本文将带您了解关于androidstudio快捷键修改的新内容,同时我们还将为您解释androidstudio快捷键设置的相关知识,另外,我们还将为您提供关于Androidstudio使用心得(一)-
本文将带您了解关于android studio 快捷键修改的新内容,同时我们还将为您解释android studio快捷键设置的相关知识,另外,我们还将为您提供关于Android studio 使用心得 (一)---android studio 快速掌握快捷键、Android studio 使用心得 (三)--- 从 Eclipse 迁移到 Android studio、Android studio 使用心得 (十)---android studio 多渠道打包 (三)、Android studio 使用心得 (四)---android studio 多渠道打包的实用信息。
本文目录一览:- android studio 快捷键修改(android studio快捷键设置)
- Android studio 使用心得 (一)---android studio 快速掌握快捷键
- Android studio 使用心得 (三)--- 从 Eclipse 迁移到 Android studio
- Android studio 使用心得 (十)---android studio 多渠道打包 (三)
- Android studio 使用心得 (四)---android studio 多渠道打包

android studio 快捷键修改(android studio快捷键设置)
有关android studio快捷键的一些设置
一。把studio中的快捷键设置成eclipse中用的快捷键
File---->setting---->搜索keymap----->如图

二。更改快捷键
选中要修改的快捷键右键
就能弹出对话框了,对话框有4个选项,这里解释下4个选项:
Add Keyboard Shortcut:设置键盘快捷键
Add Mouse Shortcut:设置鼠标快捷键,比如鼠标左键,鼠标右键
Add Abbreviation:这个是添加一个简写
最后一个就是移除快捷键了。
关于修改快捷键这里还需要注意下:
比如我选了第一个,选中对话框,这个时候你要修改快捷键一定要注意,比如我要修改成Ctrl+Shift+Z,这个时候不是一个一个对应的按键按下去,你一定要把Ctrl,Shift,Z三个一起按下去,因为这边只默认识别单次输入。Add Mouse Shortcut也是类似的。
三。想修改快捷键不知道名字,下边罗列一些长用的名字
此处有转载别的博客,元博客地址http://www.jianshu.com/p/79c369ac9ff8
1.怎么查看当前这个 快捷键 被谁占用了?
搜索快捷键
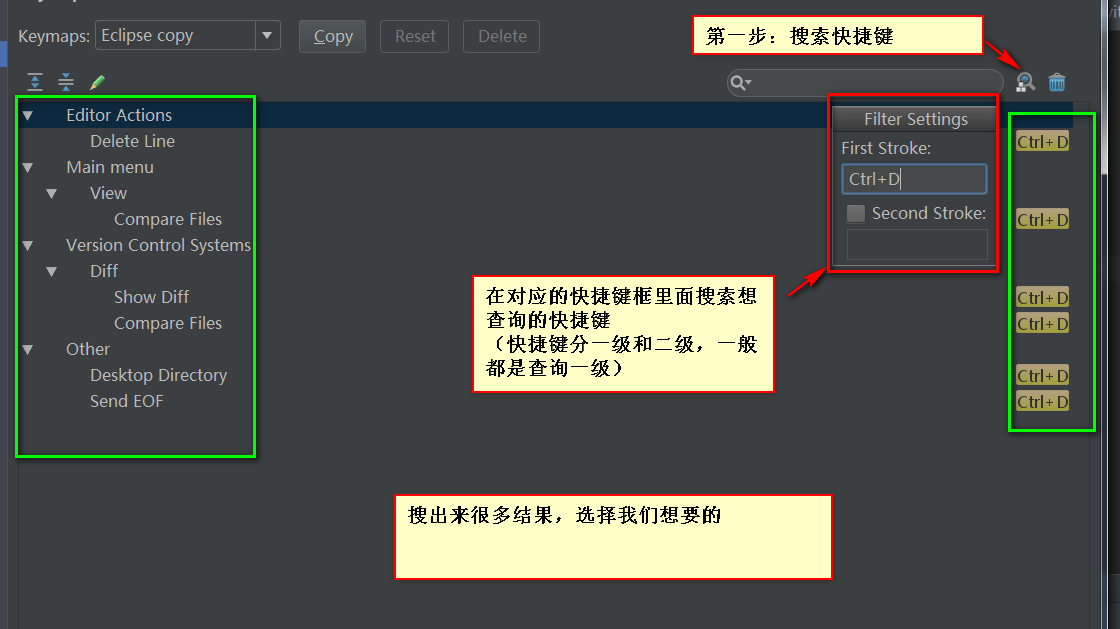
搜索快捷键.png
3、修改快捷键

修改快捷盘.png
比如要as修改为Duplicate Lines添加 Ctrl +Alt + Down 这个快捷键,向下复制一行
在添加的是否发现当前这个快捷键有冲突,被占用:

被占用.png
搜一下谁占用这个快捷键,确认无影响就清除掉这个快捷键的关联(然后方便给我们自己要绑定的用)
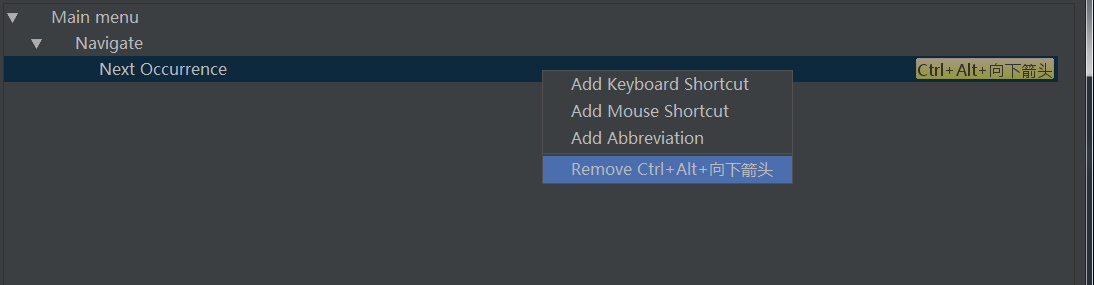
谁占用.png
无冲突,可使用
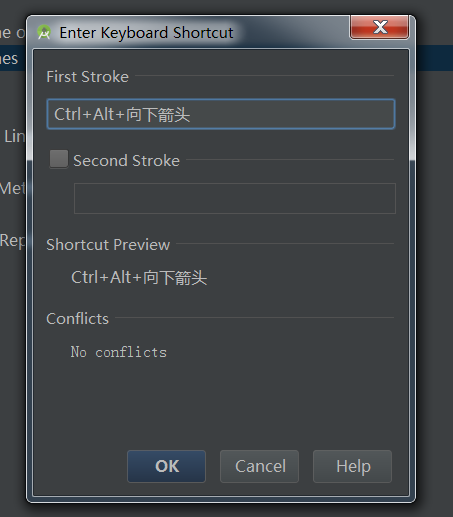
无冲突.png
这样就设置好了,以后就可以 Ctrl + Alt + Down 向下复制一行了。
.
.
二、开发常用快捷键的名称
1、显示建议/快速修复 Show Intention Actions
显示建议/快速修复.png

快速修复 示例图.png
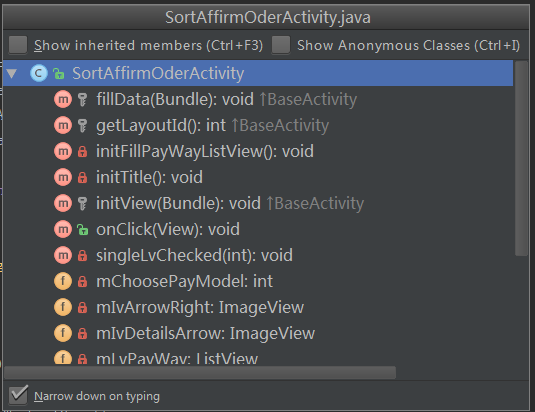
2、 查看文件结构 File Structure

查看文件结构.png

查看文件结构 示例图.png
3、生成 (构造方法,get和set等) Generate

Generate.png
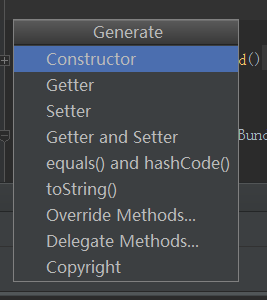
生成 示例图.png
4、查看类的继承结构 Type Hierarchy

继承结构.png

继承结构 示例图.png
5、重命名 Rename

重命名.png

重命名 示例图.png
6、格式化代码 Reformat Code

格式化代码.png
7、 全局搜索 Find in Path

全局搜索.png
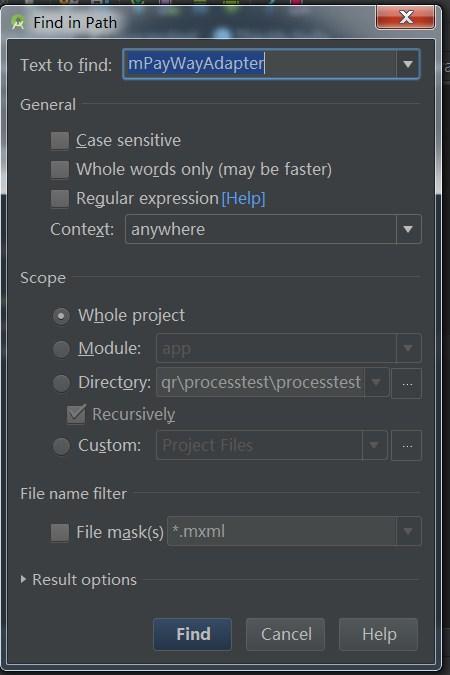
全局搜索 示例图.jpg
8、快捷查看解释 Quick Documentation

快捷查看解释.png
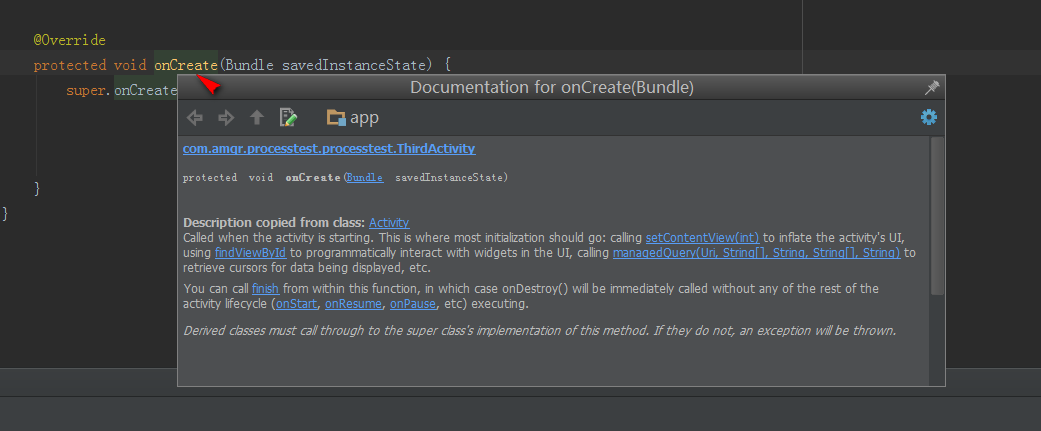
快捷查看解释 示例图.png
9、定位到某一行 Line

定位到 某一行.png
10、快速向下复制一行 Duplicate Lines

快速向下复制一行.png
11、生成接收的变量 Variable
(比如一个方法的返回值是int 那么就在左侧生成一个int 类型的变量来接收返回值)

生成接收的变量 .png
12、 项目结构管理 Project Structure

项目结构管理.png
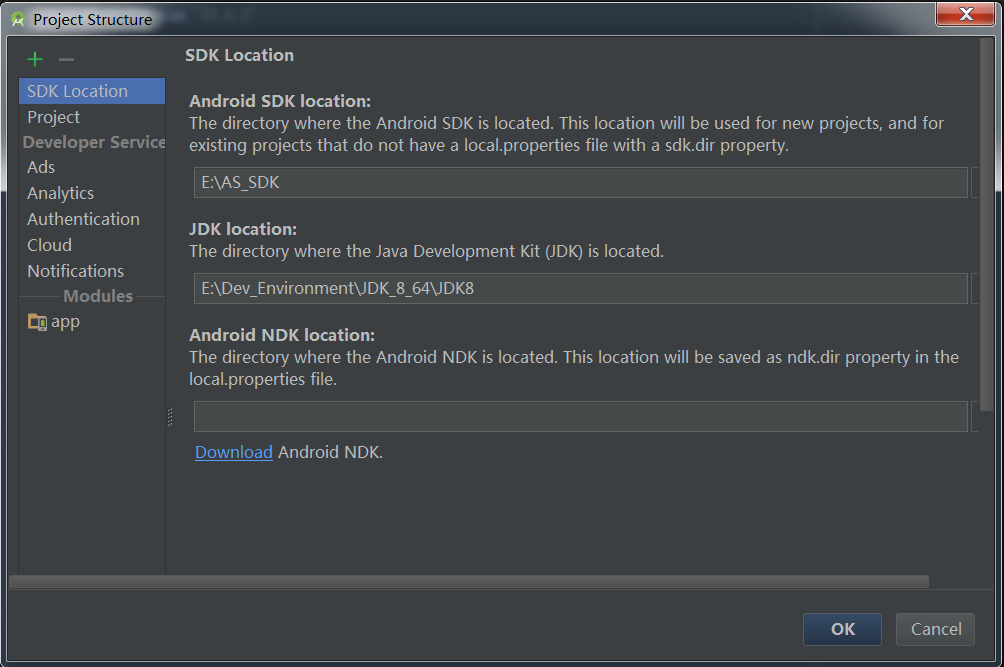
项目结构管理 示例图.png
13、代码提示 basic

代码提示.png
14、单行注释/取消单行注释 Comment whit Line Comment

单行注释:取消单行注释.png
15、多行注释/取消多行注释 Comment with Block Comment

多行注释:取消多行注释.png
16、删除当前行 Delete Line

删除当前行.png
、 17、当前窗口最大化/最小化 Hide All Tool Windows

当前窗口最大化:最小化.png
18、切换代码窗口

切换代码窗口.png
19、撤销 和 恢复 Undo Redo
撤销 Undo : ⌘Z
恢复 Redo : ⌘⇧Z
20、某类/某方法在何处被调用 Find Usages
右键 find usages

某类/某方法何处被调用.png
21、运行(三角绿色小箭头) run

运行.png

运行说明.png
22、环绕 (if 、try.....catch 等等) Surround With...

环绕.png

选择环绕方式.png
23、作用域 (常把 局部变量 转为 成员变量 ) Field
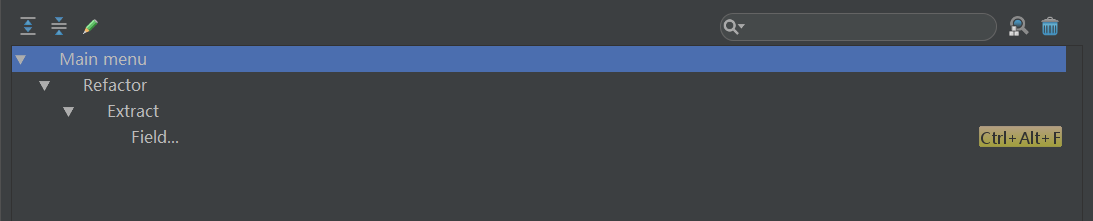
变量域.png
24、选择/取消 选择当前单词段 (不在keymap)
⌥↑ 选择当前单词段
⌥↓ 取消选择当前档段
对于习惯键盘操作的大大的便利啊,切换到这边找个苦了我好久。
有时候编码为了选择一个单词段需要去点一下鼠标真的太不连贯了,这个福音啊。

选择:取消 选择当前单词段.png

键盘选择单词段.png
三、小结
mac
⌘(command)这里相当于 windows下的ctrl
⌥(alt|option)这里相当于 windows 下的 alt
⇧(shift)这里相当于windows 下的 shift
↩ (return|enter)这里相当于windows下的 enter
⌃ (contral)这里相当于 win键吧
| 功能 | 名称 | AS在Windows(Default) | Mac(Mac OS X 10.5+) | win和mac平台对比 |
|---|---|---|---|---|
| 显示建议/快速修复 | Show Intention Actions | Alt+Enter | ⌥↩ | 一致 |
| 查看文件结构 | File Structure | Ctrl +F12 | ⌘F12 | 一致 |
| 生成 (构造方法,get和set等) | Generate | Alt + Insert | ⌘N 或 ⇧ ↩ | 建议都改成Ctrl+N |
| 查看类的继承结构 | Type Hierarchy | Ctrl + H | ⇧H | 建议都改成Shift+h(mac Ctrl+H系统隐藏冲突) |
| 重命名 | Rename | Shift + F6 | ⇧F6 | 一致 |
| 格式化代码 | Reformat Code | Ctrl + Alt + L | ⌘⌥L | 一致 |
| 全局搜索 | Find in Path | Ctrl + Shift + F | ⌘⇧F | 一致 |
| 快捷查看解释 | Quick Documentation | Ctrl + Q | F1或⌃J或 ⌃按键2 | 建议都改F1(mac Ctrl+Q 系统退出冲突) |
| 定位到某一行 | Line | Ctrl +L | ⌘L | 一致 |
| 快速向下复制一行 | Duplicate Lines | 默认无 | 默认无 | 自己添加,Duplicate Lines or Block也是向下复制一行 |
| 生成接收的变量 | Variable | Ctrl + Alt +V | ⌘⌥V | 一致 |
| 项目结构管理 | Project Structure | Ctrl + Alt +Shift + S | ⌘; | 建议统一改成Ctrl+; |
| 代码提示 | basic | 忘了,跟输入法冲突 | 跟输入法冲突 | 建议统一改成Alt+/ |
| 单行注释/取消单行注释 | Comment with Line Comment | Ctrl+斜杠 | ⌘/ | 一致 |
| 多行注释/取消多行注释 | Comment with Block Comment | Ctrl + Shift + / | ⌘⇧/ | 一致 |
| 撤销 | Undo | Ctrl+Z | ⌘Z | 一致 |
| 恢复 | Redo | Ctrl+Y | ⌘⇧Z | 区别 |
| 某类/某方法在何处被调用 | Find Usages | 忘了 | ⌥F7 | -- |
| 运行当前选择的app | run | Shift+F10 | ⌃R | -- |
| 运行某一个app运行 | run... | Alt+Shift+F10 | ⌃⌥R | -- |
| 环绕 (if 、try.....catch 等等 | Surround With... | Ctrl+Alt+T | ⌘⌃T | 一行环绕/多行环绕 |
| 作用域 (常把 局部变量 转为 成员变量 ) | Field | Ctrl+Alt+F | ⌘⌃F | 一致 |
其他功能:
切换代码窗口:mac下切换代码窗口是 ⌃Tab,windows没有尝试
暂时就是这样是,总的来说,因为跟mac冲突改了好几个键,为了统一,我们把 Project Structure 几个windows下的快捷键修改,这样就几乎全部和mac一致,也就是mac全部不用改(Mac OS X 10.5+快捷键表风格),只改了跟输入法的冲突的 代码提示,也就是 basic,只改了这一处。
☆☆☆☆☆ 建议:还是习惯as原生的快捷键风格比较好,实在需要就修改个别。没为什么,就因为通用性强。

Android studio 使用心得 (一)---android studio 快速掌握快捷键
大家都是从 eclipse 转过来了,所以早就熟悉了 eclipse 那一套快捷键。
File--->settings--->keymap--> 选择 eclipse 就搞定
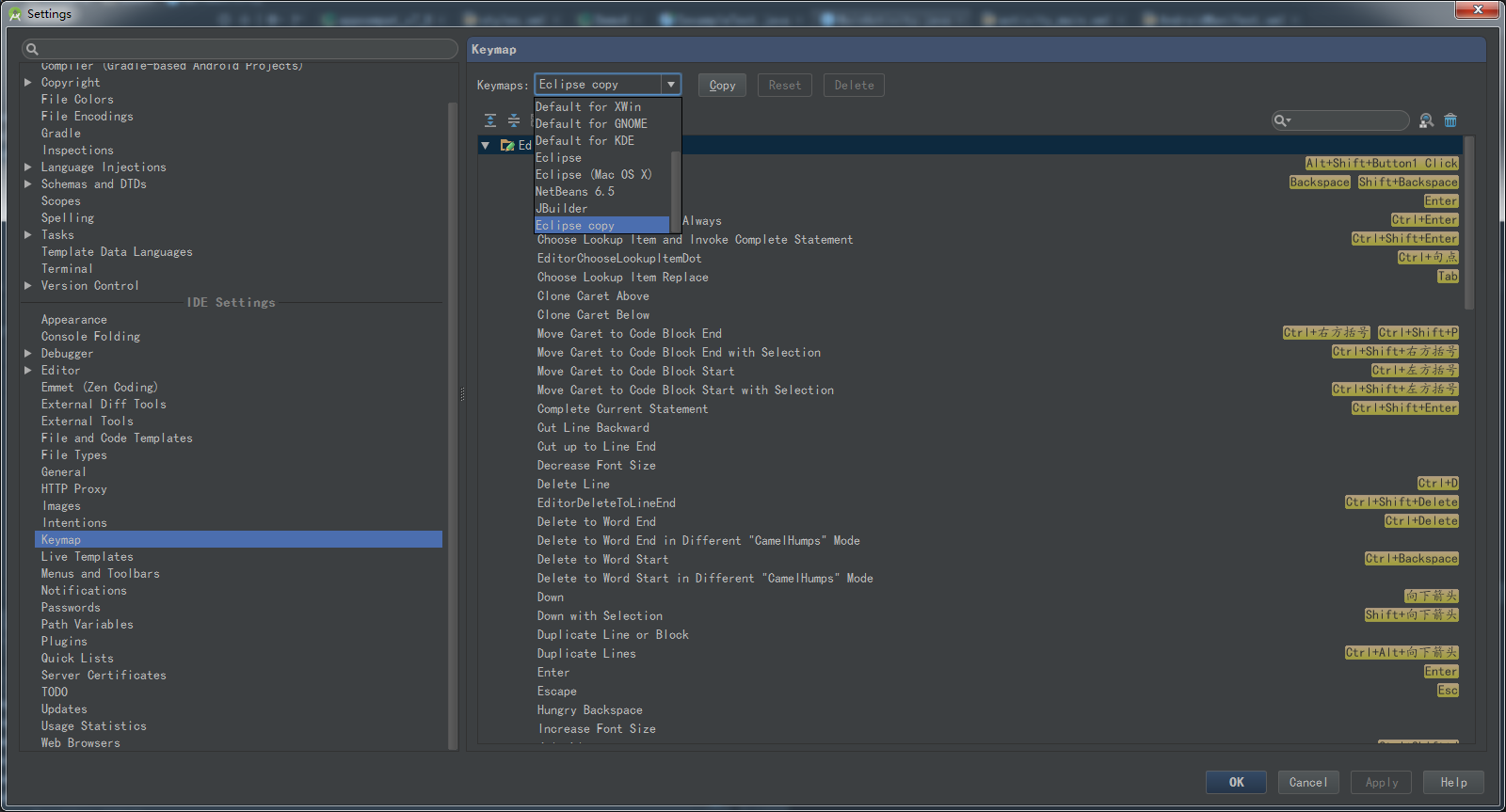
话是这么说,但是自动化提示的变了 Ctrl+Alt+Space。熟悉了 alt+/ 后很不适应,我们可以修改
1, 搜索 Class Name Completion 就找到了.
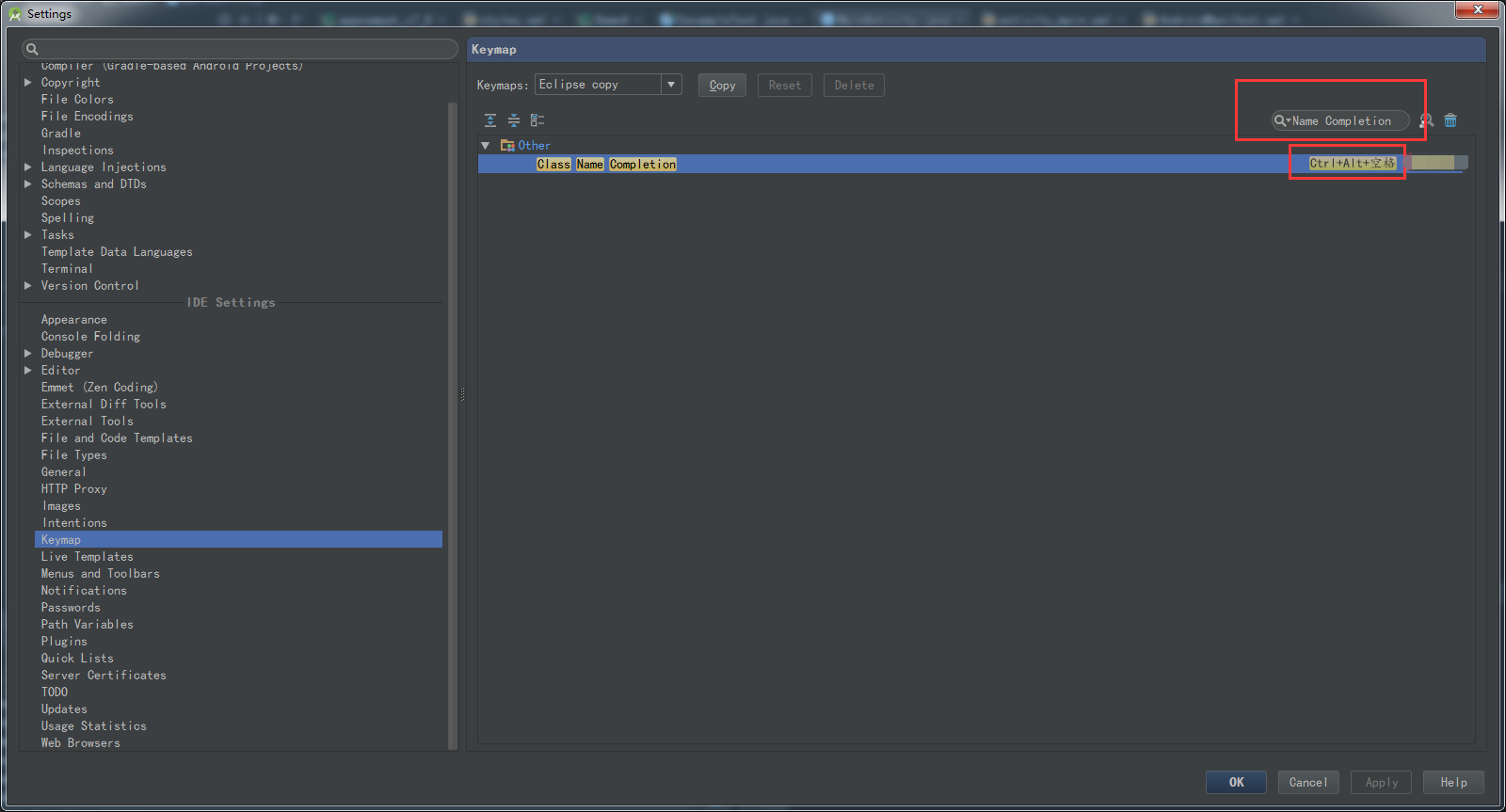
2, 添加快捷键

3. 输入 alt+/ 要一起按下两个键。点击 ok 搞定

想修改其它的类似了。
还有一个小技巧,就是自动导包的设置,因为现在已经变成了 alt+enter; 每次都这么输也烦,照下图改了后,就爽歪歪了,自动导包。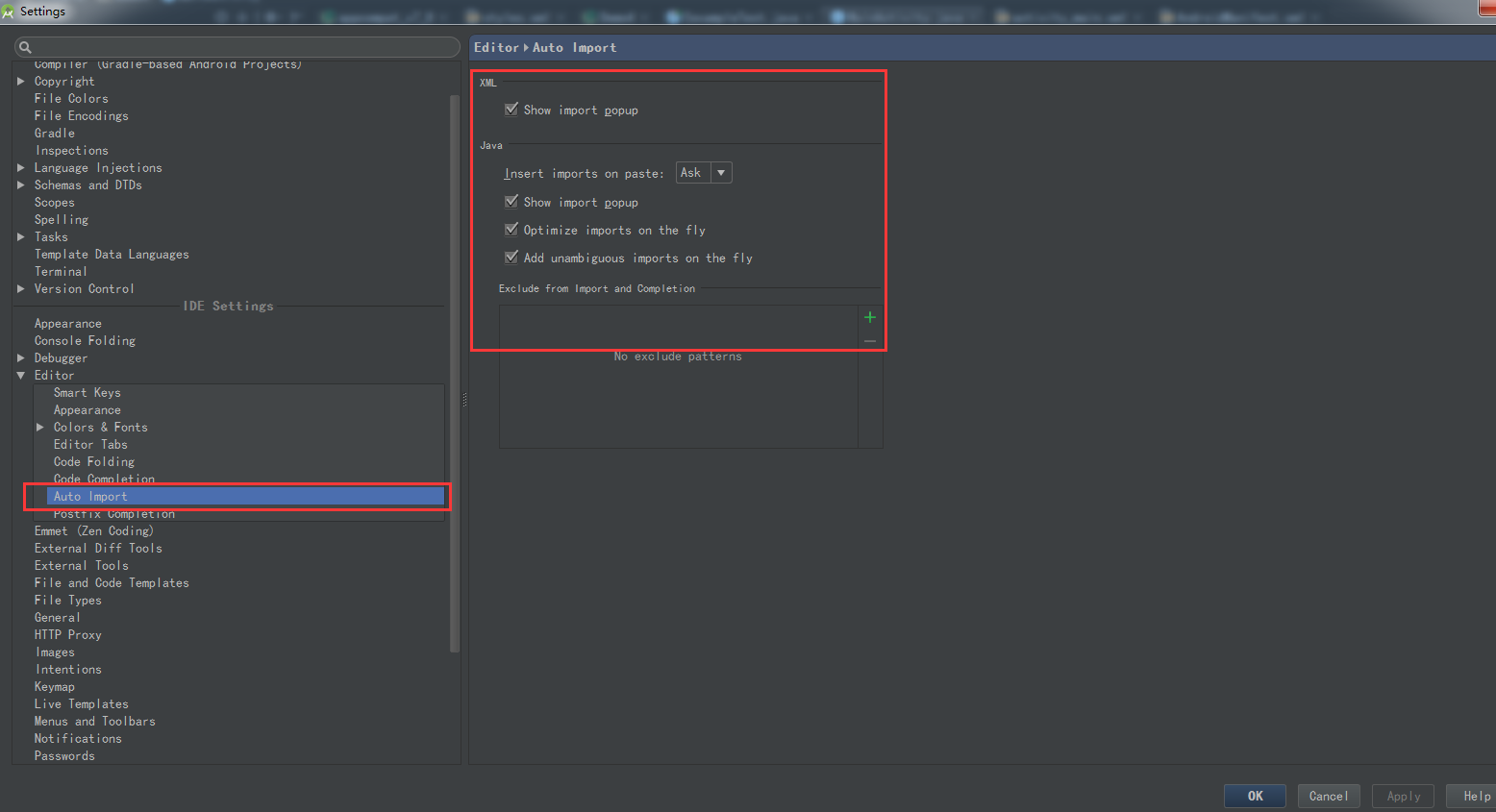
当然我们之前在 eclipse 里面 findViewById 的时候,强制转换很方便,但是在 android studio 你鼠标放多久都不会让你转,所以我们只需要把光标移动 findViewById 前,然后 alt+enter, 也搞定啦

Android studio 使用心得 (三)--- 从 Eclipse 迁移到 Android studio
断断续续的也算是把 eclipse 上的代码成功迁移到 android studio 上来了,现在,我同事继续用 eclipse,我用 android studio,svn 上还是之前 eclipse 的项目,迁移成功后,我也能 happy 的开发了,两不误。直接来分享我捉摸的一点小成果吧
以 Demo4 为例,并引用了 library 包 appcompat_v7_8.
1, 第一步,Eclipse 还是要有滴,并且 adt 得在 22 以上,我相信大家 adt 肯定在 22 以上了吧,不然还开发个毛。
(1) 在 Eclipse 中,选择 Flie->Export-->Android-->Generate Gradle build files

(2),next--> 选中自己要导的项目 -->next--> 先只勾选 Force overriding of exeisting files-->finish--->finish

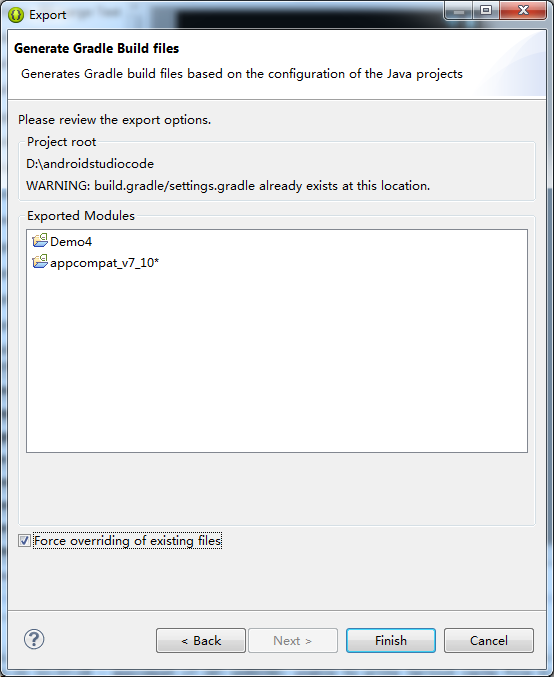
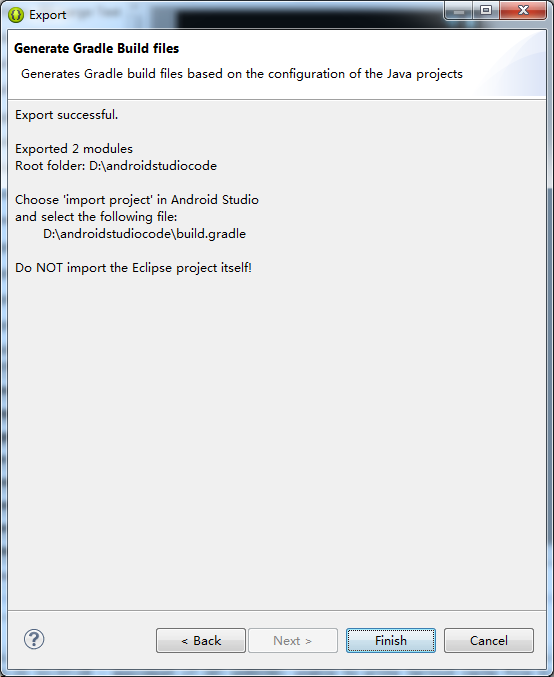
(3). 各位,注意啦,有东西要改啦,先在 eclipse 项目里面去瞧瞧项目,增加了一个文件 build.gradle, 然后直接在这里面改点东西。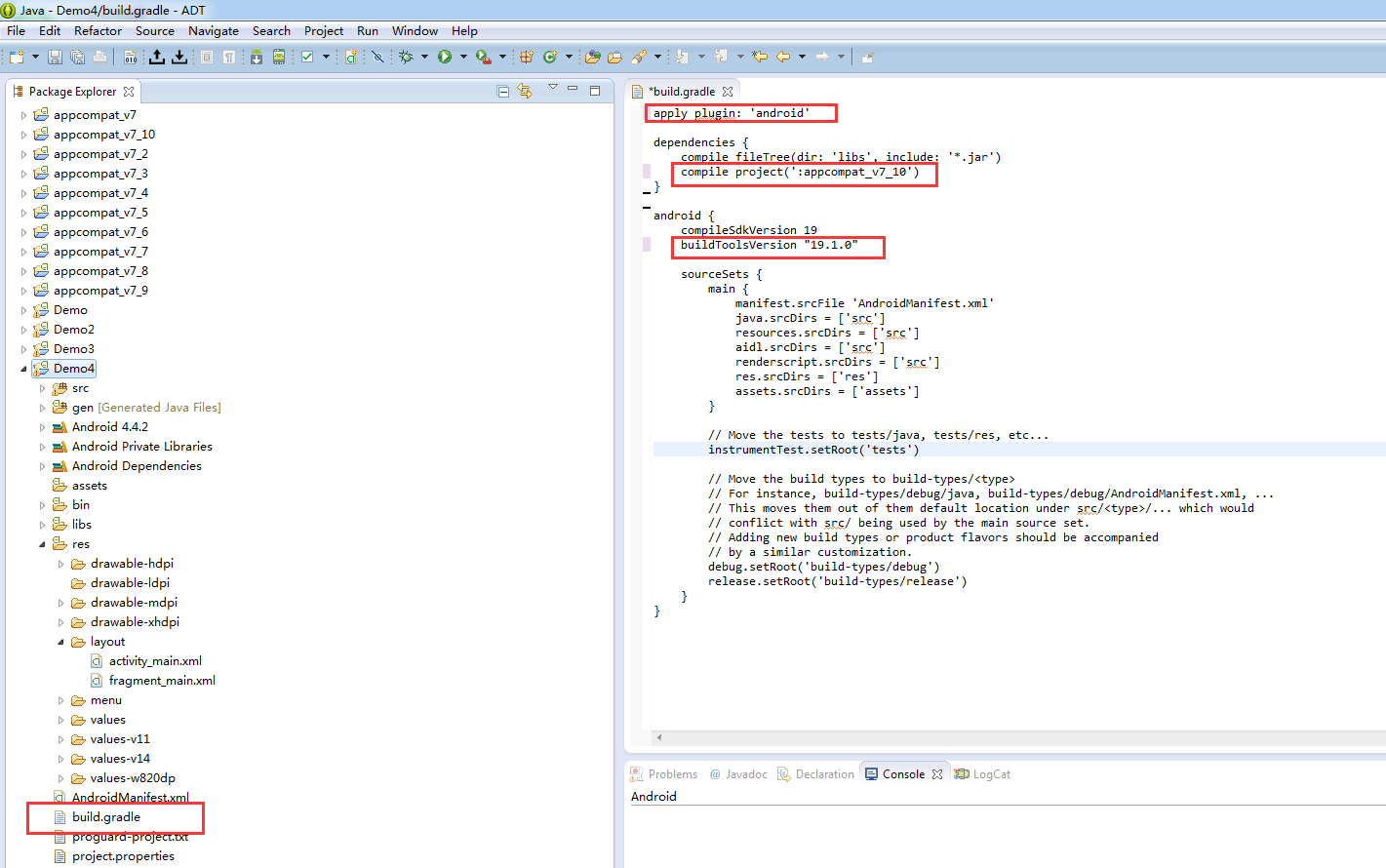
改什么东西本呢,先上我改完后的图。高清无码大图,好戏在后头
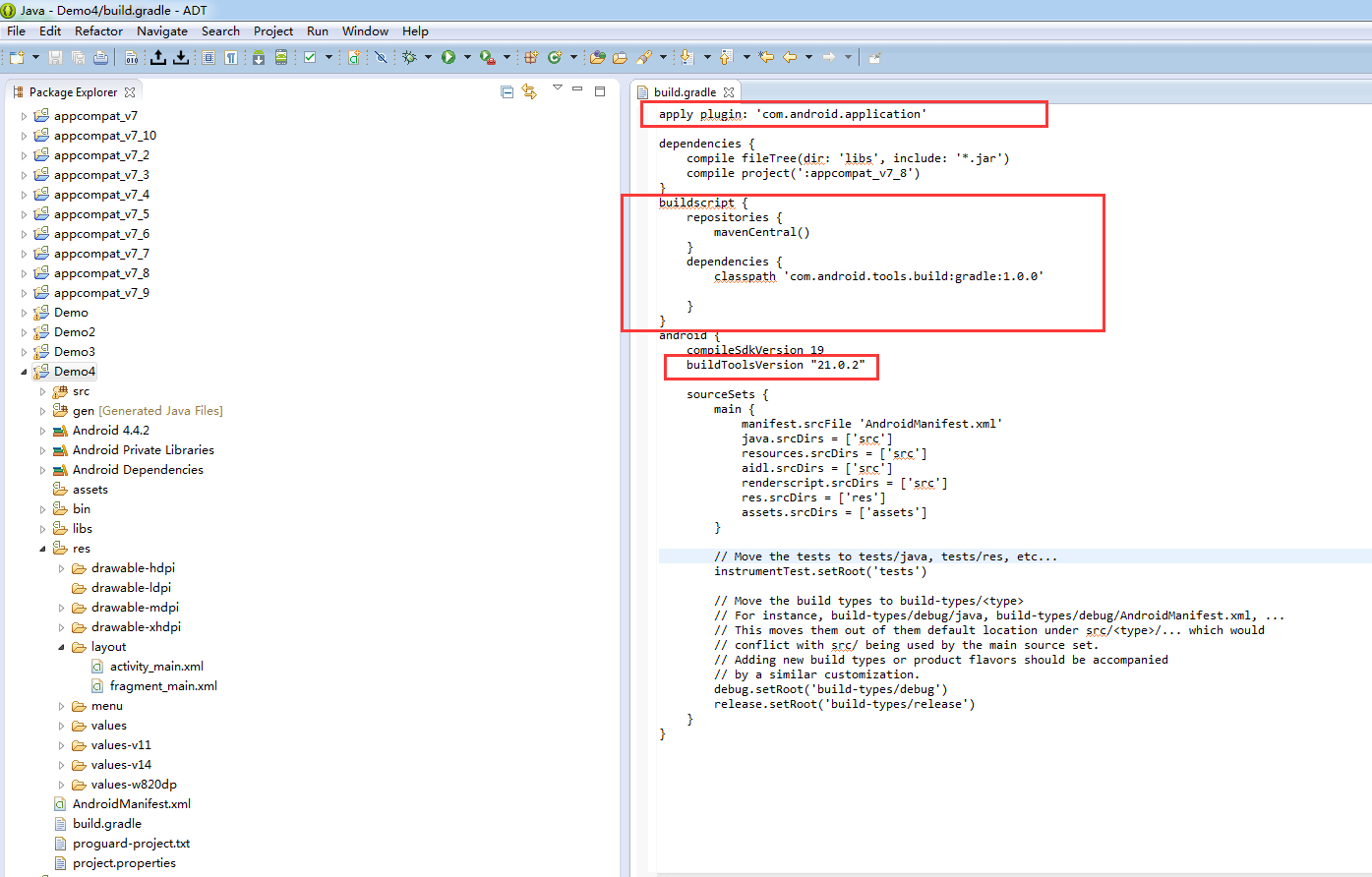
a, 把 apply plugin: ''android'' 改成 apply plugin: ''com.android.application'' 因为,apply plugin: ''android'' 已经不适合现在的版本啦
b, 加一段代码,相信我,加上去就行,亲测
buildscript {
repositories {
mavenCentral()
}
dependencies {
classpath ''com.android.tools.build:gradle:1.0.0''
}
}
c, 把 buildToolsVersion "19.1.0" 改成 buildToolsVersion "21.0.2"。注意啦,别看我这是 21.0.2, 你得看你自己 sdk 里面的版本,如图

ok! ctrl+s 保存刚刚改的东西,eclipse 我们可以暂时不用看啦,
2,第二步,,我们找到 eclipse 的工作空间,就是你项目放代码的要目录。嘿嘿,会发现多了几个文件。如图

我们要改两个东西,相信我,绝对要改,不改就被坑,
(1) 第一个是 build.gradle, 如果你的是 0.8.+,就改成 1.0.0 还是版本问题
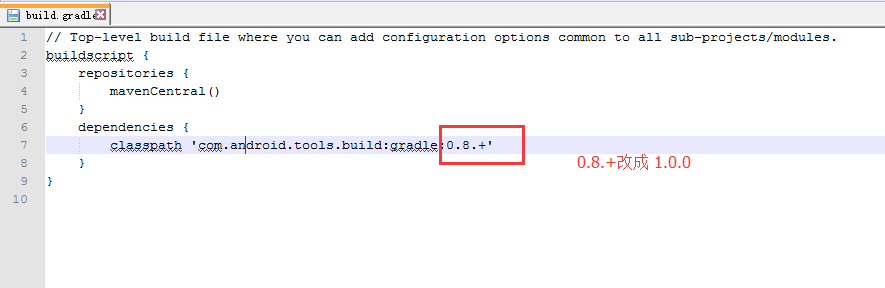
(2). 第二个一定要改,gradle\wrapper 这个目录里面的 gradle-wrapper.properties 文件,默认是在线加载,在天朝去谷歌下载,你懂的。所以我们要改成加载本地的。你本地得先有这个东西啊 gradle-2.2.1-all. 如果没有就去 () 下载
链接: http://pan.baidu.com/s/1bnxYzmv 密码: nd2l
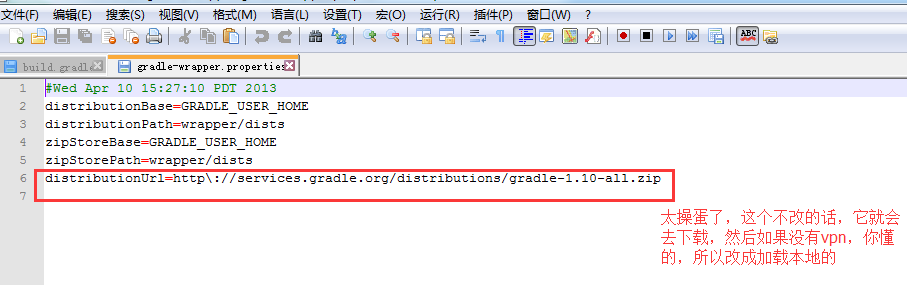

好啦,好戏来啦,android studio 终于可以上场啦。
3, 第三步,打开 android studio, 选择 import Non-Android studio project --> 选择项目 Demo4 里面的 build.gradle 文件,别选错,点击 ok. 可能弹出提示框,直接 ok 就行。然后就等待它创建项目吧。哈哈哈


ok 后,下面如果出现这个错,那就说明没问题啦。这一看就知道,我们没有导入 libray 包啦。有两种试,一种就是回到 eclipse,跟之前一样利用 eclipse 生成 build.gradle 文件,但是这样比较麻烦,另外一种就是直接在 android studio 里面导.(如果嫌麻烦的,建议直接用这种方式引入 Android studio 使用心得 (七)--- 如何导入 library 工程包).
如果不嫌麻烦的,就继续跟我往下走
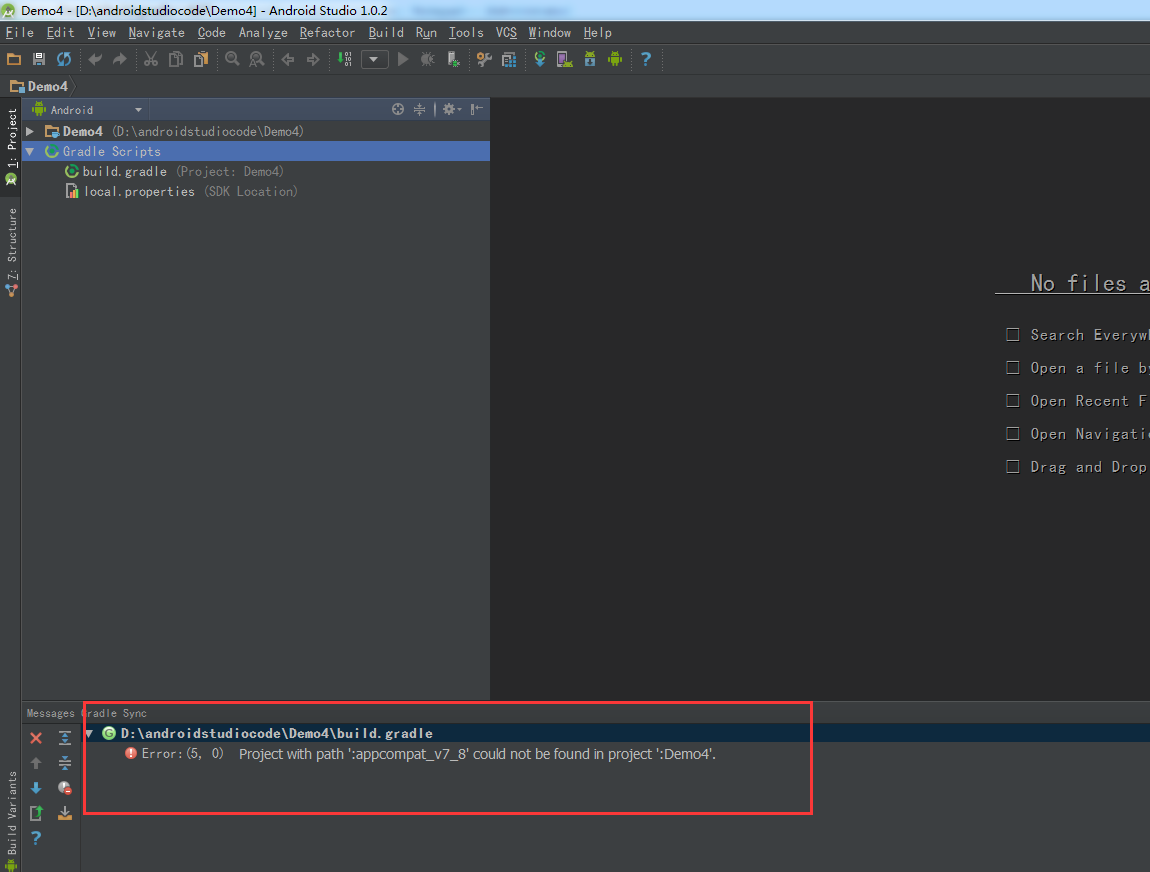
回来 eclipse, 选择要引入的包 appcompat_v7_8,和之前 Demo4 一样,生成 build.gradle 文件。然后再回到 android studio. 导入,File-->import module-->appcompat_v7_v8-->ok (ps: 这里直接选择项目就行,不要再去选择里面的 build.gradle 文件) 注意啦,反正我这么干,很爽,上图 --- 如果还引用了其它的 library 包,同样的操作,爽。
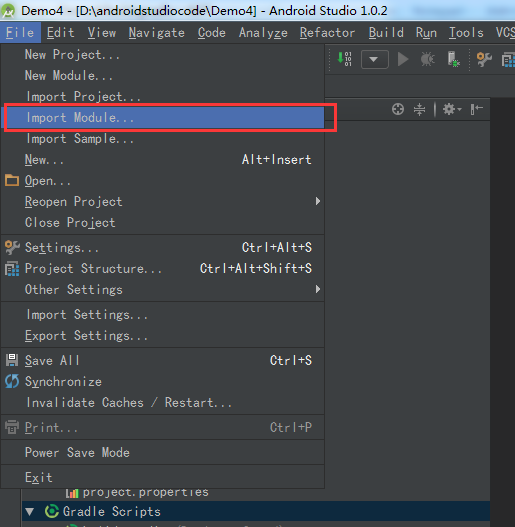


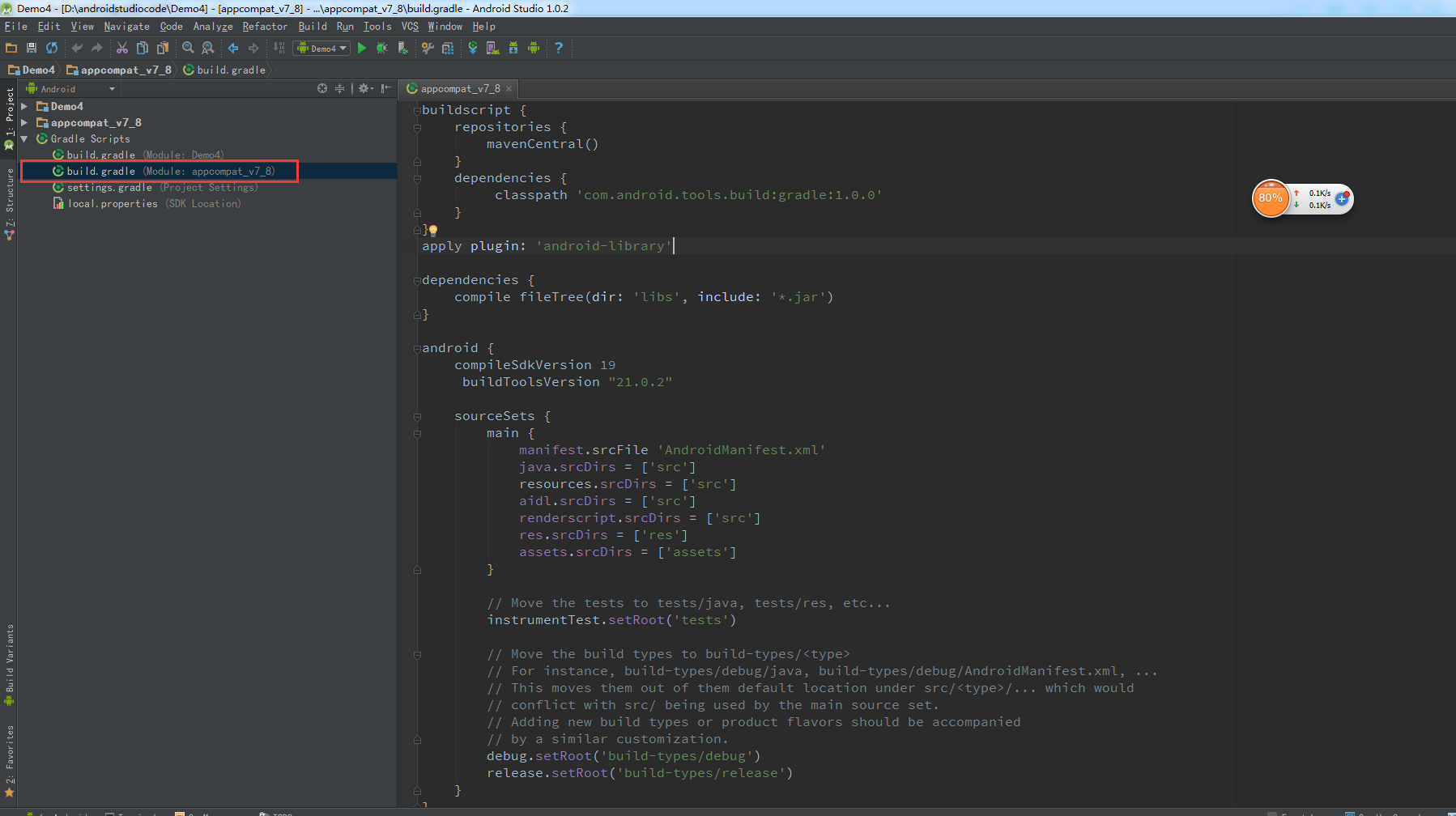
4,最后再稍微配置下就 ok 啦。就是你原来引用了几个 library 包,你就要检查一个地方是否有没配置
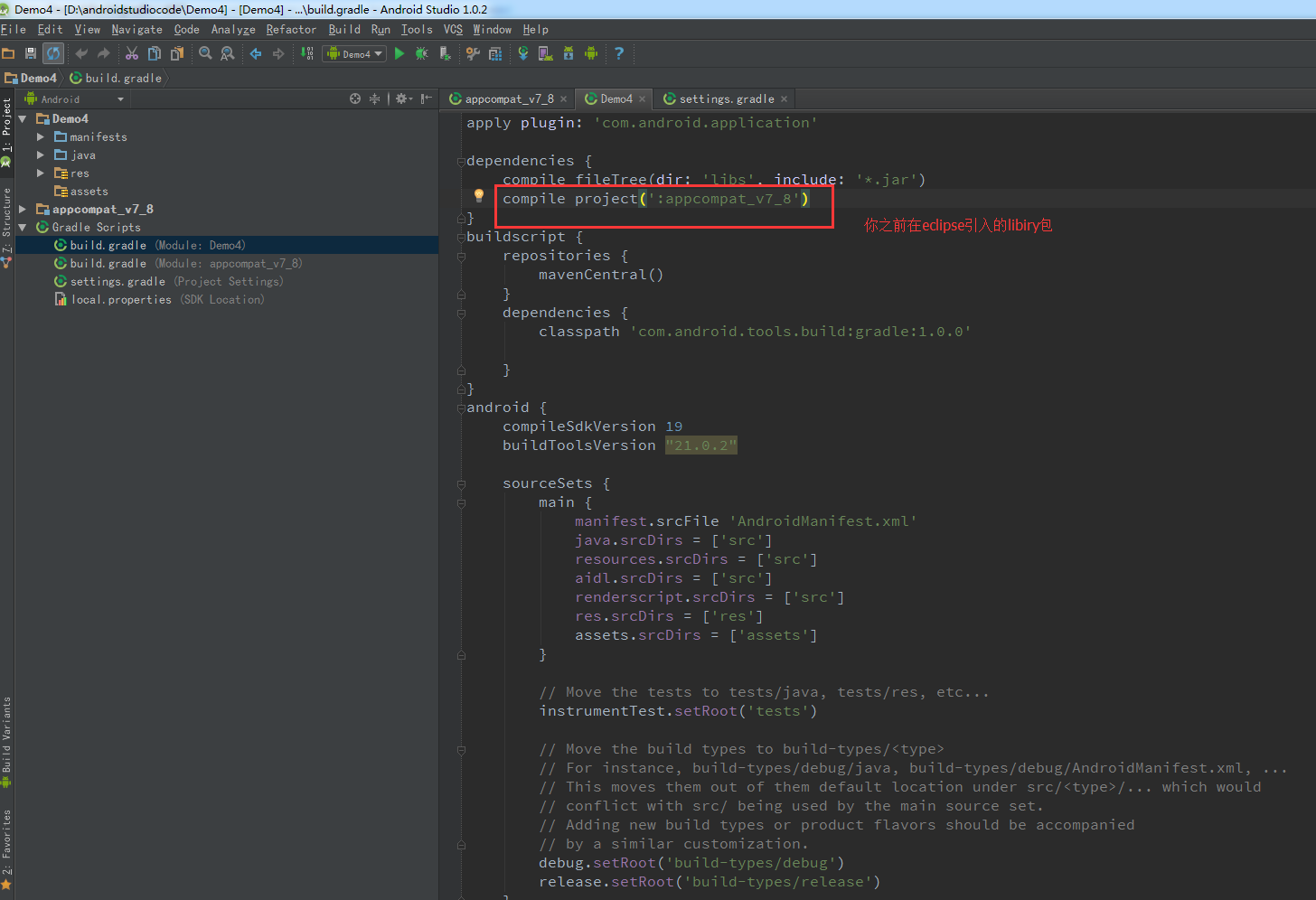
dependencies {
compile fileTree(dir: ''libs'', include: ''*.jar'')
compile project('':appcompat_v7_8'')
}
(ps: 如果你之前项目有加载.so 文件,比如说用到了地图 sdk,推送 sdk,这些里面有.so 文件,光 compilefileTree (dir:''libs'',include:''*.jar'') 没用的,还需要配置一下才能加载.so 文件。大家可以看这篇文章的介绍 Android studio 使用心得 (六)---android studio 如何加载.so 文件)
解读一下, compile fileTree (dir: ''libs'', include: ''*.jar'') 这一行,会把你之前 eclipse 里面的 lib 文件夹里面的.jar 包都引进来,所以你不用管了, compile project ('''') 就是你 import module 的 library 包,你每导一个进来,在
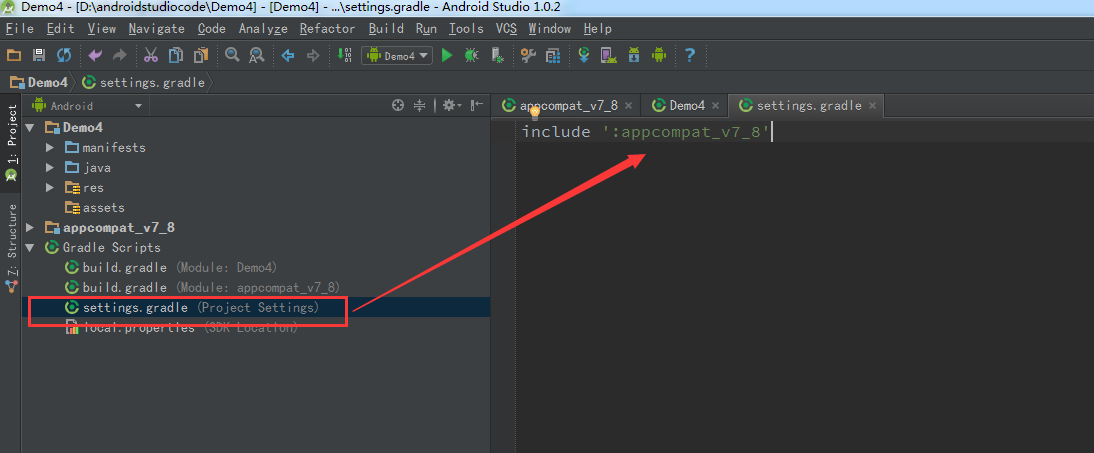
settings.gradle 这里面都会有,直接把 include 后面的 copy 过去,因为,怕你手动敲敲错,导致报错。
5. 大功造成,run! Hello world! 来了。。。
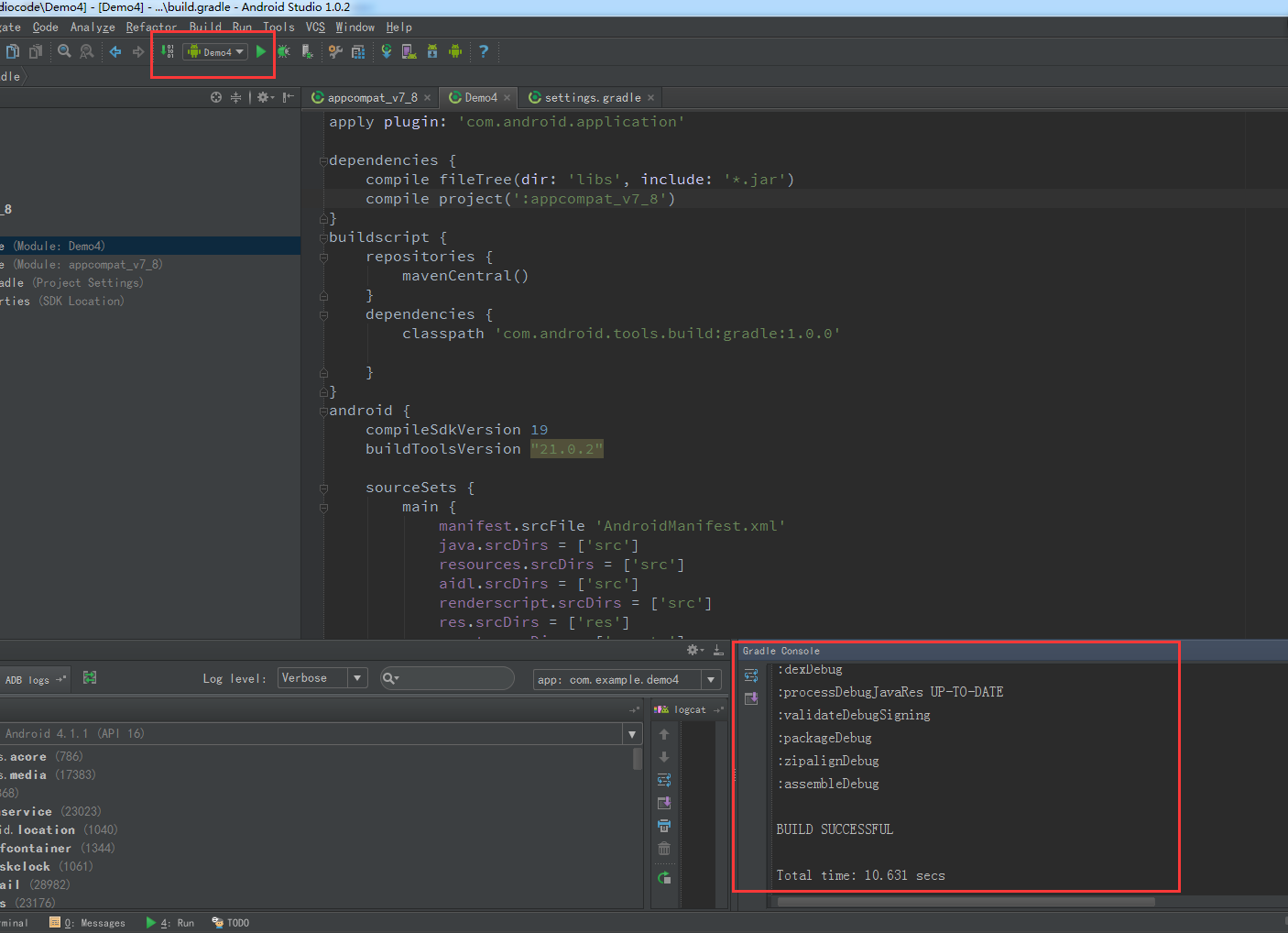
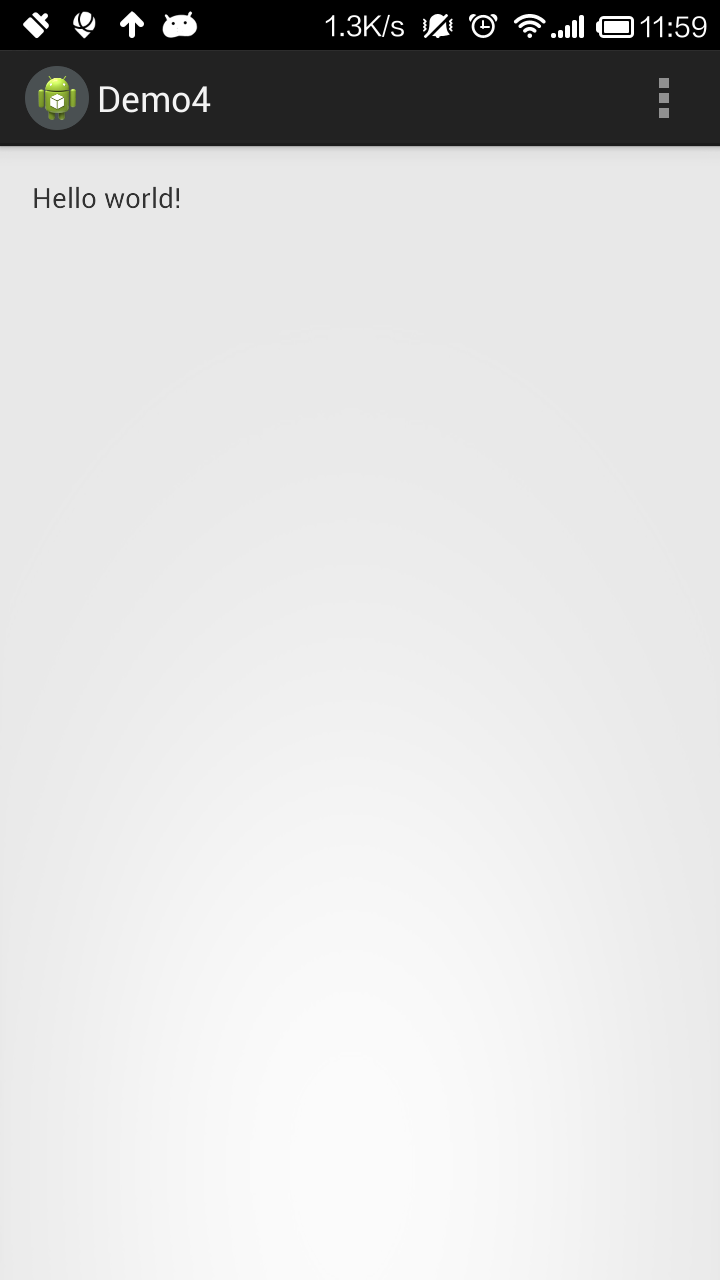
好啦。。。同事们都午睡了,我也不敲得键盘响了。。睡觉。。。希望这篇文章能帮助到大家。大家迁移代码的时候,有什么问题也可以说出来大家一起讨论一下,相互学习,解决问题。
下一篇,我为大家分享一下 android studio 多渠道打包,必备良药.

Android studio 使用心得 (十)---android studio 多渠道打包 (三)
关于使用 android studio 如何打包 大家可以看这两篇文章
Android studio 使用心得 (四)---android studio 多渠道打包
Android studio 使用心得 (四)---android studio 多渠道打包 (二)
真正的项目开发,当然是建议
Android studio 使用心得 (四)---android studio 多渠道打包 (二)
其实,android studio 对上面这种打包方式还有更简单的方法,就是使用 as 里面自带的 Terminal
先说明一下,我们用 gradle 命令打包,就必须先要有 gradle,现在最新版本的 android studio 都内置了,当我们第一次使用 gradle 命令打包的时候,应该先输入 gradlew -v 检查版本,如果没有会先自动下载,漫长等待。
直接在这个更需输入命令行一样的。。。真是爽
gradle clean

gradle assembleRelease

打包 ok.

Android studio 使用心得 (四)---android studio 多渠道打包
之前有发表过一篇 android studio 打包的文章 http://my.oschina.net/aibenben/blog/350967。今天这个是介绍多渠道打包,继续以 Demo4 为例
第一就是配置:在项目的 build.gradle 里面配置 先上图,再上代码。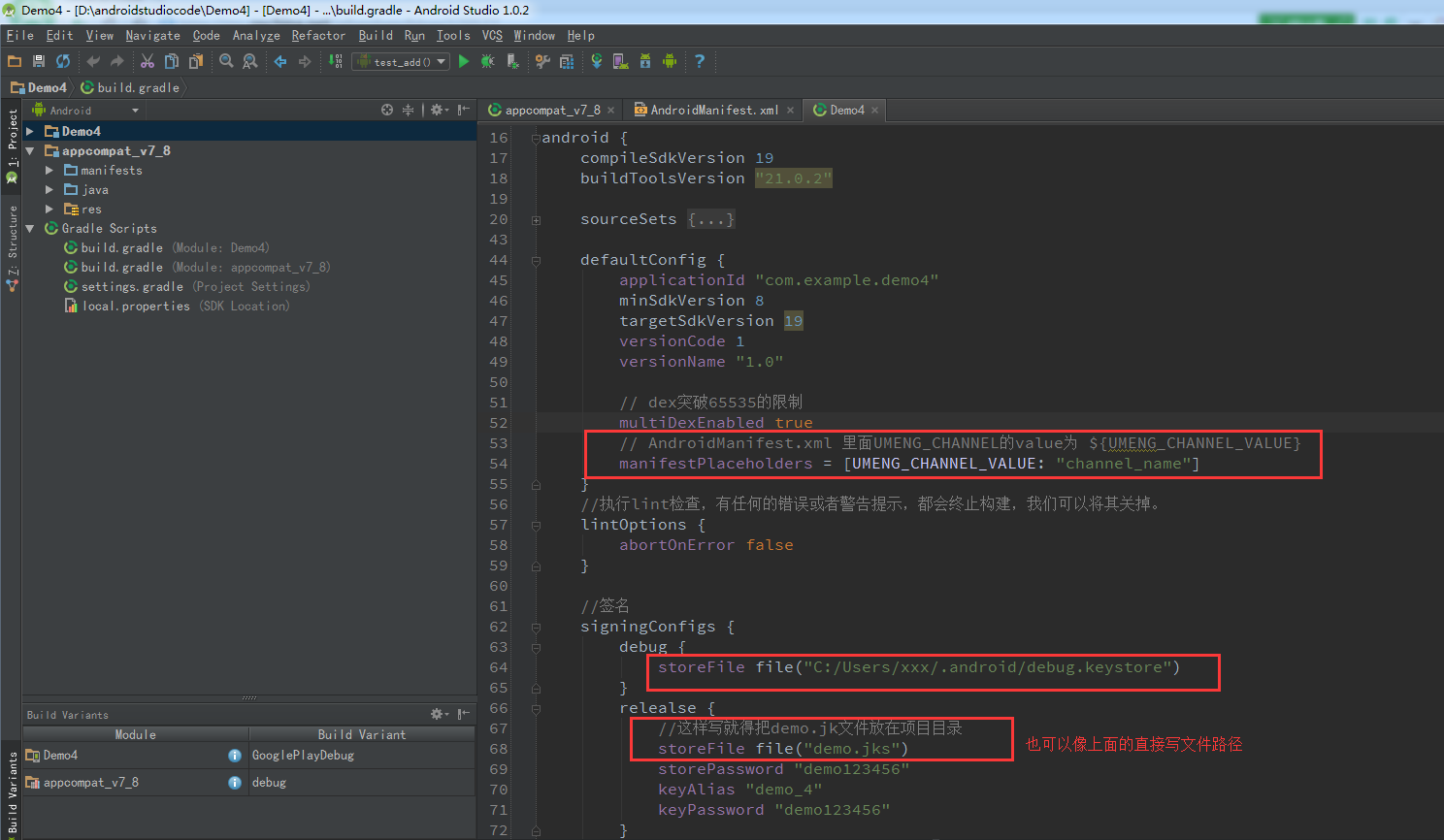
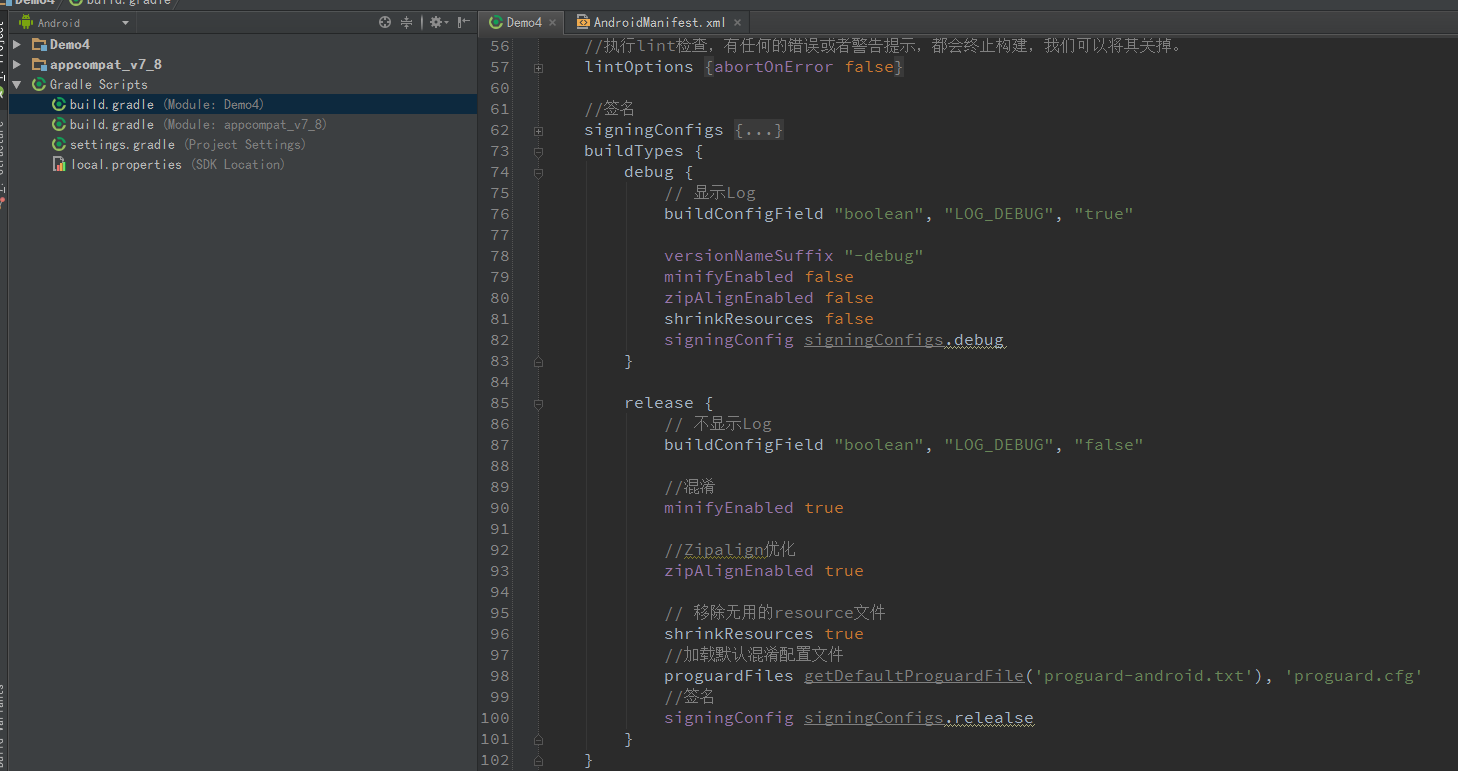
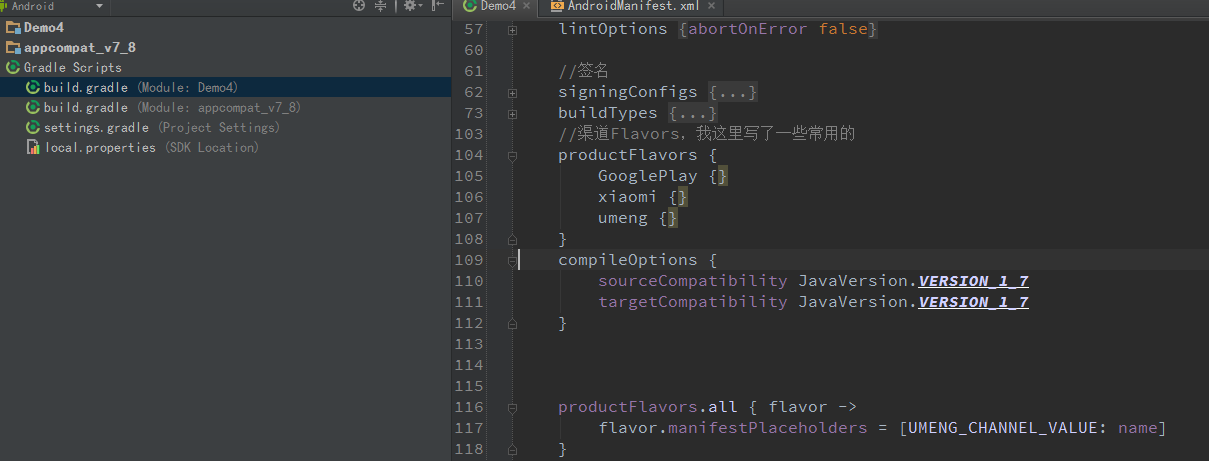

第二步,就是打包。(网上有介绍用命令打包,可是我这人太懒,发现了个小窍门,直接在 android studio 里面进行。) 上图(另外,后面我还是补上了 gradle 命令打包的介绍。大家可以看看 http://my.oschina.net/aibenben/blog/370985)
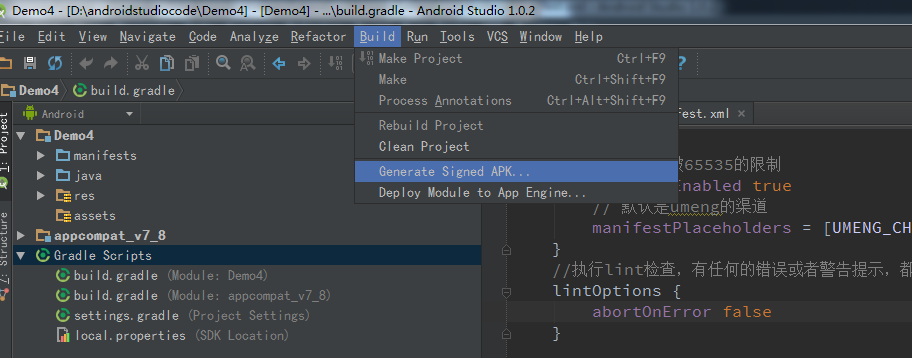
如果没有 keystore, 先创建一个,默认为.jks 文件,一样的。
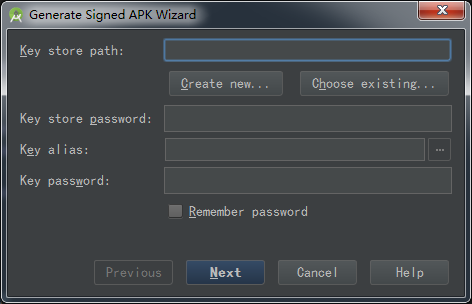
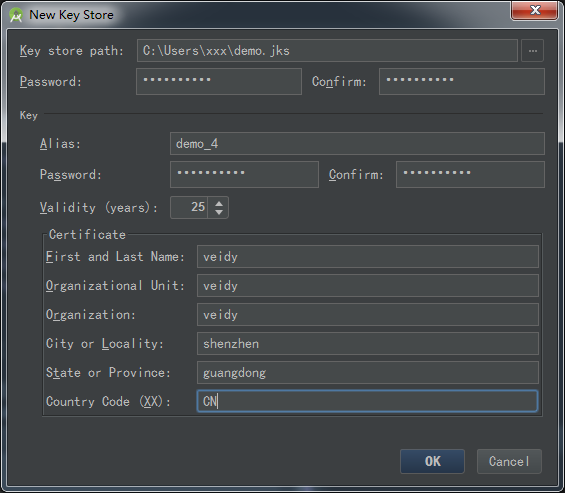
大家这里创建完后,可以再回头看看前面配置的 build.gradle 里面 signingConfigs 的内容。是不是就懂了(其实我这里有一个疑问,感觉如果用我这种方式去打包,签名文件都没有去读取配置文件里面的了)
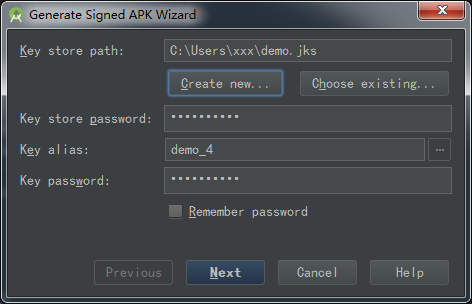
大家可以注意这里的 Flavors,先回头看看前面配置的 buld.gradle 文件里面的 productFlavors,嘿嘿,渠道都在这了,按住 ctrl,选择你要打包的渠道,然后 Finish. 静静等待。需要要时间

打包成功!点击直接会进入到项目

打包好的 apk,就在这了。
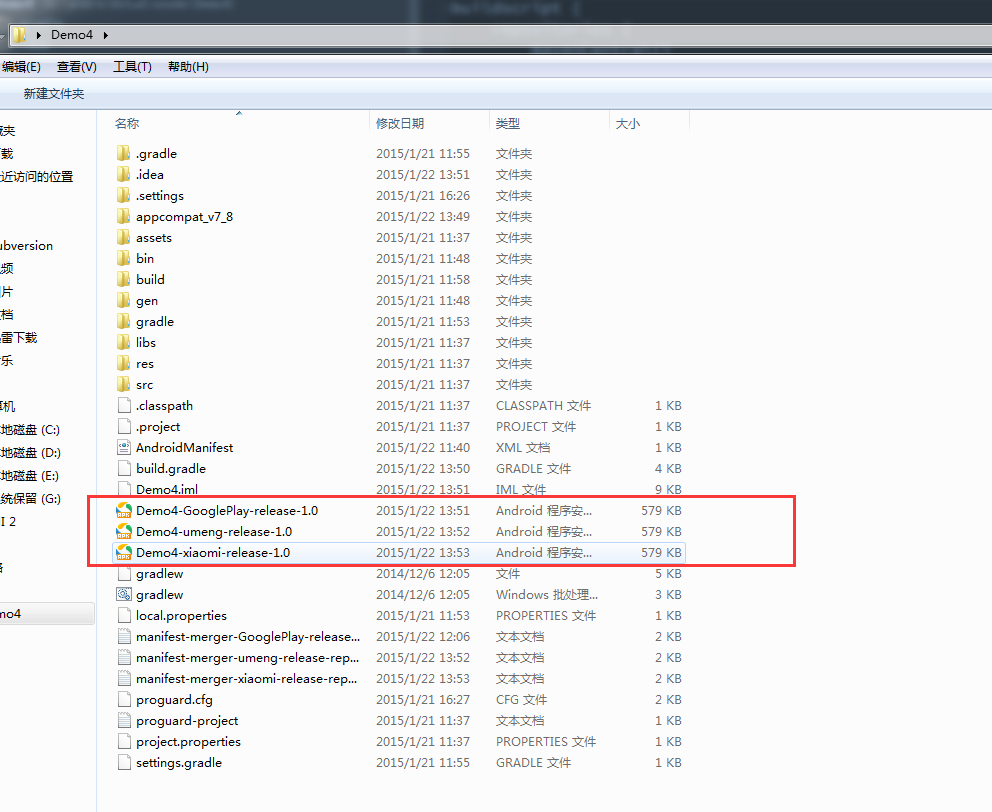
---- 当然,打包的过程中,好多盆友可能会遇到一个错误。导致打包失败。
Execution failed for task '':proguardGooglePlayRelease''.java.io.IOException: Can''t write [D:\androidstudiocode\Demo4\build\intermediates\classes-proguard\GooglePlay\release\classes.jar] (Can''t read [D:\androidstudiocode\Demo4\build\intermediates\exploded-aar\Demo4\appcompat_v7_8\unspecified\libs\android-support-v4.jar(;;;;;;!META-INF/MANIFEST.MF)] (Duplicate zip entry [android/support/v4/b/d.class == android-support-v4.jar:android/support/v4/os/ParcelableCompatCreatorHoneycombMR2.class]))
是因为混淆打包的时候,有重复的 v4 包,所以你只需要删掉一个,在 Demo4 这个项目里面,我是直接注释掉
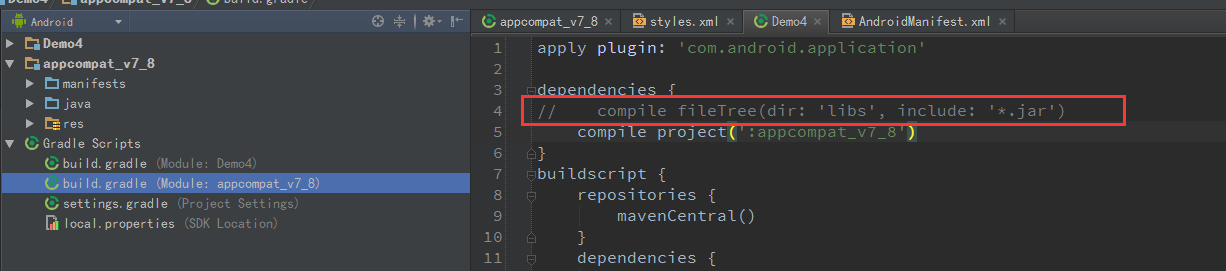
再打包,等待,成功。
打包成功,我们可以验证 Android 多渠道打包渠道验证 .
最后直接贴上配置代码
apply plugin: ''com.android.application''
dependencies {
// compile fileTree(dir: ''libs'', include: ''*.jar'')
compile project('':appcompat_v7_8'')
}
buildscript {
repositories {
mavenCentral()
}
dependencies {
classpath ''com.android.tools.build:gradle:1.0.0''
}
}
android {
compileSdkVersion 19
buildToolsVersion "21.0.2"
sourceSets {
main {
manifest.srcFile ''AndroidManifest.xml''
java.srcDirs = [''src'']
resources.srcDirs = [''src'']
aidl.srcDirs = [''src'']
renderscript.srcDirs = [''src'']
res.srcDirs = [''res'']
assets.srcDirs = [''assets'']
}
// Move the tests to tests/java, tests/res, etc...
instrumentTest.setRoot(''tests'')
// Move the build types to build-types/<type>
// For instance, build-types/debug/java, build-types/debug/AndroidManifest.xml, ...
// This moves them out of them default location under src/<type>/... which would
// conflict with src/ being used by the main source set.
// Adding new build types or product flavors should be accompanied
// by a similar customization.
debug.setRoot(''build-types/debug'')
release.setRoot(''build-types/release'')
}
defaultConfig {
applicationId "com.example.demo4"
minSdkVersion 8
targetSdkVersion 19
versionCode 1
versionName "1.0"
// dex突破65535的限制
multiDexEnabled true // AndroidManifest.xml 里面UMENG_CHANNEL的value为 ${UMENG_CHANNEL_VALUE} manifestPlaceholders = [UMENG_CHANNEL_VALUE: "channel_name"]
}
//执行lint检查,有任何的错误或者警告提示,都会终止构建,我们可以将其关掉。
lintOptions {
abortOnError false
}
//签名
signingConfigs {
debug {
storeFile file("C:/Users/xxx/.android/debug.keystore")
}
relealse {
storeFile file("demo.jks")
storePassword "demo123456"
keyAlias "demo_4"
keyPassword "demo123456"
}
}
buildTypes {
debug {
// 显示Log
buildConfigField "boolean", "LOG_DEBUG", "true"
versionNameSuffix "-debug"
minifyEnabled false
zipAlignEnabled false
shrinkResources false
signingConfig signingConfigs.debug
}
release {
// 不显示Log
buildConfigField "boolean", "LOG_DEBUG", "false"
//混淆
minifyEnabled true
//Zipalign优化
zipAlignEnabled true
// 移除无用的resource文件
shrinkResources true
//加载默认混淆配置文件 progudard-android.txt在sdk目录里面,不用管,proguard.cfg是我们自己配的混淆文件
proguardFiles getDefaultProguardFile(''proguard-android.txt''), ''proguard.cfg''
//签名
signingConfig signingConfigs.relealse
}
}
//渠道Flavors,我这里写了一些常用的
productFlavors {
GooglePlay {}
xiaomi {}
umeng {}
}
compileOptions {
sourceCompatibility JavaVersion.VERSION_1_7
targetCompatibility JavaVersion.VERSION_1_7
}
productFlavors.all { flavor ->
flavor.manifestPlaceholders = [UMENG_CHANNEL_VALUE: name]
}
applicationVariants.all { variant ->
variant.outputs.each { output ->
def outputFile = output.outputFile
if (outputFile != null && outputFile.name.endsWith(''.apk'')) {
def fileName = outputFile.name.replace(".apk", "-${defaultConfig.versionName}.apk")
output.outputFile = new File(outputFile.parent, fileName)
}
}
}
}
接下来我会介绍 build 命令打包 Android studio 使用心得 (四)---android studio 多渠道打包 (二)
今天关于android studio 快捷键修改和android studio快捷键设置的讲解已经结束,谢谢您的阅读,如果想了解更多关于Android studio 使用心得 (一)---android studio 快速掌握快捷键、Android studio 使用心得 (三)--- 从 Eclipse 迁移到 Android studio、Android studio 使用心得 (十)---android studio 多渠道打包 (三)、Android studio 使用心得 (四)---android studio 多渠道打包的相关知识,请在本站搜索。
本文标签:





