本文将为您提供关于Windows环境配置jenkins打包Android项目和vue项目的详细介绍,我们还将为您解释jenkinsandroid打包的相关知识,同时,我们还将为您提供关于.NetCor
本文将为您提供关于Windows环境配置jenkins打包Android项目和vue项目的详细介绍,我们还将为您解释jenkins android打包的相关知识,同时,我们还将为您提供关于.NetCore 利用 Jenkins 在 Windows 平台下打包发布 Angular 项目、android开发使用Jenkins进行android项目打包配置截图、Android开发环境配置(以windows为例)、docker 运行jenkins及vue项目与springboot项目(三.jenkins的使用及自动打包vue项目)的实用信息。
本文目录一览:- Windows环境配置jenkins打包Android项目和vue项目(jenkins android打包)
- .NetCore 利用 Jenkins 在 Windows 平台下打包发布 Angular 项目
- android开发使用Jenkins进行android项目打包配置截图
- Android开发环境配置(以windows为例)
- docker 运行jenkins及vue项目与springboot项目(三.jenkins的使用及自动打包vue项目)

Windows环境配置jenkins打包Android项目和vue项目(jenkins android打包)
好久没有写点什么了!!!在日常开发过程中,安卓经常要给测试打包测试包,如果当时你正在新的版本分支开发的话只能先暂存分支,切换分支给测试打包对应的测试包或者正式包,给开发确实带来不好的体验,所以jenkins的使用也算解放了开发的双手,将主动权交给了测试同学,今天介绍如果在一台普通的Windows环境的电脑上构建jenkins的环境,方便的构建Android应用和vue前端应用,并通过windows的IIS服务开启网站服务和FTP服务,将打好的包上传对对应的FTP的目录,通过网站访问下载对应的安装包或者通过Fir或蒲公英等下载
1、下载jenkins的安装包,不建议使用war包安装,直接去官网下载msi安装包,这样的话不需要本地配置tomcat,直接将jenkins当作windows的服务启动,每次开启会自动运行。
下载地址:https://www.jenkins.io/download/(选择windows) 如果你喜欢自己都动手的话也可以选择war包安装,前提是自己本地下载启动tomcat
2、配置电脑的jdk环境,这个自行百度下,如果有打包vue需求的还需要安装nodejs,并且配置nodejs的环境变量,这一步大家还是百度下即可,这里不另贴上
3、通过msi包安装完成之后,在本地默认通过localhost:8080能够访问到jenkins,然后按照提示找到对应的密钥串(按照界面提示到指定的文件目录找到对应的文件,将对应的密钥串拷贝粘贴即可),

接下来就是设置jenkins的账号和密码,都是常规操作;然后的安装插件步骤将推荐的插件全部默认安装即可!安装完成通过自己设置的账号密码即可登录jenkins
4、安装Android Studio软件,目的是不需要自己单独的查找Android SDK 和NDK,直接通过AS来下载,这个过程做开发的基本知道,也不在说明,贴上下载地址:https://www.androiddevtools.cn/
5、安装完jenkins,运行以后安装jenkins的查用插件,我都分享了百度网盘,直接下载即可:链接:https://pan.baidu.com/s/1YzhDDl6qp6IAmCHRNgYeYQ 提取码:41d9 ,贴上插件安装教程图纸

选择 插件管理页面的高级(Advanced),然后选择下面的上传插件,选中从百度网盘下载的常用插件进行安装即可

6、选中Manage jenkins->Configue System配置全局的配置,配置Android的gradle的路径,ndk的路径,sdk的路径,变量名按照图片里面的,不要做修改,这和默认配置有关,默认沿用了Android Studio的配置

7、如果通过IIS配置好了FTP的环境(并且安装好了Publish over FTP插件才能看到配置),也可以在FTP配置里面配置好FTP服务器的地址和账号密码,FTP不能匿名,必须有账号密码;FTP的配置也是在manage jenkins->Config System里面,在安卓环境配置的下面是FTP的配置,如果没有需求可绕过该步骤

8、在Global Tool Configuration设置jdk的环境(打包Android项目必须)和nodejs的化境(打包vue项目必须);注意:此处建议jdk不要用自己安装的jdk的版本,最好使用Android studio软件的jre环境,可以类似截图的配置,这样确保配置的成功率,我自己当时在这里就出了问题,改成Android Studio软件环境的jre才打包成功,node的环境直接只指向自己安装node的目录即可


9、创建项目job,配置打包项目,选择:新建 item->在界面输入打包项目名称,并且选择项目为free style Code,点击确定即可进入项目具体配置:

10-1、配置Android项目打包动态配置,配合安卓项目的gradle.properties来实现参数动态化构建,不知道的请自行百度,这样就可以在jenkins中动态话选择环境和其他的配置了,选择General中的This project is parameterized,表示当前项目是基于参数话构建,如下配置打包的环境动态化参数BUILD_TYPE和分支参数Branch

10-2:配置git项目地址(配和上面的分支动态化参数Branch,动态选择分支)

10-3:选择构建,配置构建脚本,选择Use Gradle Wrapper ,并且配置Wrapp location ${WORKSPACE} , tasks按照如下配置好gradle命令行即可

选择构建配置项的高级,按照下图将其中两项的对勾勾上,这样确保打包成功(1表视所有的项目都是参数化构建 2表示强制使用项目目录的Gradle,保证和Studio运行的环境和gradle一置)

10-4 :此时其实已经可以打包,但是,我们此时还可以进行打包完成后的配置,将打好的apk包上传到FTP或者fir.im等,让测试方便下载
选择构建后操作-》然后按照下图中的选项将需要的服务添加到对应的构建后操作选项,我选择了ftp ,fir.im,archive the artifacts,可以参照图片的配置




至此,jenkins构建Android的常规配置基本完成,我们可以保存当前的配置然后去对应的jenkins管理页面来运行jenkins的构建,选择build with parameter ->然后选择对应的分支,选择开始构建

至此所有的关于Android的jenkins打包配置已经完成,至于IIS配置FTP和开启网站已经Vue项目打包配置的具体在接下来的文章中我会继续详细的说明,本章主要是讲述如何配置Android项目的jenkins动态化参数打包

.NetCore 利用 Jenkins 在 Windows 平台下打包发布 Angular 项目
准备环境
安装 Jenkins
首先装 node,版本根据实际环境而定(node 安装包中包含了 npm)
安装一般都配置好了环境变量,检查下如果没有就配置下
Jenkins 中安装 NPM 插件
GIt 获取代码
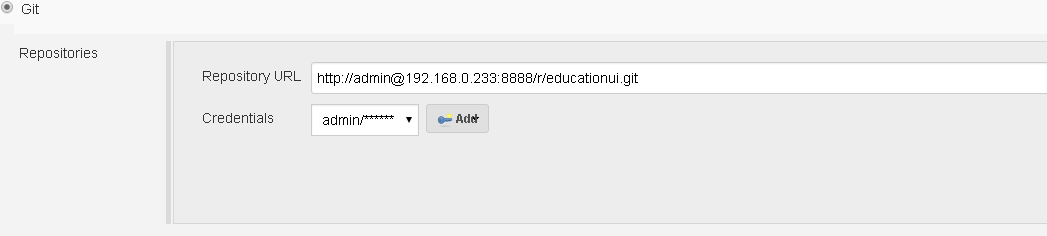
执行 Windows 批处理命令
替换下 ng 里面的发布配置文件确定不同环境下具有不同的配置
如果第一次需要还原下包 npm install
copy D:\Web\KF\UIConfig\environment.prod.ts "%WORKSPACE%\src\environments"
npm run build 接下来拷贝好发布目录到指定目录(IIS 指定的目录)
cd D:
cd D:\Web\KF\UI
rd /s /q D:\Web\KF\UI
xcopy "%WORKSPACE%\dist\EduManagerUI" D:\Web\KF\UI\ /s /e发布访问 http://192.168.0.233:20020
会调用 oidc-client 组件
1 http://192.168.0.233:20000/Account/Login?ReturnUrl=%2Fconnect%2Fauthorize%2Fcallback%3Fclient_id%3Dedu.user%26redirect_uri%3Dhttp%253A%252F%252F192.168.0.233%253A20020%252F%2523%252Fcallback%2523%26response_type%3Did_token%2520token%26scope%3Dopenid%2520profile%2520offline_access%2520userservicesapi%26state%3D472af2234ea746979abf58f6ab021eb2%26nonce%3D89892a52643246fcbdba00c2d4fe12a9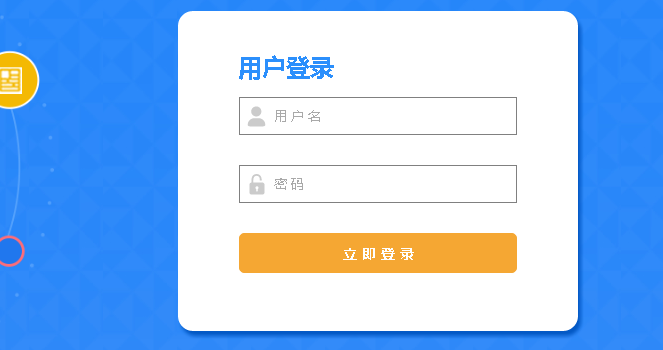
会转到登录界面登录后进入 Angular callback
http://192.168.0.233:20020/#/callback#id_token=eyJhbGciOiJSUzI1NiIsImtpZCI6ImI4YzBlZjc3ZTJjODExNmMxY2YyY2Y3ZjIyNWY0NjVlIiwidHlwIjoiSldUIn0.eyJuYmYiOjE1MzEyOTI1NjQsImV4cCI6MTUzMTI5Mjg2NCwiaXNzIjoiaHR0cDovLzE5Mi4xNjguMC4yMzM6MjAwMDAiLCJhdWQiOiJlZHUudXNlciIsIm5vbmNlIjoiODk4OTJhNTI2NDMyNDZmY2JkYmEwMGMyZDRmZTEyYTkiLCJpYXQiOjE1MzEyOTI1NjQsImF0X2hhc2giOiJ5QzFpcV81bjZQUEFRaG45a2gzVU5nIiwic2lkIjoiNDBmNzIwNDRiZjA1YjMxY2Y2N2ZjMTExNDAyMmQ0OWUiLCJzdWIiOiIxIiwiYXV0aF90aW1lIjoxNTMxMjkyNTY0LCJpZHAiOiJsb2NhbCIsImFtciI6WyJwd2QiXX0.eciI4CGhSYxnQ7VS8hqOZIe8zn5WoRD7LpLzwnWQAvmS96PS-Q9bBy40R1iaMr-z8sb3I02RS0aJe75XMY5QENfebN-5evOY_N_5FebIEux-2t8kTcq5LRdCbszSJfdhWkGz1FUILEsPajvvMwnv85jTwYGYQliIdDixZRb9t8ufIIT5PoqPUJAJB2_BBOLaaHVn1guNuvcjWkvQtROoEpTjXqZzcuWMFMZBIx0VYn37degfVUuYuTNMqdfYz5FSiRgO0F6YId4EHabCNYgkV_7td3G_kyCaBq8xqmcf7R_XqXx-XZDoBMU_ZPOz6Xwa0jLpcXMKVKZbt8AbybwXCw&access_token=eyJhbGciOiJSUzI1NiIsImtpZCI6ImI4YzBlZjc3ZTJjODExNmMxY2YyY2Y3ZjIyNWY0NjVlIiwidHlwIjoiSldUIn0.eyJuYmYiOjE1MzEyOTI1NjQsImV4cCI6MTUzMTI5NjE2NCwiaXNzIjoiaHR0cDovLzE5Mi4xNjguMC4yMzM6MjAwMDAiLCJhdWQiOlsiaHR0cDovLzE5Mi4xNjguMC4yMzM6MjAwMDAvcmVzb3VyY2VzIiwidXNlcnNlcnZpY2VzYXBpIl0sImNsaWVudF9pZCI6ImVkdS51c2VyIiwic3ViIjoiMSIsImF1dGhfdGltZSI6MTUzMTI5MjU2NCwiaWRwIjoibG9jYWwiLCJ1c2VybmFtZSI6ImFkbWluIiwic2NvcGUiOlsib3BlbmlkIiwicHJvZmlsZSIsInVzZXJzZXJ2aWNlc2FwaSIsIm9mZmxpbmVfYWNjZXNzIl0sImFtciI6WyJwd2QiXX0.J-PEc3Y6bFMSDnPE7qqkIoi2NtI3buOIwdRxf6nt-8xAQn9d1pJ2Ht-5_3_DzUmYu4Jl2i4peXiHwEZBSxbM-sF0HAOVZoEnB-hpkvDuXBcjCnnmv0jIvoMkx982uLvnkUb7x-rKw6lPVG_OnJl2z6cbphlvapN8JaFvreZSk7XrUiThPloFc3_0-Vur2c0nsR8YloL26RiHNuF84nNQVz1Uc1bxLloR2JQU3oQP8jgSa5NFIhNgwpqUHWhLVepjNiPs1tFNYLo2Iw9MI2lVAoVyIyERNfEiGPXBhLGbDrfkTHZVBSHqkosWWcUD2FX33ChW8b0sJqXOvZN7yPV7aA&token_type=Bearer&expires_in=3600&scope=openid%20profile%20userservicesapi%20offline_access&state=472af2234ea746979abf58f6ab021eb2&session_state=FUx2KxYW5dXEHAMViGbuWYspUCrcyaUkrFtmpu61mJY.49919d0245d79092954fbf43ba32d714由 callback 处理后进入主页面
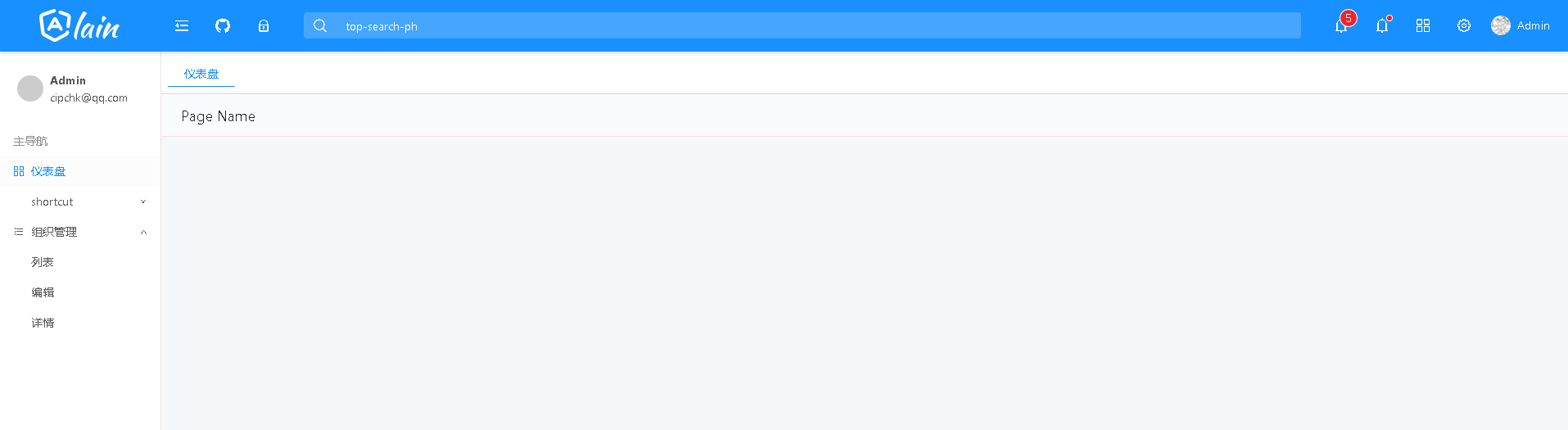

android开发使用Jenkins进行android项目打包配置截图





Android开发环境配置(以windows为例)
Android开发环境配置工具
如果你准备从事Android开发,那么无论选择在eclipse下开发,还是选择在AndroidStudio下开发,都可以参照以下步骤进行Android开发环境的配置。

Android开发环境配置过程
1.准备笔记本或台式机
使用笔记本还是台式机,视个人需求而定,但我要强调的是在配置上不要手软,要舍得下手。一台流畅的电脑,会让你在枯燥的编程中不至于抓狂。
官方推荐的AndroidStudio或eclipse运行环境对电脑配置要求很低,现在市面上的电脑基本都可以达到,但如果止步于官方推荐配置,一定会卡到爆!
我个人推荐的电脑配置如下:
 内存最低4G,8G正好,再高更好。
内存最低4G,8G正好,再高更好。
 固态硬盘!固态硬盘!固态硬盘!重要的事说三遍,这个强烈建议有。容量选128G的就够用,如果机子上只有固态硬盘,那就选256G的吧,有钱可以用更高容量的。为什么强调固态硬盘,等你亲自体验过它的速度后,就再也不想回机械盘的日子了!
固态硬盘!固态硬盘!固态硬盘!重要的事说三遍,这个强烈建议有。容量选128G的就够用,如果机子上只有固态硬盘,那就选256G的吧,有钱可以用更高容量的。为什么强调固态硬盘,等你亲自体验过它的速度后,就再也不想回机械盘的日子了!
 虽然可能有了固态盘,但是机械硬盘还是应该备一个,就算电脑里没有装,也该备个移动硬盘,做仓库用。就目前来看,虽然机械盘速度慢,但机械盘价格低廉,稳定性也比固态盘好,依然是备份资料的不二选择,容量的话选500G以上就OK。
虽然可能有了固态盘,但是机械硬盘还是应该备一个,就算电脑里没有装,也该备个移动硬盘,做仓库用。就目前来看,虽然机械盘速度慢,但机械盘价格低廉,稳定性也比固态盘好,依然是备份资料的不二选择,容量的话选500G以上就OK。
 CPU性能当然越高越好,以Intel的CPU为例,考虑性价比的话i5一般够用了,i7正好,有钱可以继续提升~~
CPU性能当然越高越好,以Intel的CPU为例,考虑性价比的话i5一般够用了,i7正好,有钱可以继续提升~~
 显卡现在差不多的电脑都是独显2G内存或者更优了吧,做Android开发一般对显卡要求不是很高。对于显示器尺寸的话我个人偏向17寸,因为屏幕大,一次看的代码多,而且携带上也不比其他尺寸麻烦多少,当然,这个就纯属见仁见智的问题了。
显卡现在差不多的电脑都是独显2G内存或者更优了吧,做Android开发一般对显卡要求不是很高。对于显示器尺寸的话我个人偏向17寸,因为屏幕大,一次看的代码多,而且携带上也不比其他尺寸麻烦多少,当然,这个就纯属见仁见智的问题了。
下面开始下载Android开发工具和配置开发环境。在开始之前,建议为各相关工具设置独立的文件夹,并在最后为所有分文件夹设置一个总的文件夹,我的文件存放目录如下,仅作参考:

2.搭建Java开发环境
Android开发必须有Java环境的支持,这个不用多说了吧。
![]() Java开发工具官方下载 (即 JDK,如果下载链接哪天失效了,自己百度找就可以了)。至于说怎么下载,下好的Java开发工具怎么安装,我就不赘述了。
Java开发工具官方下载 (即 JDK,如果下载链接哪天失效了,自己百度找就可以了)。至于说怎么下载,下好的Java开发工具怎么安装,我就不赘述了。
值得一提的是,在AndroidStudio或eclipse这两个IDE中做Android开发的话,将下载好的安装包安装完就可以了,不用去手动去配置什么环境变量。
3.准备Android开发的核心工具
3.1 首先需要一个基础工具包:
![]() SDK-AVD-tools基础工具包下载 (如果哪天下载链接被吞了,联系博主)
SDK-AVD-tools基础工具包下载 (如果哪天下载链接被吞了,联系博主)
将下载好的压缩包解压出来,放到相应目录(见图中的推荐位置)。此文件夹包含内容如下:

其中,tools又称SDK Tools,其中包含了Adb 工具、Draw 9-patch工具、Android模拟器等实用工具。AVD Manager用来创建、管理手机、平板、智能手表等模拟器。SDK Manager用来下载、更新安卓各版本的平台工具、编译工具、源码、文档、模拟器安装包等。
3.2 SDK Manager的使用
如果使用上面提供的SDK Manager,打开后会发现只有Android SDK Tools显示Installed状态,其他的显示Not installed。那个Android SDK Tools就是上面tools里面的东西,由于现在只有那一个文件夹,所以也就只能检测到它被安装就绪了。

注:如果打开SDK Manager发现并不能顺利加载出工具列表或者加载异常缓慢的话,排除你自身网络的问题,那就是提供工具的官网被墙了,这个时候你需要代理去FQ。如果没FQ就用国内的镜像,唯一的缺憾是没有官网更新的及时,不过完全不影响正常开发。
设置访问国内镜像的方法为:点SDK Manager工具栏的Tools,选Options...,然后按下图配置:(更多镜像地址见文末网站)

接下来我们需要下载其他工具。下载之前先简单介绍SDK Manager目录下各工具作用:
Tools目录(必须的工具):
Android SDK Tools(必须,最新的就好):上面介绍过了,版本号带rc字样的是预览版。
Android SDK Platform-tools(必须,最新的就好):从android2.3开始,各安卓平台的一些通用工具,比如adb、和aapt、aidl、dx等,被划分到了这里。
Android SDK Build-tools(必须,最新的就好):Android项目构建工具。
Android xxx(API xx)目录(可选的各平台开发工具):
Documentation for Android Sdk(可选):安卓开发者官网的一些离线文档,不过下载下来打开也很慢,后面会提供国内镜像地址。
SDK Platform(必须):对应平台的开发工具,需要在哪个版本的平台下开发就下载哪个。
Samples for SDK(可选):内置的安卓示例程序,推荐安装。
Sources for Android SDK(可选):安卓API的源代码,推荐安装。
xxxxxxxx Image(可选):各个以Image结尾的东西是支持相应平台的模拟器,我们就把它想象成一个刷机包吧。(不用自带虚拟器的话不需要安装,后面会介绍更好的虚拟器)
Extras目录(可选的扩展):
Android Support Libraries(需要):在低版本平台实现高版本平台控件效果时提供支持。
Android Support Repository(需要):主要是方便在gradle中使用Android Support Libraries,因为Google并没有把这些库发布到maven center或者jcenter去,而是使用了Google自己的maven仓库。
Intel x86 Emulator Accelerator(HAXM installer)(可选,注意需要CPU支持虚拟化):windows平台的Intel x86模拟器加速工具,配合Intel x86 atom System Image使用可加快模拟器的运行速度。(个人感觉依然很慢)
另外,Google开头的那些都是支持相关谷歌服务的,初学一般用不到。
注:如果Intel系列模拟器无法使用,就改用ARM模拟器。
SDK Manager目录下需要下载的工具如下图(4.0以下的系统不做支持):

3.3 AVD Manager的使用(不用自带模拟器的就不用看这节了,个人目前也不推荐使用自带的模拟器)
前面说了,AVD Manger用来创建管理模拟器,下面以创建一个Android 6.0版本的手机为例说明:
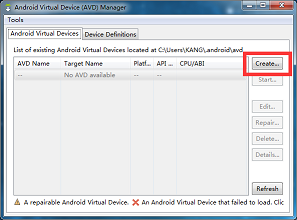



4.使用模拟器或真机测试
前面说了不推荐使用自带模拟器,这里推荐使用Genymotion模拟器做前期测试,要发布到真机上时,就需要用手机和平板来测试了。
4.1 使用Genymotion模拟器,需要VirtualBox虚拟机的配合。
![]() VirtualBox官方下载
VirtualBox官方下载
![]() Genymotion官方下载 (这个官网我是有时打开,有时打不开...特别注意,使用这个东西需要注册的,进去选择免费版!)
Genymotion官方下载 (这个官网我是有时打开,有时打不开...特别注意,使用这个东西需要注册的,进去选择免费版!)
如果以上链接被吞,下载我网盘里的吧: ![]() VirtualBox和Genymotion下载
VirtualBox和Genymotion下载
4.2 VirtualBox虚拟机安装
这个虚拟机安装简便,点下一步就好了。它很强大,可以创建各种系统的运行环境。
4.3 Genymotion模拟器安装
这个模拟器也好安装,安装好之后注意配置。点击进入配置界面:Settings

其中各选项卡的作用为:Account设置账号信息,Network设置代理信息,VirtualBox设置虚拟驱动的下载位置,跟上面那个VirtualBox的安装位置无关,ADB里要将SDK路径设置到上面的SDK-AVD-tools文件夹下,Misc设置屏幕截图存放位置和清除虚拟器缓存。
这些配置好之后再进入Add页面添加各安卓版本,各品牌手机的虚拟器(有手机有平板)。

注:如果账号登不上,或者加载不出虚拟器信息,又或者点开下载后无反应的话多尝试几次,尤其是晚上连上的概率大,要是还不行,用代理吧,这里提供一个可用的代理:

4.4 真机调试
如果是使用真机调试,那么注意进入开发者模式,勾选设备的USB调试选项,然后连接电脑安装驱动。我的感觉是直接连往往只能安装上存储设备驱动,而无法 安装USB驱动,这时候就需要借助第三方应用比如360驱动大师、360手机助手、豌豆荚等搜索安装了。如果安装驱动的过程中遇到故障,可以自行百度解 决。
5.IDE的安装配置
在IDE的选择上,目前常用的方案是AndroidStudio,或者eclipse+ADT插件,至于哪种方案好,视个人需求自行百度。
5.1 AndroidStudio方案
此IDE官网一般打不开,谷歌404你懂的,除非FQ,这里给一个网盘下载地址: ![]() AndroidStudio网盘下载
AndroidStudio网盘下载
下载好后将其解压到相应的文件夹,首次启动会要求提供配置信息(选择默认),并设置SDK所在路径。使用过程中,IDE和各工具若有更新,会有提示推送。
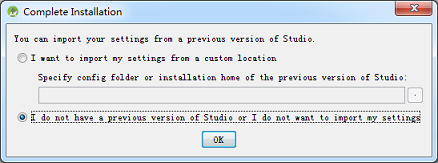

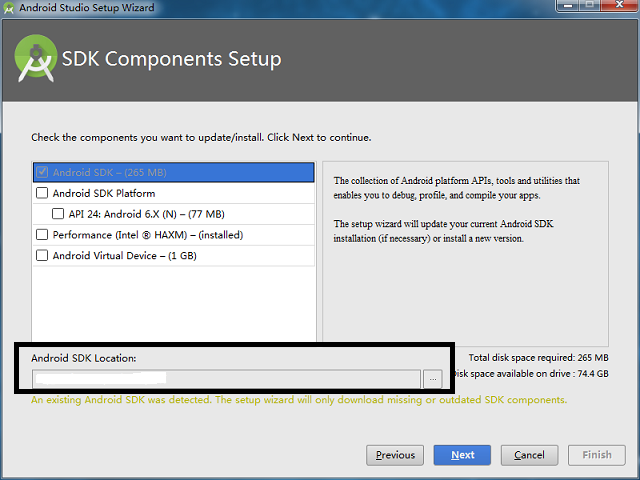
5.2 eclipse+ADT方案
ADT是一个Eclipse下开发安卓的插件,先给出下载地址: ![]() eclipse和ADT网盘下载,提取密码为:3552。当然,也可以去官网下载,注意选对版本。
eclipse和ADT网盘下载,提取密码为:3552。当然,也可以去官网下载,注意选对版本。
此方案下配置过程: ![]() eclipse离线安装ADT教程、
eclipse离线安装ADT教程、 ![]() 配置eclipse的SDK目录
配置eclipse的SDK目录
6.插件和代理
先参考下文:
![]() 给Android Studio安装Genymotion插件
给Android Studio安装Genymotion插件
![]() 给eclipse安装Genymotion插件(很可能连不上目的地址)
给eclipse安装Genymotion插件(很可能连不上目的地址)
安装这个插件的主要目的是为了在IDE中直接打开Genymotion模拟器,不安装也不影响使用。
由于很多官网被墙,所以需要用代理去访问,如果没有代理的话,下面的两个网站可能会用得上:
![]() 安卓开发工具及相关镜像
安卓开发工具及相关镜像
![]() 安卓开发者网站镜像
安卓开发者网站镜像
参考:https://www.zhihu.com/question/31935836
http://www.cnblogs.com/kangjianwei101/p/5267044.html

docker 运行jenkins及vue项目与springboot项目(三.jenkins的使用及自动打包vue项目)
docker 运行jenkins及vue项目与springboot项目:
-
一.安装docker
-
二.docker运行jenkins为自动打包运行做准备
-
三.jenkins的使用及自动打包vue项目
-
四.docker运行nginx
-
五.jenkins打包springboot服务且在docker中运行
1.初始化jenkins(若未初始化过)
1.浏览器输入 http://192.168.37.136:9090
192.168.37.136为虚拟机ip,9090为docker启动容器时映射至8080端口
2.提示你输入管理员密码
其显示是在var/lib/jenkins_home/secrets/initialAdminPassword(此为docker容器中的位置) 在服务器上的位置则为映射的位置/home/docker/jenkins/jenkins_home/secrets/initialAdminPassword 复制内容输入到密码框中
3.安装插件
选择安装推荐的插件,如下面需要用到的maven,nodejs等相关插件 且在使用前在全局工具设置中 设置需要使用的版本 ps:当jenkins插件安装时总是失败时,可以更换jenkins源
jenkins插件管理->【高级】->【升级站点】中的URL 将其中的json文件替换其他镜像地址中的json文件 例如http://updates.jenkins-ci.org/update-center.json替换为http://mirror.esuni.jp/jenkins/updates/update-center.json 详细的Jenkins的镜像地址查询:http://mirrors.jenkins-ci.org/status.html
2.构建任务(用于自动打包vue项目)
1.创建一个新任务
输入任务名称,不能重复 选择第一个:构建一个自由分割的软件项目 确定
2.相关配置
######源码管理 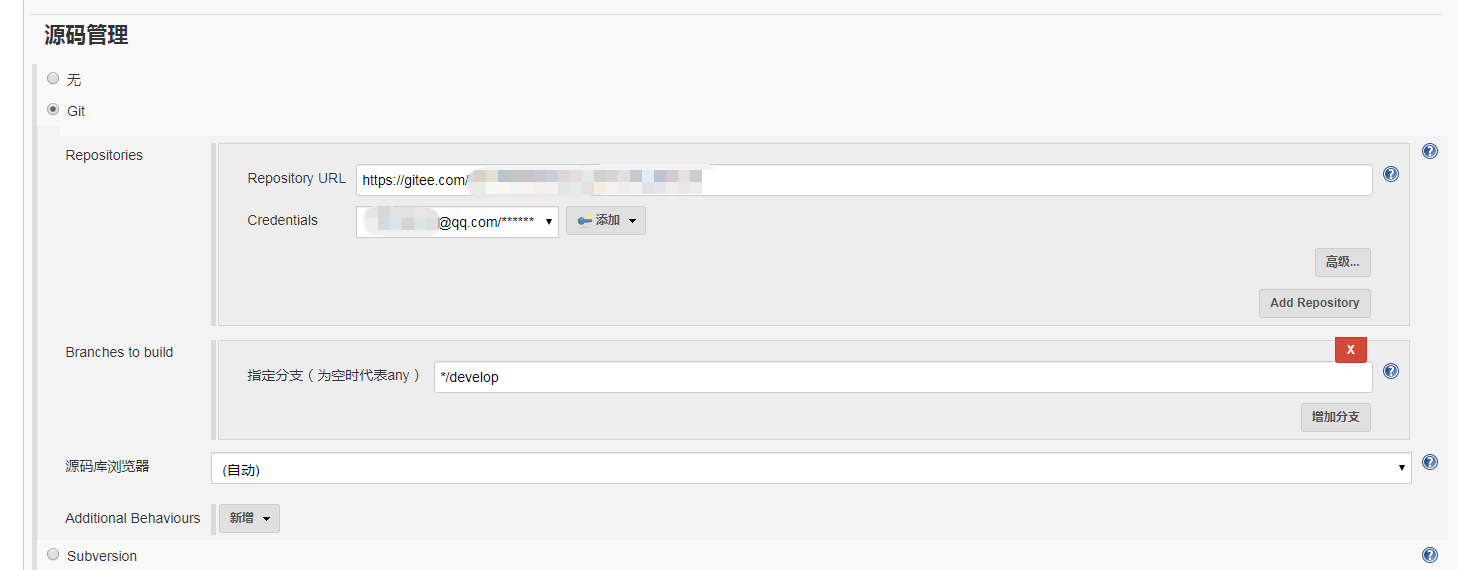 Repository URL使用的码云的仓库,Credentials则是码云的账号密码,分支为develop分支(github同理) ######构建环境 先在全局工具中已配置nodejs
Repository URL使用的码云的仓库,Credentials则是码云的账号密码,分支为develop分支(github同理) ######构建环境 先在全局工具中已配置nodejs  在工程的构建环境中添加node相关配置
在工程的构建环境中添加node相关配置 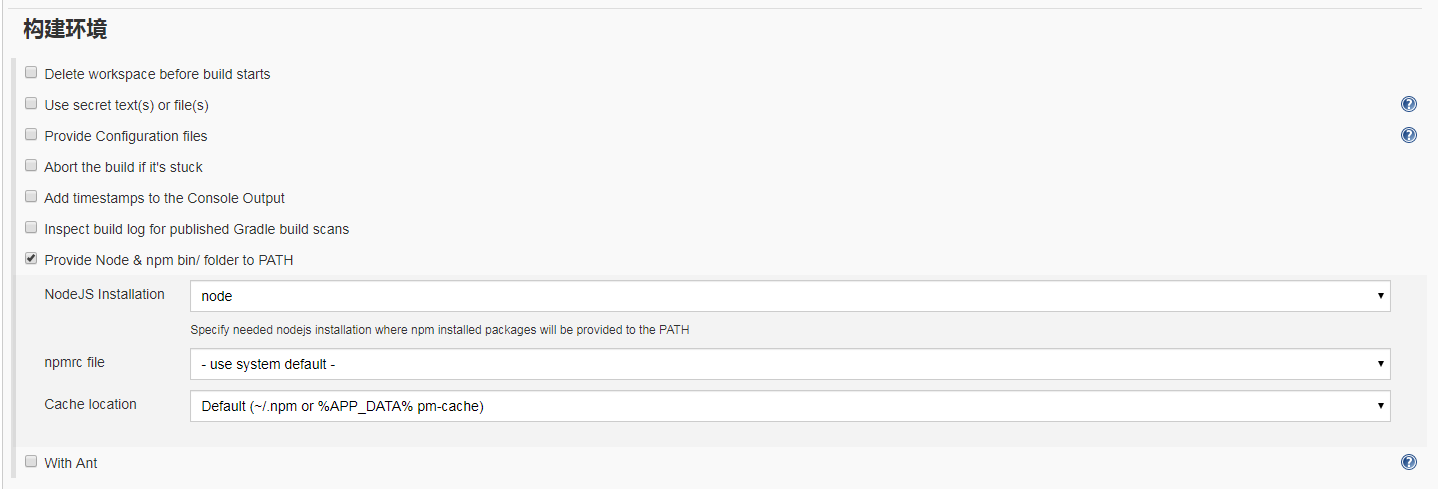 ######构建
######构建 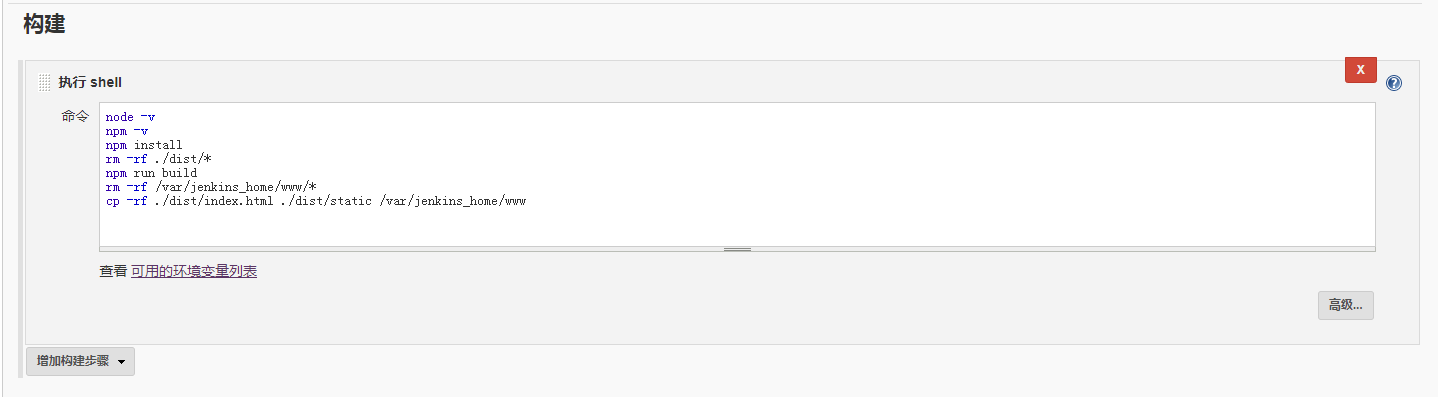
#安装打包
npm install
#删除旧的编译文件
rm -rf ./dist/*
#编译
npm run build
#删除旧的web项目文件夹下的所有文件
rm -rf /var/jenkins_home/www/*
#将编译后的文件复制到web项目的文件夹中
cp -rf ./dist/index.html ./dist/static /var/jenkins_home/www
#####3.保存后点击立即构建 点击控制台输出,查看构建过程及结果 Finished: SUCCESS 则成功,若有错误 则根据错误进行更改 #####4.可能出现的错误
+ npm install
/tmp/jenkins5558557898836531241.sh: 2: /tmp/jenkins5558557898836531241.sh: npm: not found
nodejs环境没有
gyp ERR! build error
gyp ERR! stack Error: not found: make
...
npm ERR! Failed at the node-sass@4.7.2 postinstall script.
npm ERR! This is probably not a problem with npm. There is likely additional logging output above.
nodejs版本不行,可以在全局工具配置里面 nodejs版本选择8.xx.xx版本,或者其他版本
+ cp -rf ./dist/index.html ./dist/static /var/jenkins_home/www
cp: target ''/var/jenkins_home/www'' is not a directory
在jenkins_home文件夹下未创建www文件夹 因为是在docker上启动的Jenkins且将服务器的/var/docker/jenkins_home文件夹映射至容器的/var/jenkins_home文件夹映射至容器的/var/jenkins_home文件夹 故需要在/var/docker/jenkins/jenkins_home中创建www文件夹且将文件夹所有者及所有组更改为docker用户(id为1000) chown -R 1000:1000 /home/docker/jenkins/jenkins_home/www
今天关于Windows环境配置jenkins打包Android项目和vue项目和jenkins android打包的介绍到此结束,谢谢您的阅读,有关.NetCore 利用 Jenkins 在 Windows 平台下打包发布 Angular 项目、android开发使用Jenkins进行android项目打包配置截图、Android开发环境配置(以windows为例)、docker 运行jenkins及vue项目与springboot项目(三.jenkins的使用及自动打包vue项目)等更多相关知识的信息可以在本站进行查询。
本文标签:





