在本文中,您将会了解到关于Win10自动安装应用或游戏怎么办WindowsApps限制软件安装的方法的新资讯,同时我们还将为您解释win10自动安装应用程序的相关在本文中,我们将带你探索Win10自动
在本文中,您将会了解到关于Win10自动安装应用或游戏怎么办 WindowsApps限制软件安装的方法的新资讯,同时我们还将为您解释win10自动安装应用程序的相关在本文中,我们将带你探索Win10自动安装应用或游戏怎么办 WindowsApps限制软件安装的方法的奥秘,分析win10自动安装应用程序的特点,并给出一些关于Win10删除WindowsApps文件夹后应用商店闪退怎么办、Win10删除WindowsApps文件夹后应用商店闪退解决方法(图)、Win10如何删除Windowsapps文件夹?Windowsapps文件夹删除方法、Win10如何禁止开始菜单自动安装应用或游戏?三步教你禁止!的实用技巧。
本文目录一览:- Win10自动安装应用或游戏怎么办 WindowsApps限制软件安装的方法(win10自动安装应用程序)
- Win10删除WindowsApps文件夹后应用商店闪退怎么办
- Win10删除WindowsApps文件夹后应用商店闪退解决方法(图)
- Win10如何删除Windowsapps文件夹?Windowsapps文件夹删除方法
- Win10如何禁止开始菜单自动安装应用或游戏?三步教你禁止!

Win10自动安装应用或游戏怎么办 WindowsApps限制软件安装的方法(win10自动安装应用程序)
Win10系统经常会推荐一些应用或者游戏,有些用户会不小就安装了,并且占用大量的C盘空间,那么该如何解决这个问题?本文就给大家分享通过WindowsApps权限来限制Win10系统自动安装应用软件或游戏的操作方法。
解决方法:
1、WindowsApps的路径为:C:Program FilesWindowsApps在WindowsApps上点击右键,选择“属性”,切换到“安全”选项卡;

2、把WindowsApps文件夹的所有者更改为当前用户;

3、然后禁用继承权限后点击“编辑”按钮打开“WindowsApps的权限项目”窗口,点击窗口右侧的“显示高级权限”;

4、取消勾选“创建文件夹/附加数据”高级权限。最后一路确定关闭所有打开的属性和权限窗口‘’
5、这样再下载安装应用或游戏时,就会因没有在WindowsApps目录下创建应用文件夹的权限而无法安装,从而达到了阻止微软推送自动安装应用的目的。
PS:需要注意的是,这样一来,你也无法手动下载和安装应用了。所以,你在安装应用之前,需要先恢复“创建文件夹/附加数据”的高级权限。
Win10系统常见问题解答:
Win10系统卸载删除微软拼音输入法的操作步骤
Win10系统断网并提示Network Setup Service服务意外停止怎么办
Win10系统玩穿越火线CF时提示out of memory的解决方法
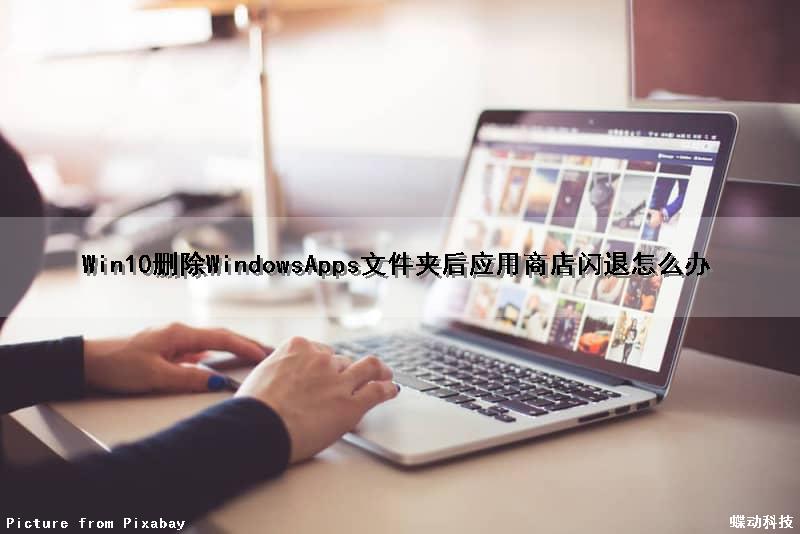
Win10删除WindowsApps文件夹后应用商店闪退怎么办
WindowsApps的文件夹存在于win10系统之下,如果将此文件夹删除之后就会导致Win10应用商店闪退。如果用户在不知道的情况下将此文件夹删除了,应该如何解决呢?下面,小编就给大家介绍Win10删除WindowsApps文件夹后应用商店闪退的解决方法。
解决方案:
方法一:
1、在搜索菜单中输入PowerShell,并在搜索结果上点击鼠标右键,选择以管理员方式运行。

WindowsApps
2、对于应用商店APP问题
在Windows PowerShell(管理员)下执行命令:
Get-AppxPackage -AllUsers | Foreach {Add-AppxPackage -disableDevelopmentMode -Register “$($_.InstallLocation)AppxManifest.xml”},并回车运行。

WindowsApps
注意:运行的时候需要退出所有操作,否则会报错程序被占用。

WindowsApps
3、对于应用商店问题
在Windows PowerShell(管理员)下执行命令:
$manifest = (Get-AppxPackage Microsoft.Windowsstore).InstallLocation + ‘AppxManifest.xml’ ; Add-AppxPackage -disableDevelopmentMode -Register $manifest

WindowsApps
方法二:
1、打开此电脑—C盘;
2、找到用户文件夹。
3、打开当前账户命名的文件夹。
4、打开Appdata/Local/Packages/Microsoft.Windowsstore_8wekyb3d8bbwe/LocalCachel
5、将目录下的所有文件删除。
以上就是Win10删除WindowsApps文件夹后应用商店闪退的解决方法。更多精彩内容继续关注系统部落官网。

Win10删除WindowsApps文件夹后应用商店闪退解决方法(图)
原标题:"Win10删除WindowsApps文件夹后应用商店闪退怎么办"相关电脑问题教程分享。 - 来源:小编。
WindowsApps的文件夹存在于win10系统之下,如果将此文件夹删除之后就会导致Win10应用商店闪退。如果用户在不知道的情况下将此文件夹删除了,应该如何解决呢?下面,小编小编就给大家介绍Win10删除WindowsApps文件夹后应用商店闪退的解决方法。
解决方案:
方法一:
1、在搜索菜单中输入PowerShell,并在搜索结果上点击鼠标右键,选择以管理员方式运行。

WindowsApps
2、对于应用商店APP问题
在Windows PowerShell(管理员)下执行命令:
Get-AppxPackage -AllUsers | Foreach {Add-AppxPackage -disableDevelopmentMode -Register “$($_.InstallLocation)AppxManifest.xml”},并回车运行。

WindowsApps
注意:运行的时候需要退出所有操作,否则会报错程序被占用。

WindowsApps
3、对于应用商店问题
在Windows PowerShell(管理员)下执行命令:
$manifest = (Get-AppxPackage Microsoft.Windowsstore).InstallLocation + ‘AppxManifest.xml’ ; Add-AppxPackage -disableDevelopmentMode -Register $manifest

WindowsApps
方法二:
1、打开此电脑—C盘;
2、找到用户文件夹。
3、打开当前账户命名的文件夹。
4、打开Appdata/Local/Packages/Microsoft.Windowsstore_8wekyb3d8bbwe/LocalCachel
5、将目录下的所有文件删除。
以上就是Win10删除WindowsApps文件夹后应用商店闪退的解决方法。
总结
以上是小编为你收集整理的Win10删除WindowsApps文件夹后应用商店闪退解决方法(图)全部内容。
如果觉得小编网站内容还不错,欢迎将小编网站推荐给好友。

Win10如何删除Windowsapps文件夹?Windowsapps文件夹删除方法
Windowsapps文件夹是Win10系统中比较重要的文件夹,里面包含有关系统内应用的程序,比如:应用商店 ,删除会可能会给我们带来不必要的麻烦。那Windowsapps文件夹可以删除吗?其实是可以的。只需进入安全模式即可进行删除,但是用户需要谨慎。
步骤如下:
1、点击开始,按住键盘上的“SHIFT”键不放,然后点击 “电源按钮”,选择“重启”;

3、接着点击“高级选项”;

4、在高级选项界面点击“启动设置”;

5、点击“启用安全模式”;

在安全模式中,我们即可将“windowsapp”文件夹删除了,删除前请三思。
以上便是小编为大家带来的Win10如何删除Windowsapps文件夹的全部内容,希望对大家有所帮助,更多内容请继续关注江湾时代。

Win10如何禁止开始菜单自动安装应用或游戏?三步教你禁止!
Win10如何禁止开始菜单自动安装应用或游戏?很多用户反馈,Win10开始菜单的所有应用列表或磁贴经常会莫名其妙的出现一些应用软件或游戏,其实这都是微软推送的,也就是微软的广告,如果你对这些“不速之客”感到厌烦,可以禁止其自动安装,方法很简单,下面我们一起来看看吧!
操作步骤:
1、进入“设置 - 个性化”设置界面。如图:


2、点击【开始】,在右侧把【偶尔在‘开始’菜单中显示建议】设置为“关”即可;

3、这样,你在卸载不想要的应用或游戏后,Win10就不会再自动安装了。
以上就是Win10禁止开始菜单自动安装应用或游戏的方法,有面临同样困扰的伙伴,可以按照小编描述的方法请走这些不速之客!
今天关于Win10自动安装应用或游戏怎么办 WindowsApps限制软件安装的方法和win10自动安装应用程序的介绍到此结束,谢谢您的阅读,有关Win10删除WindowsApps文件夹后应用商店闪退怎么办、Win10删除WindowsApps文件夹后应用商店闪退解决方法(图)、Win10如何删除Windowsapps文件夹?Windowsapps文件夹删除方法、Win10如何禁止开始菜单自动安装应用或游戏?三步教你禁止!等更多相关知识的信息可以在本站进行查询。
本文标签:





