关于Win10电脑一键释放系统资源的方法和win10一键释放内存的问题就给大家分享到这里,感谢你花时间阅读本站内容,更多关于Win10一键备份系统怎么操作电脑一键备份系统步骤、Win10一键备份系统怎
关于Win10电脑一键释放系统资源的方法和win10一键释放内存的问题就给大家分享到这里,感谢你花时间阅读本站内容,更多关于Win10一键备份系统怎么操作 电脑一键备份系统步骤、Win10一键备份系统怎么操作?电脑一键备份系统步骤、Win10如何一键释放内存?Win10一键释放内存的方法、Win10开机提示系统资源不足无法完成API的方法(图)等相关知识的信息别忘了在本站进行查找喔。
本文目录一览:- Win10电脑一键释放系统资源的方法(win10一键释放内存)
- Win10一键备份系统怎么操作 电脑一键备份系统步骤
- Win10一键备份系统怎么操作?电脑一键备份系统步骤
- Win10如何一键释放内存?Win10一键释放内存的方法
- Win10开机提示系统资源不足无法完成API的方法(图)

Win10电脑一键释放系统资源的方法(win10一键释放内存)
Win10电脑如何一键释放系统资源?如果我们打开了太多窗口,等到需要关闭时,还要按向右按钮以关闭按钮,不仅操作很麻烦,而且还会延迟时间。那么对于这一情况今天小编将为大家带来Win10电脑一键释放系统资源的方法,有需要的小伙伴们一起来看看吧。
Win10电脑一键释放系统资源的方法
方法1:通过快捷方式
1、首先,在桌面的空白处单击鼠标右键以创建快捷方式。

2、将以下内容直接粘贴到您键入对象的位置:
Taskkill / F / FI USERNAME eq用户名/ FI IMAGENAME ne Explorerr.exe / FI IMAGENAME ne dwm.exe
复制代码
请注意,上面的用户名是每个人计算机当前使用的帐户名。

3、看到每个人都喜欢后,只需开始一个名字(例如第二次关闭程序),立即回到流血状态,扔到桌面上即可。

4、遇到上述情况时,请双击此快捷方式以运行OK。
方法2:通过软媒体多维数据集
1、首先,在软媒体多维数据集中搜索右键单击菜单快捷方式组;

2、然后,在快捷菜单快捷方式组中,单击添加;

3、粘贴该行并将其粘贴;

4、单击“确定”,然后单击“生成”菜单,就可以了!

Win10一键备份系统怎么操作 电脑一键备份系统步骤
备份系统至关重要,它能确保系统和数据的安全。然而,许多用户不知道如何执行系统备份,从而无法在
具体步骤:
1、右击“此电脑”然后点击属性,在弹出的系统弹窗中,然后点击“系统保护“,下图:

2、出现的系统属性界面中,点击“配置”,然后点击“启用系统保护”,然后点击”确定“,下图:

3、然后点击“创建”,输入还原点描述后,点击“创建”,下图:

4、然后等待一会就可以看到创建还原点成功了。
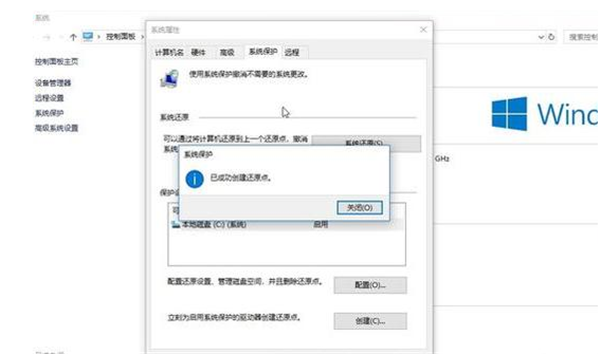
以上就是Win10一键备份系统怎么操作 电脑一键备份系统步骤的详细内容,更多请关注php中文网其它相关文章!

Win10一键备份系统怎么操作?电脑一键备份系统步骤
系统备份是一个非常好用非常实用的功能,每当我进行升级系统或是对电脑有一些重大的改动的时候就需要对系统进行备份,这样就保证了系统数据的安全。有一个问题就是用户不知道怎么进行系统备份,一起来看看吧。
具体步骤:
1、右击“此电脑”然后点击属性,在弹出的系统弹窗中,然后点击“系统保护“,下图:

2、出现的系统属性界面中,点击“配置”,然后点击“启用系统保护”,然后点击”确定“,下图:

3、然后点击“创建”,输入还原点描述后,点击“创建”,下图:

4、然后等待一会就可以看到创建还原点成功了。


Win10如何一键释放内存?Win10一键释放内存的方法
Win10系统的电脑往往会随着使用时间越久,占用的内存就越多,这时我们就需要经常的是发运行内存,那么有没有能够一键释放内存的方法呢?下面就让小便来教一教大家Win10系统应该如何一键释放内存吧。
Win10一键释放内存的方法
1、首先我们打开桌面上的“此电脑”,在页面中,右键选择c盘中的“属性”。

2、进入属性页面后,我们点击下方的“磁盘清理”选项。

3、接着会开始扫描c盘中的垃圾文件,耐心等待一小会就好啦。

4、清理完成后,会弹出磁盘垃圾文件,我们勾选全部清理即可。

5、勾选完成后,会弹出窗口确认是否删除,我们点击“删除文件”即可,注意将重要文件的勾选取消。

6、我们耐心等待十几秒删除电脑的垃圾文件即可,释放运行内存。


Win10开机提示系统资源不足无法完成API的方法(图)
原标题:"Win10开机提示“系统资源不足无法完成API”的方法"相关电脑问题教程分享。 - 来源:小编。
很多时候,当Win10系统开机总会出现一个提示系统资源不足,无法完成API。为什么Win10出现这个提示,出现这个提示该怎么办呢?针对这个问题,下面我们一起来看看解决Win10开机提示“系统资源不足无法完成API”的方法。

Win10系统
1、开机按F8选“最近一次的正确配置”回车修复。
2、如果故障依旧,请你用系统自带的系统还原,还原到你没有出现这次故障的时候修复(如果正常模式恢复失败,请开机按F8进入到安全模式中使用系统还原)。
3、如果无法进入安全模式进行系统还原。可开机按F8进入“带命令提示的安全模式”回车,可以在命令提示符中输入C:Windowssystem32restorerstrui 命令回车(以系统所在盘符为C盘为例),同样也可打开系统还原操作界面,以实现系统还原。
4、如果故障依旧,使用系统盘修复,打开命令提示符输入SFC /SCANNow 回车(SFC和/之间有一个空格),插入原装系统盘修复系统,系统会自动对比修复的。
5、如果故障依旧,建议重装操作系统。
以上就是解决Win10开机提示“系统资源不足无法完成API”的方法
相关内容推荐:
windows系统下电脑提示系统资源不足的解决方法
总结
以上是小编为你收集整理的Win10开机提示系统资源不足无法完成API的方法(图)全部内容。
如果觉得小编网站内容还不错,欢迎将小编网站推荐给好友。
今天关于Win10电脑一键释放系统资源的方法和win10一键释放内存的讲解已经结束,谢谢您的阅读,如果想了解更多关于Win10一键备份系统怎么操作 电脑一键备份系统步骤、Win10一键备份系统怎么操作?电脑一键备份系统步骤、Win10如何一键释放内存?Win10一键释放内存的方法、Win10开机提示系统资源不足无法完成API的方法(图)的相关知识,请在本站搜索。
本文标签:





