本文将分享win7开机画面怎么更改_电脑自定义开机画面设置教程的详细内容,并且还将对win7的开机画面如何修改进行详尽解释,此外,我们还将为大家带来关于win10如何修改开机画面、win10开机假死不
本文将分享win7开机画面怎么更改_电脑自定义开机画面设置教程的详细内容,并且还将对win7的开机画面如何修改进行详尽解释,此外,我们还将为大家带来关于win10如何修改开机画面、win10开机假死不动怎么办 win10开机画面假死转圈解决方法、win10开机假死不动怎么办?win10开机画面假死转圈解决方法、win10待机画面-(win10待机画面怎么设置)的相关知识,希望对你有所帮助。
本文目录一览:- win7开机画面怎么更改_电脑自定义开机画面设置教程(win7的开机画面如何修改)
- win10如何修改开机画面
- win10开机假死不动怎么办 win10开机画面假死转圈解决方法
- win10开机假死不动怎么办?win10开机画面假死转圈解决方法
- win10待机画面-(win10待机画面怎么设置)

win7开机画面怎么更改_电脑自定义开机画面设置教程(win7的开机画面如何修改)
win7开机画面怎么更改?系统默认的开机画面,包含操作系统名称、商标、版号等等信息,但是看久了也会觉得单调。而且系统都支持自己进行个性化定义,那要怎么更改开机画面呢?
操作步骤:
1、打开计算机磁盘管理窗口,点击展开“工具”下拉列表,然后点击“文件夹选项”。

2、打开文件夹选项窗口后,切换到“查看”标签,将高级设置中的“隐藏已知文件类型的扩展名”勾选取消,点击“应用--确定”按钮即可。

3、接着打开运行窗口输入“regedit”,回车确认。在注册表编辑器页面,依次展开“HKEY_LOCAL_MACHInesOFTWAREMicrosoftwindowsCurrentVersionAuthenticationlogonUIBackground”,然后双击右边窗格中的“OEMBackground”。

4、将OEMBackground数值数据设置为1,点击“确定”按钮保存即可。

5、修改完文件夹选项和注册表后,打开C:WindowsSystem32oobe,新建一个info(若已经存在,则不用创建)。接着再建一个“Backgrounds”文件夹,将准备作为开机画面的图片放入该文件中即可。

6、完成上述操作后,我们可以通过快捷键win+1测试当前的开机画面效果。若呈现的是修改后的画面,则说明设置成功。感兴趣的用户可以根据上面的步骤在自己的电脑上进行开机画面个性化设置。
以上就是小编要说的啦。

win10如何修改开机画面

1、
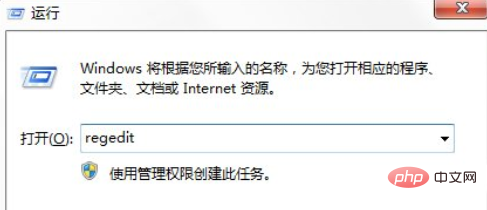
2、
在打开的注册表编辑器中依次打开HKEY_LOCAL_MACHINE\Software\Microsoft\Windows\CurrentVersion\Authentication\LogonUI\Backgroud;
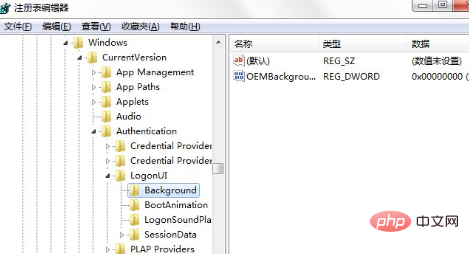
3、双击“OEMBackground”并打开,把默认的数值“0”改为“1”,然后确定退出
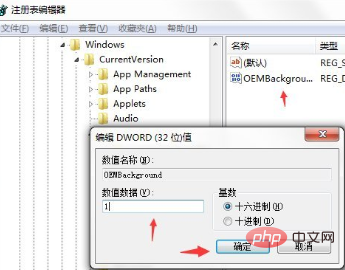
4、把图片重命名backgroundDefault.jpg,(图片大小不能超过256k)并放到“windows/system32/oobe/info/backgrounds”(如果没有完整的路径,可以自己创建完整的路径);
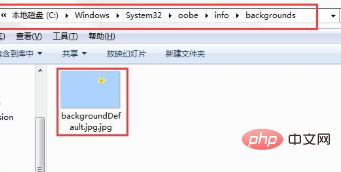
5、按Win+L键,即锁定账户键;可以实现预览的效果

6、重启电脑,就可以看到我们已经修改的开机动画了。
相关文章教程推荐:windows教程
以上就是

win10开机假死不动怎么办 win10开机画面假死转圈解决方法
遇到 windows 10 开机假死转圈圈问题?如果你在使用 windows 10 时遇到开机假死的问题,别担心!php小编香蕉为你带来了一个简单的解决方案,帮助你解决这个问题。本教程将一步步指导你使用 windows 的高级修复功能来修复此问题。请继续阅读以了解解决开机假死转圈圈问题的详细步骤。
1、先将电脑重启三次,再次开机就能进入恢复页面,点击查看高级修复选项。
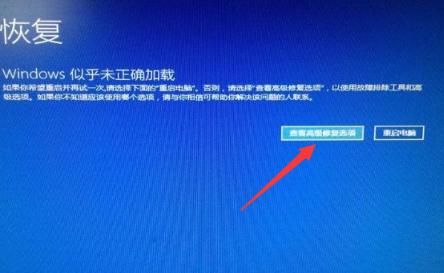
2、接着我们点击疑难解答,选择高级选项,选择启动设置里的重启选项。

3、按下键盘上F4按键,选择启用安全模式。

4、进入安全模式以后,通过同时按下 Ctrl+Shift+Esc 键打开任务管理器,打开后若无进程页面,请点击详细信息,找到Windows资源管理器,右键点击选择重新启动(R)。
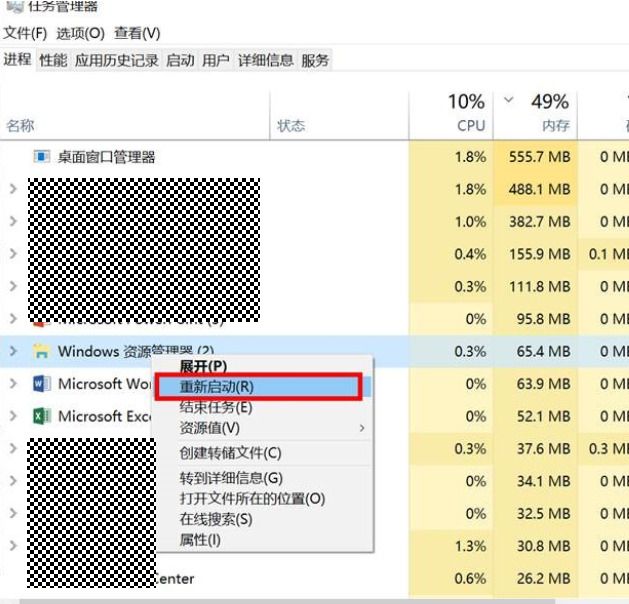
5、如果任务管理器里explorer已经不存在,则新建任务。

6、输入explorer打开管资源管理器,之后结束即可。
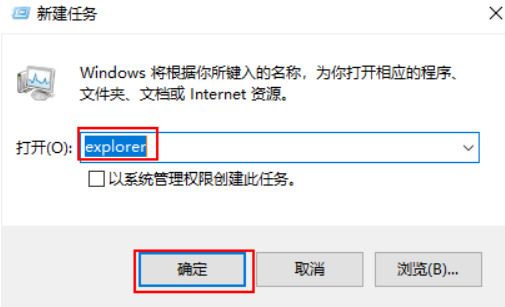
以上就是

win10开机假死不动怎么办?win10开机画面假死转圈解决方法
最近有部分使用
win10开机画面假死转圈解决方法
1、先将电脑重启三次,再次开机就能进入恢复页面,点击查看高级修复选项。
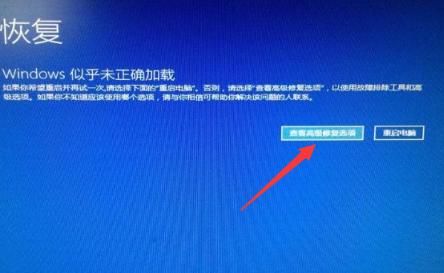
2、接着我们点击疑难解答,选择高级选项,选择启动设置里的重启选项。

3、按下键盘上F4按键,选择启用安全模式。

4、进入安全模式以后,通过同时按下 Ctrl+Shift+Esc 键打开任务管理器,打开后若无进程页面,请点击详细信息,找到Windows资源管理器,右键点击选择重新启动(R)。
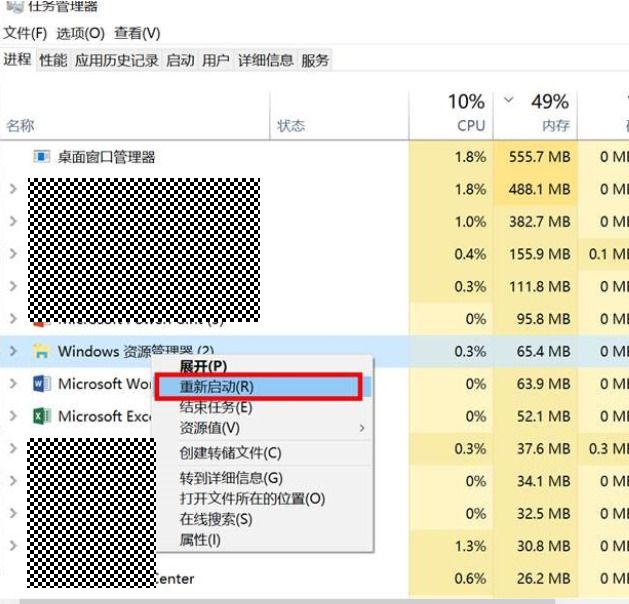
5、如果任务管理器里explorer已经不存在,则新建任务。
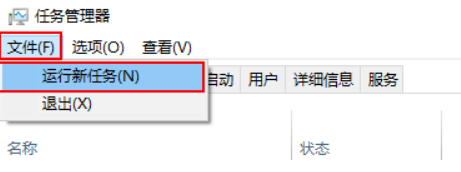
6、输入explorer打开管资源管理器,之后结束即可。
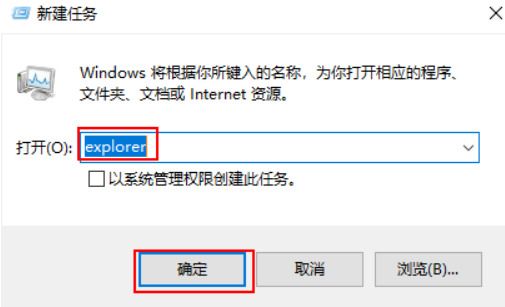
以上就是

win10待机画面-(win10待机画面怎么设置)
win10待机画面
(win10待机画面怎么设置)
如果想在离开电脑时,不让屏幕显示的内容一直挂在上面的话,我们通常会给电脑设置个锁屏的状态,在离开一段时间没有操作电脑后,他就会自动给我们锁上屏,那么我们来看看win10系统电脑锁屏设置的方法吧。
更多重装系统的方法可阅读小白系统官网(http://www.xiaobaixitong.com/)
1、第一步打开开始菜单的设置窗口,在开始菜单中点击设置图标。

2、在windows设置内点击个性化进入背景锁屏等设置的界面。

3、当然也可以直接鼠标右键桌面空白处直接选择个性化进入上述说的界面。

4、在个性化窗口内点击左侧栏目的锁屏界面。

5、然后在右侧滑下去底部找到屏幕超时设置。

6、在里面找到电源和睡眠,对这两个选项进行设置,这个可以根据自己的情况来调整。

7、然后在下拉列表中选择自己需要设置的时间。

8、设置好屏幕时间后,也可以在屏幕保护程序设置里调整自己需要显示的屏幕样式,这些都可以在系统设置内完成。

关于win7开机画面怎么更改_电脑自定义开机画面设置教程和win7的开机画面如何修改的问题我们已经讲解完毕,感谢您的阅读,如果还想了解更多关于win10如何修改开机画面、win10开机假死不动怎么办 win10开机画面假死转圈解决方法、win10开机假死不动怎么办?win10开机画面假死转圈解决方法、win10待机画面-(win10待机画面怎么设置)等相关内容,可以在本站寻找。
本文标签:





