在本文中,我们将详细介绍Win7电脑怎么设置电脑还原点?Win7电脑设置电脑还原点操作方法的各个方面,并为您提供关于win7系统怎样设置还原点的相关解答,同时,我们也将为您带来关于win10电脑设置还
在本文中,我们将详细介绍Win7电脑怎么设置电脑还原点?Win7电脑设置电脑还原点操作方法的各个方面,并为您提供关于win7系统怎样设置还原点的相关解答,同时,我们也将为您带来关于win10电脑设置还原点的方法、win7怎么初始化电脑_win7电脑恢复出厂设置的操作方法、win7怎么初始化电脑?win7电脑恢复出厂设置的操作方法、win7怎么设置电脑不休眠_win7设置电脑不休眠的方法的有用知识。
本文目录一览:- Win7电脑怎么设置电脑还原点?Win7电脑设置电脑还原点操作方法(win7系统怎样设置还原点)
- win10电脑设置还原点的方法
- win7怎么初始化电脑_win7电脑恢复出厂设置的操作方法
- win7怎么初始化电脑?win7电脑恢复出厂设置的操作方法
- win7怎么设置电脑不休眠_win7设置电脑不休眠的方法

Win7电脑怎么设置电脑还原点?Win7电脑设置电脑还原点操作方法(win7系统怎样设置还原点)
很多时间我们为了防止电脑出现故障,通常都会为自己的电脑设置一个系统还原点,这样当我们的电脑出现问题的时候,可以还原到之前正常的时候。那么我们该如何设置Win7系统还原点呢?下面小编就带着大家一起看看吧!
操作方法:
1、首先点击左下角的开始。

2、点击开始之后弹出搜索框,这个时候我们输入控制面板点击所有控制面板项。

3、点击之后我们在所有控制面板项下搜索创建还原。

4、进入到系统保护的属性面板,点击右下角配置。

5、这里就选择默认的C盘进行配置。

6、完成还原点的配置之后我们就可以创建还原点了。

7、创建的时候需要输入一个名字,例如这里输入百度经验。

8、输入完成之后会提示正在创建---创建成功。

以上就是win7设置还原点的教程了,希望可以给你带来帮助。

win10电脑设置还原点的方法
我们在使用系统的过程中,如果电脑出现了难以解决的问题我们可以通过系统还原来解决,在还原系统之前我们可以给系统设置还原点,那我们要怎么操作呢,大家可以尝试下方的操作方法进行操作即可,希望可以帮到大家。

win10电脑设置还原点的方法
1、鼠标右键点击桌面上的此电脑,右键菜单选择属性点击进入,如下图所示。

2、在属性界面,点击左侧栏位中的系统保护选项进入,如下图所示。

3、系统属性中选择系统保护选项卡,如下图所示。

4、选择你的系统盘,然后点击下方的创建按钮,如下图所示。

5、输入你要创建还原点的备份名称,一般建议以日期命名,点击创建按钮,如下图所示。

6、系统开始创建还原点,根据你系统大小时间所需不一样,如下图所示。

7、创建成功,点击关闭按钮,如下图所示。

8、我们点击配置,可以设置还原点所耗用硬盘空间的大小,如下图所示。


win7怎么初始化电脑_win7电脑恢复出厂设置的操作方法
win7系统是一款非常优秀的高性能系统,在对win7的不断使用中有很多的朋友都在问win7怎么初始化电脑!今天小编为大家带来的就是win7电脑恢复出厂设置的操作方法。

win7怎么初始化电脑的相关信息:
图文详解操作步骤:
1、打开“开始菜单”,然后进入【电脑设置】。

2、点击进入左侧底部的【更新和恢复】设置。

3、在Win10更新和恢复设置的界面中,选择【恢复】。

4、点击“删除所有内容并重新安装Windows”下方的【开始】。

5、可以看到如下“初始化”设置了,然后点击【下一步】。

6、进入“你的电脑有多个驱动器”设置选项,这里有【仅限安装Window驱动器】和【所有驱动器】两个选项,可以根据情况选择。一般选择第一项【仅限安装Window驱动器】。

7、最后会进入【准备就绪,可以初始化电脑】提示,点击【初始化】就可以了。最后电脑会自动重启,重启电脑后会进入“正在重置电脑(进度百分比提示)”界面,这过程需要较长一段时间,期间还会自动重启2次。


win7怎么初始化电脑?win7电脑恢复出厂设置的操作方法
win7系统是一款非常优秀的高性能系统,在对win7的不断使用中有很多的朋友都在问win7怎么初始化电脑!今天小编为大家带来的就是win7电脑恢复出厂设置的操作方法。

win7怎么初始化电脑的相关信息:
图文详解操作步骤:
1、打开“开始菜单”,然后进入【电脑设置】。

2、点击进入左侧底部的【更新和恢复】设置。

3、在Win10更新和恢复设置的界面中,选择【恢复】。

4、点击“删除所有内容并重新安装Windows”下方的【开始】。

5、可以看到如下“初始化”设置了,然后点击【下一步】。

6、进入“你的电脑有多个驱动器”设置选项,这里有【仅限安装Window驱动器】和【所有驱动器】两个选项,可以根据情况选择。一般选择第一项【仅限安装Window驱动器】。

7、最后会进入【准备就绪,可以初始化电脑】提示,点击【初始化】就可以了。最后电脑会自动重启,重启电脑后会进入“正在重置电脑(进度百分比提示)”界面,这过程需要较长一段时间,期间还会自动重启2次。


win7怎么设置电脑不休眠_win7设置电脑不休眠的方法
您的计算机频繁休眠,影响您的工作效率?不用担心,php小编香蕉为您带来详细的解决教程。本文将介绍 windows 7 中设置电脑不休眠的两种方法,解决您的困扰。快来了解如何轻松禁用电脑休眠功能,保持您的工作流程顺畅无阻!
1、点击开始菜单,选择控制面板进入。
2、找到【电源选项】进入。
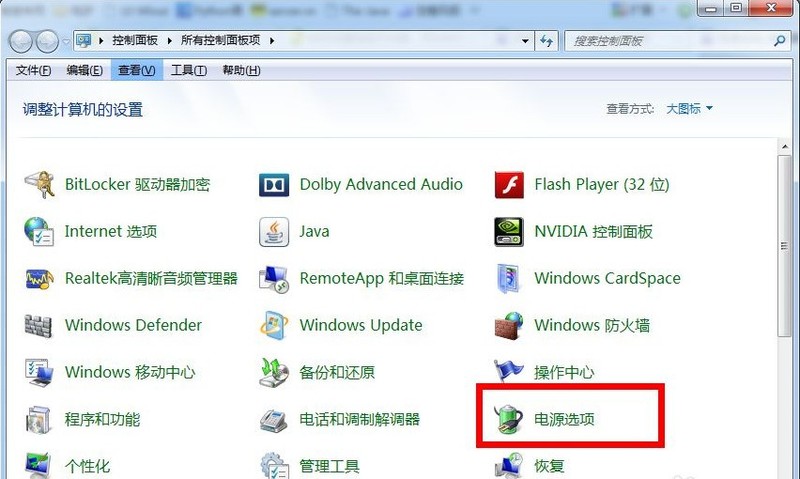
3、选择左侧的【更改计算机睡眠时间】。
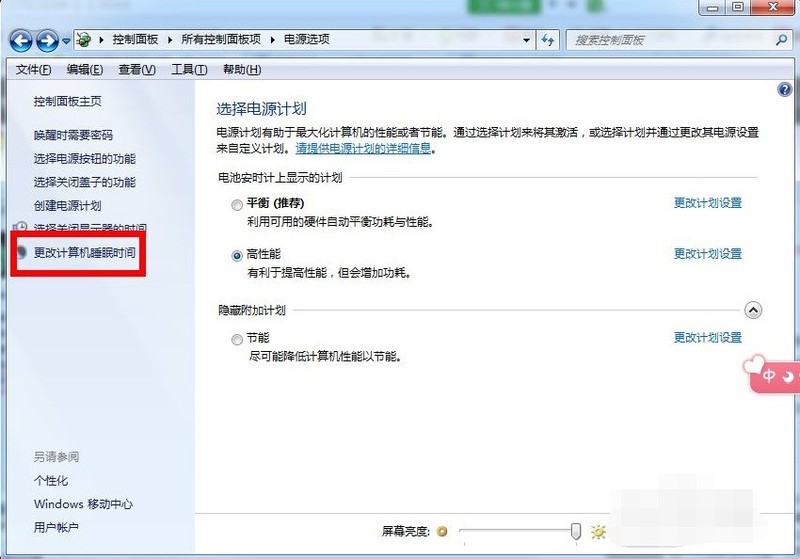
4、点击【使计算机进入睡眠状态】下拉菜单。
5、选择【从不】,然后点击【保存修改】。这样电脑就不会进入休眠状态啦。
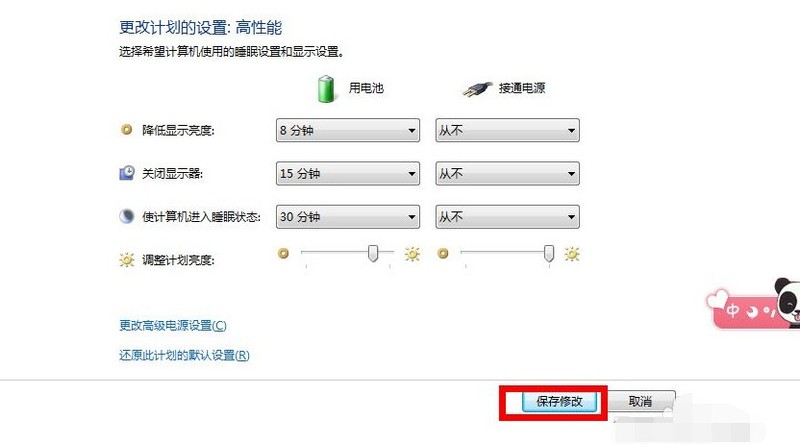
以上就是win7怎么设置电脑不休眠_win7设置电脑不休眠的方法的详细内容,更多请关注php中文网其它相关文章!
我们今天的关于Win7电脑怎么设置电脑还原点?Win7电脑设置电脑还原点操作方法和win7系统怎样设置还原点的分享就到这里,谢谢您的阅读,如果想了解更多关于win10电脑设置还原点的方法、win7怎么初始化电脑_win7电脑恢复出厂设置的操作方法、win7怎么初始化电脑?win7电脑恢复出厂设置的操作方法、win7怎么设置电脑不休眠_win7设置电脑不休眠的方法的相关信息,可以在本站进行搜索。
本文标签:





