如果您想了解Win10电脑死机不用重装系统也可以解决的相关知识,那么本文是一篇不可错过的文章,我们将对win10不用就死机进行全面详尽的解释,并且为您提供关于ThinkPadX390电脑如何重装系统W
如果您想了解Win10电脑死机不用重装系统也可以解决的相关知识,那么本文是一篇不可错过的文章,我们将对win10不用就死机进行全面详尽的解释,并且为您提供关于ThinkPad X390电脑如何重装系统Win10?ThinkPad X390电脑重装系统详细步骤、win10死机进不了系统怎么解决?win10死机不能进入系统解决方法、Win10电脑换硬盘后怎么才能不重装系统、Win10电脑无法正常启动怎么重装系统?系统之家U盘重装详细步骤介绍的有价值的信息。
本文目录一览:- Win10电脑死机不用重装系统也可以解决(win10不用就死机)
- ThinkPad X390电脑如何重装系统Win10?ThinkPad X390电脑重装系统详细步骤
- win10死机进不了系统怎么解决?win10死机不能进入系统解决方法
- Win10电脑换硬盘后怎么才能不重装系统
- Win10电脑无法正常启动怎么重装系统?系统之家U盘重装详细步骤介绍

Win10电脑死机不用重装系统也可以解决(win10不用就死机)
肯定有很多人在日常工作中经常会遇到电脑死机的问题,打开某个软件或者打开某个网址,一下电脑就会死机,这个时候可以先通过几个小方法来进行处理,不需要重启或者重装系统也可以解决。
Win10电脑死机不用重装系统也可以解决
1、首先我们通过任务管理器来结束可能造成电脑死机的程序任务,通过Ctrl + Alt + Delete来打开任务管理器,然后右键选中任务,然后点击结束任务就能关闭程序了。

2、我们还可以尝试win+D的快捷键快速返回桌面,然后在桌面空白处右键,在弹出来的界面点击刷新,这个方法可能比较难凑效,毕竟很少电脑死机的情况还可以这样操作的,但不妨也去试一试。

3、还是通过Ctrl + Alt + Delete调出任务管理器,我们需要在里面结束资源管理器的任务进程。

然后我们找到资源管理器,右键选中然后在弹出来的界面选择结束任务。

然后点击最上方的文件,选择运行新任务。

在运行窗口里输入exlpoer.exe然后回车就行了。

总结
以上是小编为你收集整理的Win10电脑死机不用重装系统也可以解决全部内容。
如果觉得小编网站内容还不错,欢迎将小编网站推荐给好友。

ThinkPad X390电脑如何重装系统Win10?ThinkPad X390电脑重装系统详细步骤
ThinkPad X390是一款搭载了酷睿i5 8265U处理器的笔记本,拥有15.6寸屏幕,受到了很多年轻人的喜爱。但是随着使用时间的增加和使用不当这款笔记本也出现了很多问题,急需重装系统才能解决问题。那么该怎么重装ThinkPad X390笔记本的Win10系统呢?
具体步骤:
一、准备工具:
1、下载小兵一键重装系统软件(支持一键重装win10,全面支持uefi+gpt引导)
重要安装注意事项:关闭所有杀毒软件(360杀毒&安全卫士、QQ管家、金山毒霸等)。系统上的所有安全措施都是导致系统镜像无法写入,导致系统安装失败甚至崩溃;
二、ThinkPad X390 笔记本重装系统win10步骤:
1、下载小兵一键重装系统软件,然后打开软件小兵一键重装系统,如下图:

2、点击“重装系统“,选择你要重装的win10系统,然后点击“安装系统”按钮,如下图:


说明: 系统分为二个版本
1、装机版系统= 集成常用软件+万能驱动+系统补丁 (无商业软件) (默认 适合新手)
2、纯净版系统= 只集成万能驱动+系统补丁(无商业软件)
3、点击“安装系统“后,软件开始下载你所选定的win10系统Ghost,从界面上可以清晰明了地观察到各种数据。小兵提供高达每秒20多兆的瞬时下载速度,当然根据每个用户终端的网络带宽及下载环境的不同会有很大差异,请大家在下载过程中耐心等待。如下图:

4、系统下载完后开始下载PE,PE下载完成后自动重启,如下图所示;


5、进后PE后自动安装,全自动安装选择的win10系统,如下图所示;

6、GHOST win10 系统恢复完成后,自动修复自动重启,然后自动进入系统安装界面,至到看到桌面安装完成,如下图所示;


win10死机进不了系统怎么解决?win10死机不能进入系统解决方法
php小编小新为您解答
win10死机进不了系统怎么解决
方法一
1、连续使用电源键重启电脑,如果2-3次还无法进入系统,那就会出现下面的界面,出现后点击“高级选项”。
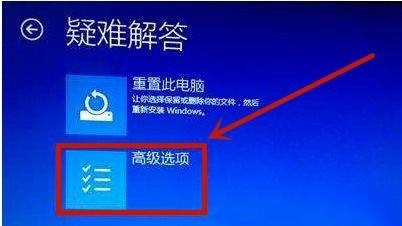
2、然后在“启动设置”中选择“启用安全模式”。
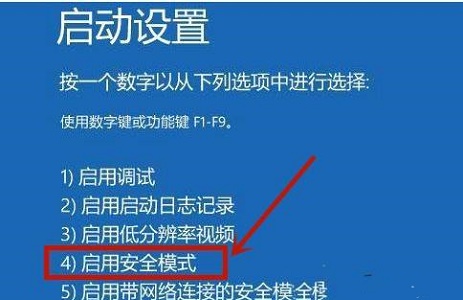
3、进入安全模式之后,我们可以按下键盘上的“win+r”打开运行。
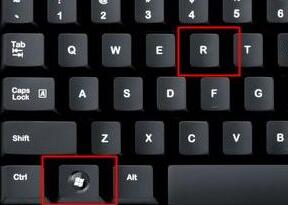
4、打开之后输入“msconfig”,回车确定。
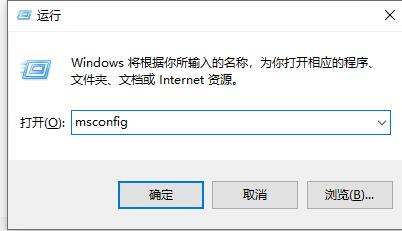
5、然后在常规选项卡中选择“加载启动项”。
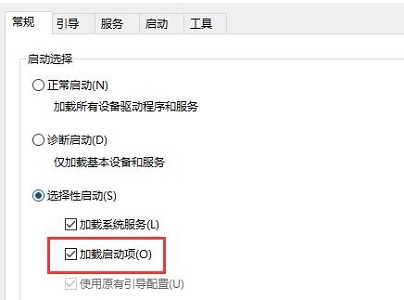
6、然后在“服务”选项卡下勾选隐藏所有Microsoft服务,再点击全部禁用。
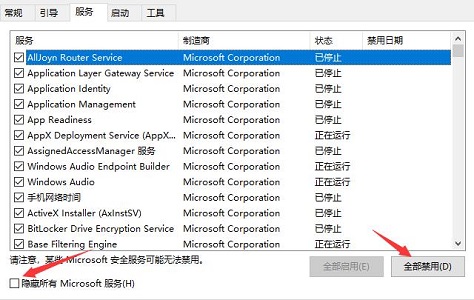
方法二
1、如果在安全模式中操作后无法解决问题,或者根本无法进入安全模式,那就只能重装系统了。
推荐1:系统之家Win10官方纯净版原版iso V2023
系统之家Win10官方纯净版原版iso这里你可以快速的安装操作系统,系统之家Win10官方纯净版原版iso还有着丰富的驱动函数,可以兼容更多的电脑型号,让你享受更好的系统发挥,满足用户们的日常使用需求。

推荐2:纯净版win10微软官网下载 V2023
纯净版win10微软官网版是一个优化过的操作系统,在其中你可以体验到一个很好的系统功能,让你享受稳定的功能使用。还能让用户们挑战更多玩法,让你体验不一样的系统操作,安装的方式也是十分的简单的。

推荐3:本站Ghost Win10全新纯净版 V2023
本站Ghost Win10全新纯净版可以帮助用户们快速的在自己的电脑上安装一个简单的操作系统,在这里用户们还能体验到全新的无任何软件捆绑的操作系统,让你可以随时随地的进行探索。不用激活,让用户们可以在最快的时间里进行下载使用。

以上就是

Win10电脑换硬盘后怎么才能不重装系统
换硬盘如何不重装系统?有用户会给电脑加装一块固态硬盘,那么如何不重装系统直接把系统拷贝过去呢?下面就给大家介绍Win10换硬盘不用重装系统的方法。
操作步骤:
1、下载分区助手,解压缩后运行应用;
2、打开程序后,选择“迁移系统到固态硬盘”,在提示向导选择下一步;

3、接下来选中要迁移的硬盘(目标盘),并勾选“为了迁移系统到磁盘,我愿意删除这个磁盘上的所有分区”

4、调整磁盘的大小,这个可以根据情况自行调节,点击【下一步】;

5、点击【完成】;

6、回到主界面,检查目标盘是否正常选取吗,这一步如果确认无误,就可以点击主界面左上角的“提交”开始执行迁移了(中间系统会重启一次)。如果是选错了硬盘或者觉得设置分区有误,可以选择撤销或者放弃重新规划。

7、迁移完毕后,关机后将主硬盘拆掉,将新硬盘安装上去即可!
Win10系统常见问题解答:
Win10系统应用商店软件安装到其他磁盘分区的方法
Win10系统我的文档路径变成D盘的解决方法
Win10系统电脑开始菜单变成乱码的解决方法

Win10电脑无法正常启动怎么重装系统?系统之家U盘重装详细步骤介绍
Win10电脑无法正常启动怎么重装系统?相信还有用户不清楚,重装系统是现在很常见的现象,有些用户会选择自己进行重装,遇到电脑没办法正常启动的情况可以考虑使用U盘重装,本篇推荐使用系统之家装机大师工具,具体步骤一起看看吧。
系统之家U盘重装详细步骤介绍:
准备工作
1、U盘一个(尽量使用8G以上的U盘)。
2、一台正常联网可使用的电脑。
3、ghost或ISO系统镜像文件(https://www.xpwin7.com/windows/list_3_1.html)。
4、在本页面下载U盘启动盘制作工具:系统之家装机大师(https://www.xpwin7.com/soft/40552.html)。
U盘启动盘制作步骤
注意:制作期间,U盘会被格式化,因此U盘中的重要文件请注意备份,如果需要安装系统的是C盘,重要文件请勿放在C盘和桌面上。
1、首先,关闭所有的杀毒软件,然后运行系统之家装机大师软件,软件会进行提示,仔细阅读后,点击我知道了进入工具。
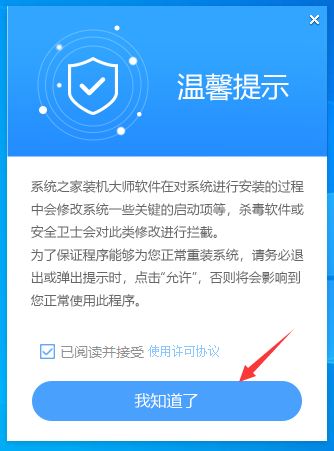
2、进入工具后,在最上方选择U盘启动,进入U盘启动盘制作界面。
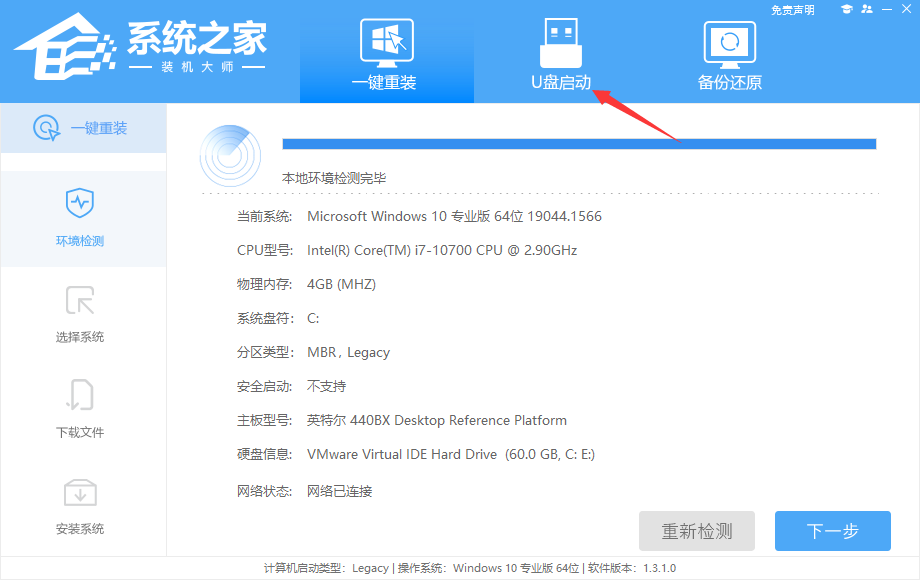
3、保留默认格式和分区格式,无需手动更改,点击开始制作。
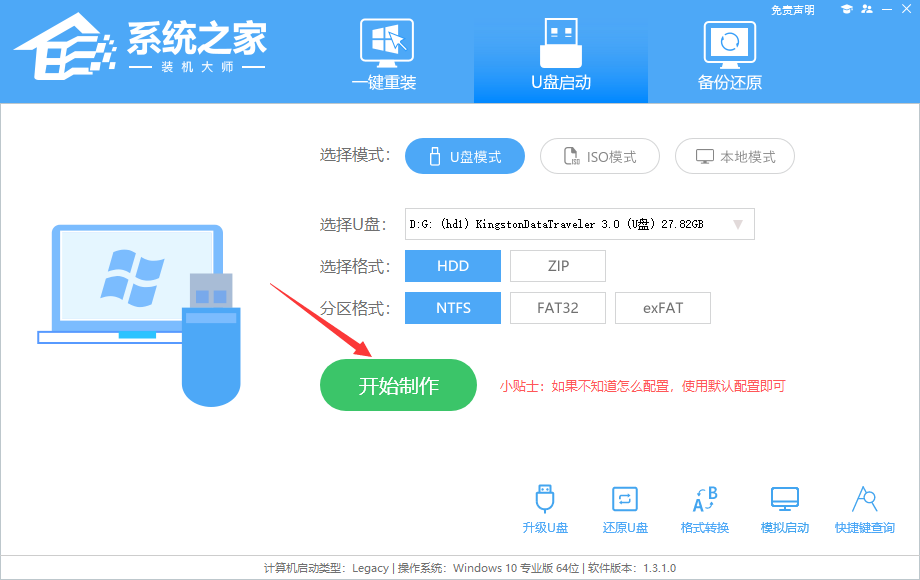
4、工具会自动提示是否开始制作,注意:制作工具将会清理U盘中所有的数据且不可恢复,请提前存储U盘中重要数据文件。

5、等待U盘制作完毕。
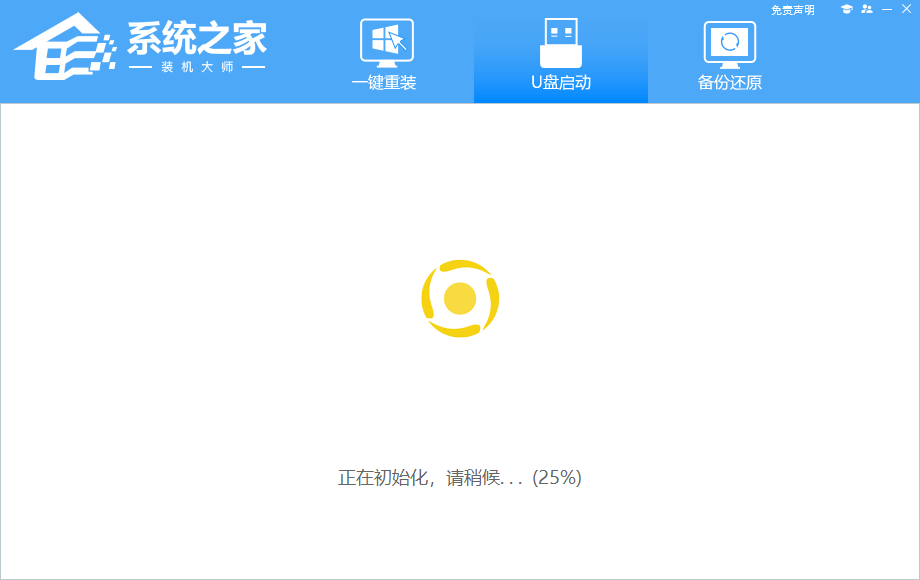
6、U盘制作完毕后,工具会进行提示,并且显示当前电脑的开机U盘启动快捷键。
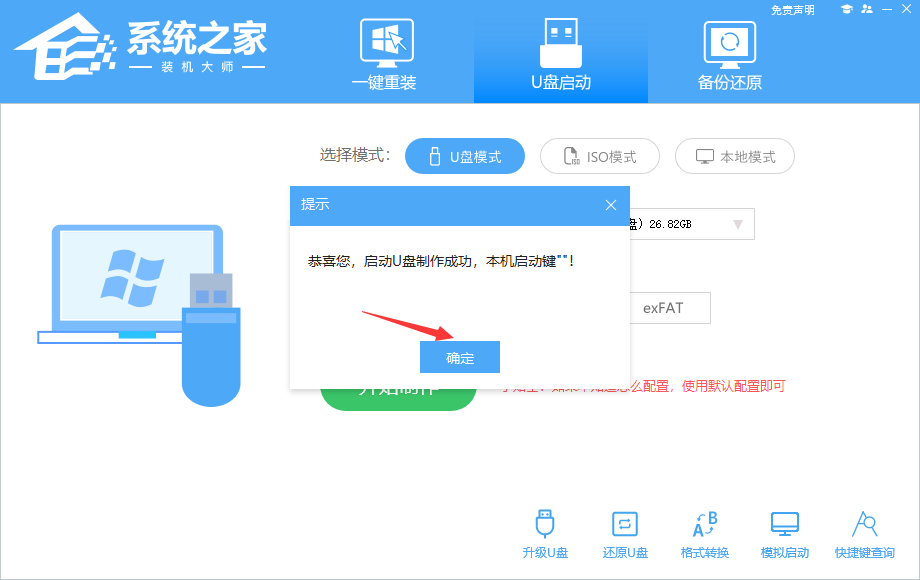
7、制作完毕后,需要测试当前U盘启动盘是否制作完成,需要点击右下方模拟启动>BIOS启动,查看当前U盘启动盘是否制作成功。
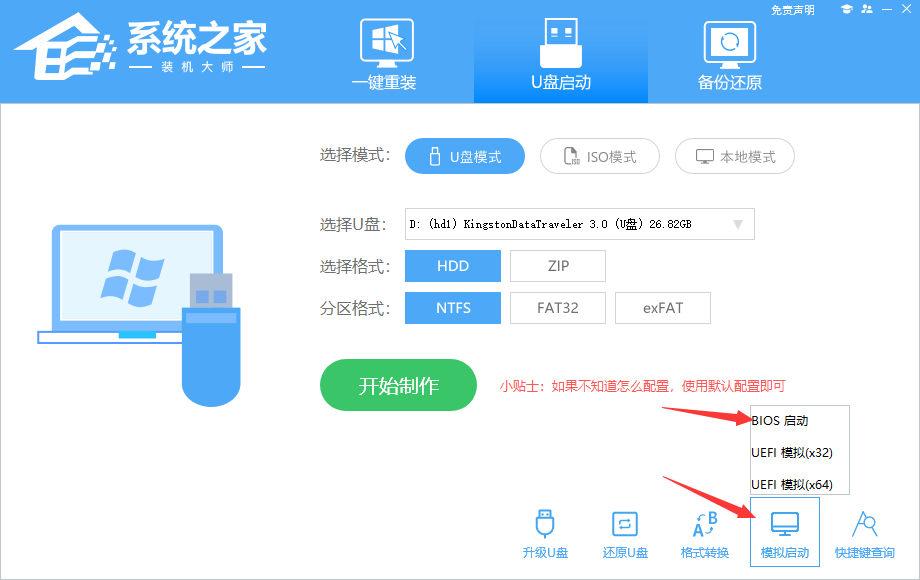
8、稍等片刻,成功显示此界面则为成功。
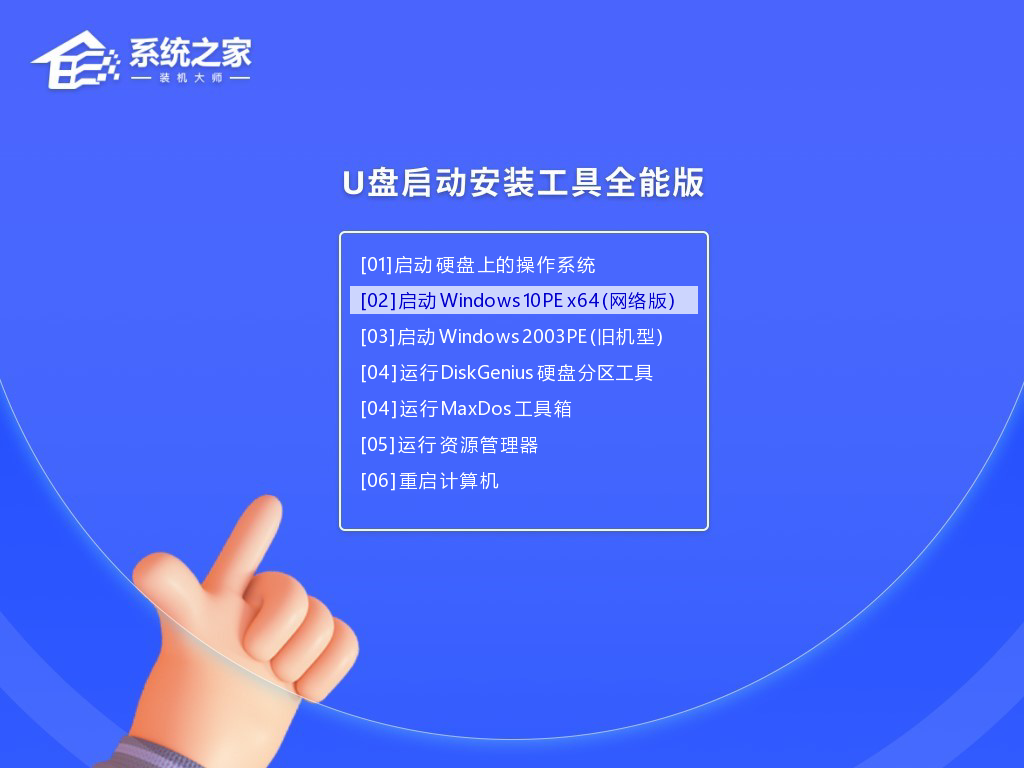
9、然后关闭软件,用户需要将下载好的系统移动到U盘中即可。
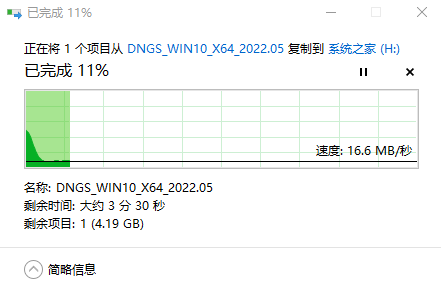
U盘装系统
1、查找自己电脑主板的U盘启动盘快捷键。

2、U盘插入电脑,重启电脑按快捷键选择U盘为第一启动项,进入后,键盘↑↓键选择第二个【02】启动Windows10PEx64(网络版),然后回车。
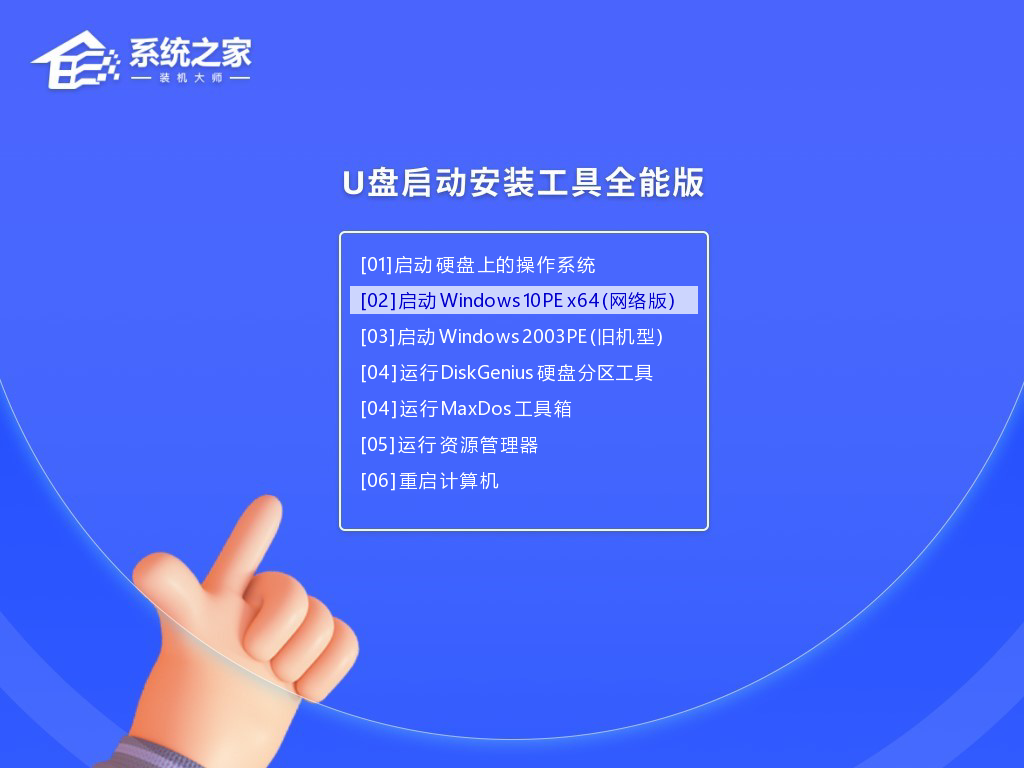
3、进入PE界面后,点击桌面的一键重装系统。
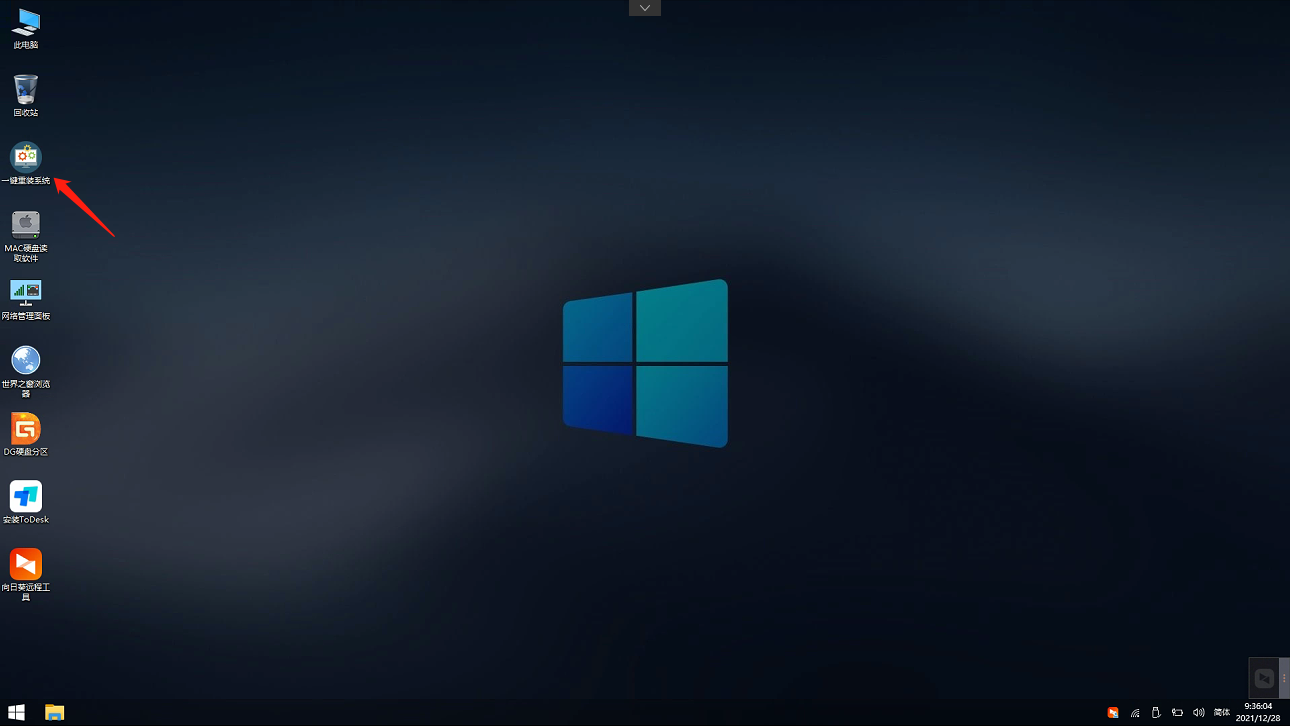
4、打开工具后,点击浏览选择U盘中的下载好的系统镜像ISO,选择后,再选择系统安装的分区,一般为C区,如若软件识别错误,需用户自行选择。

5、选择完毕后点击下一步。

6、此页面直接点击安装即可。
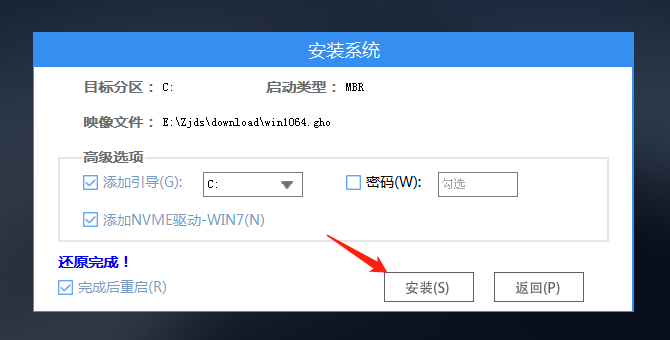
7、系统正在安装,请等候。
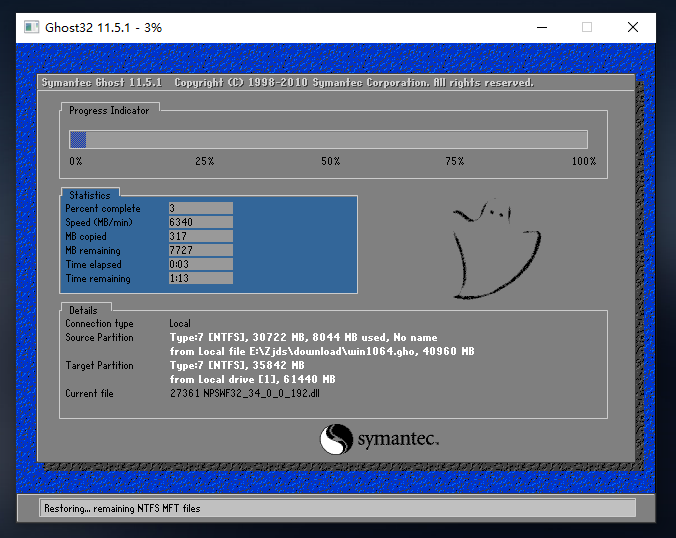
8、系统安装完毕后,软件会自动提示需要重启,并且拔出U盘,请用户拔出U盘再重启电脑。
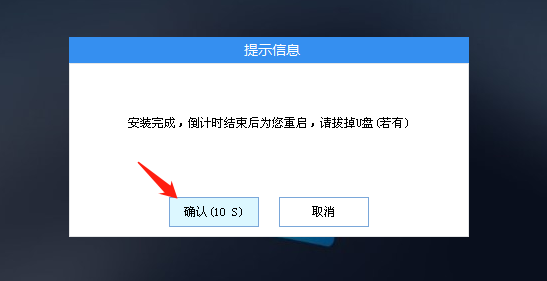
9、重启后,系统将自动进入系统安装界面,到此,装机就成功了。
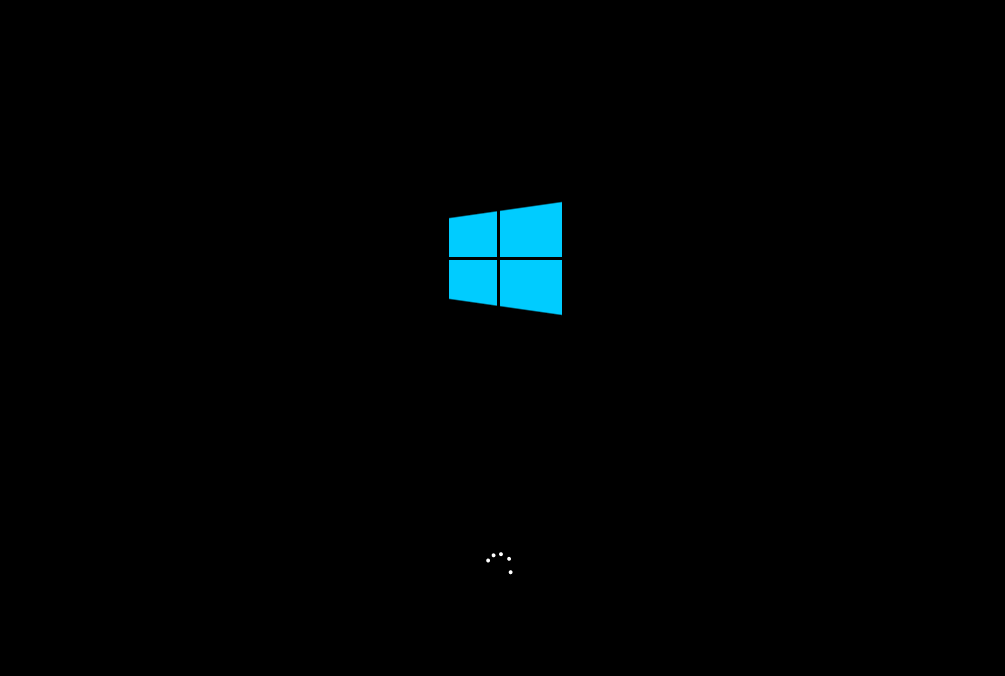
关于Win10电脑死机不用重装系统也可以解决和win10不用就死机的问题我们已经讲解完毕,感谢您的阅读,如果还想了解更多关于ThinkPad X390电脑如何重装系统Win10?ThinkPad X390电脑重装系统详细步骤、win10死机进不了系统怎么解决?win10死机不能进入系统解决方法、Win10电脑换硬盘后怎么才能不重装系统、Win10电脑无法正常启动怎么重装系统?系统之家U盘重装详细步骤介绍等相关内容,可以在本站寻找。
本文标签:





