想了解explorer无响应导致电脑假死怎么办win11explorer无响应解决方法的新动态吗?本文将为您提供详细的信息,我们还将为您解答关于explorer.exe无响应win11的相关问题,此外
想了解explorer无响应导致电脑假死怎么办 win11explorer无响应解决方法的新动态吗?本文将为您提供详细的信息,我们还将为您解答关于explorer.exe无响应win11的相关问题,此外,我们还将为您介绍关于explorer.exe无响应桌面卡死修复不了的解决方法、explorer.exe无响应桌面卡死怎么办、Explorer.exe服务器运行失败怎么办?explorer.exe无响应桌面卡死的解决方法、IE浏览器显示Internet explorer无法显示该页面解决方法的新知识。
本文目录一览:- explorer无响应导致电脑假死怎么办 win11explorer无响应解决方法(explorer.exe无响应win11)
- explorer.exe无响应桌面卡死修复不了的解决方法
- explorer.exe无响应桌面卡死怎么办
- Explorer.exe服务器运行失败怎么办?explorer.exe无响应桌面卡死的解决方法
- IE浏览器显示Internet explorer无法显示该页面解决方法

explorer无响应导致电脑假死怎么办 win11explorer无响应解决方法(explorer.exe无响应win11)
在win11系统中,explorer是管理系统图形包括桌面文件的,是系统文件,是无法删除的,但是一些用户最近反应,电脑总是弹出explorer无响应导致电脑卡死机的问题,那么这个问题该怎么解决呢?
win11explorer无响应解决方法
方法一
1、按【 Ctrl + Alt + Del 】组合键,调出锁定界面,点击【任务管理器】。

2、任务管理器窗口,点击左下角的【详细信息】,可以切换到详细信息界面,默认显示【进程】选项卡,往下找到【Windows 资源管理器】进程。


3、任务管理器窗口,选择Windows 资源管理器进程,点击右下角的【重新启动】,即可重启Windows 资源管理器,这其实是Windows 资源管理器进程explorer.exe结束后,又重新启动的过程。

4、如果不小心结束了Windows 资源管理器进程,也可以在任务管理器窗口,点击左上角的【文件】,在打开的下拉项中,选择【运行新任务】。

5、新建任务窗口,输入【explorer】命令,按【确定或回车】,即可重新启动Windows 资源管理器。

方法二
1、首先,按键盘上的【 Win + X 】组合键,或右键点击任务栏上的【Windows开始徽标】,打开的隐藏菜单项中,选择【Windows 终端 (管理员)】。

2、管理员: Windows powershell窗口,输入【wusa /?】命令,并按回车。

3、这时候,会弹出【Windows 更新独立安装程序】,可以查看本次使用命令【wusa】的帮助信息。

4、知道【wusa】命令的用法后,输入【wusa /uninstall /kb:[补丁号]】,这样就可以卸载系统补丁了。
举例:wusa /uninstall /kb:5006363,卸载补丁号为 5006363 的系统更新。
方法三
命令提示符中,输入并按回车执行【sfc /scanNow】 命令,该命令主要是用来修复系统文件的,不管是系统文件缺失,或损坏都可以修复。
Win11打开explorer.exe无响应的解决方法。
1、首先按下“win+i”打开设置,输入“更新”选择检查更新。

2、然后将你当前使用的系统版本升级到最新的版本。
3、右击左下角开始,点击“windows powershell(管理员)”。
4、最后在里面输入代码:
dism /Online /Cleanup-Image /ScanHealth
dism /Online /Cleanup-Image /CheckHealth
disM /Online /Cleanup-image /RestoreHealth
重启计算机即可。
总结
以上是小编为你收集整理的explorer无响应导致电脑假死怎么办 win11explorer无响应解决方法全部内容。
如果觉得小编网站内容还不错,欢迎将小编网站推荐给好友。

explorer.exe无响应桌面卡死修复不了的解决方法
php小编香蕉为大家带来了关于"explorer.exe无响应桌面卡死修复不了的解决方法"的专题,explorer.exe是windows操作系统中负责管理桌面和任务栏等图形界面的进程。然而,有时候我们会遇到explorer.exe无响应导致桌面卡死的情况,而且常规的修复方法无法解决问题。在这篇专题中,我们将为大家介绍一些实用的解决方法,帮助大家快速修复explorer.exe无响应桌面卡死的问题。
explorer.exe无响应桌面卡死修复不了的解决方法
方法一:
1、按下键盘上的“Ctrl+Alt+Del”快捷键,选择其中的“任务管理器”打开。
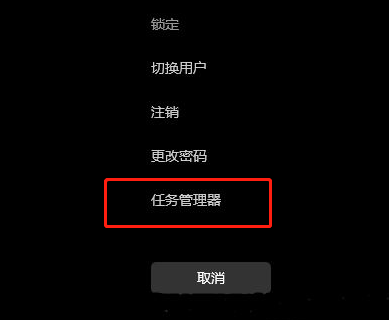
2、进入到新的窗口界面中,点击其中的“Windows资源管理器”。
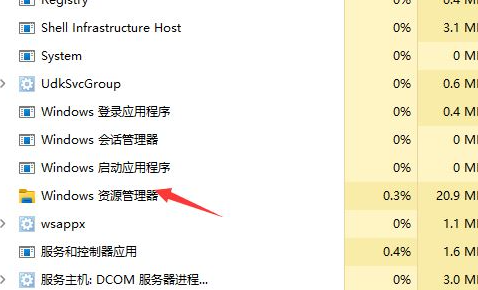
3、然后再点击右下角的“重新启动”按钮即可。
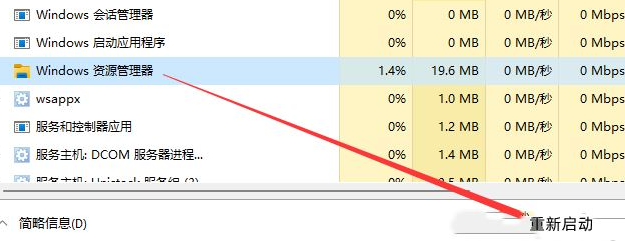
方法二:
1、“win+R”快捷键开启运行,输入“cmd”回车打开。
2、在打开的命令提示符窗口中,输入“sfc /scannow”,回车执行命令,主要用于修复一些系统的错误。
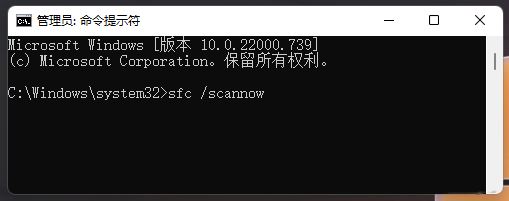
以上就是explorer.exe无响应桌面卡死修复不了的解决方法的详细内容,更多请关注php中文网其它相关文章!

explorer.exe无响应桌面卡死怎么办
当 explorer.exe 无响应时,桌面会死机。解决方法包括:1. 重启电脑;2. 使用任务管理器结束 explorer.exe;3. 重置 explorer.exe;4. 扫描系统文件损坏。
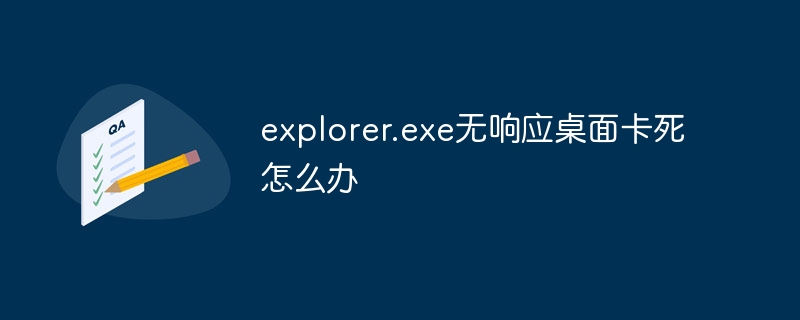
explorer.exe 无响应桌面死机:快速解决方案
当 explorer.exe(Windows 资源管理器)无响应时,您的桌面会卡死,无法使用。以下是快速解决此问题的步骤:
1. 重启电脑
这是解决问题的最简单方法。重启电脑会关闭所有正在运行的程序,包括 explorer.exe。重新启动后,explorer.exe 将自动重新启动。
2. 使用任务管理器结束 explorer.exe
如果您无法重启电脑,可以使用任务管理器结束 explorer.exe:
- 按下 Ctrl+Alt+Del 组合键。
- 选择 任务管理器。
- 找到 Windows 资源管理器 (explorer.exe),并右键单击它。
- 选择 结束任务。
explorer.exe 将关闭。要使其重新启动,请按 Ctrl+Shift+Esc 组合键再次打开任务管理器,然后点击 文件 > 运行新任务。在新建任务窗口中,键入 explorer.exe,然后单击 确定。
3. 重置 explorer.exe
如果您无法通过上述方法解决问题,可以尝试重置 explorer.exe:
- 按下 Windows 键 + R 以打开运行对话框。
- 键入 regedit,然后单击 确定。
-
导航到以下注册表项:
HKEY_CURRENT_USER\Software\Microsoft\Windows\CurrentVersion\Explorer
登录后复制 - 右键单击 Explorer 注册表项,并选择 导出。
- 保存注册表项文件。
- 删除 Explorer 注册表项。
- 重新启动电脑。
- 重新导入您之前导出的注册表项文件。
4. 扫描系统文件损坏
explorer.exe 无响应也可能是系统文件损坏造成的。要扫描并修复这些文件:
- 在搜索栏中键入 cmd。
- 右键单击 命令提示符,并选择 以管理员身份运行。
-
在命令提示符窗口中,键入以下命令:
sfc /scannow
登录后复制 - 按下 Enter 键。
- 扫描完成后,重新启动电脑。
以上就是explorer.exe无响应桌面卡死怎么办的详细内容,更多请关注php中文网其它相关文章!

Explorer.exe服务器运行失败怎么办?explorer.exe无响应桌面卡死的解决方法
Explorer.exe服务器运行失败怎么办?最近有用户反映这个问题,Explorer.exe是系统文件资源管理器,可以用来管理桌面和文件,运行时遇到无响应桌面卡死的情况,应该怎么处理呢?针对这一问题,本篇带来了详细的解决方法,分享给大家,一起看看吧。

Explorer.exe服务器运行失败怎么办?
一、开始 -> 搜索“文件夹选项”, 打开文件件选项。

二、在文件夹选项中,切换到“查看”分页,找到下面的“在单独的进程中打开文件夹窗口”,把前面的钩去了,确定就可以了。


IE浏览器显示Internet explorer无法显示该页面解决方法
原标题:"Win7系统IE浏览器显示Internet explorer无法显示该页面怎么办"相关电脑问题教程分享。
Win7系统IE浏览器打开网页后一直显示Internet explorer无法显示该页面,该怎么办?最近不少用户反映用Win7系统上的IE浏览器打开网页时,总是出现无法显示该页面的问题,打不开任何网页,本文就给大家介绍修复方法。
解决方法:
1、打开360安全卫士,在右下方找到“人工服务”图标,鼠标左键单击打开人工服务;

2、在上方查找方案的搜索框中输入“无法显示该页面”,搜索问题的解决方案;

3、打开搜索结果中第一条工具方案,在这里可以看到症状表现和出现该问题的可能原因,仔细阅读查看是否与你遇到的问题相符合,如若相符,点击立即修复;

4、可以看到正在为您修复您所遇到的问题,稍等片刻等进度条进行完毕,等待修复完成;

5、最后见证奇迹的时刻到了,修复已完成,网页加载正常。如果仍然没有解决你的问题,可以点击“还没有解决”字样查找其他解决方案即可。
总结
以上是小编为你收集整理的IE浏览器显示Internet explorer无法显示该页面解决方法全部内容。
如果觉得小编网站内容还不错,欢迎将小编网站推荐给好友。
我们今天的关于explorer无响应导致电脑假死怎么办 win11explorer无响应解决方法和explorer.exe无响应win11的分享已经告一段落,感谢您的关注,如果您想了解更多关于explorer.exe无响应桌面卡死修复不了的解决方法、explorer.exe无响应桌面卡死怎么办、Explorer.exe服务器运行失败怎么办?explorer.exe无响应桌面卡死的解决方法、IE浏览器显示Internet explorer无法显示该页面解决方法的相关信息,请在本站查询。
本文标签:





