在本文中,您将会了解到关于安装centos7.0时电脑进入黑屏的解决方法的新资讯,同时我们还将为您解释安装centos7.6黑屏的相关在本文中,我们将带你探索安装centos7.0时电脑进入黑屏的解决
在本文中,您将会了解到关于安装centos7.0时电脑进入黑屏的解决方法的新资讯,同时我们还将为您解释安装centos7.6黑屏的相关在本文中,我们将带你探索安装centos7.0时电脑进入黑屏的解决方法的奥秘,分析安装centos7.6黑屏的特点,并给出一些关于Centos7 安装完毕后无法联网的解决方法、centos7 没有安装 ifconfig 命令的解决方法、centos7.3 kvm console下安装网络安装centos7.3、CentOS7.3怎么安装?使用DVD ISO镜像安装CentOS7.3的方法的实用技巧。
本文目录一览:- 安装centos7.0时电脑进入黑屏的解决方法(安装centos7.6黑屏)
- Centos7 安装完毕后无法联网的解决方法
- centos7 没有安装 ifconfig 命令的解决方法
- centos7.3 kvm console下安装网络安装centos7.3
- CentOS7.3怎么安装?使用DVD ISO镜像安装CentOS7.3的方法

安装centos7.0时电脑进入黑屏的解决方法(安装centos7.6黑屏)
今天在用VM虚拟机安装centos7.0的时候,每次一开始安装,选择Install Centos 7或者是Test this media & install Centos 7以后,虚拟机屏幕立马就进入黑屏状态,并且等待很久以后,还是黑屏。想想我之前安装别的版本的centos系统时,从来没有出现过这样的问题,着实觉得有点奇怪。后来,在网上找到了解决方案,解决思路如下:
图1:安装centos7.0出现黑屏(上图来自网络,因为我的电脑装好了,已经不黑屏了)
对于这个问题,网上有说法说是没有启用电脑的虚拟机化技术,即Virtrualization Technology,虽然我也不太明白虚拟机化技术到底是个什么玩意儿,但是可以尝试一下。重新启动电脑,在启动界面进入BIOS设置,不同的电脑进入BIOS设置的方法不太一样,但是也差不了太多,在启动界面慢慢找提示。进入BIOS以后,找到Intel (R) Virtualization Technology这一设置项,看看该项是否启动,我的是disabled,现在设置成Enabled,保存设置以后重新启动电脑,安装centos7.0,问题果然得到了解决。
本文标题:安装centos7.0时电脑进入黑屏的解决方法
本文链接:http://yedward.net/?id=120
本文版权归作者所有,欢迎转载,转载请以文字链接的形式注明文章出处。
如何开启BIOS设置中VT虚拟化技术选项
http://jingyan.baidu.com/article/8ebacdf0261d3249f65cd531.html

Centos7 安装完毕后无法联网的解决方法
今天在 VMware 虚拟机中经过千辛万苦终于安装好了 centos7。。正兴致勃勃的例行 yum update 却发现 centos 系统貌似默认网卡没配置好,反馈无法联网。经过一番研究,终于让 centos 连上了网,现公布方法如下:
进入目录: /etc/sysconfig/network-scripts/ 用 ls 命令查看网卡配置文件名(在 CENTOS7 中网卡名貌似变成了随机数字,所以每台机器的网卡名并不相同) 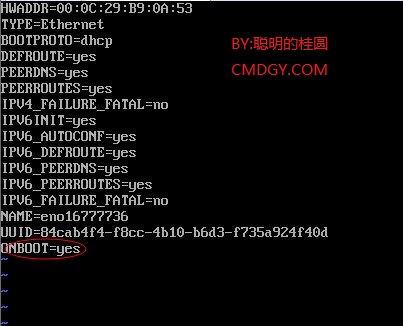
用 vim (或者 vi,随你便咯) 编辑该文件 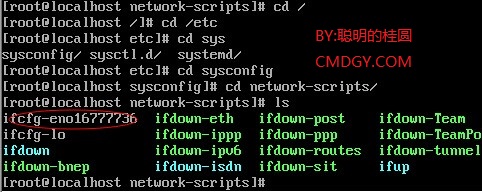 将最后一行的 ONBOOT=no 改为 ONBOOT=yes, 如图
将最后一行的 ONBOOT=no 改为 ONBOOT=yes, 如图
最后输入:wq 保存并退出,再重启一下 network: service network restart 经测试,就可以顺利的联网拉

centos7 没有安装 ifconfig 命令的解决方法
ifconfig 命令是设置或显示网络接口的程序,可以显示出我们机器的网卡信息,
可是有些时候最小化安装 CentOS 等 Linux 发行版的时候会默认不安装 ifconfig 等命令,
这时候你进入终端,运行 ifconfig 命令就会出错

首先会想到是不是环境变量里没有 ifconfig 命令的路径,因为 ifconfig 是在 /sbin 路径下的,
以 root 用户登录才可以运行,可是我们上边是以 root 用户登录的啊,不急,我们来看看 root 用户的环境变量

重以上操作中可以看到,环境变量里有 /sbin 这个路径,也就是说如果 ifconfig 命令存在并且就是位于 /sbin 目录下的话我们肯定就是可以运行的,那么我们就看看 /sbin 目录下有没有 ifconfig 命令吧。
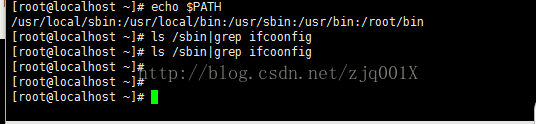
结果表明我们的 /sbin 目录下并没有 ifconfig 命令,所以我们的结论是:我们的 CentOS 里边是没有安装 ifconf。
我们的解决办法是:yum 安装 ifconfig 这个命令包。命令:yum search ifconfig
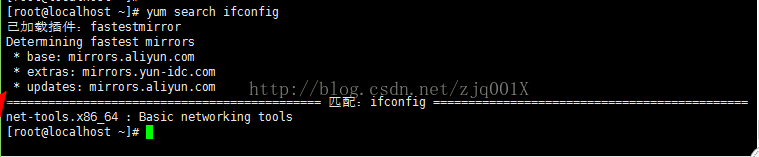
通过 yum search 这个命令我们发现 ifconfig 这个命令是在 net-tools.x86_64 这个包里,接下来我们安装这个包就行了,命令:yum install net-tools.x86_64
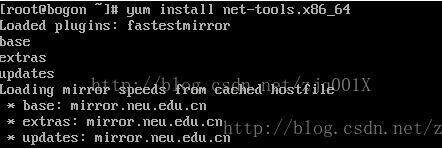
安装完成后,再次使用 ifconfig -a 命令就可以查看到所有的网卡了。
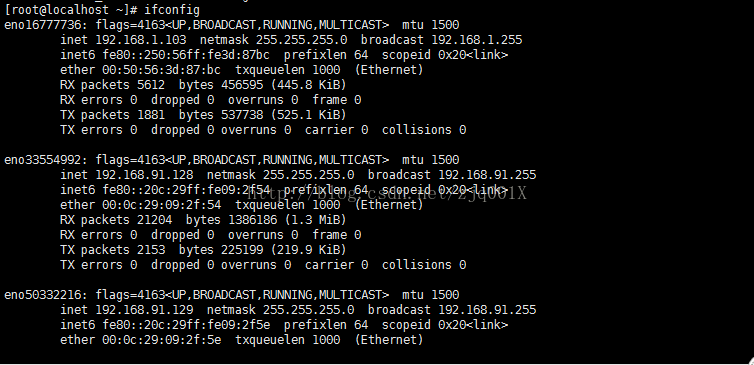

centos7.3 kvm console下安装网络安装centos7.3
PRE-INSTALL kvm相关安装包及其作用 qemu-kvm主要的KVM程序包 python-virtinst创建虚拟机所需要的命令行工具和程序库 virt-managerGUI虚拟机管理工具 virt-top虚拟机统计命令 virt-viewerGUI连接程序,连接到已配置好的虚拟机 libvirtC语言工具包,提供libvirt服务 libvirt-client为虚拟客户机提供的C语言工具包 virt-install基于libvirt服务的虚拟机创建命令 bridge-utils创建和管理桥接设备的工具 INSTALL [root@master~]#yuminstallbridge-utilstunctlvirt-managervirt-viewerkvmkmod-kvmqemulibvirtpython-virtinstacpid-y #查看是否加载kvm模块 [root@master~]#lsmod|grepkvm kvm_intel1385670 kvm4411191kvm_intel #如果没有这两条,可以用"modprobekvm"加载; #相关命令"insmod;rmmod;modinfo" #启动libvirtd [root@master~]#systemctlstartlibvirtd;systemctlenablelibvirtd [root@master~]#systemctllist-unit-files|greplibvirtd libvirtd.serviceenabled NETWORKCONfigURATION #修改网卡文件ens33 [root@master~]#cd/etc/sysconfig/network-scripts/ [root@masternetwork-scripts]#echo"BRIDGE=br0">>ifcfg-ens33#在ifcfg-e**原网卡文件中增加"BRIDGE=br0" #新建网桥文件ifcfg-br0(网桥名称),增加内容如下 [root@masternetwork-scripts]#viifcfg-br0 ************************************************* DEVICE=br0 TYPE="Bridge"#大小写敏感,所以必须是Bridge BOOTPROTO="dhcp" ONBOOT="yes" DELAY="0" STP="yes"#这一行是来启动STP,和brctl命令行出来的结果有关 ************************************************* #重启NetworkManager及network服务: [root@masternetwork-scripts]#systemctlrestartNetworkManager #当你手动修改了网卡文件后,需要重启NetworkManager服务来重新接管网络配置 #网卡配置文件和NetworkManager配置冲突时,解决方案:{1、重启NetworkManager;2、关闭NetworkManager} [root@masternetwork-scripts]#systemctlrestartnetwork [root@masternetwork-scripts]#ipa#ip命令用来查看和管理ip信息 1:lo:<LOOPBACK,UP,LOWER_UP>mtu65536qdiscnoqueuestateUNKNowN link/loopback00:00:00:00:00:00brd00:00:00:00:00:00 inet127.0.0.1/8scopehostlo valid_lftforeverpreferred_lftforever inet6::1/128scopehost valid_lftforeverpreferred_lftforever 2:ens33:<broADCAST,MULTICAST,LOWER_UP>mtu1500qdiscpfifo_fastmasterbr0stateUPqlen1000 link/ether00:0c:29:61:5c:1dbrdff:ff:ff:ff:ff:ff 3:virbr0:<NO-CARRIER,broADCAST,UP>mtu1500qdiscnoqueuestateDOWN link/ether52:54:00:b6:45:5bbrdff:ff:ff:ff:ff:ff inet192.168.122.1/24brd192.168.122.255scopeglobalvirbr0 valid_lftforeverpreferred_lftforever 4:virbr0-nic:<broADCAST,MULTICAST>mtu1500qdiscpfifo_fastmastervirbr0stateDOWNqlen500 link/ether52:54:00:b6:45:5bbrdff:ff:ff:ff:ff:ff 6:br0:<broADCAST,LOWER_UP>mtu1500qdiscnoqueuestateUP link/ether00:0c:29:61:5c:1dbrdff:ff:ff:ff:ff:ff inet192.168.0.170/24brd192.168.0.255scopeglobaldynamicbr0 valid_lft11979secpreferred_lft11979sec inet6fe80::20c:29ff:fe61:5c1d/64scopelink valid_lftforeverpreferred_lftforever 7:vnet0:<broADCAST,LOWER_UP>mtu1500qdiscpfifo_fastmasterbr0stateUNKNowNqlen500 link/etherfe:54:00:cb:63:b2brdff:ff:ff:ff:ff:ff inet6fe80::fc54:ff:fecb:63b2/64scopelink valid_lftforeverpreferred_lftforever #查看网桥连接 [root@masternetwork-scripts]#brctlshow#brctl是一个网桥连接管理命令 bridgenamebridgeidSTPenabledinterfaces#如果上面不设置STP=yes,这里就会显示no br08000.000c29615c1dyesens33 vnet0 virbr08000.525400b6455byesvirbr0-nic CLOSESELINUX [root@masternetwork-scripts]#setenforce0 [root@masternetwork-scripts]#getenforce Permissive [root@masternetwork-scripts]#vi/etc/selinux/config ****************************************** SELINUX=permissive#修改配置文件使其永久生效 ****************************************** CREATEAVM [root@master~]#mkdir-p/data/kvm [root@master~]#virt-install--networkbridge=br0--namecentos73--ram2048--vcpus1--diskpath=/data/kvm/centos73.img,size=16--graphicsnone--location'http://mirrors.163.com/centos/7.3.1611/os/x86_64/'--extra-args="console=tty0console=ttyS0,115200" #详细每个参数的意义可以查看扩展资料 #安装过程会让你选择textmode还是vnc,选择textmode继续安装吧 #如果网络会有问题的话,尽量选择用--cdrom/path/to/centos7.iso #virt-install--networkbridge=br0--namecentos73--ram2048--vcpus1--diskpath=/data/kvm/centos73.img,115200"

CentOS7.3怎么安装?使用DVD ISO镜像安装CentOS7.3的方法
CentOS Linux 7 (1611) ,包含了许多 bug 修复、新的包更新,比如 Samba、Squid、libreoffice、SELinux、systemd 及其它软件,并支持第七代 Intel 酷睿 i3、i5、i7 处理器。那么CentOS7.3怎么安装?下面小编就给大家带来使用DVD ISO镜像安装CentOS7.3的方法,一起来看看吧。

CentOS 7.3 官方正式版 32/64位 (附安装教程)
类型:Unix/Linux
大小:4GB
语言:简体中文
时间:2017-06-26
查看详情

提示
要在 UEFI 的机器上正确安装 CentOS 7.3,首先按下键(F2 F11 或 F12,取决与你的主板类型)进入主板的 UEFI 设置,并且确保 QuickBoot/FastBoot 以及 Secure Boot 已被禁用。
1、 在你从上面的链接下载完成镜像之后,使用 Rufus将它烧录到 DVD 或者创建一个可启动的 UEFI 兼容 USB 盘。
将 USB/DVD 放入主板上连接的驱动器中,重启电脑并用特定的功能键(F12 ,F10取决于主板类型)让 BIOS/UEFI 从 DVD/USB 启动。
ISO 镜像启动完成后,你机器上会显示如下首屏。在菜单中选择 “Install CentOS 7”并按下回车继续。

CentOS 7.3 启动菜单
选择 CentOS 7.3 安装语言

CentOS 7.3 安装总结

选择日期和时间
4、 点击“键盘Keyboard”菜单进入键盘布局页面。选择或者添加一个键盘布局并点击“完成Done”按钮继续。

选择键盘布局
5、 接下来,为你的系统添加或者配置一个语言并点击“完成Done”按钮进入下一步。

选择语言支持
6、 在这步中,你可以通过选择列表中安全配置来设置你的系统“安全策略Security Policy”。
点击选择配置按钮来选择你想要的安全配置并点击“应用安全策略Apply security policy”按钮到 On。点击“完成Done”按钮后继续安装流程。

启用 CentOS 7.3 安全策略
7、 下一步中你可以点击“软件选择Software Selection”按钮来配置你的基础机器环境。
左边的列表是你可以选择安装桌面环境(Gnome、KDE plasma 或者创意工作站)或者安装一个服务器环境(Web 服务器、计算节点、虚拟化主机、基础设施服务器、带图形界面的服务器或者文件及打印服务器)或者执行一个最小化的安装。
为了随后能自定义你的系统,选择最小化安装并附加兼容库,点击“完成Done”按钮继续。

CentOS 7.3 软件选择
对于完整的 Gnome 或者 KDE 桌面环境,使用下面的截图作为指引。

Gnome 桌面软件选择

KDE 桌面软件选择
8、 假设你要在服务器上安装一个图形界面,选择左边那栏“带 GUI 的服务器Server with GUI”那项,并在右边那栏中根据你需要提供给客户端的服务选择合适的附加软件。
你可以选择的服务是非常多样化的,从备份、DNS 或者 e-mail 服务到文件存储服务、FTP、HA 或者监控工具。只选择对你网络设置最重要的服务。

选择带 GUI 的服务器
9、 如果你不使用特定的网络协议比如 HTTP、HTTPS、FTP 或者 NFS 的额外仓库,安装源保持默认,并点击“安装位置Installation Destination”来创建一个磁盘分区。
在“设备选择Device selection”页面,确保你已经选择了本地磁盘。同样,在“其他存储选项Other Storage Options”中确保选择了“自动配置分区Automatically configure partitioning”。
这个选项可以确保你的磁盘会恰当地根据磁盘空间和 Linux 文件系统层次结构进行分区。它会为你自动创建 /(root)、/home和 swap 分区。点击“完成Done”来应用磁盘分区方案并回到主安装界面。
重要提醒:如果你想要创建自定义分区及自定义分区大小,你可以选择“我要配置分区I will configure partitioning”选项来创建自定义分区。

安装 CentOS 7.3 安装位置
10、 接下来,如果你想要释放系统内存,点击 KDUMP 选项并禁用它。点击“完成Done”并回到主安装界面。

Kdump 选择
11、 在下一步中设置你的主机名并启用网络服务。点击“网络和主机名Network & Hostname”,在主机名中输入你的 FQDN(完整限定网域名称),如果你在局域网中有一个 DHCP 服务器,将以太网按钮从 OFF 切换到 ON 来激活网络接口。

设置网络及主机名
12、 为了静态配置你的网络接口,点击“配置Configure”按钮,手动如截图所示添加 IP 设置,并点击“保存Save”按钮来应用更改。完成后,点击“完成Done”按钮来回到主安装菜单。

配置网络和 IP 地址
13、 最后检查下所有到目前为止的配置,如果一切没问题,点击“开始安装Begin Installation”按钮开始安装。

开始 CentOS 7.3 安装向导
14、 开始安装后,一个新的设置用户界面会显示出来。首先点击 “root 密码ROOT PASSWORD”并添加一个强密码。
root 账户是每个 Linux 系统的最高管理账户密码,它拥有所有的权限。设置完成后点击完成按回到用户设置界面。

选择 root 密码

设置 root 密码
15、 用 root 账户运行系统是非常不安全和危险的,因此建议你点击“创建用户User Creation”按钮创建一个新的系统账户来执行每日的系统任务。
添加新的用户,并同时选择下面的两个选项来授予用户 root 权限以及每次在登录系统时手动输入密码。
当你完成最后一项点击“完成Done”按钮并等待安装完成。

创建用户账户
16、 几分钟后安装程序会报告 CentOS 已经成功安装在你机器中。要使用系统,你只需要移除安装媒介并重启机器。

CentOS 7.3 安装完成
17、 重启之后,使用安装中创建的用户登录系统,并且用 root 权限执行下面的命令来执行系统更新。
$ sudo yum update
Update CentOS 7.3

更新 CentOS 7.3
所有 yum 管理器的问题都选择yes,最后再次重启电脑(使用sudo init 6)来应用新的内核升级。
$ sudo init 6
就是这样!在你的机器中享受最新的 CentOS 7.3 吧。
以上就是小编带来的使用DVD ISO镜像安装CentOS7.3的方法,感谢大家的阅读,更多内容请关注江湾时代网站!
关于安装centos7.0时电脑进入黑屏的解决方法和安装centos7.6黑屏的介绍已经告一段落,感谢您的耐心阅读,如果想了解更多关于Centos7 安装完毕后无法联网的解决方法、centos7 没有安装 ifconfig 命令的解决方法、centos7.3 kvm console下安装网络安装centos7.3、CentOS7.3怎么安装?使用DVD ISO镜像安装CentOS7.3的方法的相关信息,请在本站寻找。
本文标签:





