对于想了解雷神笔记本如可进入u盘启动-(雷神笔记本怎么设置u盘启动)的读者,本文将提供新的信息,我们将详细介绍雷神笔记本设置u盘启动完整步骤,并且为您提供关于hp笔记本怎么设置u盘启动hp笔记本设置u
对于想了解雷神笔记本如可进入u盘启动-(雷神笔记本怎么设置u盘启动)的读者,本文将提供新的信息,我们将详细介绍雷神笔记本设置u盘启动完整步骤,并且为您提供关于hp笔记本怎么设置u盘启动 hp笔记本设置u盘启动方法、ibm笔记本开机u盘启动设置-(ibm笔记本怎么设置u盘启动)、三星笔记本如何设置u盘启动 最新3分钟设置电脑从u盘启动、东芝u盘无法启动设置u盘启动-(东芝的笔记本怎么设置u盘启动不了怎么办)的有价值信息。
本文目录一览:- 雷神笔记本如可进入u盘启动-(雷神笔记本怎么设置u盘启动)(雷神笔记本设置u盘启动完整步骤)
- hp笔记本怎么设置u盘启动 hp笔记本设置u盘启动方法
- ibm笔记本开机u盘启动设置-(ibm笔记本怎么设置u盘启动)
- 三星笔记本如何设置u盘启动 最新3分钟设置电脑从u盘启动
- 东芝u盘无法启动设置u盘启动-(东芝的笔记本怎么设置u盘启动不了怎么办)

雷神笔记本如可进入u盘启动-(雷神笔记本怎么设置u盘启动)(雷神笔记本设置u盘启动完整步骤)
雷神笔记本如果进入u盘启动
(如何设置雷神笔记本u盘启动)
今年,雷神ZERO游戏升级再战,推出了全新的雷神ZERO 2022。12代酷睿i7联袂满血版RTX30笔记本电脑GPU,支持独显直连,3000W16英寸2英寸大功率电源适配器.5K专业电竞大屏幕,启世ID语言设计等等ZERO 2022产品亮点。

特别是雷神ZERO 一经推出,2022年获得德国红点设计奖,也使其人气大增。相信很多玩家都想看到它的性能。在这篇文章中,作者将和你一起看雷神ZERO 2022。

目前这款游戏已经在国内正式上市,有两款首发机型,包括RTX3060笔记本电脑GPU机型以及RTX3070Ti笔记本电脑GPU机型。这一次,作者将以RTX3060笔记本电脑GPU型号用作评估机。
产品欣赏


根据雷神的官方介绍,雷神ZERO 2022年游戏本采用了独特的启世ID语言设计,希望展现超新生主义美学。
顶盖设计有菱形咬花和条纹,既有质感又美观。

一个引人注目的雷神镶嵌在顶盖中央的上方logo,可自定义RGB灯效。

硕大的ZERO字样位于顶盖边缘,进一步增加了游戏本的识别度。

设计了机身尾部的两个散热出风口RGB尾灯,让这个游戏本更酷。

为了让游戏更专业,雷神特别配备了16英寸的专业电子竞技显示屏,屏幕比例为16:10,2560×1600分辨率、165Hz刷新率、5ms高速响应时间和100% sRGB广色域覆盖,能为玩家提供丝滑的游戏视觉享受。
与此同时,雷神还对这款游戏本的屏幕做出了全屏无亮点承诺,完美主义者可以放心购买!

2560×游戏画面1600分辨率(16:10)

2560×游戏画面1440分辨率(16:9)
与16:9的屏幕相比,雷神ZERO16:10的屏幕可以显示更多的图片内容。

摄像头和麦克风拾音孔设计在屏幕上框架的中央。

这个游戏本采用了RGB背光键盘(带独立数字键盘)支持多种照明模式和亮度调节。玩家可以通过系统自带CONTROL CENTER控制软件对RGB详细设置键盘。

计算机启动键位于键盘面前的中心。当计算机运行时,按钮将点亮新的蓝灯效果。

键盘右前方还集成了一键强冷按钮,采用橙色涂装设计,非常醒目。打开一键强冷功能后,散热器的转速将达到最快,并伴有较大的运行声。建议在运行超高负载应用程序时打开此功能。

A、D、W、S按钮采用醒目的标注设计。

一体式触摸板涂有个性化图案。

英特尔处理器贴在右手掌托上。NVIDIA显卡、Nahimic雷神服务的品牌贴纸和二维码。

机器左侧设计有左侧设计USB 3.1接口、一个3.5mm耳机耳麦二合一接口。

机器右侧有两个设计USB 3.1接口。

机身后部还设计了电源接口、网线接口和一个HDMI2.0接口,雷电4接口,迷你DP1.4接口。

机器底部有大面积的散热网。
接下来,笔者将拆下机器底盖,继续查看游戏本的内部材料。

本游戏采用双风扇散热设计,配有5根扁平热管,多达4个出风口。

这款机型搭配单根16GB DDR5-4800内存。对于性能要求较高的玩家,可以自己加一个DDR5内存,构建双内存四通道运行模式。

PCIe4.0固态硬盘为SsstC目前在铠侠旗下,硬盘容量为512GB。与此同时,游戏本还预留了一个地方M.2.固态硬盘安装位置,标准M.2 2280尺寸也支持PCIe4.0 cpu直接连接,玩家可以自行扩展硬盘容量。

无线网卡为Intel Wi-Fi 6 AX201,支持Wi-Fi 6。

电池容量为64.31Wh,能为这款游戏本提供很好的续航能力。
CONTROL CENTER控制软件
CONTROL CENTER它是系统中标准的控制软件,玩家可以使用它的操作模式,键盘灯效果,RGB设置氛围灯效,创造理想的计算机运行效果。

在系统模式界面下,预置了狂暴模式、游戏模式和办公模式三种系统运行模式。其中,狂暴模式也是这款游戏本最强的性能模式。文章背后的性能测试主要是在狂暴模式下进行的。

在灯效控制界面下,玩家可以调整RGB机身上的键盘背光和氛围灯。
性能展示
(注:本文的性能测试环节主要是在这款笔记本的最强模式——狂暴模式下进行的,并打开独特的模式来展示这款游戏本的最佳性能。)

雷神ZERO 2022搭配的酷睿i7-12700H是第12代英特尔酷睿移动标压处理器的高端型号,采用英特尔创新的高性能混合架构设计,6 8核心,20线程设计,瑞频高达4.7GHz。高性能混合架构能平衡性能和能耗,带来全新的创作和游戏体验。


通过cpu-Z、Geekbench 这两个软件测试显示,酷睿i7-12700H单核性能和多核性能都很强,在游戏和生产力方面都很有前途。

对比11代酷睿i7-11700H,12代酷睿i7-12700H单核性能和全核心性能都有显著提高。不得不说,12代酷睿真的很强!

单根DDR内存性能在双通道运行模式下表现。

这款512GB固体硬盘产品信息。

通过CrystaldiskMark根据这个测试软件的结果,这个SSD性能很好,顺序读取速度超过6800MB/s,顺序写入速度超过4000MB/s,属于比较高端的PCIe 4.0固态硬盘。
接下来是显卡的性能介绍。雷神ZERO 2022年搭配笔记本平台上的中端显卡悍将——RTX 3060笔记本电脑GPU,它基于GA拥有3840组106显示核心建设CUDA19248组光栅单元,120组纹理单元,192bit位宽、6GB容量的GDDR6显存。

雷神ZERO 2022这款RTX 3060笔记本电脑GPU默认的GPU频率为900MHz、Boost频率为1425MHz,显存频率为1750MHz(等效14000MHz)。

根据NVIDIA官方阐述,NVIDIA Ampere第二代架构RT Core(光跟踪核心)Tensor Core(张量核心)和全新SM多单元流处理器)。运行速度更快,效率更高,SM中FP吞吐量翻倍32。第二代RT Cores,光与三角形求交计算的吞吐量翻倍,动态模糊性能大大提高。第三代Tensor Cores,优化稀疏网络性能,大大提高AI计算效率,可以说这一代架构进步非常明显。
RTX30系列笔记本电脑GPU支持光跟踪技术,将笔记本的游戏体验带到一个新的高度。NVIDIA独有的DLSS技术可以提高游戏流畅性,生成精美清晰的动态画面。
RTX30系列笔记本电脑GPU还支持Dynamic Boost 2.0动态加速技术可以动态分配功耗cpu和GPU,两者的功耗是动态变化的,而总功耗是稳定的。在总功耗不变的情况下,Dynamic Boost 2.0通过动态功耗配置,最大限度地提高功耗利用率,从而提高游戏性能。
雷神ZERO 2022的3DMark基准成绩。

雷神通过对比可见ZERO 2022年搭载的这款RTX 3060笔记本电脑GPU已经有了比较RTX3060台式机显卡的游戏性能,全血版输出实力联合显示直接连接功不可或缺!
以下是《赛博朋克2077》、《古墓丽影:暗影》等7款热门游戏的实测,以及《战神4》等2022年人气大作。
光追游戏实测-赛博朋克2077

光追游戏实测-光明记忆:无限

光追游戏实测-古墓丽影:暗影

光追游戏实测-控制

光追游戏实测-地铁:离开

游戏实测-战神4
《战神4》PC未来将加入光跟踪技术,值得期待。

实测电竞游戏——《CS:GO》

根据以上7款游戏的实测,酷睿i7-12700H联袂满血版RTX3060笔记本电脑GPU这套硬核组合可以是2K在分辨率下玩很多游戏,表现令人满意。
散热性能测试
笔者利用AIDA64自带的压力测试将对游戏本进行测试cpu GPU双烤机测试。
散热性能测试

笔者利用AIDA64自带的压力测试将对游戏本进行测试cpu GPU双烤机测试。(注:作者的室温保持在26岁℃左右)
打开双烤机10分钟后,游戏本cpu GPU功率输出总和达到181W。这时,这个笔记本cpu气温稳定在68℃此时功耗约为55W。GPU温度稳定在86左右℃此时功耗约为126W。
显示屏测试

使用红蜘蛛校色仪,作者最终测试了游戏本的屏幕。


第一项:色域测试
(测试项目介绍)色域是指由某一设备所能表达的颜色数量组成的范围区域,即各种屏幕显示设备、打印机或印刷设备所能表达的颜色范围。色域值越大,设备能显示的颜色就越多。
雷神ZERO 2022年屏幕99%sRGB、77%的NTSC色域覆盖率。对于笔记本屏幕来说,这种色域性能非常好。
第二项:色彩精度测试
(测试项目介绍)屏幕上显示的颜色往往看到的颜色有偏差。颜色差异越小,显示器就越好。
测试标准:
当△E≤1.人眼几乎分不清两种颜色的差异;

当1
当△E≥3.人眼可以区分颜色差异,并将其视为两种相似的颜色。当△E≥5时,大多数人可以看到颜色差异,并认为颜色完全不同。
平均△E为0.99,△E≥只有一种颜色。可以说这个屏幕的色准也挺好的,也能胜任一些专业的摄影修图。
产品总结
性能输出优异,屏幕优异,雷神ZERO 作者非常欣赏2022这两个方面。真正的好机器,雷神ZERO 2022年在16寸高性能游戏市场上不容小觑!
对于主流玩家来说,雷神ZERO 2022的RTX3060笔记本电脑GPU该机型足以帮助您玩2022年,目前该机型首发期间只有8799元,性价比也很好。如果你想要更好的游戏性能,雷神ZERO 2022还提供了RTX3070Ti笔记本电脑GPU机型。好了,这个评价就写为止。希望玩家能喜欢雷神。ZERO 2022!【购买传送门】

hp笔记本怎么设置u盘启动 hp笔记本设置u盘启动方法
随着科学技术的发展,我们的生活中出现各种各样的科技产品。而这些产品大大的方便了我们的生活,节约了我们的时间。而且随着科技的发展,这些科技产品逐渐升级,比如说电脑,现代的电脑已经不是以前的电脑了,功能变得更强大,体积变得越来越小。我们都知道u盘能够拷贝文件,其实它还能够安装系统,制作启动盘。 笔记本电脑都有相应的u盘启动设置。下面就由小编带你去了解hp笔记本怎么设置u盘启动吧。

一、快捷菜单启动方式
1、首先介绍第一种启动U盘的方式,使用快捷键,可以一键进入U盘启动的方法,首先插上U盘,然后打开电脑,因为惠普电脑的快捷启动菜单键为F9,所以开机就可按F9键,这样能马上进入启动菜单选项。
2、按了F9以后,马上会弹出一个菜单选项,在里面选择USBHard disk(USB硬盘)这一项,这个就是U盘启动项,然后按Enter键,马上就能进入U盘启动了。
注意:由于版本的不同,这里显示的可能不相同,有的U盘在这里可能是直接显示U盘的名称,有的可能显示的是USBHard Deice,USB-HDD等等之类。

二、用传统方法设置U盘或光盘启动的步骤
1、介绍第二种方式设置U盘或光盘的启动方法,首先开机,进入标志画面,按ESC键,ESC是惠普笔记本电脑进入BIOS的按键,因为标志画面显示时间很短,不一定要等到标志画面出现,可以提早按ESC键,这样不会错进入BIOS时机。
2、按了ESC键以后,会进入到下面这个画面,这里有几个选项,要进入BIOS,我们在这里还要按F10键,
注意:这里与很多电脑进入BIOS不相同,一般电脑只要按一个键(Del或F2)就能进入BIOS,惠普要按两次键,一个是先按ESC,然后再按F10。
3、进入BIOS主界面后,选择System Configuration这一项,中文意思是“系统配置”,如果是英语不太好的朋友,可以先选择Language(语言)这项,按Enter进入,在弹出的小窗口中选择“中文”,这样更加方便,不过下面还是会用英文界面讲解,这样方便其它人理解,但我会在重要的地方用中文解释。

4、仍然在这个界面里,选择Boot Option这一项,中文是“启动选项”,把 光标 移到这一项,然后按Enter进入,
5、进入BootOption子菜单后,来到这个界面,在这里面选择“BootOrder”这项,其中文含义是“启动命令”,然后按Enter进入子菜单,提示:这个选项与其它电脑不一样,其它电脑很少有这样一个选项。
如果要从光盘启动,在这里选择CD-ROMBoot这一项,中文为“光盘启动”,按Enter确定就可以了。
6、进入下一级子菜单后,在这里,我们需要选择USB diskette on Key/USB Hard disk这一项,其中文意思是“USB软盘或USB硬盘”,选择后按Enter键确定,是不是从未见过这样的设置,甚至很多熟悉BIOS的人都很少见这样的设置,所以说,惠普的BIOS设置很特别。
7、到这里,设置就已经完成了,最后要做的就是保存了,在BIOS主界面Exit项下,选择Save & Exit Setup这一项进行保存并退出,另一个方法就是直接按F10进行保存并退出,第二个方法更简单,如果弹出确认窗口,按确定就可以了。

好了,以上就是hp笔记本怎么设置u盘启动的不同方式啦。看完之后是不是觉得很有用呢?就会发现hp笔记本设置u盘启动并没有想象中那么难。以往不会的朋友可以选择其中一个方式,然后对照着每一步骤进行设置u盘启动。众所周知,做任何事情之前都要做完全的准备。在hp笔记本设置u盘启动之前,我们也要做好准备工作,比如准备已经制作好的启动u盘。

ibm笔记本开机u盘启动设置-(ibm笔记本怎么设置u盘启动)
ibm笔记本开机u盘启动设置
(ibm笔记本怎么设置u盘启动)
使用光盘安装系统已经越来越少,现在取而代之的是更加方便快速的U盘装机方式,要使用U盘装系统,除了制作U教授U盘启动盘之外,还需设置电脑开机从U盘引导启动进入系统安装界面。现在大多数电脑都支持U盘快速启动,只需在开机启动时按下热键选择从U盘启动,下面为大家整理了不同主板以及不同品牌电脑的开机启动项设置快捷键。
所需工具:U盘启动盘
一、各品牌主板台式机、品牌一体机、笔记本电脑开机启动热键一览表:

二、使用启动热键一键设置U盘启动的方法:
1、将制作好的U教授启动U盘插入电脑USB接口,开机或重新启动,按下对应的启动热键,比如F12

2、在弹出的启动项界面,按↑↓方向键选择U盘选项,一般为带USB Flash、USB Storage、USB HDD的选项,按Enter键进入;

3、这时电脑就会进入到U盘启动盘安装系统主界面。
三、BIOS设置usb启动步骤
1、如果不支持启动热键,则插入U盘,重启不停按Del、F2、F1、F8等按键进入BIOS,不同品牌电脑开机进BIOS界面方法;
2、如果是以下界面,选择Advanced BIOS Features回车;

3、选择Hard disk Boot Priority回车;

4、选择USB-HDD按加减号、F5/F6或PageUP/PageDown,移动到第一位置,按F10回车重启;

5、如果是以下界面,切换到Boot或Startup,选择Hard Drive BBS Priorities回车;

6、选择Boot Option #1回车,按↑或↓方向键移动选择,选择识别到的U盘选项,按回车键,一般是带有USB字样或者U盘品牌名称,比如下图KingstonDataTraveler这个是金士顿U盘,选择这个就是U盘启动盘;

7、按ESC返回,再选择Boot Option #1回车,选择U盘选项,回车,按F10保存重启。

以上就是小编为大家整理的各品牌电脑开机启动项设置快捷键,以及设置U盘启动的方法,不懂的朋友只需按照上述的步骤进行操作。
下面是各种品牌主板、笔记本、台式一体机的u启动热键一览表,根据不同的电脑品牌,选择对应的按键即可调出启动菜单选择界面:
【组装电脑主板】
主板品牌 启动按键
华硕主板 F8
技嘉主板 F12
微星主板 F11
映泰主板 F9
梅捷主板 ESC或F12
七彩虹主板 ESC或F11
华擎主板 F11
斯巴达卡主板 ESC/F11
昂达主板 F11
双敏主板 ESC
翔升主板 F10
精英主板 ESC或F11
冠盟主板 F11或F12
富士康主板 ESC或F12
顶星主板 F11或F12
铭瑄主板 ESC/F11
盈通主板 F8/F11
捷波主板 ESC/F11
Intel主板 F12/F10
杰微主板 ESC或F8
致铭主板 F12
磐英主板 ESC
磐正主板 ESC
冠铭主板 F9
==============================================
【品牌笔记本电脑】
笔记本品牌 启动按键
联想笔记本 F12
宏基笔记本 F12
华硕笔记本 ESC
惠普笔记本 F9
联想Thinkpad F12
戴尔笔记本 F12
神舟笔记本 F12/ESC/F7
东芝笔记本 F12
三星笔记本 F12/F10/F9/Esc
IBM笔记本 F12
富士通笔记本 F12
海尔笔记本 F12
方正笔记本 F12/Esc
清华同方笔记本 F12/F10/F7
微星笔记本 F11
明基笔记本 F9
技嘉笔记本 F12
Gateway笔记本 F12
eMachines笔记本 F12
索尼笔记本 ESC/assist
苹果笔记本 开机长按“option”键
==============================================
【品牌台式电脑】
台式电脑品牌 启动按键
联想台式电脑 F12
惠普台式电脑 F12/F9/Esc
宏基台式电脑 F12
戴尔台式电脑 ESC/F12
神舟台式电脑 F12
华硕台式电脑 F8
方正台式电脑 F12
清华同方台式电脑 F12
海尔台式电脑 F12/F11
明基台式电脑 F8
长城台式电脑 F11/F8
大概就是这些U盘启动项的快捷方法!
本内容转载于系统城!

三星笔记本如何设置u盘启动 最新3分钟设置电脑从u盘启动
php小编香蕉将为大家介绍如何在三星笔记本上设置u盘启动,只需3分钟即可完成。在某些情况下,我们可能需要从u盘启动电脑,例如安装操作系统、修复系统故障等。通过以下简单的步骤,您将能够轻松设置三星笔记本从u盘启动,让您在需要的时候快速方便地使用u盘启动电脑。
电脑重装的方法多种多样,其中,“一键在线重装” 和“u盘重装”是大多数小伙伴常用的重装系统方式。如果你需要重装系统,可以使用一键装机工具(极客够装机大师)来实现,大多数的一键装机工具包含了以上这两种功能,它们的适用情况不同。
电脑能够正常开机后,通过浏览器下载装机工具,选择系统进行自动下载和安装,这种方法方便快捷。


当遇到蓝屏或黑屏等无法正常开机进入系统的故障时,我们只能选择使用u盘启动盘中的winpe系统。首先,在一台正常的电脑上制作一个u盘启动盘,并将其插入故障电脑。接下来,通过设置开机启动进入winpe系统,然后使用装机工具安装系统即可解决问题。
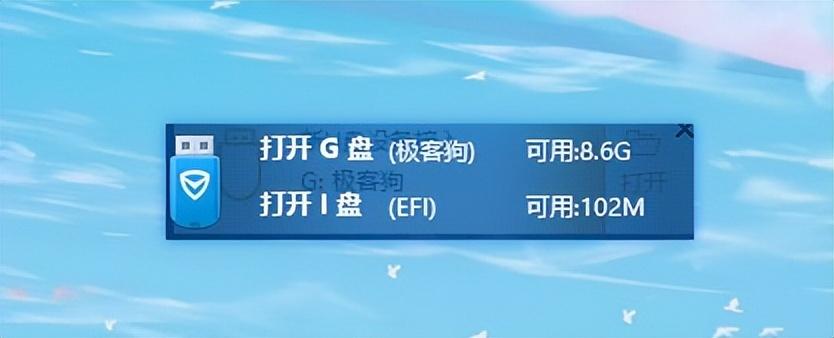
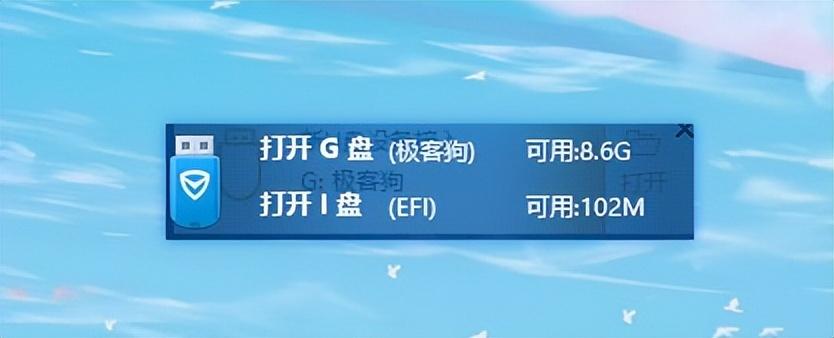
听起来感觉很简单,只是很多小伙伴卡在设置u盘启动这一步,尤其是第一次接触的用户,都会很懵,因为需要靠手动操作,装机工具无法替你执行。
下面,尤维芬手把手教你设置开机从u盘启动进入winpe系统中,非常简单,就算是电脑小白也一看就会~


第一步
查询电脑的u盘启动快捷键(注意,是需要重装系统的电脑)。由于不同品牌和类型的电脑,启动按键可能也不一样,你可以在下图的u盘启动快捷键图表中查询:
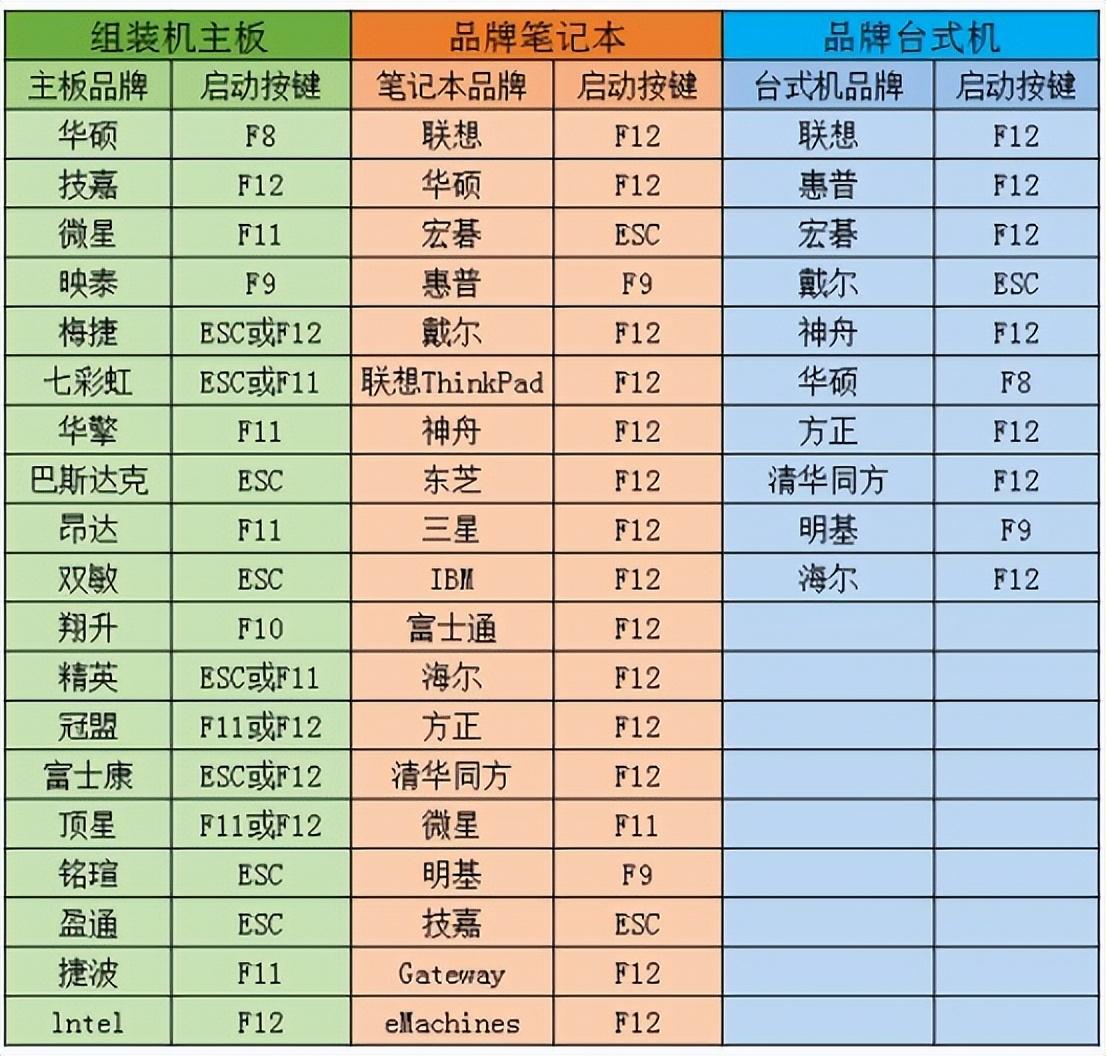
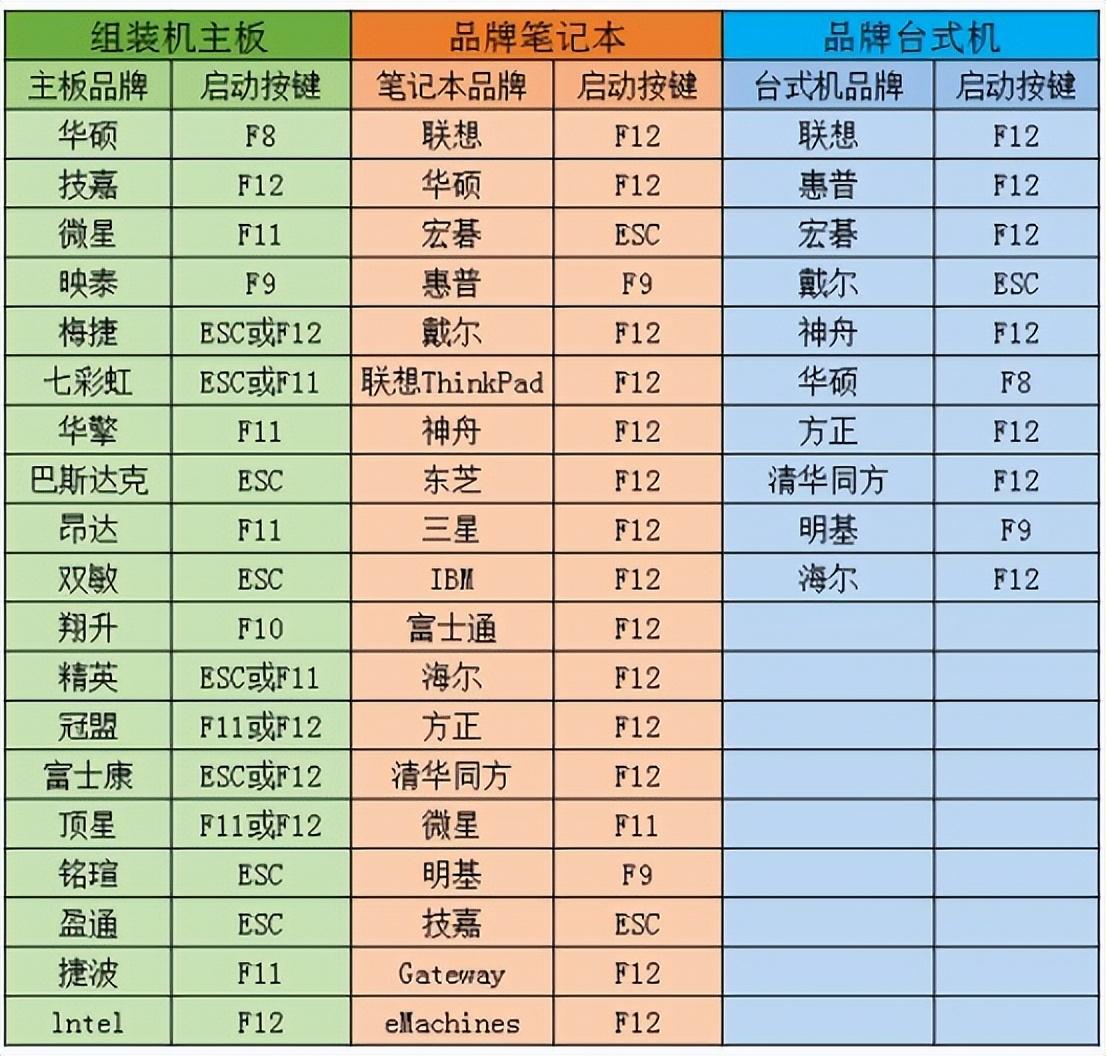
第二步
确认电脑已经插好u盘启动盘,那么就可以重启电脑了,出现开机logo时请立即按下启动按键,建议多按几次。
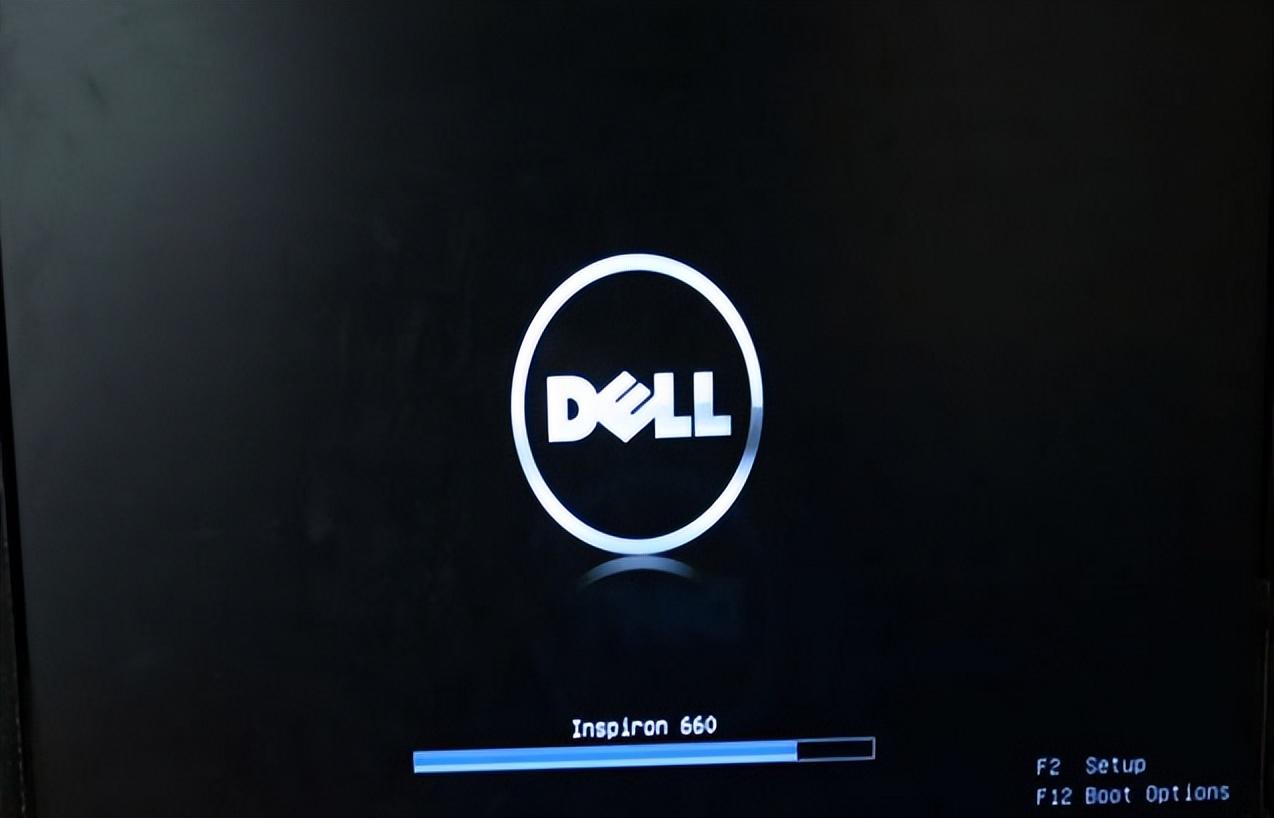
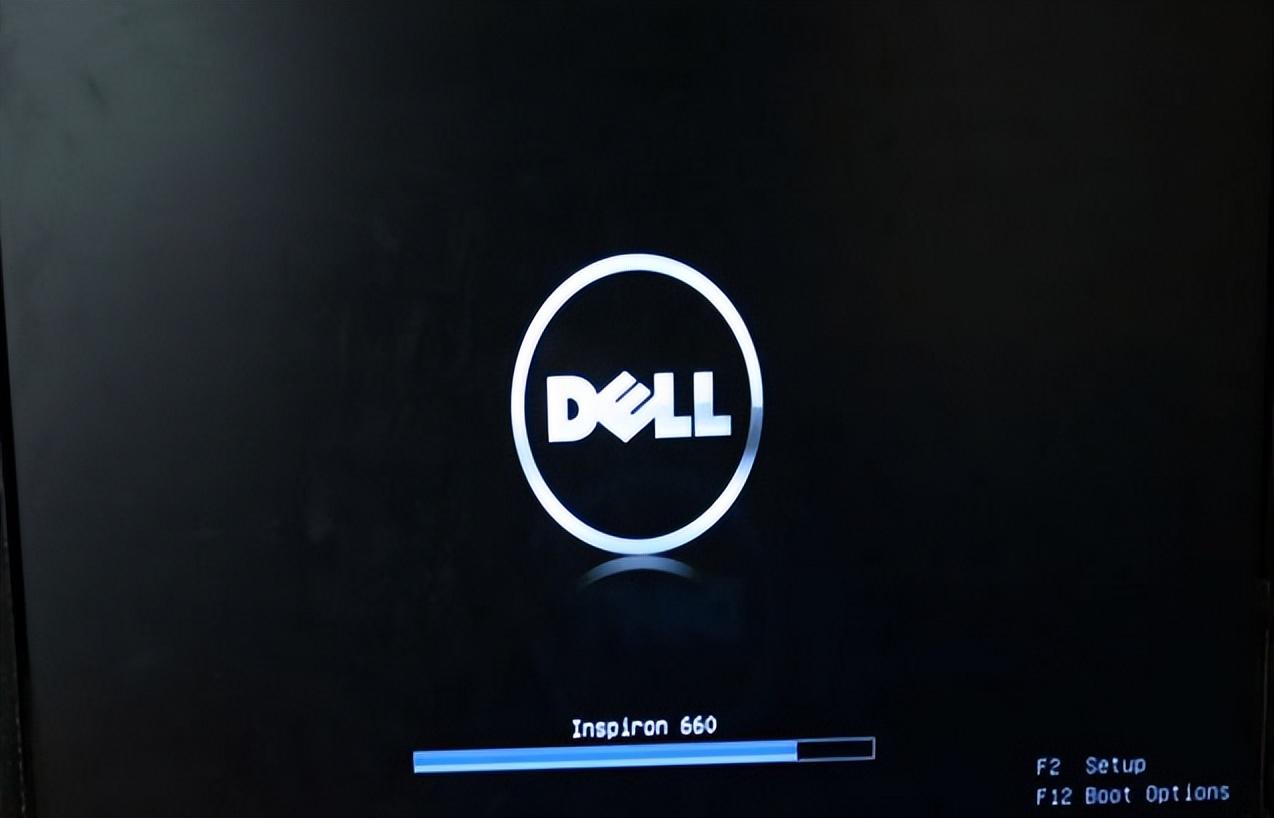
第三步
通过按启动快捷电脑进入启动菜单选择界面(不同电脑型号启动菜单选择界面可能会一样,不过设置方法基本都是差不多的)。
接着,需要进入u盘winpe系统,就得设置电脑从u盘启动,所以这一步选择U盘选项。通常,u盘选项是带有usb开头,或者是你u盘名称的选项,例如“usb-hdd”、“Kingston DateTraveler”。
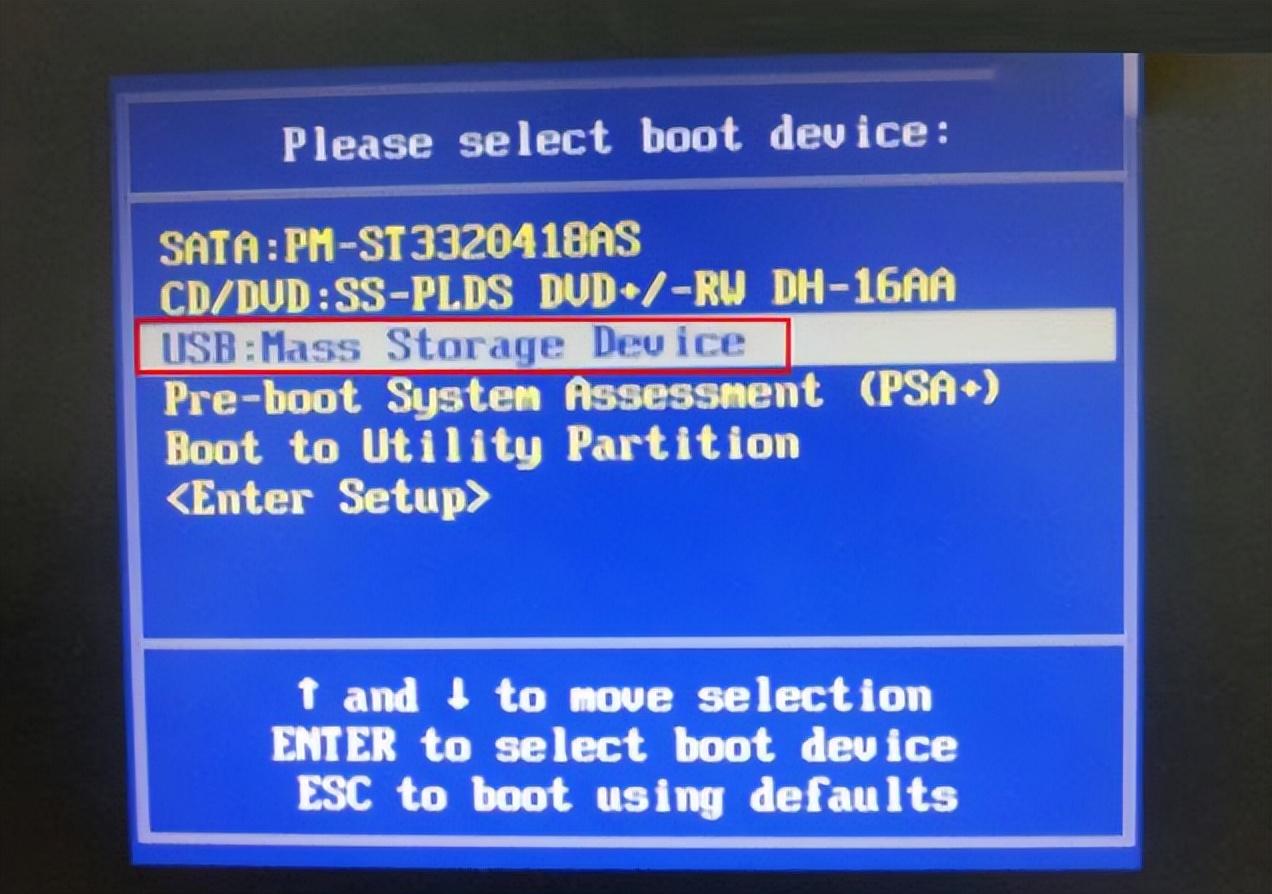
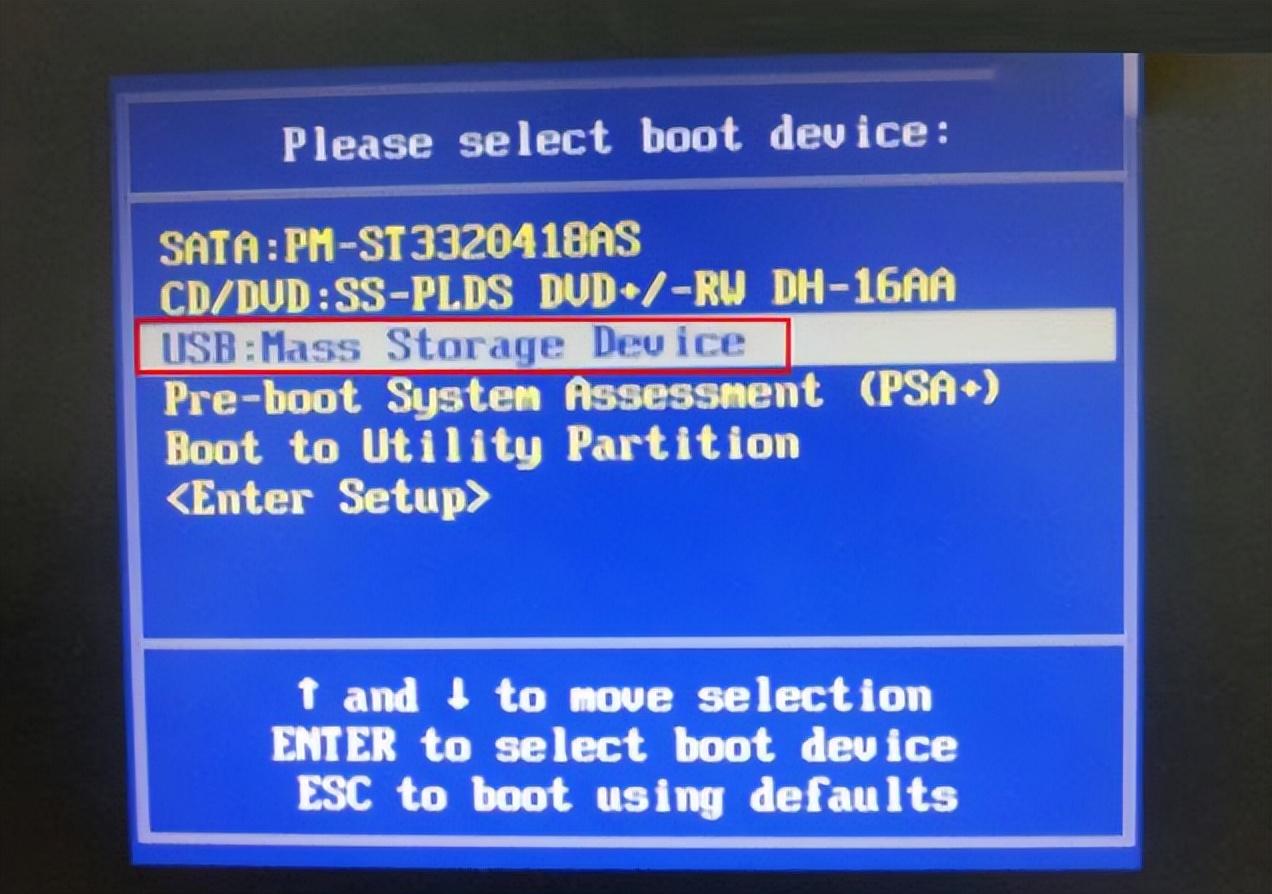
第四步
选择u盘选项回车后,如果出现u盘winpe系统主菜单,那么一般选择第一选项回车就能进入u盘winpe系统中啦。
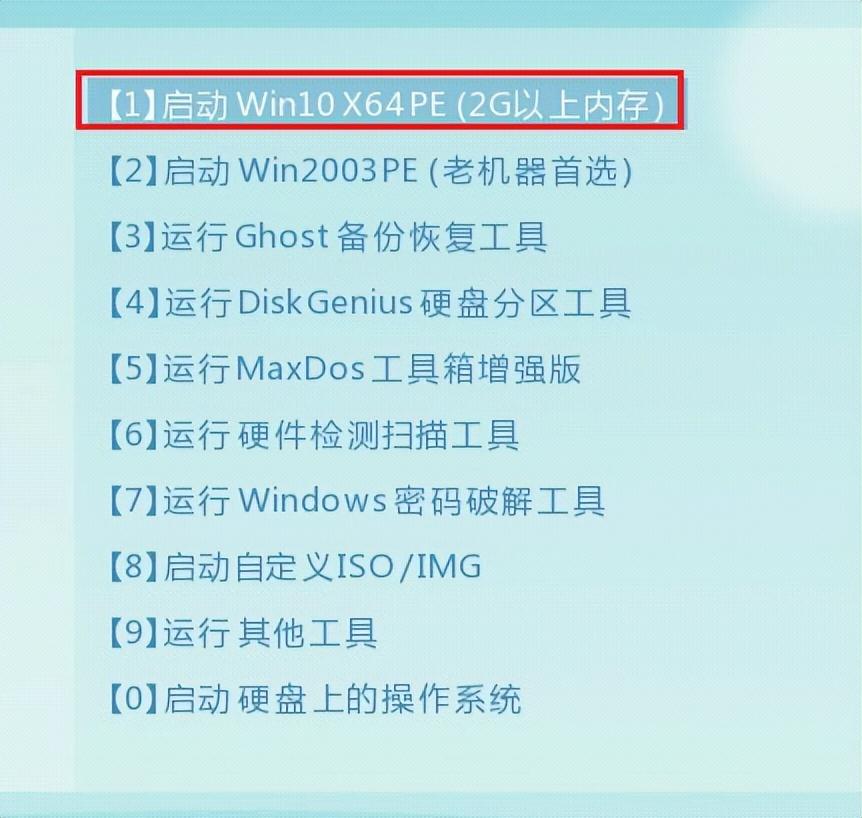
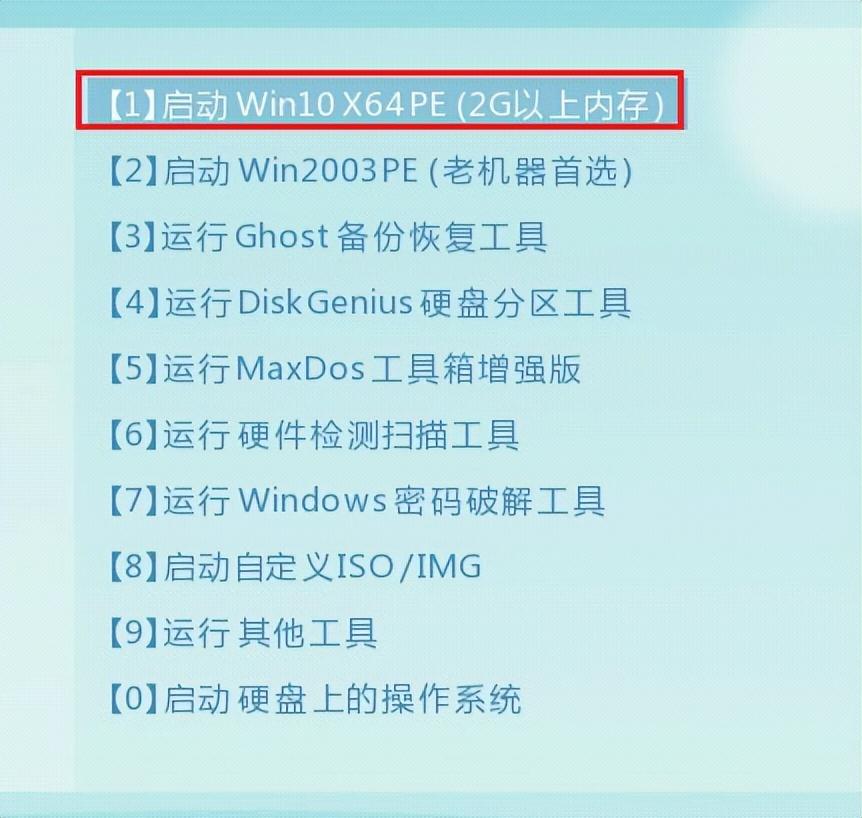
接下来,一键装机工具会自动打开,你只需要选择系统,然后耐心地等待
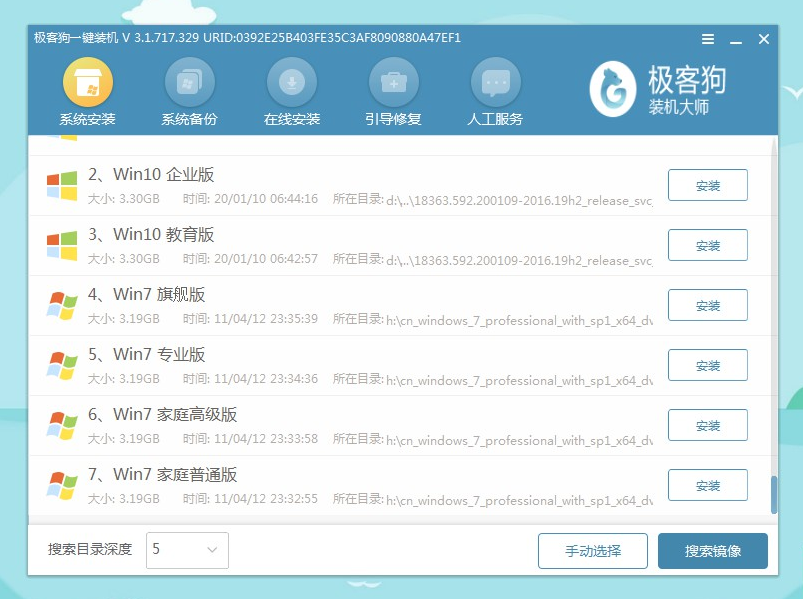
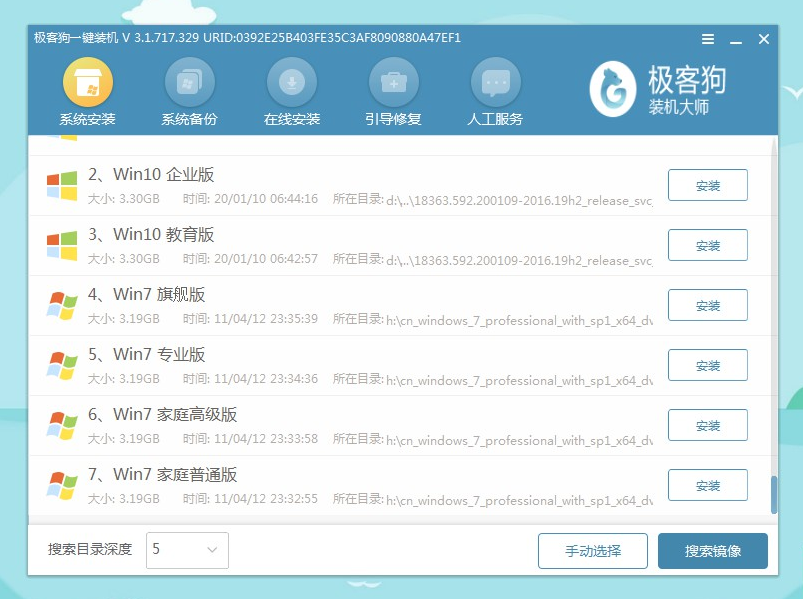
好了,今天我就为大家说到这里,希望能帮助到你们,看完了,如果你觉得三星笔记本如何设置u盘启动「最新3分钟设置电脑从u盘启动」还不错的话记得帮忙点个赞哦,欢迎继续浏览本站,学习更多的知识!
以上就是三星笔记本如何设置u盘启动 最新3分钟设置电脑从u盘启动的详细内容,更多请关注php中文网其它相关文章!

东芝u盘无法启动设置u盘启动-(东芝的笔记本怎么设置u盘启动不了怎么办)
东芝u盘无法启动设置u盘启动
(如何设置东芝笔记本u盘不能启动怎么办)
第一步

下载并安装老白菜装机版,打开安装好的老白菜装机版,插入u盘等软件成功读取u盘,点击开始制作进入下一步操作。如下图所示

第二步
点击确定进入弹出信息提示窗口的下一步。如下图所示

第三步
耐心等待老白菜机版u盘制作工具将u盘写入老白菜相关数据的过程。如下图所示

第四步
完成写入后,点击弹出信息提示窗口中的是(Y)进入模拟计算机。如下图所示

第五步
模拟计算机的成功启动表明白菜u盘启动盘已成功制作。Ctrl Alt释放鼠标,点击关闭窗口完成操作。如下图所示

在使用老白菜u盘启动盘电脑启动前需要将u盘插入电脑usb在插座中,当计算机出现启动屏幕时,通过启动快捷键调出快速启动选项窗口,选择插入的u盘启动盘,以下小系列将为您带来不同品牌、不同类型电脑对应的一键u盘启动快捷键的相关信息。
对应于不同品牌和类型的计算机u快捷键启动盘也大不相同,对此,下表所示的信息是小编经过大量信息收集整理的u盘一键启动快捷键列表,您可以根据使用的计算机类型找到相应的品牌,找到您计算机对应的启动快捷键信息
组装机主板
品牌笔记本
品牌台式机
主板品牌
启动按键
笔记本品牌
启动按键
台式机品牌
启动按键
华硕主板
F8
联想笔记本
F12
联想台式机
F12
技嘉主板
F12
宏基笔记本
F12
惠普台式机
F12
微星主板
F11
华硕笔记本
ESC
宏基台式机
F12
映泰主板
F9
惠普笔记本
F9
戴尔台式机
ESC
梅捷主板
ESC或F12
联想Thinkpad
F12
神舟台式机
F12
七彩虹主板
ESC或F11
戴尔笔记本
F12
华硕台式机
F8
华擎主板
F11
神舟笔记本
F12
方正台式机
F12
斯巴达克主板
ESC
东芝笔记本
F12
清华台式台式机
F12
昂达主板
F11
三星笔记本
F12
海尔台式机
F12
双敏主板
ESC
IBM笔记本
F12
明基台式机
F8
翔升主板
F10
富士笔记本
F12
精英主板
ESC或F11
海尔笔记本
F12
冠盟主板
F11或F12
方正笔记本
F12
富士康主板
ESC或F12
清华同方笔记本
F12
顶星主板
F11或F12
微星笔记本
F11
铭?u主板
ESC
明基笔记本
F9
盈通主板
F8
技嘉笔记本
F12
捷波主板
ESC
Gateway笔记本
F12
Intel主板
F12
eMachines笔记本
F12
杰微主板
ESC或F8
索尼笔记本
ESC
致铭主板
F12
苹果笔记本
长按"option"键
磐英主板
ESC
磐正主板
ESC
冠铭主板
F9
请尝试或参考上述品牌常用的其他型号
注意事项:使用前,需要将准备好的u盘启动盘插入电脑usb插座中,然后重新启动或打开电脑,看到有品牌的电脑logo快速按下启动快捷键即可成功使用。
抛开过去的bios设置u盘启动,快速加入一键u盘启动!
抛开过去的bios设置u盘启动,快速加入一键u盘启动!
u盘启动盘快捷键查询:http://www.laobaicai.net/jiaocheng/kuaijie.html
关于雷神笔记本如可进入u盘启动-(雷神笔记本怎么设置u盘启动)和雷神笔记本设置u盘启动完整步骤的问题就给大家分享到这里,感谢你花时间阅读本站内容,更多关于hp笔记本怎么设置u盘启动 hp笔记本设置u盘启动方法、ibm笔记本开机u盘启动设置-(ibm笔记本怎么设置u盘启动)、三星笔记本如何设置u盘启动 最新3分钟设置电脑从u盘启动、东芝u盘无法启动设置u盘启动-(东芝的笔记本怎么设置u盘启动不了怎么办)等相关知识的信息别忘了在本站进行查找喔。
本文标签:





