如果您想了解宏笔记本u盘重装win7-(用u盘重装win7)和acer笔记本用u盘装win7系统步骤的知识,那么本篇文章将是您的不二之选。我们将深入剖析宏笔记本u盘重装win7-(用u盘重装win7)
如果您想了解宏笔记本u盘重装win7-(用u盘重装win7)和acer笔记本用u盘装win7系统步骤的知识,那么本篇文章将是您的不二之选。我们将深入剖析宏笔记本u盘重装win7-(用u盘重装win7)的各个方面,并为您解答acer笔记本用u盘装win7系统步骤的疑在这篇文章中,我们将为您介绍宏笔记本u盘重装win7-(用u盘重装win7)的相关知识,同时也会详细的解释acer笔记本用u盘装win7系统步骤的运用方法,并给出实际的案例分析,希望能帮助到您!
本文目录一览:- 宏笔记本u盘重装win7-(用u盘重装win7)(acer笔记本用u盘装win7系统步骤)
- 2021年还能重装Win7系统吗?U盘重装Win7操作方法
- ROG 幻14笔记本u盘重装win7系统教程
- U大侠如何用U盘装Win7系统?U大侠用U盘重装Win7系统教程
- u盘装win7整机重装-(U盘重装win7)

宏笔记本u盘重装win7-(用u盘重装win7)(acer笔记本用u盘装win7系统步骤)
宏笔记本u盘重装win7
(用u盘重装win7)
当我们的计算机系统无法进入时,大多数人会选择u盘安装系统来重新安装系统。但对于电脑萌新来说,u盘重装系统不容易。那何安装u盘?win7系统呢?下面的歪瓜操作将向您展示U盘装载Windows7系统的详细步骤。有兴趣学习的朋友可以仔细阅读全文

温馨提示:文末见资源:
软件介绍1.该系统是官网原版系统(四合一),包括四个版本:普通家庭版、高级家庭版、专业版和旗舰版。
2.只有C盘(包括电脑桌面)的数据将被清空,请在安装系统前备份。
安装步骤1.我们打开下载的文件夹,将以下内容复制到制作中【PE系统】U盘里。如果您需要输入解压密码(为了防止百度云屏蔽资源,我添加了一些压缩包的密码),只需根据操作选择文件夹中的解压密码,然后输入解压密码!
附:不做制作【PE可以在后台回复计算机系统关键词PE系统安装教程。

2.从U盘开始设置电脑(通常有两种方法)
第①种类:当启动屏幕出现时,立即按下快捷键,然后选择U盘启动(以下快捷键表可供参考,基本适用于大多数型号)。

第②我们正在进入电脑Bios当U盘被设置为第一个启动项(当第一个①使用快捷键启动不能选择U盘时设置的方法)。因为不同的计算机进入BiosU盘启动时存在差异。以下仅供参考(建议您根据自己的计算机品牌搜索设置方法)。
若开机出现【Press“ F2” to enter SETUP】 时,直接按【F2】键(以自己的电脑开机显示为准)。按键盘上的方向键切换到【BOOT】项,点击【Hard disk Drives】,将【1ST BOOT】修改为【USB HDD】,然后按【F10保存更改,重启电脑后自动进入PE系统。

3.重新启动计算机时,按下快捷键选择U盘启动(以组装台式机技嘉主板为例:启动按钮F12.开机画面很短,可以一直按快捷键)。

4.按键盘上下键"↑↓";选择U盘启动(显示选项)USB或者U盘品牌的英文名),在这里选择面板【KingstonDataTraveler 3.0PMAP】然后按下选项【Enter】键进入PE即可。

5.大家进入PE系统完成后,需要格式化系统盘。
①首先,鼠标双击打开桌面此计算机。

②然后右击鼠标【C】盘,选择【格式化】。

③然后【开始】按钮直接格式化系统盘。

④我们直接点击确定。

⑤当面板格式化时,我们直接点击确定。

6.双击打开电脑桌面【Windows安装器】。

7.【选择包含Windows安装文件夹。
①首先点击【选择】按钮。

②然后打开U盘的位置,选择【w7-64bit.iso】然后单击打开系统图像。

8.选择引导驱动器。
①绿灯显示在当图中【MBR】,我们点击选择进行选择【C】单击选择文件夹。


②绿灯显示在当图中【GPT】,点击选择(这是3000MB左右盘,一般是最后一盘),我在这里【E】单击选择文件夹即可。

③当图中的三盏灯是绿灯和黄灯时,这意味着引导驱动器的选择是正确的。如果红灯意味着引导驱动器的选择是错误的,请重新选择引导驱动器,直到磁盘选择后没有红灯。

9.【磁盘安装位置】选择【C】只需点击【选择】选择盘【C】然后点击择文件夹。

10.选择你需要安装的版本(以我为例)Windows7 下图有旗舰版Windows每个版本的介绍,仅供参考)。点击开始安装。

附:下图例为Windows各版本介绍,供您参考。

11.面板选择点击确定进行下一步。

12.正在应用Windows在这里,大家耐心等待一会儿。有些速度是正常的!

13.面板提示【已完成!】此时可直接拔下U盘,然后点击【重启】按钮即可。

14.如果点击【重启】后电脑未能自动重启,点击电脑左下角重启按钮手动重启。

15.此时,我们可以看到系统正在安装中。在此期间,计算机将重启几次是正常的。我们需要等一会儿。

16.面板以下图为例,默认选择,直接点击下一步按钮。

17.需要自己设置电脑用户名,然后点击【下一步】执行。

18.设置密码(开机时也需要这个密码,不输入密码就可以设置开机时不需要密码),然后点击【下一步】。

19.如下图所示:产品密钥,点击【跳过】。

20.直接检查【我接受许可条款】,然后点击【下一步】按钮。

21.按面板显示,直接点击【以后问我】按钮。

22.然后点击下一步。

23.此时可见windows7安装完成,如下图所示。接下来,我们将安装压缩软件、激活系统、安装驱动等操作。

24.首先,我们打开电脑桌面图标,右击桌面空白处的鼠标,选择个性化按钮,然后点击更改桌面图标,直接检查电脑,然后点击确定按钮。

25.安装网卡驱动。
①首先打开U盘路径,右击鼠标驱动,选择作为管理员操作按钮。

②然后直接点击立即检查。

③然后点击【立即安装】(左边是无线网卡驱动,右边是有线网卡驱动),安装后可以联网。

26.安装解压软件(解压软件附在下载的文件夹中,也可以根据自己的使用习惯下载安装)。
①首先打开U盘所在的路径,然后双击打开解压软件。

②我们正在选择安装的压缩软件位数系统,请右击鼠标【winrar-x64-550sc.exe】,选择打开并安装;如果您安装的计算机是32位操作系统,鼠标右击【winrar-x32-550sc.exe】安装方法如下图所示。

27.激活系统。
方法一:
①打开U盘的位置,选择鼠标【win7激活工具右击压缩包,选择解压到win7激活工具】即可。

②此时,打开解压文件夹,选择并右击鼠标【License1】选择【以管理员身份操作】。

③如下图所示,点击鼠标【APPLY】下一步操作。

④继续点击是,电脑会自动重启。如果重启后激活失败,请尝试方法2。

方法二:
①并右击鼠标【License2】选择【以管理员身份操作】。

②然后一键激活Windows和Office】。

③点击鼠标确定,然后重启计算机激活。

28.验证系统是否成功激活。
①右击桌面选择【计算机】,点击【属性】查看。

29.下面的面板会显示windows7激活是否成功,如图所示windows7已激活。

软件下载[名称]:Windows7
[大小]:3.20 GB
[语言]:简体中文
[安装环境]:PE系统

获取资源的方法很简单
只需关注我
评论想要
我是歪瓜运营,一个专门为大家挖掘各种有趣又有材料的资料搬运工!

2021年还能重装Win7系统吗?U盘重装Win7操作方法
相信有很多小伙伴想要知道还能重装win7系统吗。对于这个问题小编觉得其实是可以的,只是不会再接到像以前一样的系统维护更新了,下面小编为大家详细介绍一下安装方法,快来看看吧!
用系统之家U盘工具制作U盘启动盘
1、打开系统之家U盘制作工具,进行下载。

2、关闭电脑上的多有杀毒软件,运行“xitongzhijia_V1.1_onekey.exe”(有杀软会导致运行失败)。

3、等待几秒钟,软件将会自动进入制作界面,选择“U盘启动”分类,选择将要制作的U盘盘符,点击“制作启动U盘”(不需要其他操作)。


4、因为想要制作完整的U盘启动工具,此软件还将进行下载一些必要的组件,点击“确定”即可。

5、进入下载状态,耐心等待,差不多需要几分钟。

6、下载完毕,就会自动制作U盘启动工具了,将会提示制作完成。

ROG 幻14笔记本u盘重装win7系统教程
ROG 幻14是一款商用型办公笔记本电脑,采用了amd ryzen 7 6000系列处理器以及发烧级独立显卡,能够让用户们有着不错的办公体验,那么ROG 幻14笔记本怎么使用u盘启动盘重装win7系统呢?今天为大家介绍ROG 幻14笔记本使用u盘装win7系统的操作方法。
ROG 幻14笔记本u盘重装win7系统教程
U盘启动盘制作教程
1、运行“石大师一键重装”点击“我知道了”。
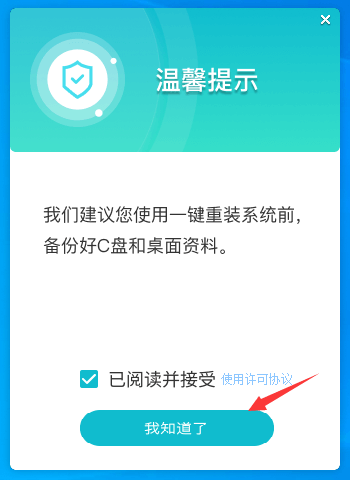
2、选择“U盘启动”点击“开始制作”。
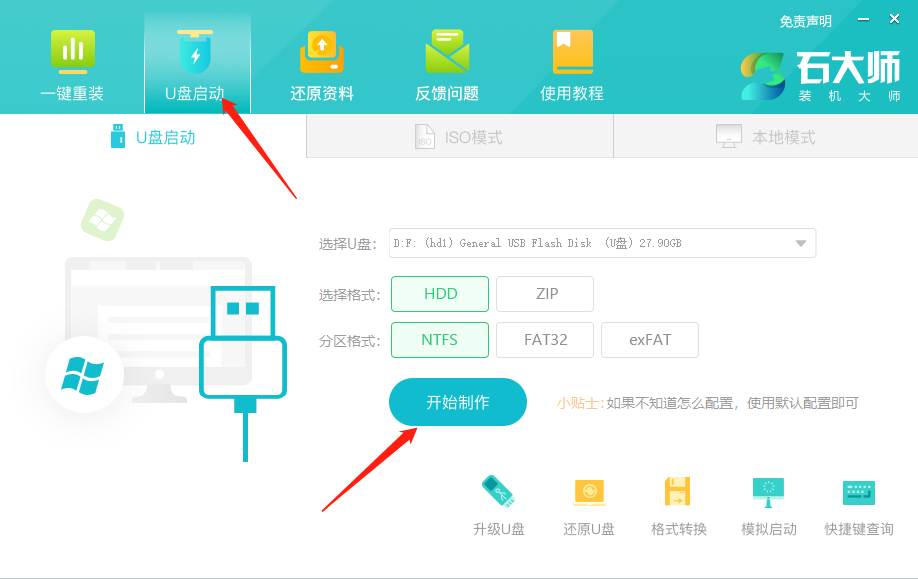
3、正在下载U盘启动工具制作时所需的组件,请耐心等待。
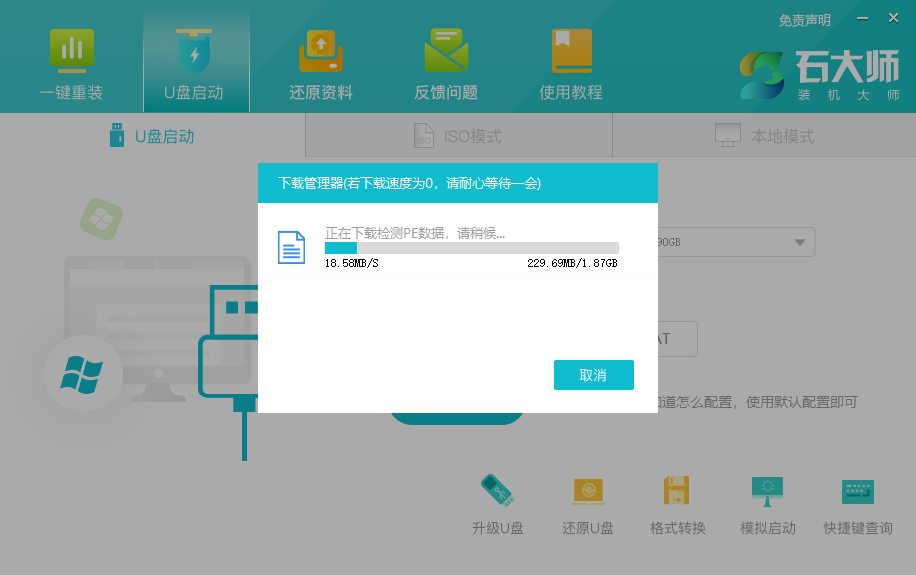
4、跳出提示备份U盘内重要资料,如无需备份,点击“确定”。
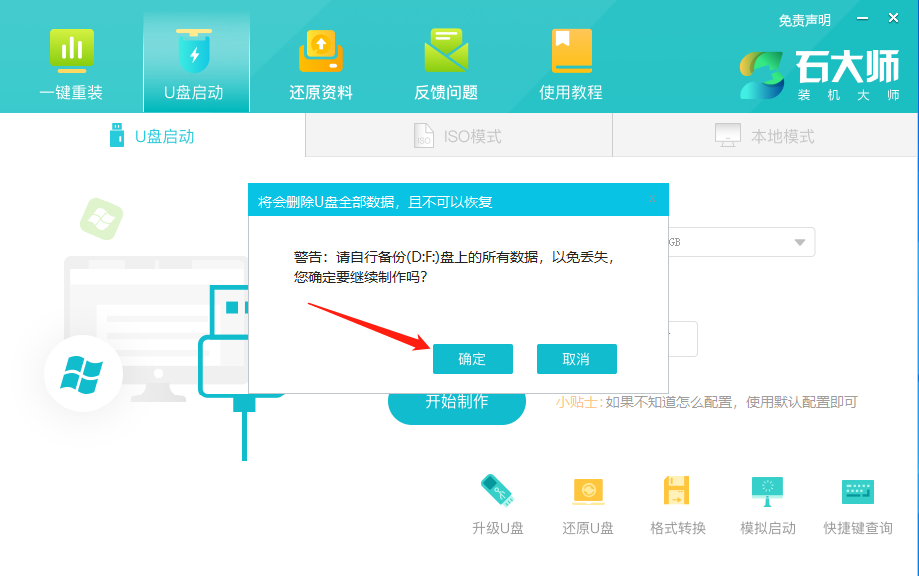
5、选择自己想要安装的系统镜像,点击“下载系统并制作”,本软件提供的系统为原版系统(也可选择取消下载系统制作)。

6、正在下载系统镜像,请勿关闭软件。
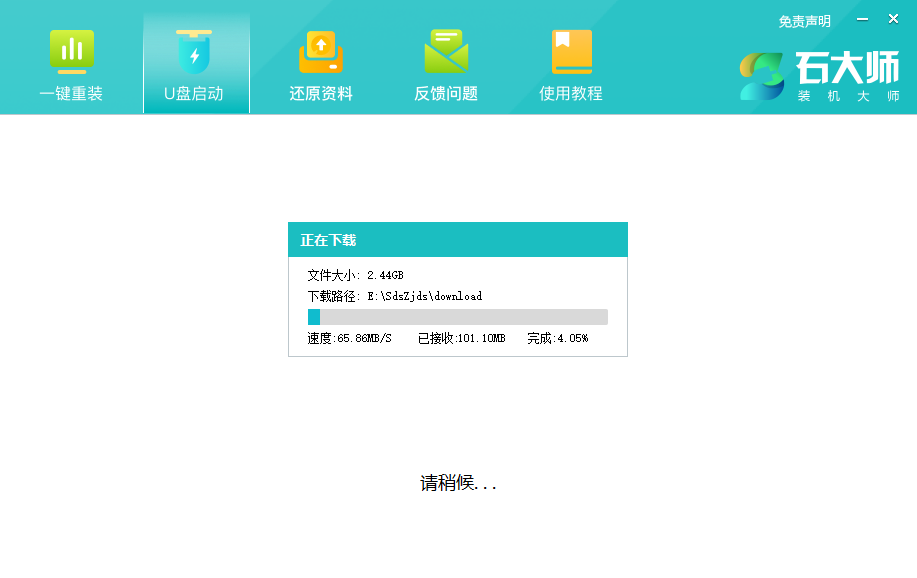
7、正在制作U盘启动工具。
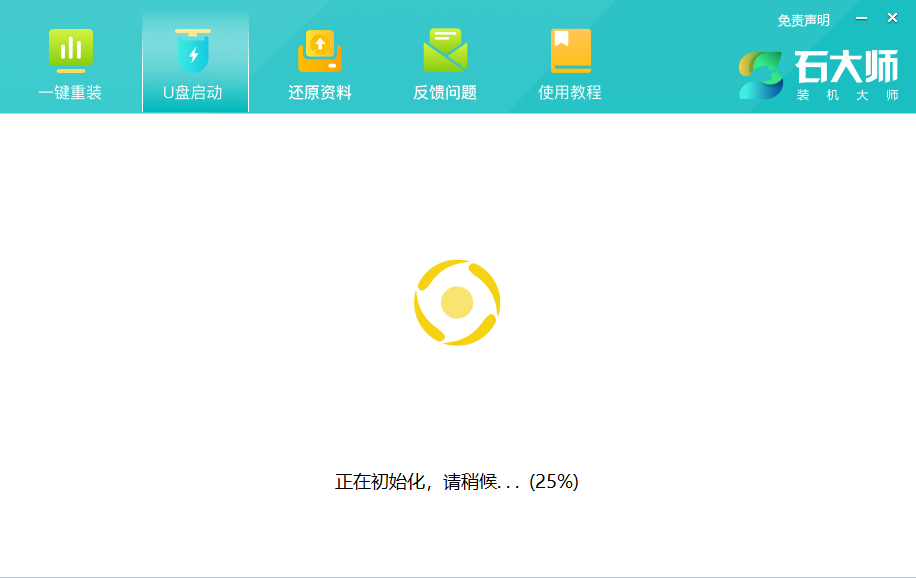
8、正在拷备系统镜像到U盘。
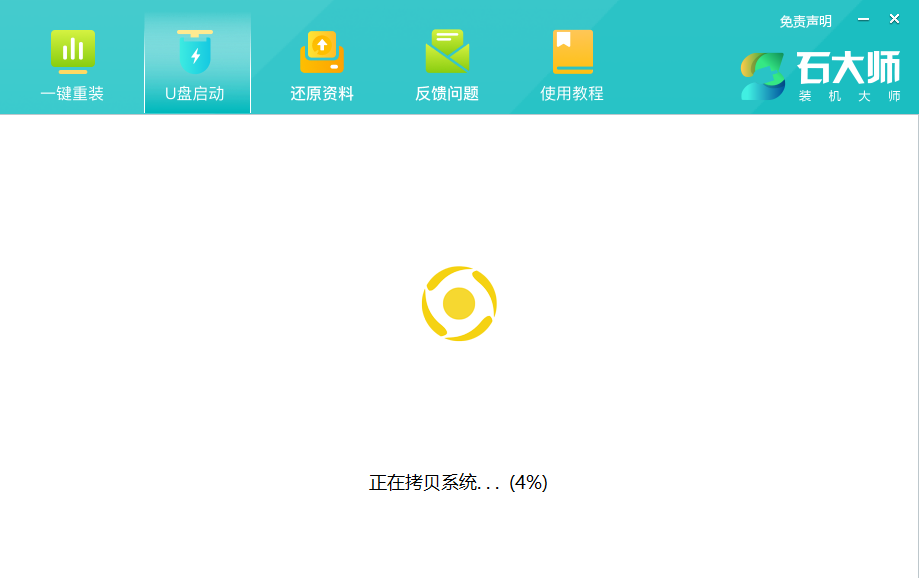
9、提示制作完成,点击“确定”。
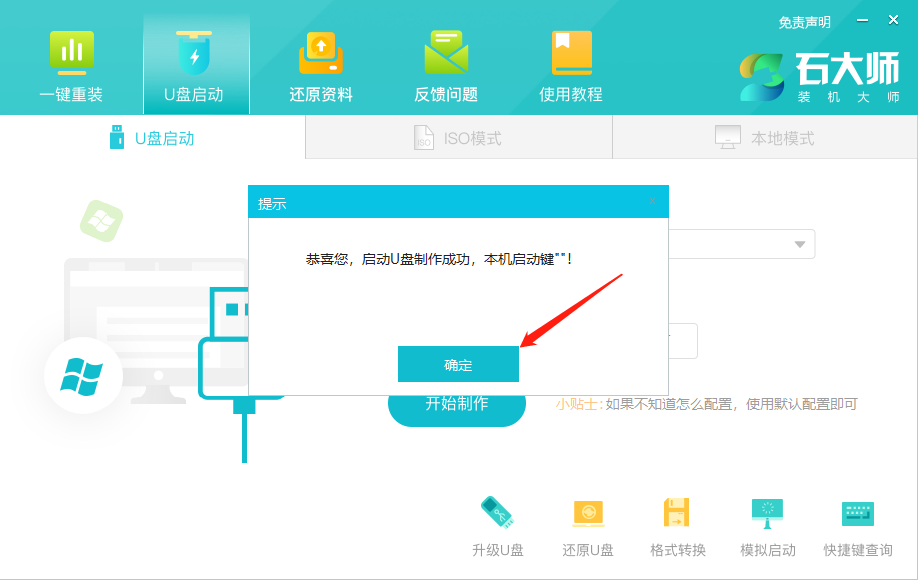
10、选择“模拟启动”,点击“BIOS”。
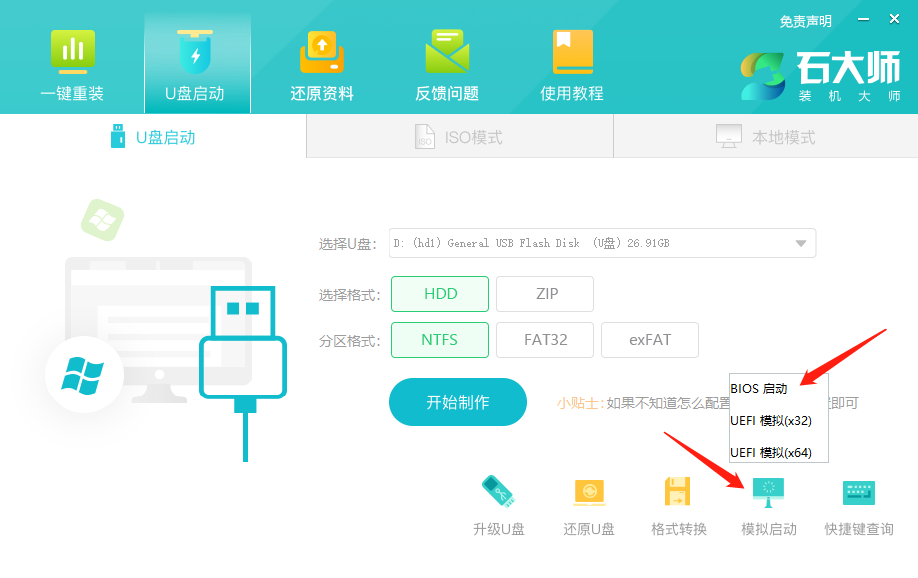
11、出现这个界面,表示石大师U盘启动工具已制作成功。
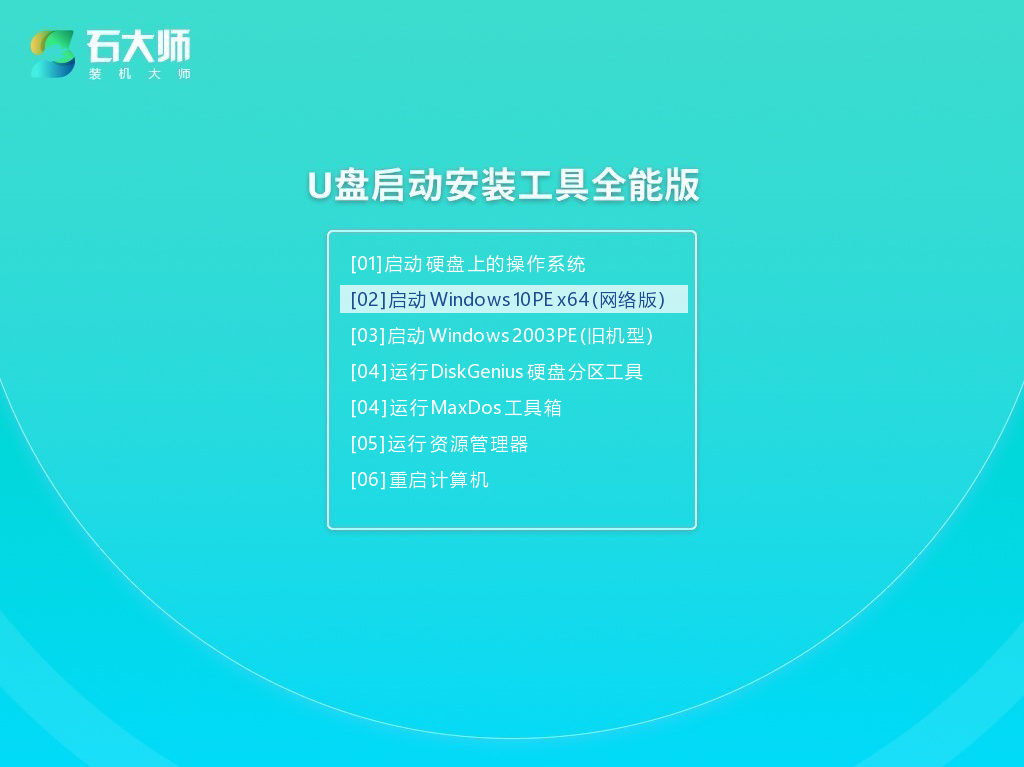
U盘装机教程
1、制作好的U盘启动盘依然插在电脑上,重启电脑按快捷键选择U盘进行启动,进入后,键盘↑↓键选择第二个【02】启动Windows10PE x64(网络版),然后回车。(这个PE系统只是方便用户进行操作的,跟用户要安装什么系统无关)
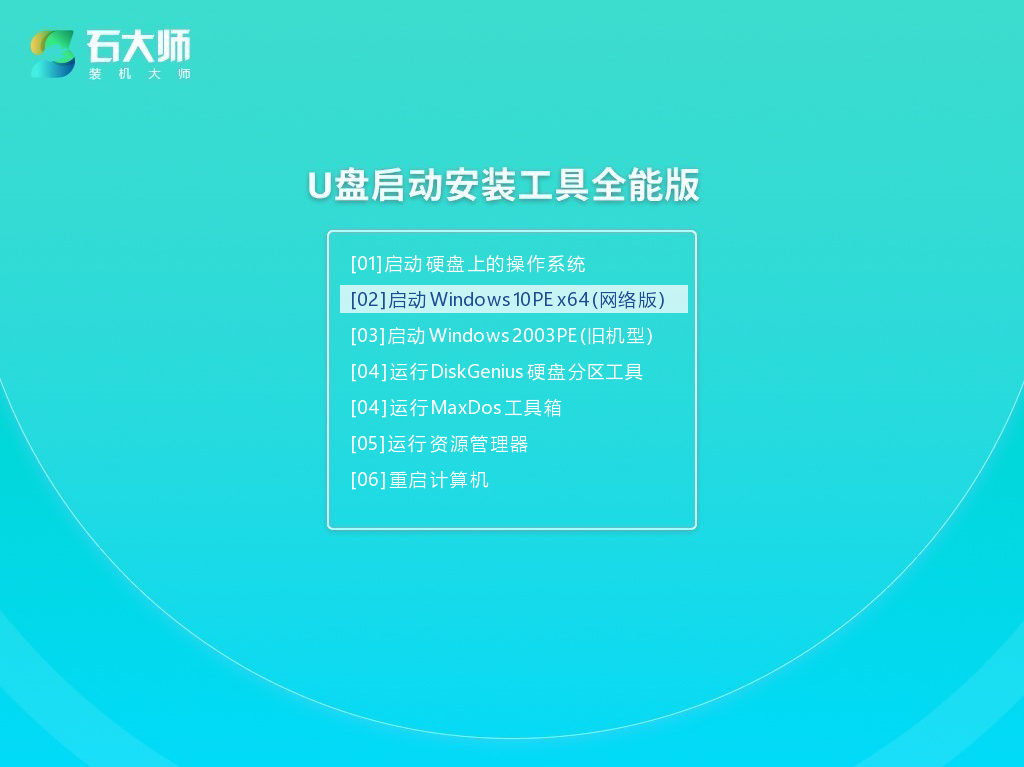
2、进入PE界面后,点击桌面的一键重装系统。
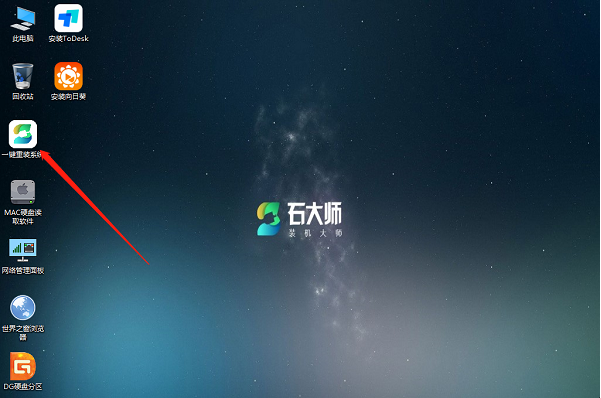
3、打开工具后,点击浏览选择U盘中的下载好的系统镜像ISO。

4、选择后,再选择系统安装的分区,一般为C区,如若软件识别错误,需用户自行选择。选择完毕后点击下一步。

5、此页面直接点击安装即可。

6、系统正在安装,请等候……

7、系统安装完毕后,软件会自动提示需要重启,并且拔出U盘,请用户拔出U盘再重启电脑。
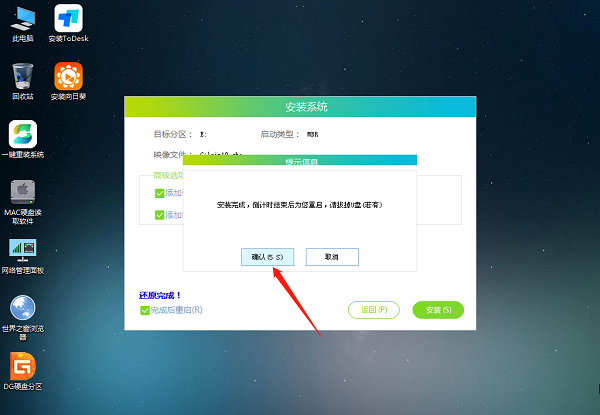
8、重启后,系统将自动进入系统安装界面,到此,装机就成功了!


U大侠如何用U盘装Win7系统?U大侠用U盘重装Win7系统教程
U大侠如何用U盘装Win7系统?Win7系统是一款非常稳定的电脑操作系统,U盘装win7系统是一项非常实用的操作,如何使用U大侠U盘启动盘安装win7系统呢?请跟小编一起来学习。
U大侠用U盘重装Win7系统教程
第一步:制作前的软、硬件准备
1、一个U盘(最好4G以上),制作前需要格式化U盘,请提前备份U盘资料;
2、下载制作U盘启动盘前请先关闭杀毒软件,避免制作失败;
点击下载最新版U大侠装机工具;3、U大侠官网下载最新版U盘启动盘制作工具;
4、下载您想要的win7系统文件(通常是gho或者iso后缀)。
第二步:制作u大侠U盘启动盘
关于如何制作U大侠U盘启动盘。

第三步:拷贝系统文件到U盘gho文件夹
注意:有时制作完成后,打开U盘找不到GHO目录或提示格式化U盘,将下载好的系统镜像包复制到u盘GHO文件夹内!如下图所示:

第四步:设置U盘启动第一项
将准备好的U大侠U盘插在电脑USB接口上,重启电脑,在开机画面出来时通过U盘启动快捷键进入到U大侠主菜单界面。一键进入U大侠pe系统的示例教程,小编就不详述了,因为不同的电脑,一键进入的快捷键可能是不一样的。所以小编整理了各种品牌主板一键进入U大侠的快捷键,大家可以在下面的列表中查找自己相应的主板品牌,然后就可以看到该主板的一键启动U大侠的热键了!
操作前提:必须先将已经用U大侠制作好启动盘的U盘插入电脑主机USB接口,然后重启电脑。

第五步:快速重装系统
使用热键进入U大侠主菜单界面,选择【01】运行U大侠Win8 pe X86精简版(支持UEFI)选项(或【02】运行U大侠win2003PE增强版都可以),将进入win8 pe系统界面,如下图所示:

进U大侠Win8PE系统后,手动点击“U大侠PE一键装机”工具运行该软件,如下图所示:

运行“U大侠PE一键装机”工具后,该软件会自动识别ISO镜像文件(即刚才下载复制到U盘GHO文件夹里面的那个ISO镜像包),并自动提取里面的GHO文件。我们只需点击“开始”按钮即可!如下图所示:

当点击“开始”按钮后会弹出窗口,点击窗口的“是(Y)”按钮即可,如下图:

接下来会出现一个正在解压GHO的窗口,该窗口有进度条,此时无需做任何操作,耐心等待其完成即可,如下图所示:

等待解压GHO文件的进度条完毕后会自动弹出是否重启电脑的窗口,点击“是”按钮即可,然后自动重启电脑,重启时拔出U盘,最后电脑将会自动安装系统,直到进入电脑桌面为止那就表示ghost Windows 7系统安装完毕了,如下图:


重装win7系统完成后,查看设备管理驱动是否有完整安装好,如果没有,可以下载驱动人生,驱动精灵之类的工具修复驱动。

u盘装win7整机重装-(U盘重装win7)
u盘装win7整机重装
(U盘重装win7)
u盘重装系统win7步骤和详细教程,u盘装win7系统




首先插入下好系统的u盘进入系统启动选项

选择u盘启动

点击进入pe

打开装机工具找到u盘的镜像文件
选择c盘确定在点击确定
这里我们耐心等待就行
软件更新:
1、界面相对上一版本进行了优化,从而更见简洁、清晰明了;
2、在iso模式中,进行步骤优化处理,步骤减少,制作速度更快了;
3、保留了官网文章和论坛的导航,方便用户查找相关文章和反馈疑问;
4、功能新增了U盘分区,进而支持windows平板电脑启动,从而给用户更多的选择,更加人性化;
5、个性化设置板块更加明了,在一键制作按钮之上,让用户在还没制作前就能看到并提前更改。

关于宏笔记本u盘重装win7-(用u盘重装win7)和acer笔记本用u盘装win7系统步骤的介绍现已完结,谢谢您的耐心阅读,如果想了解更多关于2021年还能重装Win7系统吗?U盘重装Win7操作方法、ROG 幻14笔记本u盘重装win7系统教程、U大侠如何用U盘装Win7系统?U大侠用U盘重装Win7系统教程、u盘装win7整机重装-(U盘重装win7)的相关知识,请在本站寻找。
本文标签:





