这篇文章主要围绕打印机如何扫描文件到电脑上和打印机如何扫描文件到电脑上PDF展开,旨在为您提供一份详细的参考资料。我们将全面介绍打印机如何扫描文件到电脑上的优缺点,解答打印机如何扫描文件到电脑上PDF
这篇文章主要围绕打印机如何扫描文件到电脑上和打印机如何扫描文件到电脑上PDF展开,旨在为您提供一份详细的参考资料。我们将全面介绍打印机如何扫描文件到电脑上的优缺点,解答打印机如何扫描文件到电脑上PDF的相关问题,同时也会为您带来u盘如何扫描文件电脑上、win11如何扫描文件到电脑上?win11如何扫描文件到电脑上方法、win11怎么扫描文件到电脑_win11扫描文件到电脑的简单步骤、win11怎么扫描文件到电脑上 win11怎么扫描文件到电脑上方法的实用方法。
本文目录一览:- 打印机如何扫描文件到电脑上(打印机如何扫描文件到电脑上PDF)
- u盘如何扫描文件电脑上
- win11如何扫描文件到电脑上?win11如何扫描文件到电脑上方法
- win11怎么扫描文件到电脑_win11扫描文件到电脑的简单步骤
- win11怎么扫描文件到电脑上 win11怎么扫描文件到电脑上方法

打印机如何扫描文件到电脑上(打印机如何扫描文件到电脑上PDF)
原标题:"打印机如何扫描文件到电脑"最新互联网知识经验分享。 - 来源:小编 - 编辑:库库。
很多办公用打印机都是自带扫描功能的,下面我就以佳能打印、扫描一体机为例,来演示一下,打印机如何扫描文件到电脑。

操作方法
01 首先,打印机连接完成以后,插上电源,打开盖板,如图所示,把文件第一页放于面板上,合上盖板。文件页面一定要放平整,居中放置。

02 合上盖板就可以扫描了,按一下打印机右侧面板上的“扫描”按钮。

03 此时,电脑显示屏上会出现提示,扫描仪开始工作,并有进度条出现,需要耐心等待扫描完成,不能中途打开盖板。

04 扫描完成之后,图像会自动保存到指定文件夹,可以打开看一下效果,如果效果不好,就需要重新扫描。

05 如果扫描符合要求,也可以右键单击该扫描件,选择“复制”,移动到我们需要的文件夹中。

总结
以上是小编为你收集整理的打印机如何扫描文件到电脑上全部内容。
如果觉得小编网站内容还不错,欢迎将小编网站推荐给好友。

u盘如何扫描文件电脑上
要在电脑上扫描 u 盘文件,步骤如下:1. 插入 u 盘到 usb 端口。2. 打开文件资源管理器(windows)或 finder(macos)。3. 找到并点击 u 盘图标。4. 点击“安全”选项卡并选择“扫描病毒和威胁”。5. 等待扫描完成。6. 查看扫描结果,如有威胁会提示采取措施。

如何在电脑上扫描 U 盘文件
步骤:
1. 插入 U 盘
- 将 U 盘插入计算机上的 USB 端口。
2. 打开文件资源管理器
- 在 Windows 中,按 Windows 键 + E 打开文件资源管理器。
- 在 macOS 中,单击桌面上的 Finder 图标。
3. 导航到 U 盘
- 在文件资源管理器或 Finder 窗口中,找到并单击 U 盘图标。
4. 开始扫描
- 在 U 盘窗口的顶部菜单栏中,单击“安全”选项卡。
- 选择“扫描病毒和威胁”。
5. 等待扫描完成
- 扫描过程可能需要几分钟时间,具体取决于 U 盘的大小和文件数量。
6. 查看扫描结果
- 扫描完成后,将显示扫描结果。
- 如果发现任何威胁,系统会提示您采取适当措施(例如删除或隔离文件)。
附加提示:
- 定期扫描 U 盘以检测威胁。
- 从未知来源下载文件时要小心。
- 使用防病毒软件来保护您的计算机免受恶意软件的侵害。
- 如果您在扫描 U 盘时遇到问题,请尝试重新插入 U 盘或联系 U 盘制造商以获取支持。
以上就是u盘如何扫描文件电脑上的详细内容,更多请关注php中文网其它相关文章!

win11如何扫描文件到电脑上?win11如何扫描文件到电脑上方法
php小编苹果带来
win11如何扫描文件到电脑上方法
1、首先直接在windows11桌面上双击打开“控制面板”。
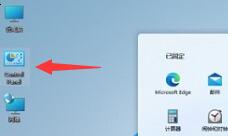
2、打开之后将右上角查看方式改为“类别”,然后选择“硬件和声音”。
3、在硬件和声音中,找到并点击“设备和打印机”。
4、右键选中要使用的打印机,点击“开始扫描”。
5、接着会弹出新建扫描窗口,确认之后点击右下角的“扫描”。
6、扫描完成后会弹出结果对话框,点击“确定”再点击“下一步”即可。
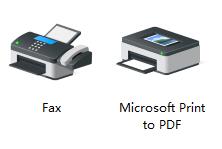
以上就是

win11怎么扫描文件到电脑_win11扫描文件到电脑的简单步骤
你是否遇到过需要在 windows 11 系统中扫描文件的难题?或许你对扫描文件的步骤感到困惑,不知道如何操作。现在,php小编香蕉就来为你带来一份清晰易懂的指南,一步步教你轻松实现文件扫描。继续阅读,让我们深入了解 windows 11 中扫描文件的便捷方法,解决你的扫描难题!
1、首先我们直接在桌面上双击打开【控制面板】。
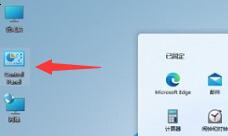
2、打开之后将右上角查看方式改为【类别】,然后选择【硬件和声音】
3、在硬件和声音中,我们可以找到并点击【设备和打印机】
4、右键选中我们要使用的打印机,点击【开始扫描】
点击下载“修复打印机驱动工具”;
5、接着会弹出新建扫描窗口,确认之后点击右下角的【扫描】
6、扫描完成后会弹出结果对话框,点击【确定】再点击【下一步】即可。

以上就是

win11怎么扫描文件到电脑上 win11怎么扫描文件到电脑上方法
是否想知道如何将文件扫描到电脑上?这很简单!php小编新一将一步步指导你完成这个过程。只需遵循本文,就能轻松实现文件扫描,别再犹豫,现在就开始扫描吧!
1、首先直接在windows11桌面上双击打开“控制面板”。

2、打开之后将右上角查看方式改为“类别”,然后选择“硬件和声音”。
3、在硬件和声音中,找到并点击“设备和打印机”。
4、右键选中要使用的打印机,点击“开始扫描”。
5、接着会弹出新建扫描窗口,确认之后点击右下角的“扫描”。
6、扫描完成后会弹出结果对话框,点击“确定”再点击“下一步”即可。

以上就是
关于打印机如何扫描文件到电脑上和打印机如何扫描文件到电脑上PDF的问题就给大家分享到这里,感谢你花时间阅读本站内容,更多关于u盘如何扫描文件电脑上、win11如何扫描文件到电脑上?win11如何扫描文件到电脑上方法、win11怎么扫描文件到电脑_win11扫描文件到电脑的简单步骤、win11怎么扫描文件到电脑上 win11怎么扫描文件到电脑上方法等相关知识的信息别忘了在本站进行查找喔。
本文标签:





