对于电脑桌面任务栏怎么还原xp系统感兴趣的读者,本文将会是一篇不错的选择,我们将详细介绍电脑桌面任务栏怎么还原xp系统版本,并为您提供关于win10任务栏不见了怎么还原?win10任务栏怎么还原默认设
对于电脑桌面任务栏怎么还原xp系统感兴趣的读者,本文将会是一篇不错的选择,我们将详细介绍电脑桌面任务栏怎么还原xp系统版本,并为您提供关于win10任务栏不见了怎么还原?win10任务栏怎么还原默认设置、win10任务栏怎么还原到下面、win10任务栏怎么还原到下面 win10任务栏怎么恢复默认方法、win10任务栏怎么还原到下面的图文教程的有用信息。
本文目录一览:- 电脑桌面任务栏怎么还原xp系统(电脑桌面任务栏怎么还原xp系统版本)
- win10任务栏不见了怎么还原?win10任务栏怎么还原默认设置
- win10任务栏怎么还原到下面
- win10任务栏怎么还原到下面 win10任务栏怎么恢复默认方法
- win10任务栏怎么还原到下面的图文教程

电脑桌面任务栏怎么还原xp系统(电脑桌面任务栏怎么还原xp系统版本)
原标题:"xp电脑桌面任务栏怎么还原"最新互联网知识经验分享。 - 来源:小编 - 编辑:库库。
有的时候,我们会发现电脑桌面上的任务栏找不到,或是跑到别的位置去了,这种情况该怎么解决呢?下面我就来讲讲XP系统任务栏怎么还原。

操作方法
01 有时候,桌面上的任务栏不是在下面,而是跑到两侧或者上面去了。

02 有时候,我们发现桌面上找不到任务栏,但是鼠标移到桌面边上的话,会自动浮出任务栏。

03 解决这类问题的办法就是,鼠标移到任务栏上,右键单击,选择“属性”。

04 然后,如图所示,把“自动隐藏任务栏”前面的复选框去掉。

05 鼠标点住任务栏,拖动到桌面下方,然后右键单击,选择“锁定任务栏”,这样,任务栏就不会跑了。

总结
以上是小编为你收集整理的电脑桌面任务栏怎么还原xp系统全部内容。
如果觉得小编网站内容还不错,欢迎将小编网站推荐给好友。

win10任务栏不见了怎么还原?win10任务栏怎么还原默认设置
win10任务栏不见了怎么还原?win10系统支持用户对任务栏进行调整设置,有的用户喜欢把任务栏隐藏让整个桌面看起来协调,那么要怎么把任务栏还原出来呢?一起来看下具体的设置把。
Win10专业版还原显示被隐藏的任务栏的步骤:
1、按下键盘上的【win+x】按键,打开win10系统的菜单功能,选择【设置】。

2、在windows设置页面中点击【个性化】。

3、在新跳出的页面左侧选择【任务栏】。

4、任务栏的设置中将【在桌面模式下自动隐藏任务栏】关闭。

5、这时候win10的任务栏就恢复正常了。

以上就是win10操作系统中任务栏的回复方法了,希望对各位小伙伴们有所帮助。

win10任务栏怎么还原到下面
原标题:"任务栏怎么还原到下面,小编教你Win10任务栏怎么还原到下面"关于电脑问题教程分享。
通常情况下,电脑中的任务栏都是显示在屏幕下方的,可是有不少用户升级到win10系统之后,却发现任务栏跑到其他地方去了,用着很不习惯,那么要怎么将任务栏还原到下面呢,电脑桌面任务栏怎么还原。下面,小编给大家讲解Win10任务栏还原到下面的操作技巧。
对于一些电脑小白朋友来说,经常会遇到一些比较奇葩的小状况,比如Win10任务栏跑右侧去了或跑顶部去了。对于这种有时候不正常的操作,导致的任务栏显示问题该如何解决呢?下面,小编给大家分享Win10任务栏还原到下面的技巧。
Win10任务栏怎么还原到下面
在改变了位置的任务栏上面,点击鼠标右键,打开其属性

任务栏图-1
在属性里面,我们要点击“锁定任务栏”、任务栏在屏幕上的位置“底部”以及右下角的“应用”和“确定”。

任务栏图-2
确定之后,任务栏就会自动还原到桌面下面了。

电脑任务栏图-3
方法二:
鼠标放在任务栏的上边,然后店主鼠标左键不防守,然后拖动任务栏到我们的目标位置,然后放手。

电脑任务栏图-4
任务栏到了桌面底部之后,我们一定要检查一下其属性设置,右键点击任务栏,点击“锁定任务栏”。

任务栏图-5
点开其“属性”,然后看看“自动隐藏任务栏”前面有没有对勾,有的话,一定要去掉,免得使用起来不方便。

电脑任务栏图-6
以上就是Win10任务栏还原到下面的操作技巧。
总结
以上是小编为你收集整理的win10任务栏怎么还原到下面全部内容。
如果觉得小编网站内容还不错,欢迎将小编网站推荐给好友。

win10任务栏怎么还原到下面 win10任务栏怎么恢复默认方法
您是否遇到过想将 windows 10 任务栏放回原来的位置却不知如何操作的情况?别着急,php小编香蕉已经为您准备了详细的教程,教您轻松将任务栏恢复到底部。通过以下步骤,您将快速掌握在 windows 10 中调整任务栏位置的方法。继续阅读,了解如何让您的任务栏重现旧貌。
方法一:
1、右击电脑任务栏空白位置,点击任务栏设置。
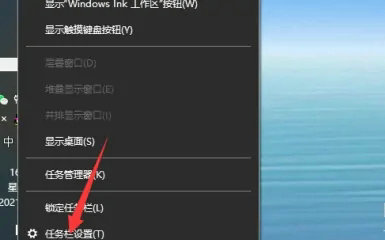
2、打开任务栏在屏幕上的位置的选项,选择底部。
点击下载“嗨格式数据恢复大师”;
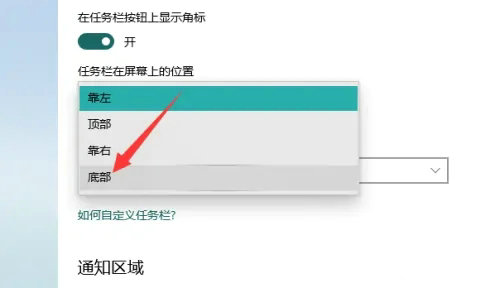
3、恢复任务栏,任务栏就可以恢复显示在底部了。
方法二:
1、进入控制面板页面,点击“任务栏和导航”。
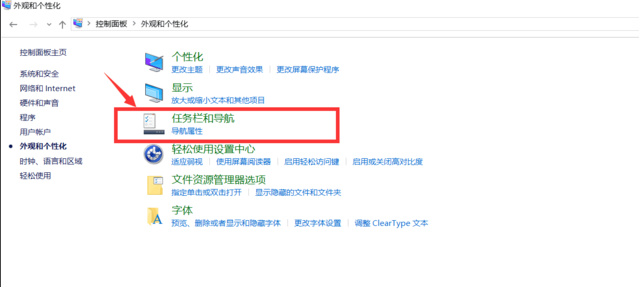
2、进入以下页面后就可以选择任务栏是在“顶部”、“底部”还是“左右”了。

以上就是

win10任务栏怎么还原到下面的图文教程
最近有些用户在反映在反映使用电脑的的过程突然发现电脑桌面下的任务栏跑到右边去了,这是怎么回事呢?其实,这可能是因为电脑误操作造成的,那么win10系统任务栏怎么还原到下面呢?下面,小编给大家分享还原win10任务栏的技巧。大家一起来看看吧。
1、在Windows10桌面,点击桌面左下角的开始按钮 ,在弹出的菜单中选择“设置”菜单项。

2、这时会打开Windows10的设置窗口,点击“个性化”图标。
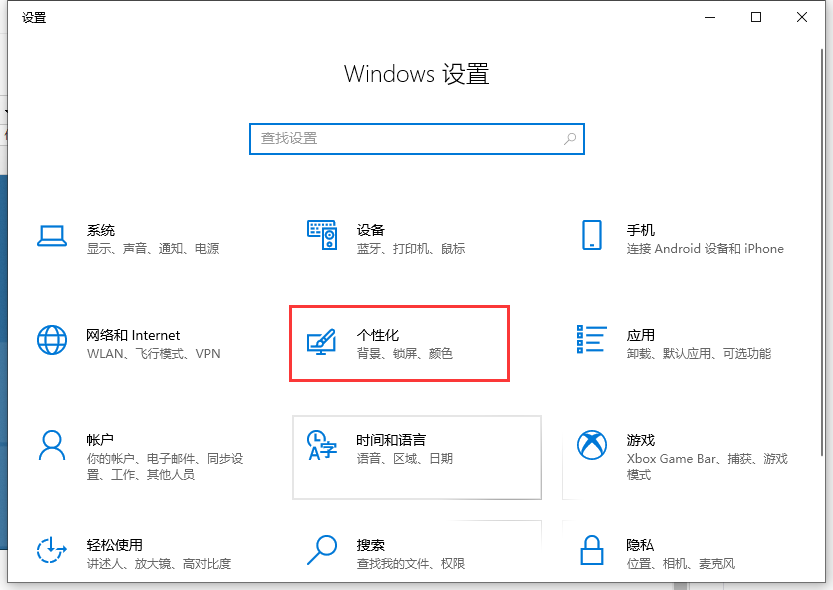
3、在打开的个性化设置窗口中,点击左侧边栏的“任务栏”菜单项。
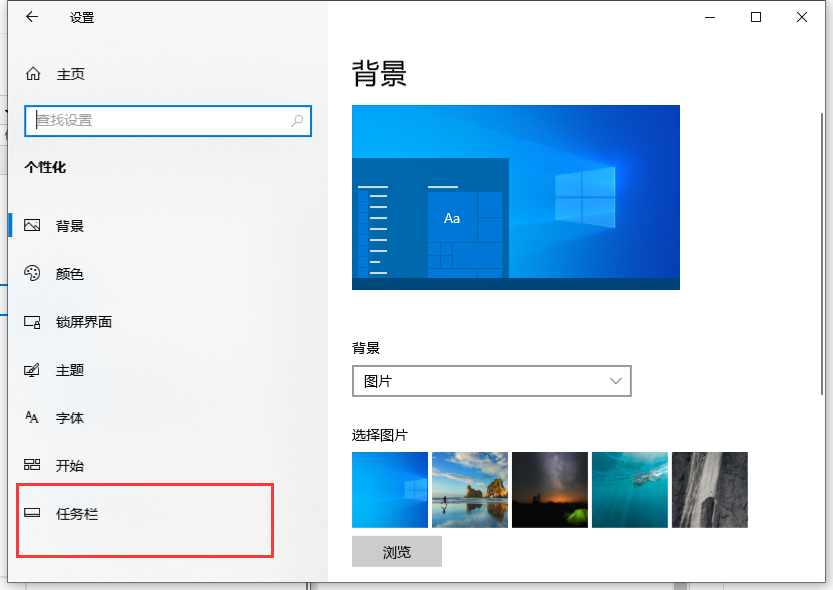
4、在右侧窗口中可以看到“任务栏在屏幕上的位置”一项。
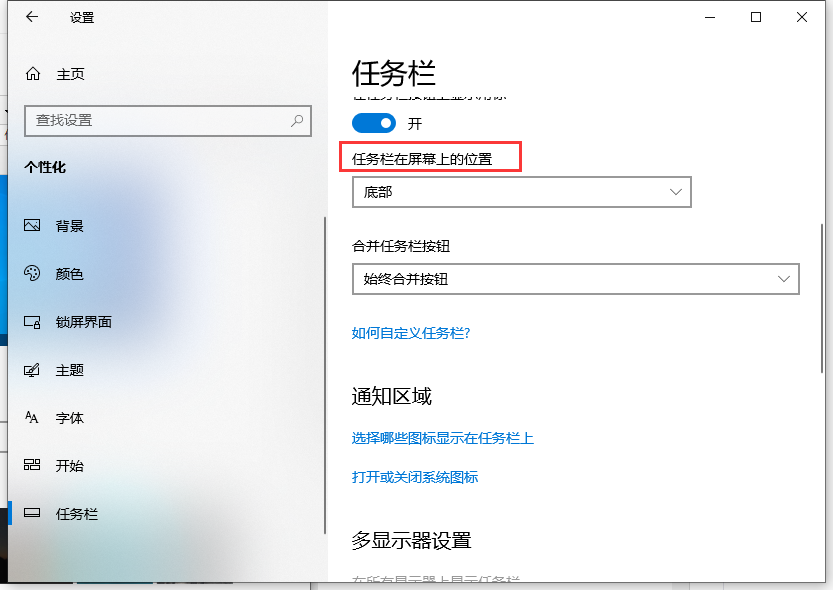
5、点击下面的“任务栏在屏幕上的位置”下拉菜单,在弹出菜单中选择“底部”菜单项就可以了。
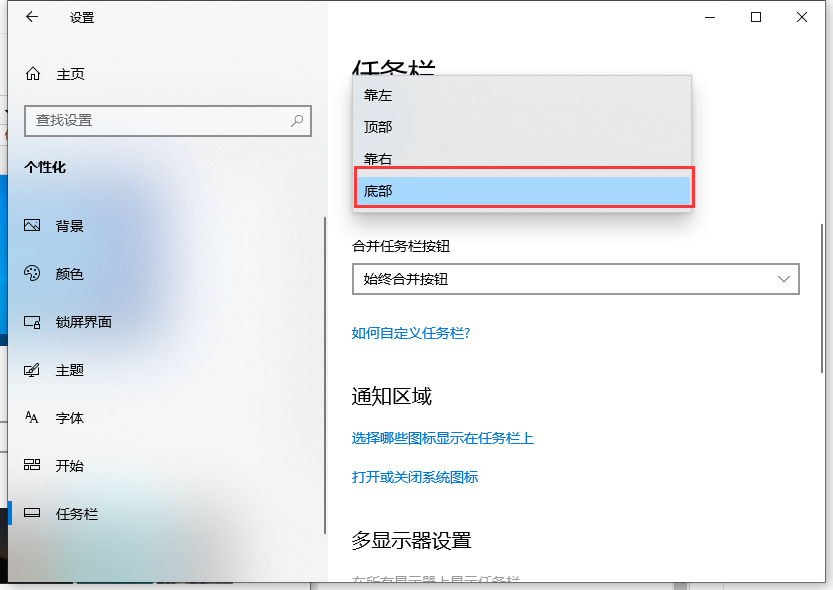
以上就是win10任务栏怎么还原到下面的图文教程啦,希望能帮助到大家。
以上就是win10任务栏怎么还原到下面的图文教程的详细内容,更多请关注php中文网其它相关文章!
关于电脑桌面任务栏怎么还原xp系统和电脑桌面任务栏怎么还原xp系统版本的介绍现已完结,谢谢您的耐心阅读,如果想了解更多关于win10任务栏不见了怎么还原?win10任务栏怎么还原默认设置、win10任务栏怎么还原到下面、win10任务栏怎么还原到下面 win10任务栏怎么恢复默认方法、win10任务栏怎么还原到下面的图文教程的相关知识,请在本站寻找。
本文标签:





