如果您想了解怎么设置电脑定时关机并且开不了和怎么设置电脑定时关机并且开不了机的知识,那么本篇文章将是您的不二之选。我们将深入剖析怎么设置电脑定时关机并且开不了的各个方面,并为您解答怎么设置电脑定时关机
如果您想了解怎么设置电脑定时关机并且开不了和怎么设置电脑定时关机并且开不了机的知识,那么本篇文章将是您的不二之选。我们将深入剖析怎么设置电脑定时关机并且开不了的各个方面,并为您解答怎么设置电脑定时关机并且开不了机的疑在这篇文章中,我们将为您介绍怎么设置电脑定时关机并且开不了的相关知识,同时也会详细的解释怎么设置电脑定时关机并且开不了机的运用方法,并给出实际的案例分析,希望能帮助到您!
本文目录一览:- 怎么设置电脑定时关机并且开不了(怎么设置电脑定时关机并且开不了机)
- 360免费WiFi如何设置电脑定时关机
- 360摄像机怎么设置定时关机 设置定时关机的操作方法
- win10电脑定时关机怎么设置
- Win10电脑怎么设置定时关机 电脑定时关机设置步骤

怎么设置电脑定时关机并且开不了(怎么设置电脑定时关机并且开不了机)
原标题:"怎么设置电脑定时关机时间"最新互联网知识经验分享。 - 来源:小编 - 编辑:库库。
我们有时需要设定一下电脑定时关机,使电脑在特定的时间自动关机。下面我就详细介绍一下怎么操作。

操作方法
01 点击“开始”—“所有程序”—“附件”—“系统工具”—“任务计划程序”。


02 在任务计划程序界面右边点击“创建基本任务”,就会出现创建基本任务向导,第一项是“创建基本任务”,在“名称”处输入“定时关机”(其它名称也可以),点下面的“下一步”。


03 然后跳转到第二项“触发器”,这个选“每天”即可,点“下一步”。然后在“每日”设置里,把要自动关机的时间设定一下,再点“下一步”。


04 然后是第三项“操作”,点选“启动程序”,点“下一步”,在右边输入“C:WindowsSystem32shutdown.exe”,然后,在添加参数中输入“-s”,点“下一步”。

05 在“操作”选项下,点选“启动程序”,点“下一步”。

06 接着跳转到“完成”界面,单击下面的“完成”,就可以了。

总结
以上是小编为你收集整理的怎么设置电脑定时关机并且开不了全部内容。
如果觉得小编网站内容还不错,欢迎将小编网站推荐给好友。

360免费WiFi如何设置电脑定时关机
360免费wifi的电脑定时关机功能便于经常忘记关机的小伙伴,那么小伙伴知道360免费wifi如何设置电脑定时关机吗,下面小编就给大家详细介绍一下360免费wifi设置电脑定时关机方法,感兴趣的小伙伴可以来看一看。
1、运行软件,右击右下角任务栏中的软件图标,选择选项列表中的"定时关机"。
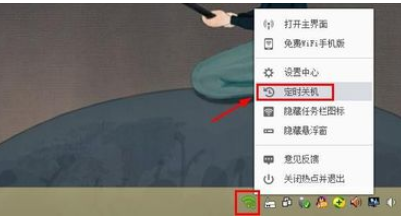
2、在打开的窗口中,设置合适的定时关机时间。
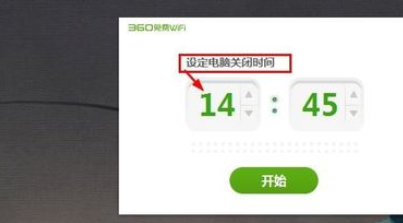
3、设置好之后点击"开始"按钮就可以了。
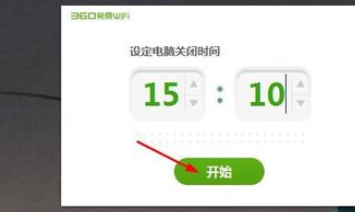
4、如果不需要定时关机的话,点击窗口界面中的"停止"按钮就可以了。
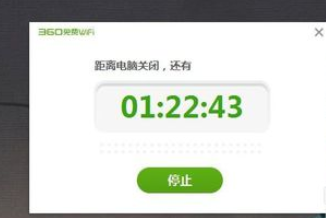
以上就是360免费WiFi如何设置电脑定时关机的详细内容,更多请关注php中文网其它相关文章!

360摄像机怎么设置定时关机 设置定时关机的操作方法
问题:如何设置 360 摄像机定时关机?随着 360 摄像机的普及,许多用户希望能够自动关机以节省电量或提高安全性。然而,并非所有人都清楚如何进行此项设置。引导语:为了帮助大家解决这一问题,php小编香蕉整理了详细的分步指南,指导您轻松设置 360 摄像机的定时关机功能。请继续阅读以获取具体说明。
点击桌面【360摄像机】图标,打开360摄像机。

点击下方的【我的】按钮。
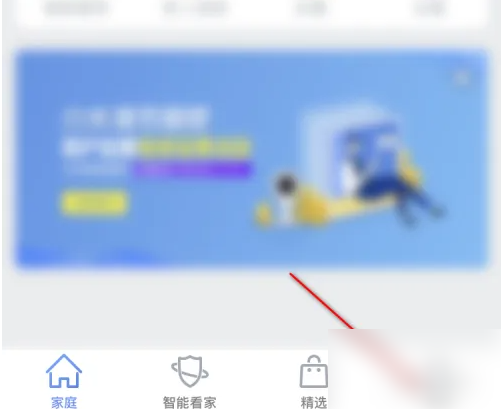
然后点击【设备设置】栏。
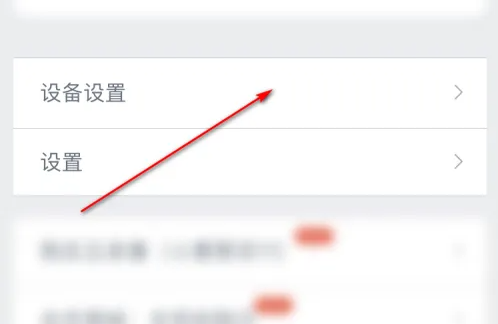
然后点击【定时关机】栏。
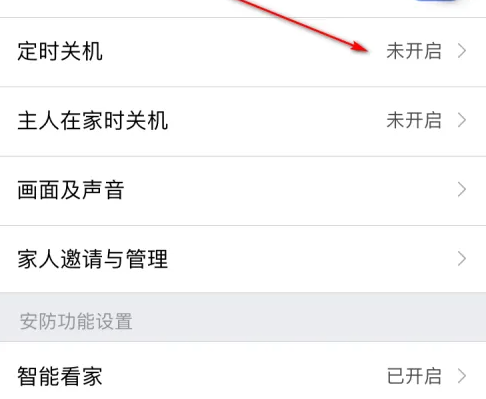
将【定时关机】开关打开。
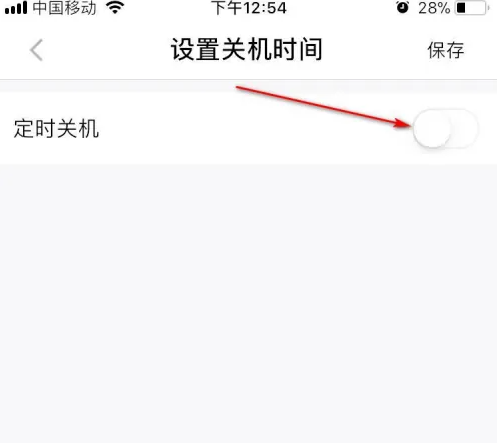
最后设置下【星期】、【关机时间】、【开机时间】等,点击上方【保存】按钮即可。
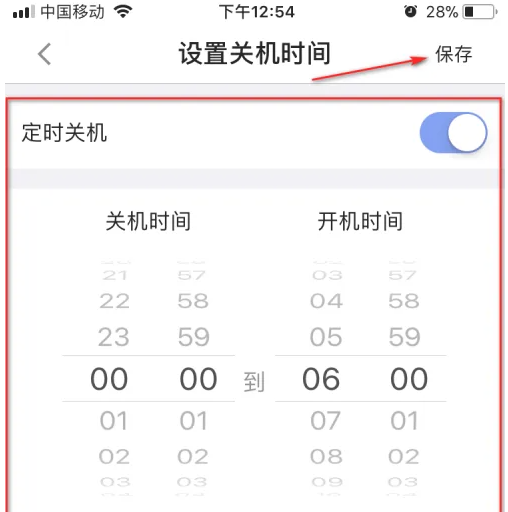
以上就是360摄像机怎么设置定时关机 设置定时关机的操作方法的详细内容,更多请关注php中文网其它相关文章!

win10电脑定时关机怎么设置
在用电脑的时候,想下载一个很大的游或者文件的时候,需要好几个小时才能下载完,白天下载又影响网速,想在晚上下载,当下载完成时电脑还得一直开着,浪费电。有没有什么方式可以让电脑下载完后自动关机,自己又可以去休息的方法呢?今天小编就教下大家win10电脑定时关机怎么设置。
1、设置自动关机,只需在运行框中输入关机命令即可。打开开始菜单,点击运行。或者直接按键盘快捷键win+r打开即可。

2、输入想要电脑关机的时间。比如想让电脑在三个小时以后关机,在运行框中输入shutdown -s -t 10800 然后确定就可以了。这里的10800就是三个小时的秒数,因为系统记忆关机时间是以秒计算的。

3、点击确定之后,会出现一个短暂的黑色的命令框,继而消失,然后在桌面托盘处显示一个信息,即关机信息,将在多少分钟内关闭。然后这个提示框就会消失。

4、假如你中途后悔了,或者快到关机的时间了,但是你还有重要的工作没有做完,就再次打开运行,在运行中输入shutdown -a这样一个命令,然后点击确定。

5、此时还是会出现一个黑色的命令框,然后会在托盘处显示一个信息,即计划的任务被取消。这样说明,到时候就不会再自动关机了。如果在临关机时还会跳出一个提示,即几十秒后关机,需要再次输入一下取消,因为取消一次可能不管用。

6、在特定的时间关闭电脑,也可以打开运行框,比如,我要在下午二点二十六关闭电脑,那么就在运行框中输入at 14:26 shutdown -s这样一个命令,点击确定,同样会有一个提示。显示多少时间后关机,取消的方法也是跟上面一样。

以上便是win10电脑定时关机的设置方法,希望能帮到各位。

Win10电脑怎么设置定时关机 电脑定时关机设置步骤
在日常使用电脑时,难免会遇到尚未处理完任务的情况,但又不得不离开电脑。为了避免时间冲突和保护电脑,定时关机功能至关重要。本文将详细介绍由 php小编子墨 整理的
1、在“此电脑”上单击右键,点击“管理”。
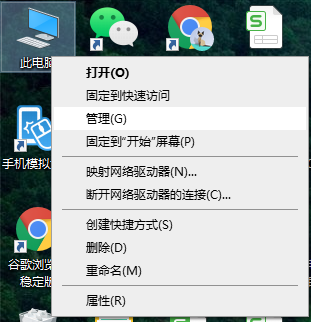
2、单击“系统工具”栏下的“任务计划程序”,最后在最右侧的“操作”栏中,点击“创建基本任务”,开始一个新的任务。
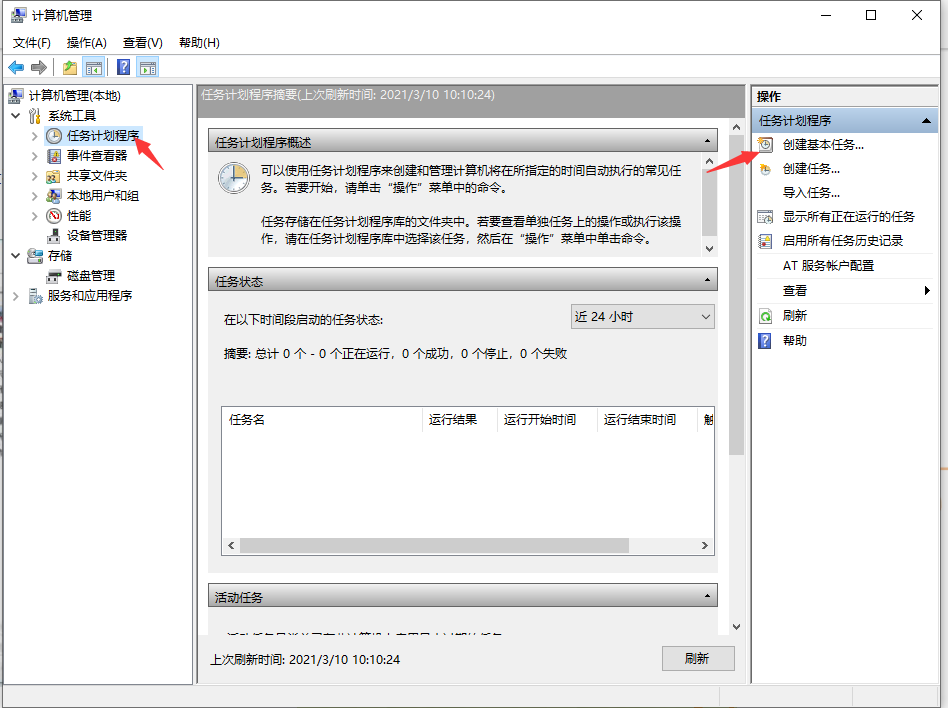
3、在“名称”处填入需要显示的名称,“描述”可以选择填入描述内容,写完后点击“下一步”。
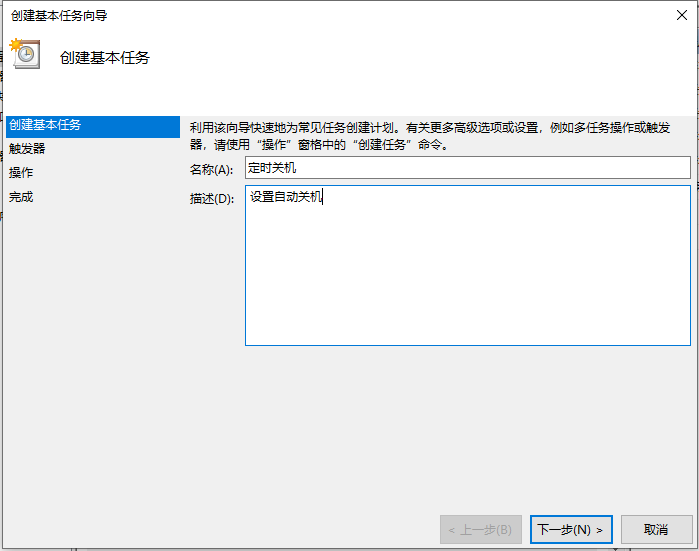
4、希望任务何时开始:及关机设置的频率。如果只是使用一次,点选“一次”,然后点击“下一步”即可。这里我们选择“一次”。
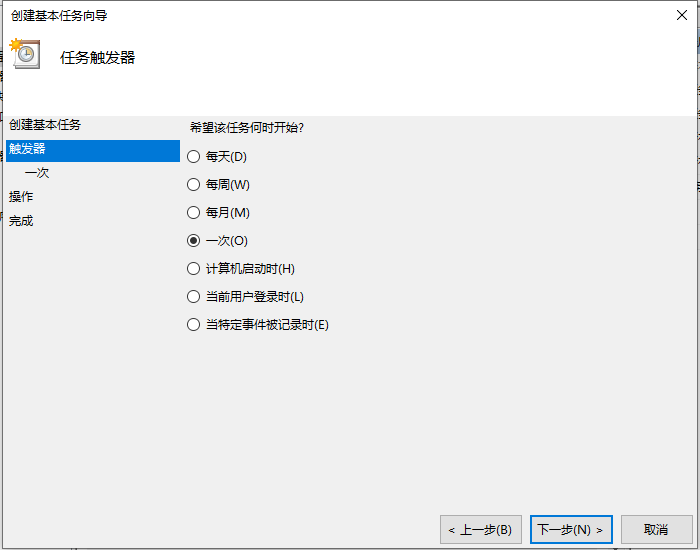
5、设置时间可以根据需要设置,这里设置了下午6点下班时间,我们修改第二个框中的内容为18:20:00即可,数值可以点选也可以输入。我们还可以在第三个框中更改时间间隔。设置完成后点击“下一步”。
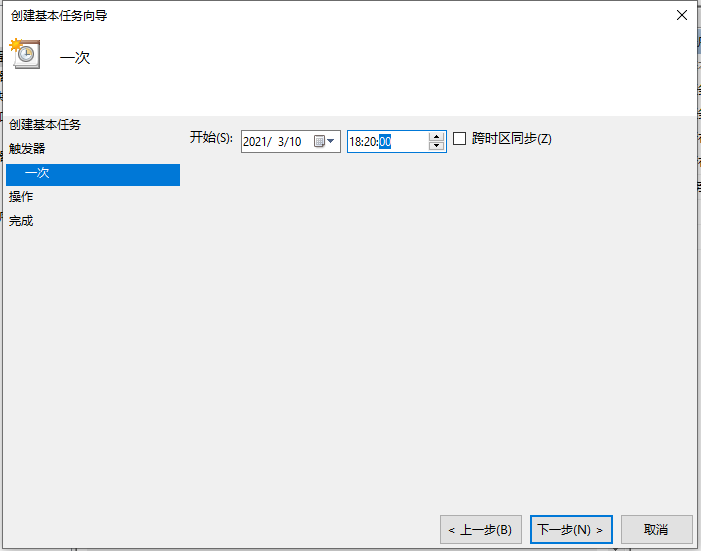
6、这一步设置“启动程序”即可,然后点击“下一步”。
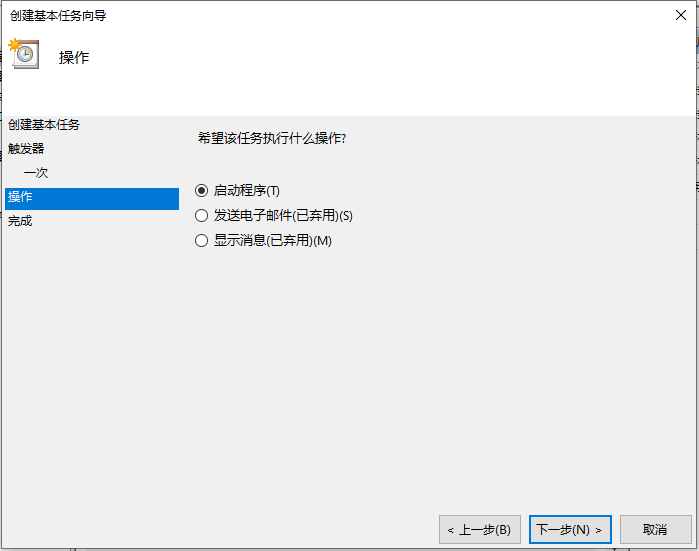
7、进入“启动程序”项,如果系统在C盘,那么在“程序或脚本”框内输入“C:\Windows\system32\shutdown.exe”,如何
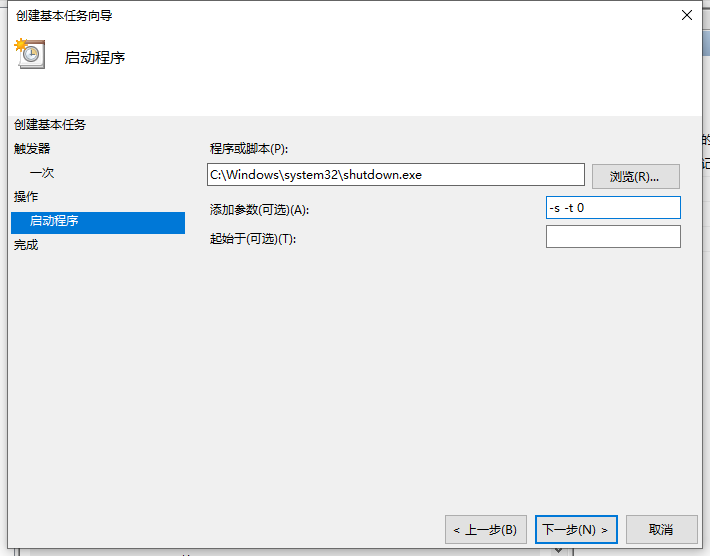
8、最后查看下设置好的内容,确定的话点击“完成”,我们的系统就会在设定的时间完成关机。
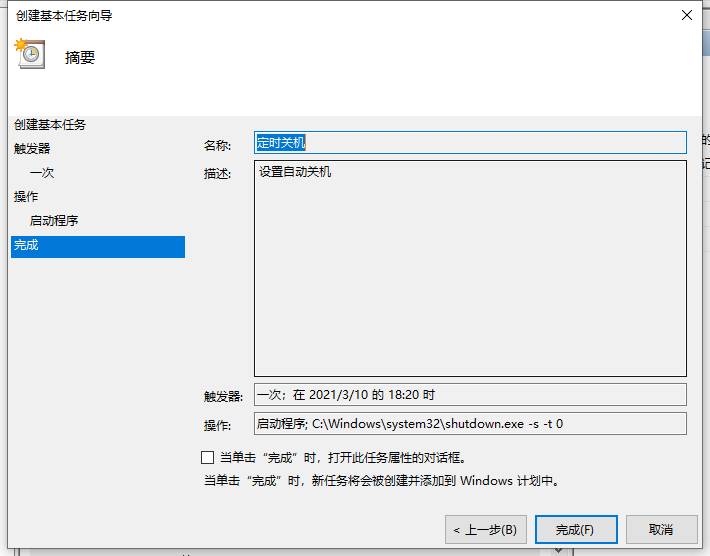
9、最后我们可以在“任务计划程序库”中找到我们的计划任务,单击右键点击“属性”,可以对其进行详细的修改,来完成我们的关机需求。
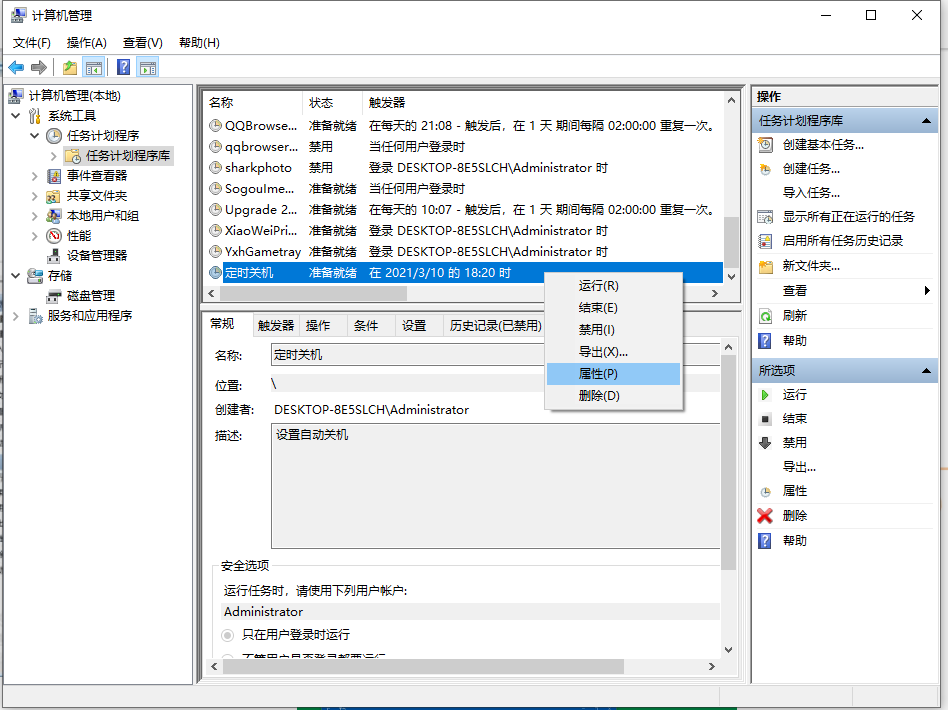
以上就是Win10电脑怎么设置定时关机 电脑定时关机设置步骤的详细内容,更多请关注php中文网其它相关文章!
今天关于怎么设置电脑定时关机并且开不了和怎么设置电脑定时关机并且开不了机的分享就到这里,希望大家有所收获,若想了解更多关于360免费WiFi如何设置电脑定时关机、360摄像机怎么设置定时关机 设置定时关机的操作方法、win10电脑定时关机怎么设置、Win10电脑怎么设置定时关机 电脑定时关机设置步骤等相关知识,可以在本站进行查询。
本文标签:





