本文将分享Docker利用Dockerfile构建tomcat7-jdk8环境的详细内容,并且还将对dockerfile部署tomcat进行详尽解释,此外,我们还将为大家带来关于4、Docker学习,
本文将分享Docker 利用 Dockerfile 构建 tomcat7-jdk8 环境的详细内容,并且还将对dockerfile部署tomcat进行详尽解释,此外,我们还将为大家带来关于4、Docker 学习,DockerFile 自定义 Tomcat、CentOS 环境中使用 Dockerfile 创建 Tomcat+JDK 镜像、centos7系统下构建docker镜像文件(jdk7+tomcat7)、Docke--Dockerfile 构建LNMP环境的相关知识,希望对你有所帮助。
本文目录一览:- Docker 利用 Dockerfile 构建 tomcat7-jdk8 环境(dockerfile部署tomcat)
- 4、Docker 学习,DockerFile 自定义 Tomcat
- CentOS 环境中使用 Dockerfile 创建 Tomcat+JDK 镜像
- centos7系统下构建docker镜像文件(jdk7+tomcat7)
- Docke--Dockerfile 构建LNMP环境

Docker 利用 Dockerfile 构建 tomcat7-jdk8 环境(dockerfile部署tomcat)
Dockerfile 构建 tomcat7-jdk8 环境
Dockerfile 常用命令
(1) FROM: 制作image时依据的基本image (2) RUN:制作image时执行的命令,一般在Dockerfile中多次出现 (3) CMD:启动docker时执行的命令,在Dockerfile中只出现一次 (4) ENV:设置环境变量 (5) COPY:制作image时,将文件系统中的文件复制到Docker镜像中 (6) WORKDIR:设置工作目录 (7) EXPOSE:设置向外暴露的端口 (8) VOLUME:设置容器与外界映射的目录
[1].创建dockerfile存放目录 mkdir -p /app/Docker/Tomcat cd /app/Docker/Tomcat/ [2].编写Dockerfile文件 cat>/app/Docker/Tomcat/Dockerfile<<EOF FROM centos #指定基础镜像来自于哪里 MAINTAINER Tomcat7 images #进行说明 ADD jdk1.8.0_144/ /opt/jdk #添加jdk ADD apache-tomcat-7.0.75 /opt/tomcat #添加tomcat #COPY xxx.war /opt/tomcat/webapps/ #war包可进行挂在或者直接拷贝 EXPOSE 8080 #开发端口 RUN /usr/bin/sed -i ''107a JAVA_HOME=/opt/jdk'' /opt/tomcat/bin/catalina.sh #配置环境变量 CMD ["/bin/bash","-c","/opt/tomcat/bin/catalina.sh run"] #开启Tomcat EOF[3].构建镜像 docker build -t tomcat7:01 /app/Docker/Tomcat
[4].启动容器 docker run -d --name "math_tomcat01" -p8080:8080 tomcat7:01 docker ps
[5].测试,并查看日志 测试:curl 127.0.0.1:8080 -I 查看日志:docker logs -f math_tomcat01
[6].查看负载 docker stats tomcat01
[7]. 利用数据方式启动
mkdir -p /app/tomcat cd /app/tomcat docker run -d --name "tomcat01" tomcat:01 #拷贝出需要后续配置的文件(保持与镜像内文件格式相同) docker cp -a tomcat01:/opt/tomcat/webapps ./ docker cp -a tomcat01:/opt/tomcat/logs ./ docker cp -a tomcat01:/opt/tomcat/bin ./ docker cp -a tomcat01:/opt/tomcat/conf ./ docker rm -f tomcat01 echo "欢迎使用tomcat7-jdk8">>/app/data/tomcat/webapps/ROOT/index.html 创建数据卷: docker run --name "web_data" -v /app/data/tomcat/webapps:/opt/tomcat/webapps -v /app/data/tomcat/bin:/opt/tomcat/bin -v /app/data/tomcat/conf:/opt/tomcat/conf -v /app/data/tomcat/logs:/opt/tomcat/logs centos 创建tomcat容器启动: docker run -d -p8080:8080 --name "tomcat" --volumes-from web_data tomcat:01

4、Docker 学习,DockerFile 自定义 Tomcat
Docker 学习
一、DockerFile 自定义 Tomcat9
测试下面的两个保留字指令
3.7》、ADD 将宿主机目录下的文件拷贝进镜像且ADD命令自动处理URL和解压tar压缩包
ADD centos-7-docker.tar.xz
(COPY直接拷贝,ADD拷贝+解压缩)
3.8》、COPY 类似ADD,拷贝文件和目录到镜像中
COPY src desc 或 COPY["src","desc"]
案例:
1、创建tomcat9目录 mkdir tomcat9
2、创建文件 touch c.txt
3、将JDK和tomcat安装包的压缩包拷贝进上一步目录
apache-tomcat-9.0.8.tar.gz
jdk-8u171-linux-x64,tar.gz
4、在tomcat9下新建Dockerfile文件,目录内容:
FROM centos
MAINTAINER mytomcat_lee<james_taylor@126.com>
#把宿主机当前上下文的c.txt拷贝到容器/usr/local/路径下
COPY c.txt /usr/local/cincontainer.txt
#把java与tomcat添加到容器中
ADD jdk-8u171-linux-x64,tar.gz
ADD apache-tomcat-9.0.8.tar.gz
#安装vim编辑器
RUN yum -y install vim
#设置工作访问时候的workdir路径,登录落脚点
ENV MYPATH /usr/local
WORKDIR $MYPATH
#配置java与tomcat环境变量
ENV JAVA_HOME /usr/local/jdk1.8.0_171
ENV CLASSPATH $JAVA_HOME/lib/dt.jar:$JAVA_HOME/lib/tools.jar
ENV CATALINA_HOME /usr/local/apache-tomcat-9.0.8
ENV CATALINA_BASE /usr/local/apache-tomcat-9.0.8
ENV PATH $PATH:$JAVA_HOME/bin:$CATALINA_HOME/lib:$CATALINA_HOME/bin
#容器运行时监听的接口
EXPOSE 8080
#启动运行tomcat
#ENTRYPOINT ["/usr/local/apache-tomcat-9.0.8/bin/startup.sh"]
#CMD ["/usr/local/apache-tomcat-9.0.8/bin/catalina.sh","run"]
CMD /usr/local/apache-tomcat-9.0.8/bin/startup.sh && tail -F /usr/local/apache-tomcat-9.0.8/bin/logs/catalina.out
5、构建build镜像
docker build Dockerfile -t mytomcat9 .
(-f 目录file )
6、测试docker images
7、运行
docker run -d -p 9080:8080 --name myt9
-v /opt/tomcat9/test:/usr/local/apache-tomcat-9.0.8/webapps/test
-v /opt/tomcat9/tomcat9logs/:/usr/local/apache-tomcat-9.0.8/logs
--privileged=true
mytomcat9
(--privileged=true是防止-v挂载容器卷的时候写权限不够而添加的)
8、docker ps
9、http://localhost:9080
10、在/opt/tomcat9/test下扔一个项目 测试下myt9是否可以跑
11、docker restart myt9 重启容器

CentOS 环境中使用 Dockerfile 创建 Tomcat+JDK 镜像
环境准备:
1. VMware 下安装 CentOS,安装 Docker 并从公共镜像仓库中下载 CentOS 的镜像到本地仓库
2. 从 tomcat 和 oracle 官网下载 jdk-8u171-linux-x64.rpm 和 apache-tomcat-7.0.77.tar.gz
3. 上传到 CentOS 虚拟机的工作目录:如 /root/software/
4. 上传工程到工作目录,示例中创建的是一个 hello.html
创建 Dockerfile
创建文件 /root/software/Dockerfile, 内容如下:
FROM centos:7.2.1511
MAINTAINER sjg
WORKDIR /home
#上传安装包
ADD jdk-8u171-linux-x64.rpm /home/
#安装JDK
RUN rpm -ivh /home/jdk-8u171-linux-x64.rpm && rm -rf /home/jdk-8u171-linux-x64.rpm
#设置环境变量
ENV JAVA_HOME /usr/java/jdk1.8.0_171-amd64
ENV PATH $PATH:$JAVA_HOME/bin
#安装tomcat
RUN mkdir Tomcat
ADD apache-tomcat-7.0.77.tar.gz /home/
RUN tar zxf /home/apache-tomcat-7.0.77.tar.gz -C /home/Tomcat && rm -rf /home/apache-tomcat-7.0.77.tar.gz
#部署项目
ADD hello.html /home/Tomcat/apache-tomcat-7.0.77/webapps/ROOT/
EXPOSE 8080
#启动容器
ENTRYPOINT /home/Tomcat/apache-tomcat-7.0.77/bin/startup.sh && tail -f /home/Tomcat/apache-tomcat-7.0.77/logs/catalina.outbuild Tomcat 镜像
执行:cd /root/software
执行:docker build -t tomcat-sjg:1.0
运行 Tomcat 容器
docker run -d -p 58080:8080 --name mytomcat tomcat-sjg:1.0
查看 hello world 页面
在浏览器中输入:http://[虚拟机地址]:58080/hello.html
其他常用命令:
Docker 的公共仓库中其实已经提供了 tomcat 镜像,但是 java 环境并不是 oracle JDK。

centos7系统下构建docker镜像文件(jdk7+tomcat7)
从零开始构建一个centos+jdk7+tomcat7的镜像文件
centos7系统下docker运行环境的搭建
准备centos基础镜像
docker pull centos
或者直接下载我准备好的镜像
docker pull registry.cn-hangzhou.aliyuncs.com/repos_zyl/centos:0.0.1
准备jdk7和tomcat7安装包
- 创建工作目录, mkdir -p /z/docker
- 准备下载jdk7的tar.gz包http://download.oracle.com/otn/java/jdk/7u79-b15/jdk-7u79-linux-x64.tar.gz
- 解压到目录/z/docker下, 并重命名为jdk
- 准备下载tomcat7的tar.gz包http://mirrors.cnnic.cn/apache/tomcat/tomcat-7/v7.0.75/bin/apache-tomcat-7.0.75.tar.gz
- 解压到目录/z/docker下, 并重命名为tomcat
- 删掉jdk文件夹下多余文件, 降低build的镜像大小
rm -rf /z/docker/jdk/*src.zip \
/z/docker/jdk/lib/missioncontrol \
/z/docker/jdk/lib/visualvm \
/z/docker/jdk/lib/*javafx* \
/z/docker/jdk/jre/lib/plugin.jar \
/z/docker/jdk/jre/lib/ext/jfxrt.jar \
/z/docker/jdk/jre/bin/javaws \
/z/docker/jdk/jre/lib/javaws.jar \
/z/docker/jdk/jre/lib/desktop \
/z/docker/jdk/jre/plugin \
/z/docker/jdk/jre/lib/deploy* \
/z/docker/jdk/jre/lib/*javafx* \
/z/docker/jdk/jre/lib/*jfx* \
/z/docker/jdk/jre/lib/amd64/libdecora_sse.so \
/z/docker/jdk/jre/lib/amd64/libprism_*.so \
/z/docker/jdk/jre/lib/amd64/libfxplugins.so \
/z/docker/jdk/jre/lib/amd64/libglass.so \
/z/docker/jdk/jre/lib/amd64/libgstreamer-lite.so \
/z/docker/jdk/jre/lib/amd64/libjavafx*.so \
/z/docker/jdk/jre/lib/amd64/libjfx*.so
进入/z/docker目录, 在当前目录下创建Dockerfile文件
cd /z/docker
vi Dockerfile
#插入以下内容
#使用的基础镜像
FROM registry.cn-hangzhou.aliyuncs.com/repos_zyl/centos:0.0.1
#作者信息
MAINTAINER yzzhouyalei "yzzhouyalei@foxmail.com"
#创建目录
RUN mkdir -p /z/java/jdk1.7.0_79
#把当前目录下的jdk文件夹添加到镜像
ADD jdk /z/java/jdk1.7.0_79
#创建tomcat目录
RUN mkdir -p /z/java/apache-tomcat-7.0.70
#把当前目录下的tomcat文件夹添加到镜像
ADD tomcat /z/java/apache-tomcat-7.0.70
#添加环境变量
ENV JAVA_HOME /z/java/jdk1.7.0_79
ENV CATALINA_HOME /z/java/apache-tomcat-7.0.70
ENV PATH $PATH:$JAVA_HOME/bin:$CATALINA_HOME/bin
#暴露8080端口
EXPOSE 8080
#启动时运行tomcat
CMD ["/z/java/apache-tomcat-7.0.70/bin/catalina.sh","run"]
开始构建docker镜像文件
docker build -t repos_local/centos-jdk7-tomcat7:0.0.1 .
-t 后面设置registry名称, 命名规则registry/image:tag
. 表示使用当前目录下的Dockerfile文件
等待构建完成, 不出意外的话, 执行docker images将会得到以下结果
[root@localhost docker]# docker images
REPOSITORY TAG IMAGE ID CREATED SIZE
repos_local/centos-jdk7-tomcat7 0.0.1 2c5efe7056ce 4 minutes ago 511.7 MB
repos_local/centos-jdk7-tomcat7镜像已经构建好了, 从这个镜像启动容器, 并配置好端口, 就能直接在浏览器上看到tomcat默认界面了
启动centos-jdk7-tomcat7容器
docker run -d -p 8081:8080 --name test-tomcat repos_local/centos-jdk7-tomcat7:0.0.1
-d 后台运行
-p 宿主机port:容器port 端口映射
--name 给容器起名字
直接在浏览器访问centos7系统的8081端口, 已经能看到tomcat的默认界面了
查看container容器的运行状态
[root@localhost docker]# docker ps
CONTAINER ID IMAGE COMMAND CREATED STATUS PORTS NAMES
1a49a277c235 repos_local/centos-jdk7-tomcat7:0.0.1 "/z/java/apache-tomca" 3 minutes ago Up 3 minutes 0.0.0.0:8081->8080/tcp test-tomcat
到这里, 在centos7系统下构建docker镜像文件已经成功

Docke--Dockerfile 构建LNMP环境
Dockerfile 构建nginx并结合php
1、构建基础镜像
先构建一个基础镜像,添加repo的环境和编译的环境,而centos镜像就是初始的官方镜像,后面构建php、nginx、mysql都使用该镜像为base image:
[root@server myCentos]# cat Dockerfile #查看Dockerfile文件
# base image
FROM centos:centos7.3.1611
# MAINTAINER
MAINTAINER 381347268@qq.com
# add epel and 163 yum
RUN yum install wget epel-release -y \
&& mv /etc/yum.repos.d/CentOS-Base.repo /etc/yum.repos.d/CentOS-Base.repo.back \
&& wget -P /etc/yum.repos.d/ http://mirrors.aliyun.com/repo/Centos-7.repo \
&& wget -P /etc/yum.repos.d/ http://mirrors.163.com/.help/CentOS7-Base-163.repo \
&& yum clean all && yum makecache
# Necessary packages
RUN yum install -y wget gcc gcc-c++ glibc make autoconf openssl openssl-devel ntpdata crontabs
# change timzone to Asia/Shanghai
RUN cp /usr/share/zoneinfo/Asia/Shanghai /etc/localtime[root@server myCentos]# docker build -t centos:v1 . #构建镜像取名为centos:v1[root@server myCentos]# docker images #构建完成后查看该镜像
REPOSITORY TAG IMAGE ID CREATED SIZE
centos v1 cca50f986518 About a minute ago 665MB查看nginx和php的目录结构:
[root@server ~]# tree nginx
nginx
├── Dockerfile
├── fastcgi_params
├── nginx-1.8.1.tar.gz
├── nginx.conf
└── www.conf[root@server ~]# tree php
php
├── Dockerfile
├── libmcrypt-2.5.8.tar.gz
├── php-5.6.35.tar.gz
├── php-fpm.conf.default
└── php.ini-production这里详细描述下nginx和php的构建过程,已经构建过程中用到的所有工具包和配置文件
2、构建nginx镜像
首先构建nginx镜像,查看nginx的Dockerfile:
[root@server nginx]# cat Dockerfile
# base image
FROM centos:v1
MAINTAINER 381347268@qq.com
RUN useradd -M -s /sbin/nologin www
ADD nginx-1.8.1.tar.gz /usr/local/src
# install Dependency package
RUN yum install libxslt-devel -y gd gd-devel GeoIP GeoIP-devel pcre pcre-devel libxml2 libxml2-dev libxslt-devel
WORKDIR /usr/local/src/nginx-1.8.1
# make && make install
RUN ./configure --user=www --group=www --prefix=/usr/local/nginx --with-file-aio --with-ipv6 --with-http_ssl_module --with-http_spdy_module --with-http_realip_module --with-http_addition_module --with-http_xslt_module --with-http_image_filter_module --with-http_geoip_module --with-http_sub_module --with-http_dav_module --with-http_flv_module --with-http_mp4_module --with-http_gunzip_module --with-http_gzip_static_module --with-http_auth_request_module --with-http_random_index_module --with-http_secure_link_module --with-http_degradation_module --with-http_stub_status_module && make && make install
# configure
COPY nginx.conf /usr/local/nginx/conf/nginx.conf
COPY fastcgi_params /usr/local/nginx/conf/fastcgi_params
RUN mkdir /usr/local/nginx/conf/conf.d
COPY www.conf /usr/local/nginx/conf/conf.d/www.conf
EXPOSE 80
CMD ["/usr/local/nginx/sbin/nginx","-g","daemon off;"]这里nginx采用了编译安装,创建了用户www和安装了nginx的一些依赖包,copy了一些配置文件到镜像中。详细配置文件参考:
通过Dockerfile构建nginx镜像:
[root@server nginx]# docker build -t nginx:v1 . #构建nginx镜像,tag为v1
[root@server nginx]# docker images #查看构建完成的镜像
REPOSITORY TAG IMAGE ID CREATED SIZE
nginx v1 c1c90aaefa1e 33 seconds ago 752MB
centos v1 cca50f986518 2 hours ago 665MB特别说明下配置文件:
[root@server nginx]# cat www.conf
server {
listen 80;
root /usr/local/nginx/html;
index index.htm index.html index.php;
location ~ \.php$ {
root /usr/local/nginx/html;
fastcgi_pass php:9000;
fastcgi_index index.php;
fastcgi_param SCRIPT_FILENAME $document_root$fastcgi_script_name;
include fastcgi_params;
}
}可以发现fastcgi_pass php:9000;
这是因为php也是一个容器,和nginx是隔离的,后面启动容器的时候nginx将会通过--link的方式与镜像进行互联访问
3、构建php镜像
查看php的Dockerfile:
[root@server php]# cat Dockerfile
# base image
FROM centos:v1
MAINTAINER 381347268@qq.com
ADD libmcrypt-2.5.8.tar.gz /usr/local/src
WORKDIR /usr/local/src/libmcrypt-2.5.8
RUN ./configure && make && make install
ADD php-5.6.35.tar.gz /usr/local/src
RUN yum -y install libxml2 libxml2-devel bzip2 bzip2-devel libjpeg-turbo libjpeg-turbo-devel libpng libpng-devel freetype freetype-devel zlib zlib-devel libcurl libcurl-devel
WORKDIR /usr/local/src/php-5.6.35
RUN ./configure --prefix=/usr/local/php --with-pdo-mysql=mysqlnd --with-mysqli=mysqlnd --with-mysql=mysqlnd --with-openssl --enable-mbstring --with-freetype-dir --with-jpeg-dir --with-png-dir --with-mcrypt --with-zlib --with-libxml-dir=/usr --enable-xml --enable-sockets --enable-fpm --with-config-file-path=/usr/local/php/etc --with-bz2 --with-gd && make && make install
COPY php.ini-production /usr/local/php/etc/php.ini
COPY php-fpm.conf.default /usr/local/php/etc/php-fpm.conf
RUN useradd -M -s /sbin/nologin php
RUN sed -i -e ''s@;pid = run/php-fpm.pid@pid = run/php-fpm.pid@g'' -e ''s@nobody@php@g'' -e ''s@listen = 127.0.0.1:9000@listen = 0.0.0.0:9000@g'' /usr/local/php/etc/php-fpm.conf
RUN sed -i ''s@;daemonize = yes@daemonize = no@g'' /usr/local/php/etc/php-fpm.conf
EXPOSE 9000
CMD ["/usr/local/php/sbin/php-fpm"]构建的服务必须运行在前台,而对于nginx来说:daemon off 表示将后台运行关闭了,于是运行在前台
而对于php:sed -i ''s@;daemonize = yes@daemonize = no@g'' /usr/local/php/etc/php-fpm.conf
这里也是将daemon模式关闭了,于是/usr/local/php/sbin/php-fpm 运行在前台
通过Dockerfile构建php镜像:
[root@server php]# docker build -t php:v1 . #构建php镜像,tag为v1
[root@server php]# docker images #查看构建完成的镜像
REPOSITORY TAG IMAGE ID CREATED SIZE
php v1 2019612cc0a4 35 seconds ago 1.19GB
nginx v1 c1c90aaefa1e About an hour ago 752MB
centos v1 cca50f986518 2 hours ago 665M4、启动nginx容器和php容器
利用构建的镜像启动php、nginx服务:
[root@server php]# docker run -d --name php -v /www:/usr/local/nginx/html php:v1 #启动一个php容器并通过-v进行映射
cf77c85e7c2f63a7ac2db2edaa37d22418503e8cfa35d87b9cfad541d03e004a
[root@server php]# docker run -d --name nginx -p 80:80 -v /www:/usr/local/nginx/html --link=php:php nginx:v1 #启动一个nginx容器并通过-v进行映射及--link进行关联php容器
3bbc12db8e9cc118a7824c5a314d13c4e37f3a6397f32bbfe939f9e424b306e0上面启动php的容器时,使用了-v进行映射,如果这里不进行映射,那么php的程序会启动,但是遇到php结尾的文件将不会解析,出现file not found的错误
补充:生产环境一般将配置文件、日志文件、web站点目录存放在宿主机,这样方便管理,且如果nginx配置发生改变后,直接docker stop nginx容器名,然后再启动即可。如下启动nginx容器
# docker run -d --name nginx -p 80:80 -v /opt/docker/www:/usr/local/nginx/html -v /docker/NginxConf/:/usr/local/nginx/conf/conf.d -v /docker/log:/usr/local/nginx/logs --link=php:php nginx:v1查看容器状态:
[root@server php]# docker ps -a
CONTAINER ID IMAGE COMMAND CREATED STATUS PORTS NAMES
3bbc12db8e9c nginx:v1 "/usr/local/nginx/sb…" 26 seconds ago Up 25 seconds 0.0.0.0:80->80/tcp nginx
cf77c85e7c2f php:v1 "/usr/local/php/sbin…" 2 minutes ago Up 2 minutes 9000/tcp php在宿主机上到网站目录创建测试文件:
[root@server www]# tree . #查看网站目录的结构
.
├── index.php
└── test.html
[root@server www]# cat index.php #查看index.php文件
<?php phpinfo() ?>
[root@server www]# cat test.html #查看test.html文件
<h1>Hello Docker nginx-php</h1>访问测试:
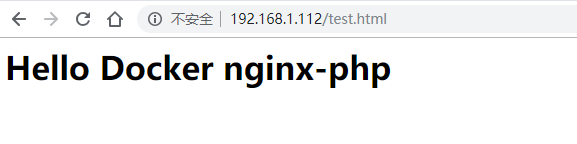
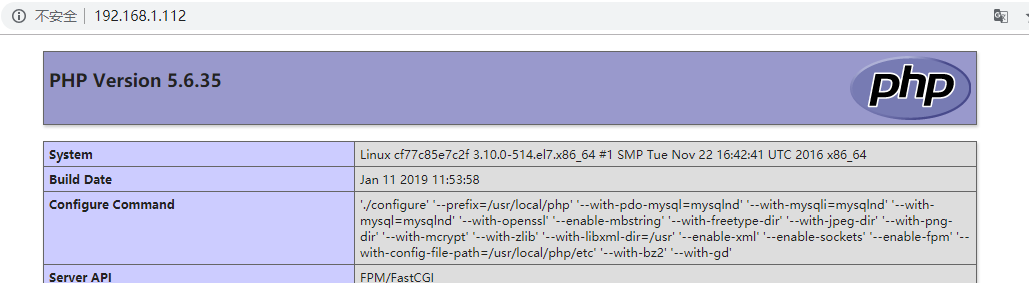
进入到php容器查看hosts文件:
[root@server ~]# docker exec -it php /bin/bash #使用exec进入php容器
[root@cf77c85e7c2f php-5.6.35]# cat /etc/hosts
127.0.0.1 localhost
::1 localhost ip6-localhost ip6-loopback
fe00::0 ip6-localnet
ff00::0 ip6-mcastprefix
ff02::1 ip6-allnodes
ff02::2 ip6-allrouters
172.17.0.2 cf77c85e7c2f进入到nginx容器查看hosts文件:
[root@server ~]# docker exec -it nginx /bin/bash #使用exec进入nginx容器
[root@3bbc12db8e9c nginx-1.8.1]# cat /etc/hosts
127.0.0.1 localhost
::1 localhost ip6-localhost ip6-loopback
fe00::0 ip6-localnet
ff00::0 ip6-mcastprefix
ff02::1 ip6-allnodes
ff02::2 ip6-allrouters
172.17.0.2 php cf77c85e7c2f
172.17.0.3 3bbc12db8e9c可以看到nginx的hosts文件中有一条php的解析,这就是为什么nginx能够和php进行通信的缘由(通过--link进行指定)
基于上面的步骤,nginx和php的连接就ok了,下面添加一个mysql 然后测试部署wordpress
5、构建mysql镜像
查看mysql的目录结构:
[root@server mysql]# tree .
.
├── business.sql
├── Dockerfile
├── MariaDB-10.0.33-centos7-x86_64-client.rpm
├── MariaDB-10.0.33-centos7-x86_64-common.rpm
├── MariaDB-10.0.33-centos7-x86_64-compat.rpm
├── MariaDB-10.0.33-centos7-x86_64-server.rpm
├── server.cnf
└── setup.sh查看mysql的Dockerfile:
[root@server mysql]# cat Dockerfile
FROM centos
MAINTAINER 381347268@qq.com
COPY MariaDB-10.0.33-centos7-x86_64-client.rpm /root/MariaDB-10.0.33-centos7-x86_64-client.rpm
COPY MariaDB-10.0.33-centos7-x86_64-common.rpm /root/MariaDB-10.0.33-centos7-x86_64-common.rpm
COPY MariaDB-10.0.33-centos7-x86_64-compat.rpm /root/MariaDB-10.0.33-centos7-x86_64-compat.rpm
COPY MariaDB-10.0.33-centos7-x86_64-server.rpm /root/MariaDB-10.0.33-centos7-x86_64-server.rpm
WORKDIR /root
RUN yum remove mysql-libs -y
RUN yum -y install *.rpm
ADD business.sql /root/business.sql
ADD server.cnf /etc/my.cnf.d/server.cnf
ADD setup.sh /root/setup.sh
RUN yum clean all
RUN chmod +x /root/setup.sh
EXPOSE 3306
CMD ["/root/setup.sh"](1)这里所使用的基础镜像是centos(官方镜像,latest);(2)配置文件通过后面启动时挂载进去,(如果后面有更改,只需要在某个目录创建好配置文件,然后进行挂载即可);(3)business.sql是关于执行的sql(赋予root密码,创建数据库等等);(4)setup.sh是执行了重新初始化mysql(mariadb),最后重启了服务(使用了 --user=mysql,避免出现了使用root用户启动mariadb)
setup.sh脚本原理:Dockerfile用来安装数据库服务,安装完成后,通过setup.sh脚本重新将mysql进行初始化 初始化后,开启MySQL服务执行setup.sh中的sql,关闭mysql数据库 重新以前台的方式启动MySQL数据库服务


[root@server mysql]# cat setup.sh
#!/bin/sh
chown -R mysql:mysql /var/lib/mysql
mysql_install_db --user=mysql > /dev/null
mysqld_safe --user=mysql &
sleep 5
mysql < /root/business.sql
sleep 5
ps -wef | grep mysql | grep -v grep | awk ''{print $2}'' | xargs kill -9
mysqld_safe --user=mysql

[root@server mysql]# cat business.sql
create database wordpress DEFAULT CHARACTER SET utf8;
USE mysql;
GRANT ALL PRIVILEGES ON *.* TO ''root''@''%'' WITH GRANT OPTION;
FLUSH PRIVILEGES;
UPDATE user SET password=PASSWORD("root") WHERE user=''root'';
FLUSH PRIVILEGES;

[root@server mysql]# cat server.cnf
[mysqld]
bind-address=0.0.0.0
console=1
general_log=1
general_log_file=/dev/stdout
collation-server=utf8_unicode_ci
character-set-server=utf8通过Dockerfile构建mysql镜像:
[root@server mysql]# docker build -t mysql:v1 . #构建mysql镜像查看构建完成的镜像:
[root@server mysql]# docker images #查看三个镜像
REPOSITORY TAG IMAGE ID CREATED SIZE
mysql v1 4a3e428817c1 2 hours ago 813MB
php v1 2019612cc0a4 3 hours ago 1.19GB
nginx v1 c1c90aaefa1e 4 hours ago 752MB6、部署lnmp环境及wordpress
基于上面的三个镜像 nginx、mysql、php构建lnmp环境,我们先将上面启动的容器给删除掉,因为没有什么用了
先启动三个容器:
[root@server mysql]# docker run -d --name mysql -v /root/mysql/server.cnf:/etc/my.cnf.d/server.cnf -v /data/mysql:/var/lib/mysql -p 3306:3306 mysql:v1 #启动一个mysql容器
df28bcb97289676654ea7b573b0e3e52f910a599ff03b2dbf2dfe6345726127d
[root@server mysql]# docker run -d --name php -v /www:/usr/local/nginx/html --link=mysql:mysql php:v1 #启动一个php容器
2f7fd098f0069deeaef4eb5b067e981c6be01a16d0769c3bc4203eab03a45c40
[root@server mysql]# docker run -d --name nginx -p 80:80 -v /www:/usr/local/nginx/html --link=php:php nginx:v1 #启动一个nginx容器
b68688cd6f2d324e58c469cfb49fa7a14257ef2bb0c301a40a36ef244201c159
[root@server mysql]# docker ps #查看启动的三个容器的状态
CONTAINER ID IMAGE COMMAND CREATED STATUS PORTS NAMES
b68688cd6f2d nginx:v1 "/usr/local/nginx/sb…" 11 seconds ago Up 10 seconds 0.0.0.0:80->80/tcp nginx
2f7fd098f006 php:v1 "/usr/local/php/sbin…" About a minute ago Up About a minute 9000/tcp php
df28bcb97289 mysql:v1 "/root/setup.sh" About a minute ago Up About a minute 0.0.0.0:3306->3306/tcp mysql这里阐述下这里启动的这三个容器:(1)先启动一个mysql容器, 并且将上面的server.cnf配置文件和数据目录挂载到了容器内部,这样就防止了数据的丢失;(2)接着启动一个php容器,使用了-v进行映射,如果这里不进行映射,那么php的程序会启动,但是遇到php结尾的文件将不会解析,出现file not found的错误,并且使用了 --link 与mysql 关联,这样php容器就可以连接mysql数据库了;(3)最后启动一个nginx容器,同样使用了-v 进行映射,将网站目录映射到宿主机,通过 --link与php 关联。
开始安装wordpress:
[root@server ~]# cd /www/
[root@server www]# wget https://cn.wordpress.org/wordpress-4.7.4-zh_CN.tar.gz
[root@server www]# tar xf wordpress-4.7.4-zh_CN.tar.gz
[root@server www]# ll
总用量 8324
-rw-r--r-- 1 root root 19 1月 11 12:27 index.php
-rw-r--r-- 1 root root 32 1月 11 12:04 test.html
drwxr-xr-x 5 nobody nfsnobody 4096 4月 23 2017 wordpress
-rw-r--r-- 1 root root 8507412 4月 23 2017 wordpress-4.7.4-zh_CN.tar.gz通过浏览器访问宿主机进行安装:http://IP/wordpress
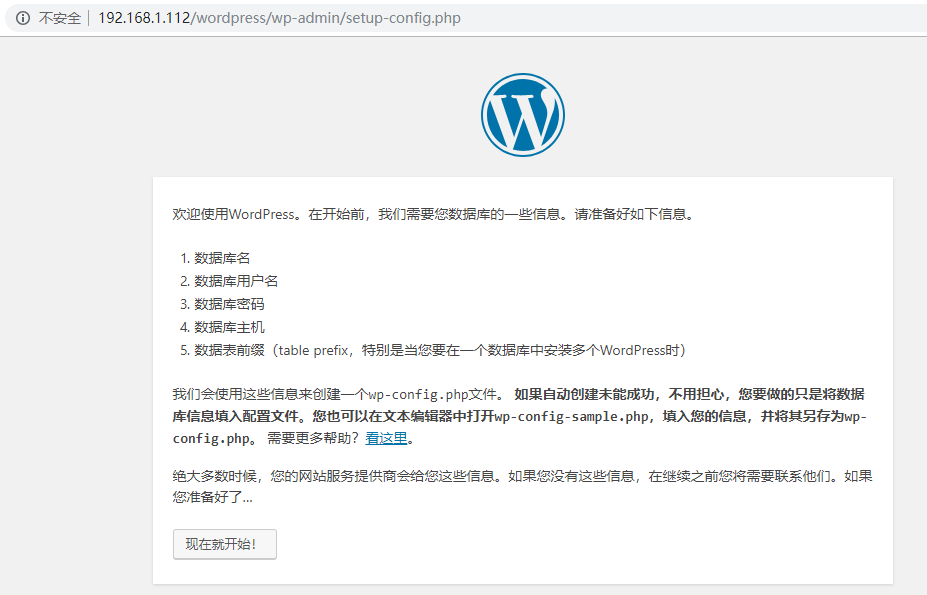
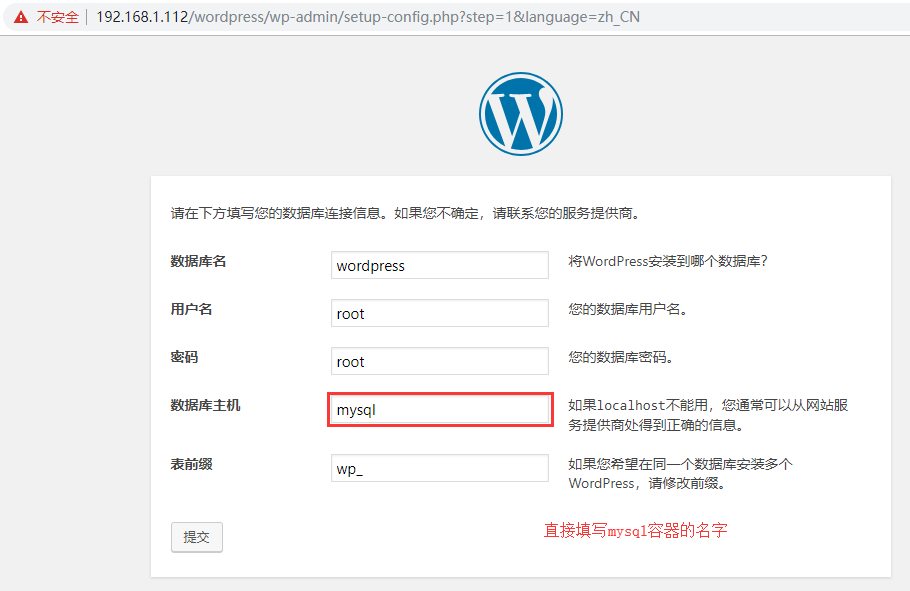
...省略...
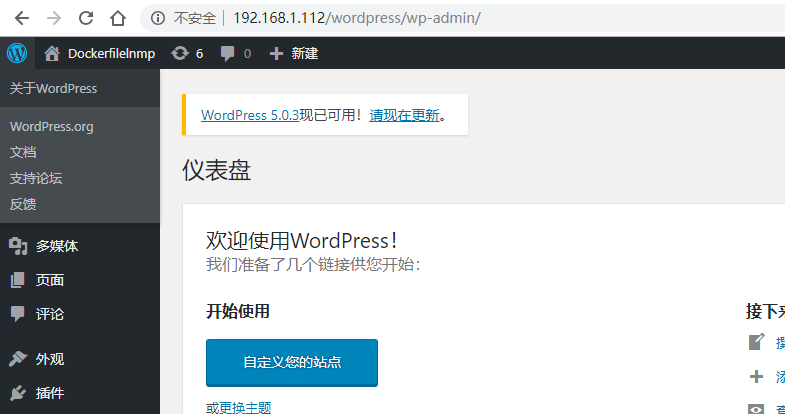
进入到mysql容器查看hosts:
[root@server ~]# docker exec -it mysql /bin/bash #使用exec进入mysql容器
[root@df28bcb97289 ~]# cat /etc/hosts
127.0.0.1 localhost
::1 localhost ip6-localhost ip6-loopback
fe00::0 ip6-localnet
ff00::0 ip6-mcastprefix
ff02::1 ip6-allnodes
ff02::2 ip6-allrouters
172.17.0.2 df28bcb97289进入到php容器查看hosts:
[root@server ~]# docker exec -it php /bin/bash #使用exec进入到php容器
[root@2f7fd098f006 php-5.6.35]# cat /etc/hosts
127.0.0.1 localhost
::1 localhost ip6-localhost ip6-loopback
fe00::0 ip6-localnet
ff00::0 ip6-mcastprefix
ff02::1 ip6-allnodes
ff02::2 ip6-allrouters
172.17.0.2 mysql df28bcb97289
172.17.0.3 2f7fd098f006进入到nginx容器查看hosts:
[root@server ~]# docker exec -it nginx /bin/bash #使用exec进入到nginx容器
[root@b68688cd6f2d nginx-1.8.1]# cat /etc/hosts
127.0.0.1 localhost
::1 localhost ip6-localhost ip6-loopback
fe00::0 ip6-localnet
ff00::0 ip6-mcastprefix
ff02::1 ip6-allnodes
ff02::2 ip6-allrouters
172.17.0.3 php 2f7fd098f006
172.17.0.4 b68688cd6f2d通过观察可以看见在php容器的hosts中有一条mysql的记录,这也就是为什么安装wordpress时后,我们直接填写mysql容器的名字变可以连接了。同理,nginx中也有一条php的记录。
相关软件包及配置文件见GitHub :https://github.com/buji595/docker_project/tree/master/Dockerfile_Project/lnmp
今天的关于Docker 利用 Dockerfile 构建 tomcat7-jdk8 环境和dockerfile部署tomcat的分享已经结束,谢谢您的关注,如果想了解更多关于4、Docker 学习,DockerFile 自定义 Tomcat、CentOS 环境中使用 Dockerfile 创建 Tomcat+JDK 镜像、centos7系统下构建docker镜像文件(jdk7+tomcat7)、Docke--Dockerfile 构建LNMP环境的相关知识,请在本站进行查询。
本文标签:






