在本文中,我们将为您详细介绍[Docker]VMwareCentOS7中的docker安装的相关知识,并且为您解答关于vmware安装docker步骤的疑问,此外,我们还会提供一些关于centos76
在本文中,我们将为您详细介绍[Docker] VMware CentOS7 中的 docker 安装的相关知识,并且为您解答关于vmware安装docker步骤的疑问,此外,我们还会提供一些关于centos7 64bit 安装 docker 最新版教程(Centos7 下安装 Docker Engine)、centos7 docker 安装 和在 docker 中搭建 lnmp 环境、CentOS7 下 离线安装Docker 和 Docker Compose、Centos7 安装 docker 以及 docker-compose的有用信息。
本文目录一览:- [Docker] VMware CentOS7 中的 docker 安装(vmware安装docker步骤)
- centos7 64bit 安装 docker 最新版教程(Centos7 下安装 Docker Engine)
- centos7 docker 安装 和在 docker 中搭建 lnmp 环境
- CentOS7 下 离线安装Docker 和 Docker Compose
- Centos7 安装 docker 以及 docker-compose
![[Docker] VMware CentOS7 中的 docker 安装(vmware安装docker步骤) [Docker] VMware CentOS7 中的 docker 安装(vmware安装docker步骤)](http://www.gvkun.com/zb_users/upload/2025/04/240e4c61-9565-4923-9975-bcbf4f00d59e1743651555021.jpg)
[Docker] VMware CentOS7 中的 docker 安装(vmware安装docker步骤)
CentOS 7 安装 docker
1. 查看 centOS 系统的版本、内核版本、位数
cat /etc/centos-release
uname -r
getconf LONG_BIT
2. 卸载已安装的 docker
yum remove docker docker-common container-selinux docker-selinux docker-engine
3. 安装 docker CE 版本
1). 安装所需的软件包 yum-utils、device-mapper-persistent-data、lvm2
yum-utils 提供了 yum-config-manager 实用程序
device-mapper-persistent-data 和 lvm2 是 devicemapper 存储驱动程序所必需的
$ yum install -y yum-utils device-mapper-persistent-data lvm2
2). 设置稳定版本库
$ yum-config-manager --add-repo https://download.docker.com/linux/centos/docker-ce.repo
3. 可选:边缘存储库 配置
此存储库包含在上面的 docker.repo 文件中,但默认情况下禁用。 您可以在稳定的存储库旁边启用它。
$ yum-config-manager --enable docker-ce-edge
您可以通过运行带有 --disable 标志的 yum-config-manager 命令来禁用边缘存储 --disable 。
要重新启用它,请使用 --enable 标志。 以下命令禁用边缘存储库。
$ yum-config-manager --disable docker-ce-edge
4. 更新 yum 包索引
$yum makecache fast
5. 安装最新版本的 Docker
$yum install docker-ce
在生产系统上,您应该安装特定版本的 Docker,而不是始终使用最新版本。
5. 编辑 /etc/docker/daemon.json 文件
{
"storage-driver":"devicemapper"
}
6. 启动 docker
$service docker start
或
$systemctl start docker
7. 设置为自动启动
$chkconfig docker on
或
$systemctl enable docker.service
8. 如何使用 Docker 加速器
针对 Docker 客户端版本大于 1.10 的用户
您可以通过修改 daemon 配置文件 /etc/docker/daemon.json 来使用加速器:
$mkdir -p /etc/docker
s
$vim /etc/docker/daemon.json
增加如下内容:
{
"registry-mirrors": ["https://w5z91a3d.mirror.aliyuncs.com"]
}
}
$systemctl daemon-reload
s
$systemctl restart docker
9. 下载官方的 CentOS 镜像
$docker pull centos
10. 查看已经下载的 CentOS docker 镜像
$docker images centos
11. 运行 docker run 命令测试安装是否成功
$docker run hello-world
或
$docker run centos echo ''Hello World''
结果显示错误:
docker: Error response from daemon: OCI runtime create failed: unable to retrieve OCI runtime error...
12. 使用第 2 步命令卸载 docker
$yum remove docker docker-common container-selinux docker-selinux docker-engine
检查 device-mapper 是否安装
$ls -l /sys/class/misc/device-mapper
本机已安装,若未安装时使用如下命令安装 device-mapper
$yum install -y device-mapper
13. 重新启动 docker,并设置随系统自启动后验证正确性
yum install -y lxc-docker
本机已安装,若未安装时使用如下命令安装 device-mapper
$service docker start
$chkconfig docker on
$docker pull centos
$docker images centos
$docker run centos echo ''Hello World''
安装成功

centos7 64bit 安装 docker 最新版教程(Centos7 下安装 Docker Engine)
一。先决条件
首选需要一个 64 位操作系统和 3.10 或者更版本的内核。
查看当前内核版本:
?
| 1 2 |
$ uname -r 3.10.0-229.el7.x86_64 |
二.yum 安装 Docker Engine
安装 Docker Engine 有两种方式,我们先选择 yum 安装,并且 Docker 官方提供了 yum 源。
1. 使用普通用户 sudo 或者 root 登录到你的服务器,更新 yum,确保你的软件都是最新的
?
| 1 |
$ yum update |
2. 添加 Docker 的 yum 源
?
| 1 2 3 4 5 67 8 |
$ sudo tee /etc/yum.repos.d/docker.repo <<-''EOF'' [dockerrepo] name=Docker Repository baseurl=https://yum.dockerproject.org/repo/main/centos/7/ enabled=1 gpgcheck=1 gpgkey=https://yum.dockerproject.org/gpg EOF |
3. 安装 Docker 软件包
?
| 1 |
$ yum install docker-engine |
4. 设置 Docker 服务开机自启
?
| 1 |
$ systemctl enable docker.service |
5. 启动 Docker 服务
?
| 1 |
$ systemctl start docker |
6. 验证 Docker 是否安装成功
?
| 1 |
$ docker run --rm hello-world |
至此:docker 最新版已经安装完成,下面我们进行生产环境镜像的创建,使用 dockerfile
dockerfile (白话其实就是一个脚本,把一个纯镜像按照所需应用或者环境每个操作集成到一个文件执行安装的过程,类似于 linux 的 shell.)
走世界自由行环境需求(tomcat+jdk)
#以下是我们采用纯净 centos,之后安装所需环境依赖的应用(tomcat+jdk)
FROM centos
#以下是我们声明的维护人或者叫做作者
MAINTAINER locutus "zoushijie"
# OS 环境配置
RUN yum install -y wget
# 安装 JDK
RUN mkdir /opt/jdk
RUN wget -P /opt/jdk/ http://zsj-linux.oss-cn-hangzhou.aliyuncs.com/yunwei/jdk-8u162-linux-x64.tar.gz
RUN tar -zxvf /opt/jdk/jdk-8u162-linux-x64.tar.gz -C /opt/jdk && rm -rf /opt/jdk/jdk-8u162-linux-x64.tar.gz
# 安装 tomcat
RUN mkdir /opt/tomcat
RUN wget -P /opt/tomcat http://45.77.240.64/apache-tomcat-8.0.47.tar.gz
RUN tar -zxvf /opt/tomcat/apache-tomcat-8.0.47.tar.gz -C /opt/tomcat && rm -rf /opt/tomcat/apache-tomcat-8.0.47.tar.gz
#设置环境变量
ENV JAVA_HOME /opt/jdk/jdk1.8.0_162
ENV CATALINA_HOME /opt/tomcat/apache-tomcat-8.0.47
ENV PATH $PATH:$JAVA_HOME/bin
ENV CLASSPATH .:$JAVA_HOME/jre/lib/rt.jar:$JAVA_HOME/lib/dt.jar:$JAVA_HOME/lib/tools.jar
#打包项目并拷贝到 tomcat webapps 目录
RUN mkdir /opt/webapp
ADD ./ /opt/webapp
RUN cd /opt/webapp && cp /opt/webapp/war/eureka-server.war /opt/tomcat/apache-tomcat-8.0.47/webapps/
#开启内部服务端口
EXPOSE 8080
#启动 tomcat 服务器
CMD ["./opt/tomcat/apache-tomcat-8.0.47/bin/catalina.sh","run"] && tail -f /opt/tomcat/apache-tomcat-8.0.47/logs/catalina.out
此为没有修改默认目录容器,下面我们进行修改默认访问目录操作
查看正在运行的容器:docker ps -l
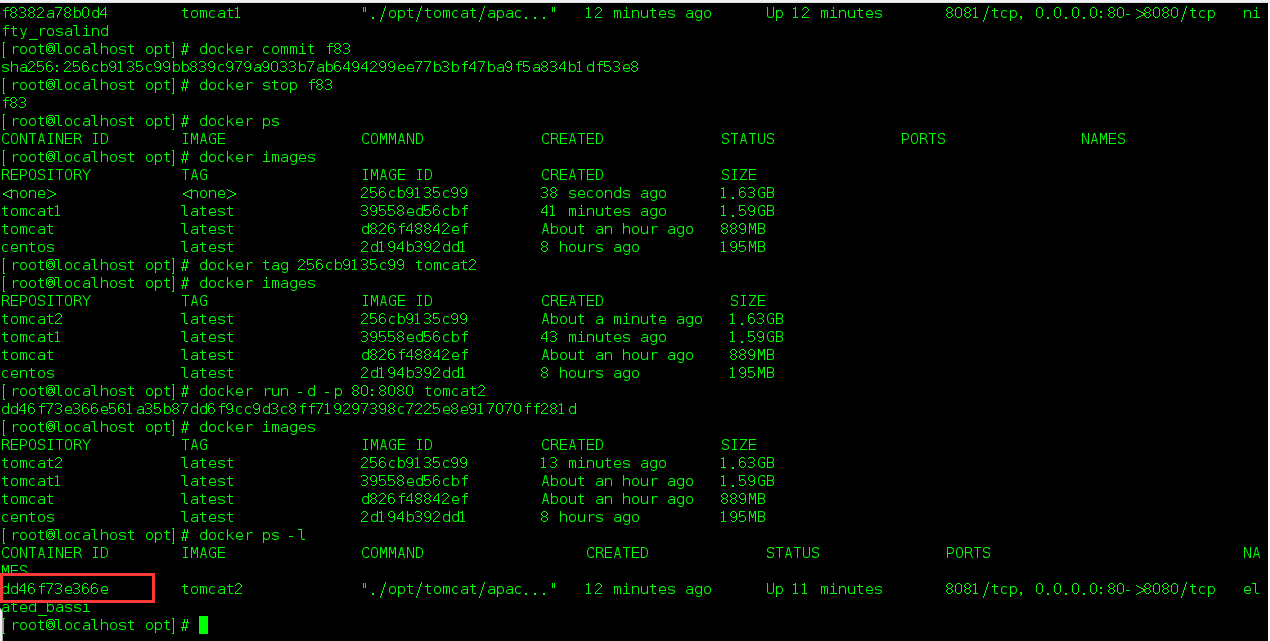
之后进入容器:docker exec -it dd46f73e366e /bin/bash
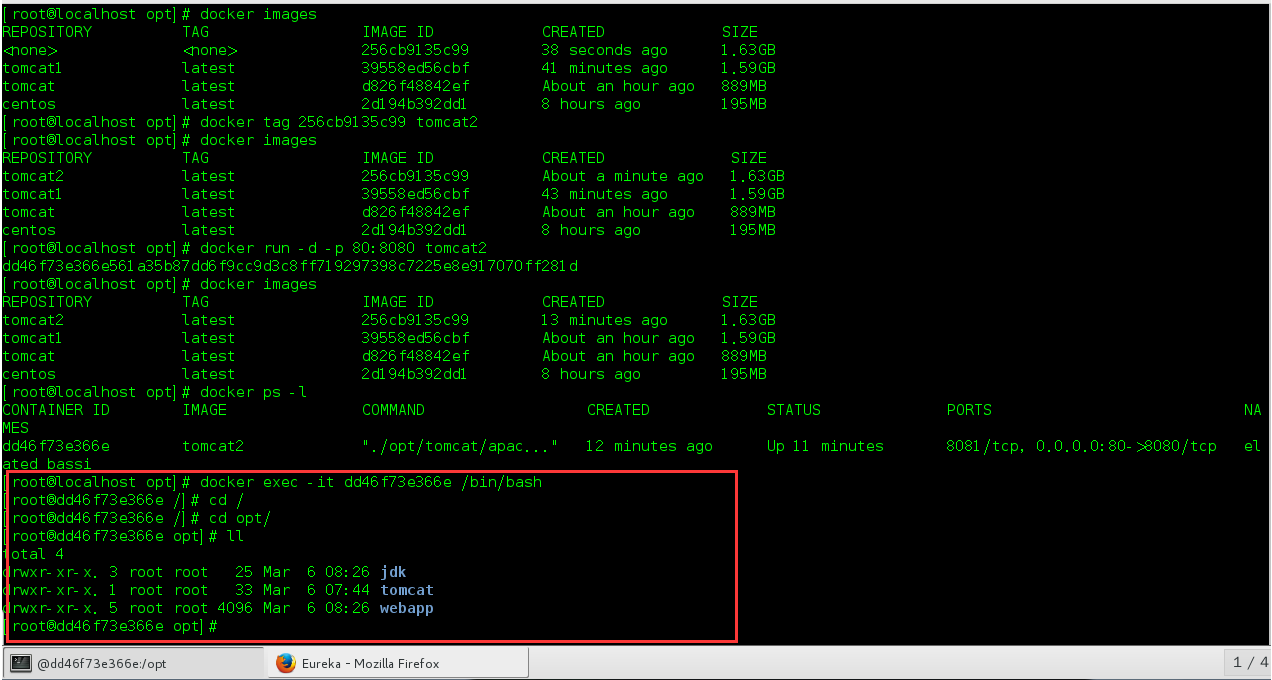
进入 tomcat 修改 server.xml 文件,添加对应微服务名称:<Context path=""docBase=" 微服务名称 "debug="0"reloadable="true" />
之后要保证容器运行的状态下退出交互界面:Ctrl+p+q,我们可以看到容器仍在运行,下面我们保存一下刚才修改的容器,并以微服务命名
docker commit dd4 eureka-server
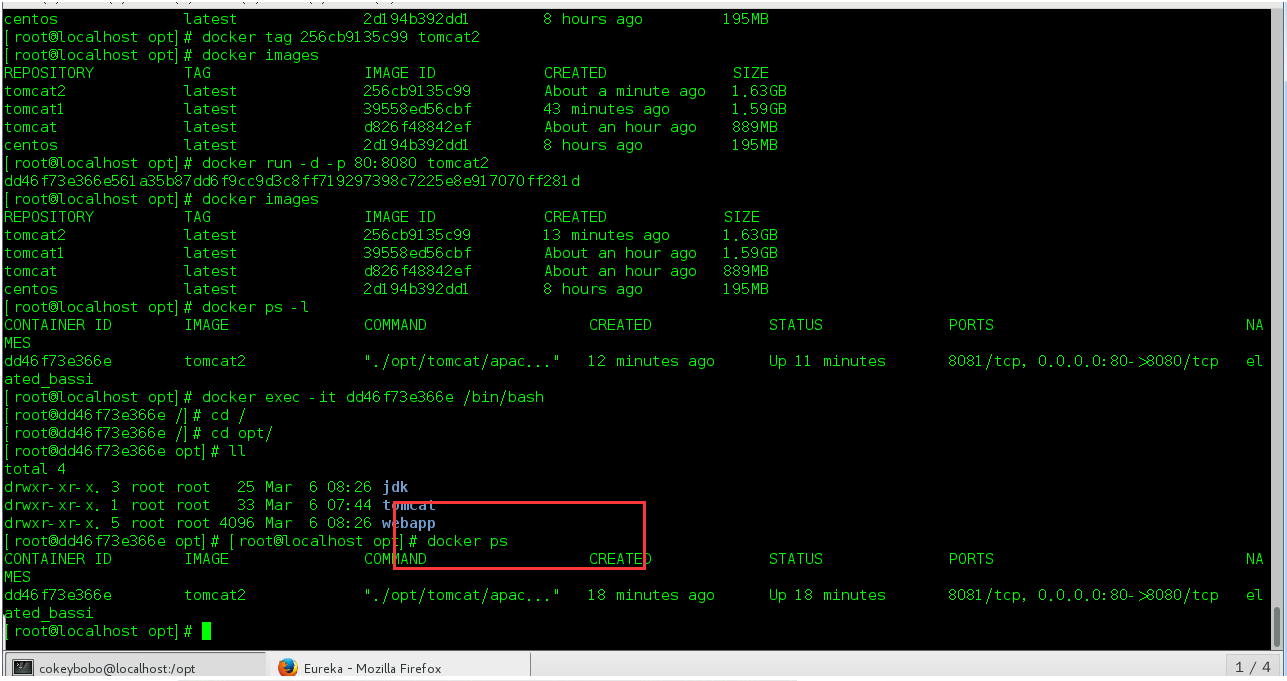
查看新生成的镜像:出现了名为 eureka-server 的镜像
删除本地不用的镜像。docker rmi -f <镜像 id>,首先先停止运行中的容器,docker stop < 镜像 id>,停止运行中的容器,要从 docker ps 里查看 id. 不是在 docker images 里查看。

centos7 docker 安装 和在 docker 中搭建 lnmp 环境
https://www.cnblogs.com/yufeng218/p/8370670.html
https://www.cnblogs.com/qgc1995/archive/2018/08/29/9553572.html
lnmp 环境搭建
注:在此文件中配置所需要的容器 docker-compose.yml ,并执行:docker-compose up -d
文件中内容:
1 version: "2"
2 services:
3 web: #容器名称
4 image: hub.haha.com/library/nginx:latest #镜像
5 restart: always
6 volumes: #映射 外部目录对应docker的目录
7 - ./www:/var/www/html
8 - ./nginx/conf:/etc/nginx
9 - ./nginx/log:/var/log/nginx
10 ports:
11 - 8888:80 #映射对应的端口号
12 networks: #整体应用的网络名称
13 - my-network
14 depends_on: #依赖的对象
15 - php
16 php:
17 image: hub.haha.com/library/phpfpm:latest
18 restart: always
19 volumes:
20 - ./www:/var/www/html
21 - ./php/conf.d:/usr/local/etc/php/conf.d
22 networks:
23 - my-network
24 depends_on:
25 - mysql
26 mysql:
27 image: hub.haha.com/library/mysql:latest
28 ports:
29 - 7000:3306
30 volumes:
31 - ./mysql/data:/var/lib/mysql
32 - ./mysql/log:/var/log/mysql
33 - ./mysql/conf:/etc/mysql/mysql.conf.d
34 restart: always
35 environment: #初始化新建数据库
36 - MYSQL_ROOT_PASSWORD=root
37 - MYSQL_DATABASE=wechat
38 networks:
39 - my-network
40 networks: #网络名称
41 my-network:
42 driver: bridge # 指定的运行驱动
version: "2"
services:
web:
image: hub.haha.com/library/nginx:latest
restart: always
volumes:
- ./www:/var/www/html
- ./nginx/conf:/etc/nginx
- ./nginx/log:/var/log/nginx
- ./nginx/ssl:/etc/nginx/ssl
ports:
- 443:80
networks:
- ky-network
depends_on:
- php
php:
image: hub.haha.com/library/phpfpm:latest
restart: always
volumes:
- ./www:/var/www/html
networks:
- ky-network
redis:
image: hub.haha.com/library/redis:3.2.10
volumes:
- ./redis:/data
ports:
- 192.168.0.0:6379:6379
networks:
- ky-network
restart: always
es:
image: hub.haha.com/library/elasticsearch:6.4.3
restart: always
ports:
- 9200:9200
- 9300:9300
environment:
- "discovery.type=single-node"
networks:
- ky-network
esadmin:
image: mobz/elasticsearch-head:5
restart: always
ports:
- 9100:9100
networks:
- ky-network
networks:
ky-network:
driver: bridge
[root@wayhood ky-docker]# cat docker-compose.yml
version: "2"
services:
web:
image: hub.haha.com/library/nginx:latest
restart: always
volumes:
- ./www:/var/www/html
- ./nginx/conf:/etc/nginx
- ./nginx/log:/var/log/nginx
- ./nginx/ssl:/etc/nginx/ssl
ports:
- 443:80
networks:
- ky-network
depends_on:
- php
php:
image: hub.haha.com/library/phpfpm:latest
restart: always
volumes:
- ./www:/var/www/html
networks:
- ky-network
redis:
image: hub.haha.com/library/redis:3.2.10
volumes:
- ./redis:/data
ports:
- 192.168.0.0:6379:6379
networks:
- ky-network
restart: always
es:
image: hub.haha.com/library/elasticsearch:6.4.3
restart: always
ports:
- 9200:9200
- 9300:9300
environment:
- "discovery.type=single-node"
networks:
- ky-network
esadmin:
image: mobz/elasticsearch-head:5
restart: always
ports:
- 9100:9100
networks:
- ky-network
networks:
ky-network:
driver: bridge
docker exec -it wechat_web_1 bash 或 docker-compose exec php bash 进入 docker 中查看原始 php 目录
1、安装 Docker,命令:yum install docker-ce 默认安装最新版本
yum install docker-ce
安装 Docker,命令:yum install docker-ce - 版本号,我选的是 17.12.1.ce,如下

[root@localhost ~]# yum install docker-ce-17.12.1.ce2、安装需要的软件包, yum-util 提供 yum-config-manager 功能,另外两个是 devicemapper 驱动依赖的
$ sudo yum install -y yum-utils device-mapper-persistent-data lvm23、启动并加入开机启动
$ sudo systemctl start docker
$ sudo systemctl enable docker4、验证安装是否成功 (有 client 和 service 两部分表示 docker 安装启动都成功了)
$ docker version
CentOS7 下 离线安装Docker 和 Docker Compose
GitHub地址:点击前往
Docker离线安装
1.docker的rpm安装包下载
- 下载地址:点击前往
- 下载版本:docker-ce-17.12.0.ce-1.el7.centos.x86_64.rpm
2.所需依赖包下载(8 + 1)
****九个依赖包均在上面的github里
前八个依赖包列表:
- audit-libs-python-2.8.5-4.el7.x86_64.rpm
- checkpolicy-2.5-8.el7.x86_64.rpm
- libcgroup-0.41-21.el7.x86_64.rpm
- libseccomp-2.3.1-3.el7.x86_64.rpm
- libsemanage-2.5-14.el7.x86_64.rpm
- policycoreutils-python-2.5-33.el7.x86_64.rpm
- python-IPy-0.75-6.el7.noarch.rpm
- setools-libs-3.3.8-4.el7.x86_64.rpm
最后一个依赖包
9. container-selinux-2.107-3.el7.noarch.rpm
3.安装
- 本文测试路径:
root/docker/rpm - 把前8个依赖上传至
root/docker路径下 - 把docker安装包和第9个依赖上传至
root/docker/rpm路径下 - 上传成功后docker路径下的文件结构:
- 上传成功后rpm路径下的文件结构:
- 批量安装docker路径下的依赖包:
rpm -Uvh *.rpm --nodeps --force- 安装 container-selinux-2.107-3.el7.noarch.rpm :
rpm -Uvh container-selinux-2.107-3.el7.noarch.rpm- 安装docker:
rpm -Uvh docker-ce-17.12.0.ce-1.el7.centos.x86_64.rpm- 启动 docker:
systemctl start docker - 查看 docker版本:
docker -v - 至此,docker安装成功
Docker Compose离线安装
1.下载 Linux 版本的 Docker Compose
- 下载地址:点击前往
- 文件名:docker-compose-Linux-x86_64
2.安装
- 将下载下来的“docker-compose-Linux-x86_64”文件上传至root目录下。
- 执行如下命令将其移动到 /usr/local/bin,并改名为“docker-compose”
sudo mv docker-compose-Linux-x86_64 /usr/local/bin/docker-compose- 执行如下命令添加可执行权限
sudo chmod +x /usr/local/bin/docker-compose- 使用
docker-compose -v命令测试是否安装成功 - 至此,Docker Compose 安装成功。

Centos7 安装 docker 以及 docker-compose
安装 Docker
Docker 软件包已经包括在默认的 CentOS-Extras 软件源里。因此想要安装 docker,只需要运行下面的 yum 命令:yum install docker
启动 Docker 服务
[root@localhost ~] systemctl start docker.service [root@localhost ~] systemctl enable docker.service 安装 docker-compose
在安装 docker-compose 之前首先检查是否安装了 python-pip
终端输入
[root@localhost ~] pip -v
确认没有安装 python-pip 包则以此执行
[root@localhost ~] yum -y install epel-release
[root@localhost ~] yum -y install python-pip
[root@localhost ~] pip install --upgrade pip
[root@localhost ~] pip install docker-compose --ignore-installed requests
[root@localhost ~] docker-compose -version 当有版本提示则说明安装完成
关于[Docker] VMware CentOS7 中的 docker 安装和vmware安装docker步骤的介绍现已完结,谢谢您的耐心阅读,如果想了解更多关于centos7 64bit 安装 docker 最新版教程(Centos7 下安装 Docker Engine)、centos7 docker 安装 和在 docker 中搭建 lnmp 环境、CentOS7 下 离线安装Docker 和 Docker Compose、Centos7 安装 docker 以及 docker-compose的相关知识,请在本站寻找。
本文标签:













