关于UltraEdit怎样设置每个拆分窗口的独立书签-UltraEdit实现每个拆分窗口的独立书签的方法的问题就给大家分享到这里,感谢你花时间阅读本站内容,更多关于EditPlus,UltraEdit
关于UltraEdit怎样设置每个拆分窗口的独立书签-UltraEdit实现每个拆分窗口的独立书签的方法的问题就给大家分享到这里,感谢你花时间阅读本站内容,更多关于EditPlus,UltraEdit等编辑器列选择的方法、editplus和ultraedit使用技巧、Ultra Edit怎么使用 Ultra Edit的使用教程、Ultra Edit怎么使用-Ultra Edit的使用教程等相关知识的信息别忘了在本站进行查找喔。
本文目录一览:- UltraEdit怎样设置每个拆分窗口的独立书签-UltraEdit实现每个拆分窗口的独立书签的方法
- EditPlus,UltraEdit等编辑器列选择的方法
- editplus和ultraedit使用技巧
- Ultra Edit怎么使用 Ultra Edit的使用教程
- Ultra Edit怎么使用-Ultra Edit的使用教程

UltraEdit怎样设置每个拆分窗口的独立书签-UltraEdit实现每个拆分窗口的独立书签的方法
小伙伴们你们知道UltraEdit怎样设置每个拆分窗口的独立书签呢?今天小编很乐意与大家分享UltraEdit实现每个拆分窗口的独立书签的方法,感兴趣的可以来了解了解哦。
首先,需要打开一个 UltraEdit的界面中

然后点击 UltraEdit 菜单中的 高级 菜单

点击了 高级 菜单之后,然后点击 设置

进入到了 设置 界面中,点击左侧中 书签 选项

进入到了 书签界面中,勾选上 每个拆分窗口的独立书签 选项

勾选上每个拆分窗口的独立书签选项之后,会自动对当前设置做保存了

以上就是UltraEdit每个拆分窗口的独立书签的实现方法,希望大家喜欢哦。

EditPlus,UltraEdit等编辑器列选择的方法
<div>
<div> <h3><a name="t0"></a><span>在使用富文本编辑器的时候,通常模式是<span>行选择</span>状态,由于今天想使用EditPlus<span>列选择</span>状态,</span></h3> <h3><a name="t1"></a><span>于是通过在网上收集的资料,</span><strong>总结出相关富文本编辑器的列选择的方法。</strong></h3> </div> <div id="blog_content"> <p> <strong><span><span>EditPlus</span> </span></strong><br> 1)菜单:编辑 -> 选择 -> 列选择(Edit->Select->Column Select)<br> 2)先按下 Alt + C ,释放,然后移动鼠标或键盘上下左右键进行列模块的移动<br> 注意:在自动换行的模式下是不行的,改为不自动换行就行了。</p> <p> </p> <p> <strong><span><span>Notepad++</span></span></strong></p> <p> 1)按住 Alt 键,然后用鼠标进行选择 <br> 2)按住 Alt + Shift 键,然后用箭头(键盘的上下左右箭头)进行选择</p> <p> </p> <p> <strong><span><span>UltraEdit</span></span></strong></p> <p> 1)菜单栏有一个列块乒乓开关图标,选中它然后就进入列/块选择模式 <br> 2)按一下 Alt + C ,然后用鼠标或键盘进行选择 </p> <p> </p> <p> <strong><span><span>EmEditor</span></span></strong></p> <p> 需要按住 Alt + C ,然后同时用鼠标进行选择</p> <p> </p> <p> <strong><span><span>LiteEdit</span></span></strong></p> <p> 1)按住ALT键然后用鼠标进行列块选择</p> <p> 2)点击菜单上的"列块选择"后用鼠标进行列块选择</p> </div> </div>

editplus和ultraedit使用技巧
去除空行:
editplus替换ctrl+h,启用正则,^\n
ultraedit替换ctrl+r,启用正则,%^p

Ultra Edit怎么使用 Ultra Edit的使用教程
想要熟练使用 ultra edit?php小编草莓专门带来详尽的 ultra edit 使用教程,帮助大家轻松上手这款强大的文本编辑器。本教程将从基础操作到高级技巧,一步步讲解 ultra edit 的功能和用法。无论你是编程新手还是资深开发人员,都可以从中找到有价值的知识,让你在文本编辑领域游刃有余。
1、首先,打开Ultra Edit软件,会有UE的提示【选择布局】,【选择主题】,【选择ribbon或菜单】,用户根据自己的需求可以选择,或者点击关闭即可。

2、这里以一个文本的创建编辑保存为流程,分享怎么使用Ultra Edit。点击菜单栏的【文件】选项,在弹出的菜单选项中找到【新建】按钮,就会新建一个页面。

3、在新页面中能够输入编辑需要的内容。

4、再点击菜单栏的【文件】在弹出的菜单选项中找到【保存】点击。

5、在弹出另存为的窗口中选择文件的保存位置。修改文件名、保存类型、换行符、格式、ADS数据流选项,修改完后,点击【保存】即可。
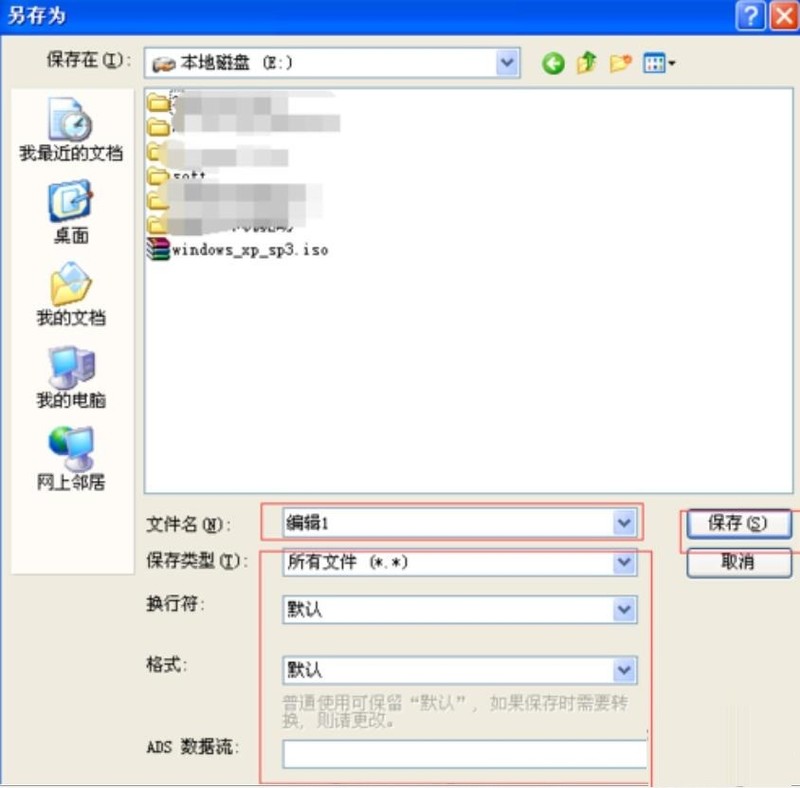
以上就是Ultra Edit怎么使用 Ultra Edit的使用教程的详细内容,更多请关注php中文网其它相关文章!

Ultra Edit怎么使用-Ultra Edit的使用教程
Ultra Edit如何使用呢?可能很多朋友还不太清楚,那么今天小编就和小伙伴一起分享Ultra Edit的使用教程,有需要的小伙伴可以来看看这篇文章哦,希望可以帮助到各位朋友。
1、首先,打开Ultra Edit软件,会有UE的提示“选择布局”,“选择主题”,“选择ribbon或菜单”,用户根据自己的需求可以选择,或者点击关闭即可。

2、这里以一个文本的创建编辑保存为流程,分享怎么使用Ultra Edit。点击菜单栏的“文件”选项,在弹出的菜单选项中找到“新建”按钮,就会新建一个页面。

3、在新页面中能够输入编辑需要的内容。

4、再点击菜单栏的“文件”在弹出的菜单选项中找到“保存”点击。

5、在弹出另存为的窗口中选择文件的保存位置。修改文件名、保存类型、换行符、格式、ADS数据流选项,修改完后,点击【保存】即可。

上面就是小编为大家分享的Ultra Edit的使用教程,有需要的朋友可以来看看这篇文章哦。
今天关于UltraEdit怎样设置每个拆分窗口的独立书签-UltraEdit实现每个拆分窗口的独立书签的方法的讲解已经结束,谢谢您的阅读,如果想了解更多关于EditPlus,UltraEdit等编辑器列选择的方法、editplus和ultraedit使用技巧、Ultra Edit怎么使用 Ultra Edit的使用教程、Ultra Edit怎么使用-Ultra Edit的使用教程的相关知识,请在本站搜索。
本文标签:





