关于ROS2在WIN10下测试和安装和ros2windows的问题就给大家分享到这里,感谢你花时间阅读本站内容,更多关于32位pe怎么安装win10-(win10安装教程pe安装)、cocos2d3.
关于ROS2 在 WIN10 下测试和安装和ros2 windows的问题就给大家分享到这里,感谢你花时间阅读本站内容,更多关于32位pe怎么安装win10-(win10安装教程pe安装)、cocos2d3.x在win7的环境配置和安装、ghost win10安装教程_ghost win10系统图文安装教程、ghost Win10怎么安装_ghost Win10安装教程等相关知识的信息别忘了在本站进行查找喔。
本文目录一览:- ROS2 在 WIN10 下测试和安装(ros2 windows)
- 32位pe怎么安装win10-(win10安装教程pe安装)
- cocos2d3.x在win7的环境配置和安装
- ghost win10安装教程_ghost win10系统图文安装教程
- ghost Win10怎么安装_ghost Win10安装教程

ROS2 在 WIN10 下测试和安装(ros2 windows)
博客参考:https://blog.csdn.net/cocoiehl/article/details/83351307 和 https://blog.csdn.net/weixin_38294178/article/details/78844744
ROS2 官方安装引导: https://index.ros.org/doc/ros2/Installation/Crystal/Windows-Install-Binary/
TIPS: 设置 choco 后续软件的安装位置,可以设置环境变量 ChocolateyInstall,变量值为安装路径即可。
首先创建桌面命令行快捷方式 -- 桌面右键新建一个快捷方式
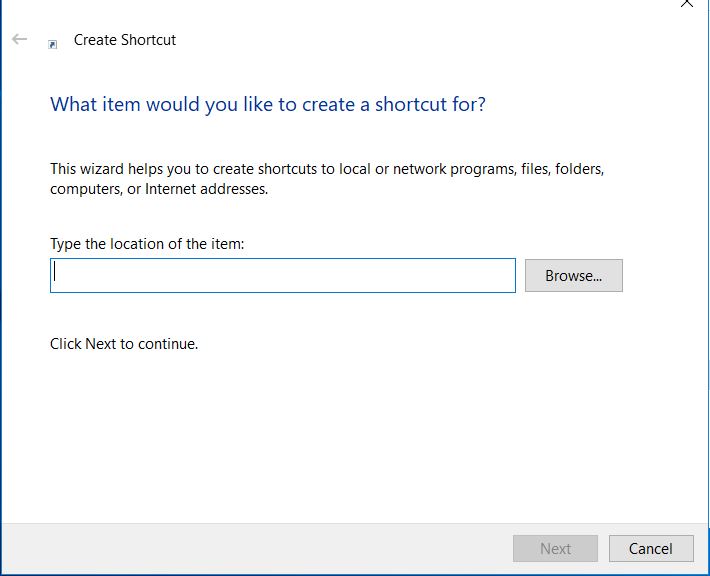
C:\Windows\System32\cmd.exe /k "C:\Program Files (x86)\Microsoft Visual Studio\2017\Professional\Common7\Tools\VsDevCmd.bat" -arch=amd64 -host_arch=amd64
右键快捷方式,选择高级选项,设置管理员权限运行
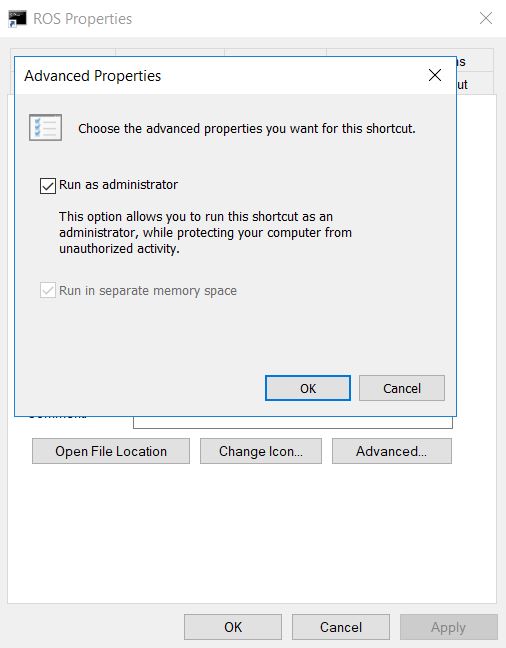
1. 安装 Chocolatey
管理员权限打开命令行窗口,输入如下指令即可完成 Chocolatey 的安装,安装目录为 C:\ProgramData\chocolatey\bin\chocolatey.exe
@"%SystemRoot%\System32\WindowsPowerShell\v1.0\powershell.exe" -NoProfile -InputFormat None -ExecutionPolicy Bypass -Command "iex ((New-Object System.Net.WebClient).DownloadString(''https://chocolatey.org/install.ps1''))" && SET "PATH=%PATH%;%ALLUSERSPROFILE%\chocolatey\bin"指令会将 Chocolatey 所在的安装目录设置为全局路径 (C:\ProgramData\chocolatey\bin),所以命令行输入 chocolatey 或者 choco -? 会有相应的打印信息
2. Chocolatey 安装 python
choco install python3. 安装 OpenSSL
Download an OpenSSL installer from this page. Scroll to the bottom of the page and download Win64 OpenSSL v1.0.2. 不要下载 Win32 or Light versions. 安装好之后,设置换进变量信息
setx -m OPENSSL_CONF C:\OpenSSL-Win64\bin\openssl.cfgPath 中添加 OpenSSL 路径信息
C:\OpenSSL-Win64\bin\4. 安装 Visual Studio
1. 安装 VS2015, 如果使用 Ardent or earlier
2. 安装 VS2017, 如果使用 Bouncy or a nightly
Warning
Visual Studio 2017 v15.8 seems to have a compiler bug preventing from building some ROS 2 packages. Please try installing an older version of Visual Studio 2017.
Microsoft provides a free of charge version of Visual Studio 2017, named Community, which can be used to build applications that use ROS 2:
https://visualstudio.microsoft.com/downloads/
Make sure that the Visual C++ features are installed. An easy way to make sure they’re installed is to select the Desktop development with C++ workflow during the install.5. 安装 DDS Implementations
ROS 2 builds on top of DDS. It is compatible with multiple DDS or RTPS (the DDS wire protocol) vendors.
The package you downloaded has been built with optional support for multiple vendors: eProsima FastRTPS, Adlink OpenSplice, and (as of ROS 2 Bouncy) RTI Connext as the middleware options. Run-time support for eProsima’s Fast RTPS is included bundled by default. If you would like to use one of the other vendors you will need to install their software separately.
Adlink OpenSplice¶
If you want to use OpenSplice, you will need to download the latest supported version. * For ROS 2 Crystal version 6.9.181126OSS-HDE-x86_64.win-vs2017 or later is required. * For ROS 2 Bouncy version 6.7.180404OSS-HDE-x86_64.win-vs2017 or later is required.
Download the latest supported version For ROS 2 releases up to and including Ardent, extract it but do not do anything else at this point. For ROS 2 releases later than Ardent, set the OSPL_HOME environment variable to the unpacked directory that contains the release.bat script.
RTI Connext¶
To use RTI Connext DDS there are options available for university, purchase or evaluation
After installing, run RTI launcher and point it to your license file.
Set the NDDSHOME environment variable:
set "NDDSHOME=C:\Program Files\rti_connext_dds-5.3.1"RTI Connext 需要注册账号,之后会将注册使用的 License 发到邮箱,按照邮箱的 Instruction 安装即可或者 https://www.rti.com/free-trial/dds-files。
下载完成解压之后,得到如下文件
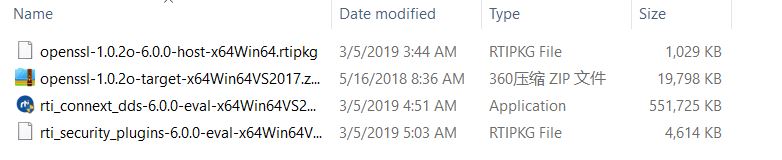
6. 安装 OpenCV
Some of the examples require OpenCV to be installed.
You can download a precompiled version of OpenCV 3.4.1 from https://github.com/ros2/ros2/releases/download/opencv-archives/opencv-3.4.1-vc15.VS2017.zip
Assuming you unpacked it to C:\opencv, type the following on a Command Prompt (requires Admin privileges):
setx -m OpenCV_DIR C:\opencvSince you are using a precompiled ROS version, we have to tell it where to find the OpenCV libraries. You have to extend the PATH variable to c:\opencv\x64\vc15\bin
In ardent and earlier¶
These releases used OpenCV 2. You can download a precompiled version of OpenCV 2.4.13.2 from https://github.com/ros2/ros2/releases/download/release-beta2/opencv-2.4.13.2-vc14.VS2015.zip
Since you are using a precompiled ROS version, we have to tell it where to find the OpenCV libraries. Assuming you were extracting OpenCV to c:\ you have to extend your PATH variable to
c:\opencv-2.4.13.2-vc14.VS2015\x64\vc14\bin7. 安装一些依赖
There are a few dependencies not available in the Chocolatey package database. In order to ease the manual installation process, we provide the necessary Chocolatey packages.
As some chocolatey packages rely on it, we start by installing CMake
choco install -y cmakeYou will need to append the CMake bin folder C:\Program Files\CMake\bin to your PATH.
Please download these packages from this GitHub repository.
-
asio.1.12.1.nupkg
-
eigen-3.3.4.nupkg
-
tinyxml-usestl.2.6.2.nupkg
-
tinyxml2.6.0.0.nupkg
-
log4cxx.0.10.0.nupkg
Once these packages are downloaded, open an administrative shell and execute the following command:
choco install -y -s <PATH\TO\DOWNLOADS\> asio eigen tinyxml-usestl tinyxml2 log4cxxPlease replace <PATH\TO\DOWNLOADS> with the folder you downloaded the packages to.
You must also install some python dependencies for command-line tools:
python -m pip install -U catkin_pkg empy lark-parser opencv-python pyparsing pyyaml setuptoolsRQt dependencies¶
python -m pip install -U pydot PyQt5SROS2 dependencies¶
python -m pip install -U lxml8. 下载 ROS2
-
Go the releases page: https://github.com/ros2/ros2/releases
-
Download the latest package for Windows, e.g.,
ros2-package-windows-AMD64.zip.-
Notes:
-
there may be more than one binary download option which might cause the file name to differ.
-
[ROS Bouncy only] To download the ROS 2 debug libraries you’ll need to download
ros2-bouncy-windows-Debug-AMD64.zip
-
-
-
Unpack the zip file somewhere (we’ll assume
C:\dev\ros2).-
Note (Ardent and earlier): There seems to be an issue where extracting the zip file with 7zip causes RViz to crash on startup. Extract the zip file using the Windows explorer to prevent this.
-
9. 设置 ROS2 运行环境
Start a command shell and source the ROS 2 setup file to set up the workspace:
call C:\dev\ros2\local_setup.batFor ROS 2 releases up to and including Ardent, if you downloaded a release with OpenSplice support you must additionally source the OpenSplice setup file manually (this is done automatically for ROS 2 releases later than Ardent; this step can be skipped). It is normal that the previous command, if nothing else went wrong, outputs “The system cannot find the path specified.” exactly once. Only do this step after you have sourced the ROS 2 setup file:
call "C:\opensplice69\HDE\x86_64.win64\release.bat"10. Demo 运行测试
In a command shell, set up the ROS 2 environment as described above and then run a talker:
ros2 run demo_nodes_cpp talkerStart another command shell and run a listener:
ros2 run demo_nodes_py listenerYou should see the talker saying that it’s Publishing messages and the listener saying I heardthose messages. Hooray!
If you have installed support for an optional vendor, see this page for details on how to use that vendor.
Troubleshooting¶
-
If at one point your example would not start because of missing dll’s, please verify that all libraries from external dependencies such as OpenCV are located inside your
PATHvariable. -
If you forget to call the
local_setup.batfile from your terminal, the demo programs will most likely crash immediately.
Build your own packages¶
If you would like to build your own packages, refer to the tutorial "Using Colcon to build packages".
Questions
1. failed to create process
ros2 run demo_nodes_cpp talker命令行窗口直接打印
failed to create process.解决方案参考: https://www.gitmemory.com/issue/ros2/ros2/525/490069329
ros2-script.py the first line (shebang line) demands that the script is run with C:\Python37\Python_d.exe2. the ordinal 4689 could not be located in the dynamic link library fastrtps-1.7.dll
解决方法:libeay32.dll 和 ssleay32.dll to install\bin (OpenSSL 内动态库)
3. 更多问题查询 https://github.com/ros2/ros2/issues
VS2017 编写 ROS2 参考博客 https://blog.csdn.net/zwwang2014/article/details/84839579

32位pe怎么安装win10-(win10安装教程pe安装)
32位pe怎么安装win10
(win10安装教程pe安装)
对于现在的人来说,如何重装系统并不是难事,网上也能找到很多方法,但是对于一些新手来说,想要安装到靠谱的系统不容易,会容易踩坑。那么新手如何给电脑重装系统比较靠谱简单呢?下面就教下大家适合新手的重装系统方法。
方法/步骤:
方法一:借助微pe工具制作u盘安装系统
具体的操作可分为三大步,依次是制作启动盘——下载镜像——进入PE安装系统,具体的步骤如下:
制作启动盘:
1、下载安装微PE工具箱到U盘(此过程会格式化U盘,U盘数据会被清除)。

2、这里格式选择【exFAT】即可。
解释:fat32类型(单个分区不能超过32G,单个文件不能超过4G)exFAT、NTFS类型(老旧主板的电脑可能无法识别U盘)

3、等待安装完成即可。

下载系统镜像并电脑放入启动盘
1、进入MSDN网站后,点击【操作系统】选择要安装的系统镜像,将【ed2k】下载码复制粘贴进迅雷下载。

2、将下载好的ISO镜像文件放入【启动U盘】中。(禁止放在EFI盘中)

启动进入PE系统内安装
1、插入启动盘进电脑重启,设置U盘进入PE系统为第一启动项。(进入PE系统前,需要先了解每个主板进入Bios界面的快捷键)

2、如果是老式主板,以戴尔笔记本为例,那就开机一直按【F12】即可。
电脑

3、这款旧版笔记本的Bios中没有图形界面,这里建议使用Legacy作为引导。(开机对应的引导分区方式一定要正确,否则电脑无法识别U启动盘,导致无法进入PE界面)
开机的启动方式分为Legacy和UEFI引导,按照下图存储数据的结构进行选择即可。

4、点击进入【Enter Set up】进入高级设置,将U盘设置为第一启动项。(无论什么引导方式,Secure Boot#安全模式一定要关闭,否则无法识别启动盘)

5、设置好Bios进入PE界面的选项后,按【F10】保存设置,再按【ESC】退出。
电脑

6、在pe系统内,需要先对磁盘分区,打开桌面的【分区工具】,对电脑磁盘C/D/E/F进行常用偏好的设置。

PS:这里的磁盘引导格式就是上面小编解释的数据类型Legacy对应的Mbr格式)
7、接下来就是分区了,具体如下:
(1)Windows安装文件夹 #选择u盘中,刚刚下载好的系统镜像。
(2)引导驱动器 #(因为该笔记本设置的Legacy引导,所以磁盘类型为Mbr格式),选择保存到【C】盘即可。
如果是UEFI引导,则需要再创建一个逻辑分区(esp)200-300Mb左右的一个磁盘。
(3)安装磁盘的位置 #就是将系统镜像安装到电脑哪个盘,一般默认为的【C】盘(系统盘)。

8、如果UEFI引导的分区格式是GUID,那就要在C盘旁边创建一个逻辑分区(Esp)大概300M左右不到,然后将引导驱动保存到(本地磁盘Z)。只要将刚刚(2)的步骤改下即可,以下图为例。

9、记得一定要对齐4k扇区或者2048(一般默认这两个选项)。PS:切记一定要勾选对齐扇区,不然会导致硬盘损坏,降低使用寿命,严重可能会导致数据丢失。

10、选择系统安装的版本,点击【开始安装】,接下来就可以进入新系统了。
然后再说一下新主板UEFI如何设置启动U盘?进入BIOS界面快捷键和前面步骤一致,长按对应快捷键就行。(PS:因为这里只换了个新主板)

然后按【F7】进入高级设置,将U盘启动选项#1设置到最前端即可。(PS:新主板的BIOS系统一般默认设置UEFI引导,并且都支持图形界面,还能将英文改成中文,非常直观)

最后按【F10】保存退出即可,(此时可以拔掉U盘了#防呆设计)以防重启再次进入BIOS界面。后面将系统镜像安装到磁盘的方式和上面的差不多。

电脑

cocos2d3.x在win7的环境配置和安装
安装过程:
1:安装VS 2013(需要IE10.0以上)
2:安装python 2.7.9 一直下一步即可;
3:安装完python后 右键我的电脑->属性->高级系统设->系统变量 找到Path 编辑,最前面加上C:\Python27; (分号不要漏)
4: 打开COCOS2d-3.3 目录下 setup.py 按照提示,拖入 SDK,NDK,ADT (ADT需要拖入ADT\bin)
5:完成后安装JDK 按自己的电脑位数安装,一直下一步即可。
配置JDK环境变量:
新建环境变量:JAVA_HOME 值为:E:\jdk (路径每个人不一样,为安装时候的路径 比如我就是安装在E盘jdk文件夹下)
新建环境变量:CLAsspATH 值为:.;%JAVA_HOME%\lib;(注意:点号表示当前目录,不能省略)
在系统变量Path的值的前面加入以下内容:%JAVA_HOME%\bin;(注意:这里的分号不能省略)到这里,JDK安装完毕。
判断是否成功安装了JDK打开cmd 输入 java –version
如图所示。则成功配置!
6:前5步成功后点击 开始-运行-输入cmd 进入后打python 看python是否正确安装
1.
这个为正确安装!
7:成功安装了需要的环境变量后如图所示:
8:以上成功安装以后即可创建cocos2d新项目!
这里要注意 WIN跟MAC跟桌面路径不一样,创建到桌面需要这么写Desktop\ 项目名
9:运行创建好的项目:打开newgame,进入MyCppGame->proj.win32运行MyCppGame.Sin
将会自动打开安装好的VS 进入后按Ctrl+F5进行调试。
l

ghost win10安装教程_ghost win10系统图文安装教程
ghost win10系统的安装方法其实很简单,不会的用户们可来这看看。win10系统作为现下非常棒的一款系统,能够帮助用户们去更好的使用系统,也更加的智能化~

1.首先下载一个ghost win10系统镜像,注意下载的镜像不要放在当前的C盘上。可以放在D、E盘中,放在U盘中也行。

2.将下载好的ghost win10系统镜像解压出来,然后双击打开安装系统,exe程序,进入下一步。

3.在打开的新界面中点击"C盘",然后点击确定按钮,进入下一步。

4.之后电脑会自动重启进入ghost系统过程,这个过程大概需要10分钟左右,耐心等待完成。

5.ghost完毕后,电脑会再次重启,开始ghost win10系统安装过程,同样耐心等待完成即可。
6.经过一段时间的等待后ghost win10系统就安装完成了,进入win10系统桌面。


ghost Win10怎么安装_ghost Win10安装教程
很多下载了ghost win10系统的小伙伴不知道该如何安装这个系统,其实ghost win10是一款不错的系统,非常的稳定快捷,今天小编带来了详细的安装方法。具体的一起来看看吧。

ghost Win10安装教程
1、准备好win10的gost版本镜像文件。
下载链接
番茄花园Ghost Win10 深度装机版64位 v2020.01<<<
风林火山Ghost Win10 纯净装机版64位 v2020.01<<<
系统之家Ghost Win10 家庭专业版x64 v2020.01<<<
2、双击iso镜像文件,解压Ghost文件夹到C盘以外的本地磁盘,此处选择的D盘

3、双击解压后的Ghost文件夹下的“硬盘安装器.exe”,选择系统安装位置(默认C盘),勾选好需要的文件,点击”立即重装“,自动开始安装系统,安装过程全自动化

4、如果杀毒软件有提示危险或威胁警告,可以忽略,退出所有的杀毒软件再运行硬盘安装器。

系统安装相关问题
如何用U盘重装win10系统>>>
戴尔win10重装系统教程>>>
win10安装教程>>>
今天关于ROS2 在 WIN10 下测试和安装和ros2 windows的介绍到此结束,谢谢您的阅读,有关32位pe怎么安装win10-(win10安装教程pe安装)、cocos2d3.x在win7的环境配置和安装、ghost win10安装教程_ghost win10系统图文安装教程、ghost Win10怎么安装_ghost Win10安装教程等更多相关知识的信息可以在本站进行查询。
本文标签:





