对于图文详解AndroidStudio搭建Android集成开发环境的过程感兴趣的读者,本文将提供您所需要的所有信息,我们将详细讲解androidstudio集成了android开发所需的工具,并且为
对于图文详解Android Studio搭建Android集成开发环境的过程感兴趣的读者,本文将提供您所需要的所有信息,我们将详细讲解android studio集成了android开发所需的工具,并且为您提供关于Android NDK 开发(五)AndroidStudio 2.2 NDK的开发环境搭建、Android Studio 0.8.12 发布,Android 开发环境、Android Studio 0.8.2 发布,Android 开发环境、Android Studio 1.5 RC1搭建NDK开发环境的宝贵知识。
本文目录一览:- 图文详解Android Studio搭建Android集成开发环境的过程(android studio集成了android开发所需的工具)
- Android NDK 开发(五)AndroidStudio 2.2 NDK的开发环境搭建
- Android Studio 0.8.12 发布,Android 开发环境
- Android Studio 0.8.2 发布,Android 开发环境
- Android Studio 1.5 RC1搭建NDK开发环境

图文详解Android Studio搭建Android集成开发环境的过程(android studio集成了android开发所需的工具)
有很长一段时间没有更新博客了,最近实在是太忙了,没有时间去总结,现在终于可以有时间去总结一些Android上面的东西了,很久以前写过这篇关于使用Android Studio搭建Android集成开发环境,不过一直没有发表出来,写这篇文章的目的是记录一下Android开发环境的搭建过程,这篇文章写得一般般,主要是记录了整个搭建过程,没什么技术含量,觉得有帮助的朋友就看一下!
一、Android Studio简单介绍
2013年GoogleI/O大会首次发布了Android Studio IDE(Android平台集成开发环境)。它基于Intellij IDEA开发环境,旨在取代Eclipse和ADT(Android开发者工具)为开发者提供更好的开发工具。既然Google一直在努力推广,相信不久以后就有望赶上Eclipse。
相比Eclipse,Android Studio IDE有自己的特点:对UI界面设计和编写代码有更好地支持,可以方便地调整设备上的多种分辨率。同样支持ProGuard工具和应用签名。不过,目前版本的Android Studio不能在同一窗口中管理多个项目。每个项目都会打开一个新窗口。我猜这是借鉴了Intellij IDEA的行为,而且Google近期不会对此做出调整。支持Gradle自动化构建工具,这真是极好的,但对于刚从Eclipse平台转移过来的开发者来说还需要一段时间去学习和适应。二、下载和安装相关软件
2.1、开发环境
- 物理机版本:Win 8(64位)
- Java SDK版本:jdk-7u45-windows-x64(64位)
- Android Studio版本:android-studio-bundle-135.1740770-windows
注:物理机版本和Java SDK版本必须要保持一致,即:同为64位或者同为32位。
2.2、下载JDK
我下载的是JDK1.7的版本

下载到本地电脑后双击进行安装。JDK的安装过程比较简单,安装过程基本上就是一路Next即可,做Java开发的人都会,在安装的时候只需要注意将JDK和JRE安装到同一个目录即可,JDK默认安装成功后,会在系统目录下出现两个文件夹,一个代表jdk,一个代表jre

JDK的全称是Java SE Development Kit,也就是Java 开发工具箱。SE表示标准版。JDK是Java的核心,包含了Java的运行环境(Java Runtime Environment),一堆Java工具和给开发者开发应用程序时调用的java类库。
我们可以打开jdk的安装目录下的Bin目录,里面有许多后缀名为exe的可执行程序,如下图所示:

这些都是JDK包含的工具,通过配置JDK的变量环境,我们可以方便地调用这些工具及它们的命令。
JDK包含的基本工具主要有:
- javac:Java编译器,将源代码转成字节码。
- jar:打包工具,将相关的类文件打包成一个文件。
- javadoc:文档生成器,从源码注释中提取文档。
- java:运行编译后的java程序。
2.3、配置Windows上JDK的变量环境
为了配置JDK的系统变量环境,我们需要设置两个系统变量,分别是JAVA_HOME,Path。下面是这两个变量的设置。
1、JAVA_HOME
先设置这个系统变量名称,变量值为JDK在你电脑上的安装路径:E:\Program Files\Java\jdk1.7.0_75创建好后则可以利用%JAVA_HOME%作为JDK安装目录的统一引用路径。

2、Path
PATH属性已存在,可直接编辑,在原来变量后追加:;%JAVA_HOME%\bin

JDK环境变量的配置做Java开发的人都应该会,这里就不细讲了!
2.4、Android Studio下载



下载完成之后,得到一个如下图所示的安装包:

2.5、Android Studio安装
下载完成后,就可以开始安装了,用鼠标双击android-studio-bundle-135.1740770-windows.exe启动安装程序,Android Studio安装过程如下图所示:

AndroidStudio是集成了Android SDK的,所以在安装的时候记得勾选上Android SDK






这个安装过程有点久,需要一点时间。


2.6、启动运行Android Studio
Android Studio启动过程如下图所示:


第一次启动AndroidStudio时,需要设置一下SDK的安装目录,因此会弹出如下图所示的对话框,

设置Android SDK的安装目录,如下图所示:

打开AndroidStudio之后,默认会帮我们创建一个app的项目,如下图所示:

运行这个默认创建好的项目,为了运行方便,我们直接使用真机作为模拟器运行,如下图所示:

注意,使用真机调试时,手机必须开启USB调试模式才行,如下图所示:

在手机上面的运行结果如下图所示:

手机上显示应用的桌面上也显示出了我们这个Android应用的图标,如下图所示:

到此,使用Android Studio搭建Android集成开发环境的工作就全部完成了,测试也通过了!
三、Android Studio的简单使用3.1查看安装好的Android SDK

已经安装好的Android SDK版本如下图所示:

我们可以看到,截止到今天为止,Anddroid的版本已经更新到Android5.1(API22)了,更新速度真的很快啊,Android5.1(API22)的相关内容现在还是处于【Not installed】状态,也就是还没有下载和安装,SDK Manager默认已经选中Android5.1(API22)的全部内容,我们如果想在Android5.1(API22)的平台下开发Android应用,那么可以下载Android5.1(API22)的相关内容,如下图所示:

默认下载和安装好的Android5.0.1的开发包已经满足我们开发Android应用的需求了,如下图所示:

关于使用Android Studio搭建Android集成开发环境的内容就写这么多吧,据说AndroidStudio使用起来还是挺方便的,但由于公司开发Android的应用使用的还是Eclipse,因此暂时没有时间去研究Android Studio的使用,等有时间再去看看吧!
以上是就是本文的全部内容,希望对大家的学习有所帮助。

Android NDK 开发(五)AndroidStudio 2.2 NDK的开发环境搭建
前言
之前一直在用Eclipse 做开发,直到今年年初才将项目迁移到Google 推荐的AndroidStudio上面,毕竟这是一个趋势,可谁知道事情根本没有我想的那么简单,这期间遇到了N多坑,我想这些坑可能大家也有可能遇到,不在这里详细叙述。最终一个个问题的去解决,走完了这些坑,觉得还挺好用的,Eclipse 是一个吃内存的IDE,反正我每次打开,编写代码的时候就会卡,有时候还是死掉,已无力吐糟~~,AndroidStudio的界面更人性化,除此之外,还有更多的功能。所以决定把之前在正在eclipse上开发的一个使用NDK开发的android项目转移到AndroidStudio上,在2.2之前对C/C++ 支持不是很友好,没有语法提示,编译也不方便等问题,所以期待了的Android Studio 2.2 版本稳定版终于在前段发布,一直未来得及尝试,今天把整个过程记下来,希望能给你有所帮助。
原文链接请标明:
http://blog.csdn.net/u011974987/article/details/52888864
本文出自:【stromxu的博客】
欢迎访问我的博客,增加点儿人气~~Xuhao’s Blog
参考文献:https://developer.android.com/studio/projects/add-native-code.html#create-sources
正文
1. 下载开发工具和NDK(windows10 64位环境)
Android Studio 2.2 的NDK开发支持 CMake和ndk-build两种方式,默认的是CMake编译的,编译和调试需要下载安装以下组件:
AndroidStudio 官网下载地址:
Android Studio 2.2 (需要梯子)
推荐一个国内的镜像网站:
http://www.androiddevtools.cn (身为开发者都应该知道,O(∩_∩)O)
下载最新版的 Android Studio 2.2 :
Download (点击下载)
下载NDK:android-ndk-r12b-windows-x86_64
CMake: Android Studio 默认使用 CMake 编译原生库,如果你只打算用ndk-build来编译的话,你就不需要这个组件。
- LLDB: 使用它来调试本地代码。
注意:要在 Android Studio 中使用 CMake 或者 ndk-build,你需要使用 Android Studio 2.2 或更高的版本,同时需要配合使用 Android Plugin for Gradle 2.2.0 及以上的版本。
你可以使用 SDK Manager 来安装上述组件:
已安装的软件包如有更新,其旁边的复选框中会显示短划线

打开一个项目,从菜单栏中选择 Tools > Android > SDK Manager 。
点击 SDK Tools 选项卡。
勾选 LLDB,CMake 和 NDK 。如图一:
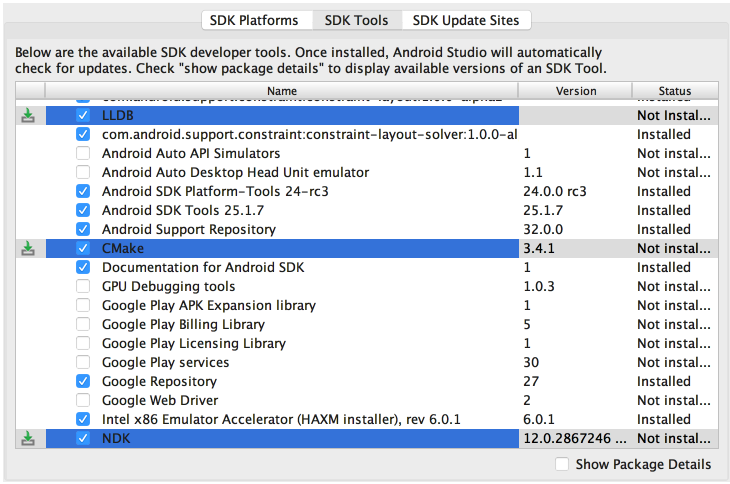
点击 Apply ,然后点击 OK 。
当安装完成后,点击 Finish ,然后点击 OK 。
创建支持Native Code新项目
创建一个支持 native code 的项目和创建普通的 Android studio 工程很像。但是有几点需要留意的地方:
在 Configure your new project 选项中,勾选 Include C++ Support 选项。
点击 Next,后面的流程和创建普通的 Android studio 工程一样。
在 Customize C++ Support 选项卡中。你有下面几种方式来自定义你的项目:
C++ Standard :点击下拉框,可以选择标准 C++,或者选择默认 CMake 设置的 Toolchain Default 选项。
Exceptions Support :如果你想使用有关 C++ 异常处理的支持,就勾选它。勾选之后,Android Studio 会在 module 层的 build.gradle 文件中的 cppFlags 中添加 -fexcetions 标志。
Runtime Type Information Support :如果你想支持 RTTI,那么就勾选它。勾选之后,Android Studio 会在 module 层的 build.gradle 文件中的 cppFlags 中添加 -frtti 标志。
点击 “Finish”。
当 Android Studio 完成新项目创建后,打开 Project 面板,选择 Android 视图。Android Studio 会添加 cpp 和 External Build Files 文件夹。
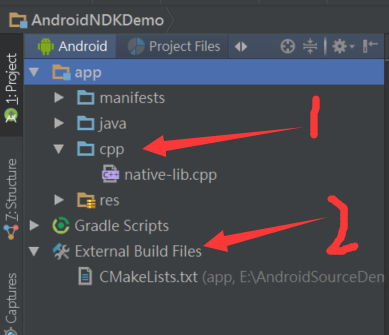
cpp 文件夹存放你所有 native code 的地方,包括源码,头文件,预编译项目等。对于新项目,Android Studio 创建了一个 C++ 模板文件: native-lib.cpp ,并且将该文件放到了你的 app 模块的 src/main/cpp/ 目录下。这份模板代码提供了一个简答的 C++ 函数: stringFromJNI() ,该函数返回一个字符串:”Hello from C++”。
External Build Files 文件夹是存放 CMake 或 ndk-build 构建脚本的地方。有点类似于 build.gradle 文件告诉 Gradle 如何编译你的 APP 一样,CMake 和 ndk-build 也需要一个脚本来告知如何编译你的 native library。对于一个新的项目,Android Studio 创建了一个 CMake 脚本: CMakeLists.txt ,并且将其放到了你的 module 的根目录下。
编译运行示例 APP
当你点击 Run 按钮,Android Studio 会编译并启动一个 APP ,然后在 APP 中显示一段文字”Hello from C++”。

从编译到运行示例 APP 的流程简单归纳如下:
Gradle 调用外部构建脚本,也就是 CMakeLists.txt 。
CMake 会根据构建脚本的指令去编译一个 C++ 源文件,也就是 native-lib.cpp ,并将编译后的产物扔进共享对象库中,并将其命名为 libnative-lib.so ,然后 Gradle 将其打包到 APK 中。
在运行期间,APP 的 MainActivity 会调用 System.loadLibrary() 方法,加载 native library。而这个库的原生函数, stringFromJNI() ,就可以为 APP 所用了。
MainActivity.onCreate() 方法会调用 stringFromJNI() ,然后返回 “Hello from C++”,并更新 TextView 的显示。
注意: Instant Run 并不兼容使用了 native code 的项目。Android Studio 会自动禁止 Instant
Run 功能。
如果你想验证一下 Gradle 是否将 native library 在APK中是否存在,你可以使用 APK Analyzer:
1. 选择 Build > Analyze APK 。
2. 从 app/build/outputs/apk/ 路径中选择 APK,并点击 OK 。
3. 如下图,在 APK Analyzer 窗口中,选择 lib/<ABI>/ ,你就可以看见 libnative-lib.so 。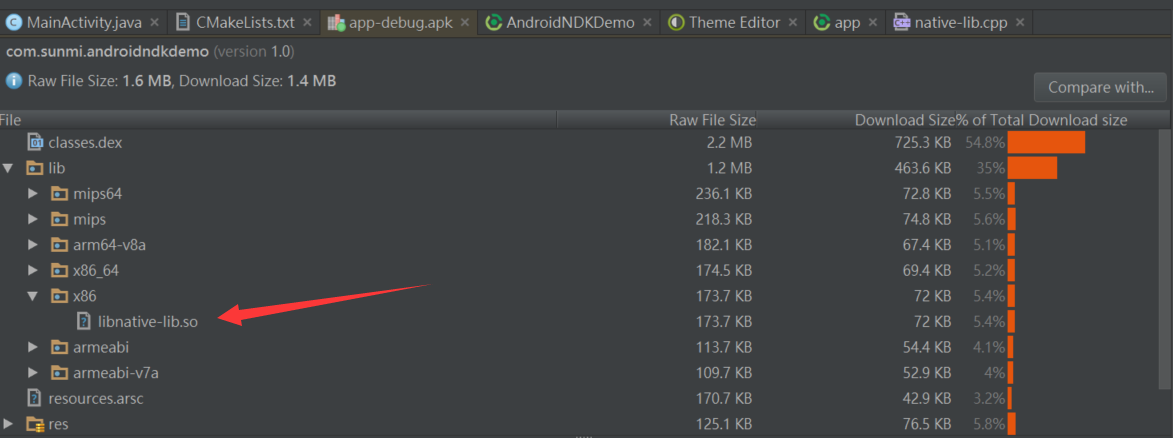
将 C/C++ 代码添加到现有的项目中
如果你想将 native code 添加到一个现有的项目中,请按照下面的步骤:
创建新的 native source 文件,并将其添加到你的 Android Studio 项目中。如果你已经有了 native code,也可以跳过这一步。
创建一个 CMake 构建脚本。如果你已经有了一个 CMakeLists.txt 构建脚本,或者你想使用 ndk-build 然后有一个 Android.mk 构建脚本,也可以跳过这一步。
将你的 native library 与 Gradle 关联起来。Gradle 使用构建脚本将源码导入到你的 Android Studio 项目中,并且将你的 native library (也就是 .so 文件)打包到 APK 中。
一旦你配置好了你的项目,你就可以在 Java 代码中,使用 JNI 框架开调用原生函数(native functions)。只需要点击 Run 按钮,就可以编译运行你的 APP 了。
创建新的 native source 文件
请按照下面的方法来创建一个 cpp/ 文件夹和源文件(native source files):
打开IDE左边的 Project 面板,选择 Project 视图。
找到你项目的 module > src 目录,右键点击 main 文件夹,选择 New > Directory 。
输入文件夹的名字(比如 cpp),然后点击 OK 。
右键点击刚才创建好的文件夹,选择 New > C/C++ Source File 。
输入文件名,比如 native-lib 。
在 Type 菜单下拉选项中,选择源文件的扩展后缀名,比如 .cpp 。
如果你也想创建一个头文件,点击 Create an associated header 选项框。
点击 OK 。
创建 CMake 构建脚本
如果没有一个 CMake 构建脚本,你需要自己手动创建一个,并添加一些合适的 CMake 命令。CMake 构建脚本是一个空白的文本文档(后缀为 .txt 的文件),名字必须为 CMakeLists.txt 。
注意:如果你的项目使用了 ndk-build,你就不需要创建 CMake 构建脚本,只需要提供一个路径链,将你的 Android.mk
文件链接到 Gradle 中即可。
将一个空白的文本文档变成一个 CMake 构建脚本,你需要这么做:
打开 IDE 左边的 Project 面板,选择 Project 视图。
在你的 module 根目录下,右键,选择 New > File 。
输入 “CMakeLists.txt” 作为文件名,并点击 OK 。
现在,你可以添加 CMake 命令来配置你的构建脚本了。为了让 CMake 将源代码(native source code)编译成 native library。需要在编译文件中添加 cmake_minimum_required() 和 add_library() 命令:
# 设置建立你的本地库所需的CMake的最低版本。
# 这为了确保某些功能在你构建的时候是可用的。
cmake_minimum_required(VERSION 3.4.1)
# 指定库名
# 并提供源代码的相对路径.
# 你可以通过add.library()命令定义多个库,CMake会去构建他们,
# 当你构建App 的时候,Gradle 会自动把库打包到你的apk 中
add_library( # Specifies the name of the library.
native-lib
# Sets the library as a shared library.
SHARED
# Provides a relative path to your source file(s).
src/main/cpp/native-lib.cpp )当你使用 add_library() ,将一个源文件(source file)或库添加到你的 CMake 构建脚本,同步你的项目,然后你会发现 Android studio 将关联的头文件也显示了处理。然而,为了让 CMake 在编译时期能定位到你的头文件,你需要在 CMake 构建脚本中添加 include_directories() 命令,并指定头文件路径:
add_library(...)
# Specifies a path to native header files.
include_directories(src/main/cpp/include/)CMake的使用命名库的文件的约定下面的形式:
lib*library-name*.so例如 ,如果你在构建脚本中,将 library 命名为 “native-lib”,那么 CMake 会创建叫 libnative-lib.so 的文件。但是,当你将 library 加载到 Java 代码中的时候, 你需要使用在 CMake 中指定的名称:
static {
System.loadLibrary(“native-lib”);
}注意:如果你将 CMake 脚本里面的 library 重命名了,或者移除了。你需要清理一下你的工程。在 IDE 的菜单栏中选择 Build > Clean Project 。
Android Studio 会在 Project 面板中的 cpp 文件夹中自动添加源文件和头文件。你可以多次使用 add_library() 命令,来添加额外的 library。
添加 NDK APIs
Android NDK 提供了一些有用的 native APIs。将 NDK librarys 添加到 CMakeLists.txt 脚本文件中,就可以使用这些 API 了。
预编译的 NDK librarys 已经存在在 Android 平台中了,所以你不需要编译它们,或者是将其打包到你的 APK 中。因为这些 NDK librarys 已经是 CMake 搜索路径的一部分,你甚至不需要提供你本地安装的 NDK 路径。你只需要向 CMake 提供你想使用的 library 名字。
将 find_library() 命令添加到你的 CMake 构建脚本中,这样就可以定位 NDK library 的位置,并将其位置存储在一个变量之中。你可以在构建脚本的其他地方使用这个变量,来代指 NDK library。下面的示例代码将 Android-specific log support library 的位置存储到变量 log-lib 中:
find_library( # Defines the name of the path variable that stores the
# location of the NDK library.
log-lib
# Specifies the name of the NDK library that
# CMake needs to locate.
log )NDK 同样也包含一些只包含源码的 library,这些就需要你去编译,然后链接到你的本地库(native library)。你可以在 CMake 构建脚本中使用 add_library() 命令将源码编译进本地库。这时就需要提供你的本地 NDK 安装路径,通常将该路径保存在 ANDROID_NDK 变量中,这样 Android Studio 可以自动为你定义。
下面的命令告诉 CMake 去构建 android_native_app_glue.c ,这个命令可以管理 NativeActivity 的生命周期以及点击输入,并将其导入静态库中,然后将其链接至 native-lib :
add_library( app-glue
STATIC
${ANDROID_NDK}/sources/android/native_app_glue/android_native_app_glue.c )
# You need to link static libraries against your shared native library.
target_link_libraries( native-lib app-glue ${log-lib} )添加其他的预编译库
添加预编译库和添加本地库(native library)类似。由于预编译库是已经构建好的,你想就要使用 IMPORTED 标志去告诉 CMake ,你只需要将其导入到你的项目中即可:
add_library( imported-lib
SHARED
IMPORTED )
然后你需要使用 set_target_properties() 命令去指定库的路径,就像下面的代码那样。
一些库会根据不同的 CPU 使用不同的包,或者是 Application Binary Interfaces(ABI) ,并且将他们归类到不同的目录中。这样做的好处是,可以充分发挥特定的 CPU 架构。你可以使用 ANDROID_ABI 路径变量,将多个 ABI 版本的库添加到你的 CMake 构建脚本中。这个变量使用了一些 NDK 默认支持的 ABI,以及一些需要手动配置到 Gradle 的 ABI,比如:
add_library(...)
set_target_properties( #指定目标库。
imported-lib
#指定要定义的参数。
PROPERTIES IMPORTED_LOCATION
#提供的路径,你要导入的库。
imported-lib/src/${ANDROID_ABI}/libimported-lib.so )为了让 CMake 在编译时期能找到你的头文件,你需要使用 include_directories() 命令,并且将你的头文件地址传进去:
include_directories( imported-lib/include/ )在 CMake 构建脚本中使用 target_link_libraries() 命令,将预构建库与你本地库相关联:
target_link_libraries( native-lib imported-lib app-glue ${log-lib} )当你构建你的 APP 的时候,Gradle 会自动将导入的库打包到你的 APK 中。你可以使用 APK Analyzer 来检查。有关CMake的命令的详细信息,请参阅CMake的文档。
关联本地库与 Gradle
为了将本地库与 Gradle 相关联,你需要在 CMake 或 ndk-build 构建脚本中提供一个路径地址。当你构建你的 APP 时,Gradle 会将 CMake 或 ndk-build 作为一个依赖运行,然后将共享库(.so 文件)打包到你的 APK 中。Gradle 同样使用构建脚本来识别哪些文件需要导入到 Android Studio 项目,你可以从 Project 窗口面板中看到相应的文件。如果你还没有一个为 native sources 准备的构建脚本,你需要先创建一个CMake脚本,然后在继续。
一旦你使用Gradle关联了本地项目,AndroidStudio会在窗口更新项目的C/C++源文件和本地库,和你外部构建的脚本文件。
注意: 当你改变Gradle配置的时候,请确保在工具栏中点击Sync Project
使用 Android Studio 图形化界面
你可以使用 Android Studio 的图形化界面来将 Gradle 与外部 CMake 或者 ndk-build 项目关联起来。
打开 IDE 左边的 Project 面板,选择 Android 。
右键点击你想链接本地库的 module,比如 app module,然后从菜单中选择 Link C++ Project with Gradle 。你应该能看见一个和下面图片中的对话框。
在下拉菜单中,选择 CMake 或者 ndk-build 。
a. 如果你选择 CMake ,需要在 Project Path 中指定 CMakeLists.txt 脚本文件的路径。
b. 如果你选择 ndk-build ,你需要在 Project Path 中指定 Android.mk 脚本文件的路径。点击 OK。
配置 Gradle
如果要手动将 Gradle 与你的本地库相关联,你需要在 module 层级的 build.gradle 文件中添加 externalNativeBuild {} 代码块,并且在该代码块中配置 cmake {} 或 ndkBuild {} :
android {
...
defaultConfig {...}
buildTypes {...}
// Encapsulates your external native build configurations.
externalNativeBuild {
// Encapsulates your CMake build configurations.
cmake {
// Provides a relative path to your CMake build script.
path "CMakeLists.txt"
}
}
}可选配置
你可以在你的 module 层级的 build.gradle 文件中的 defaultConfig {} 代码块中,添加 externalNativeBuild {} 代码块,为 CMake 或 ndk-build 配置一些额外参数。当然,你也可以在你的构建配置中的其他每一个生产渠道重写这些属性。
比如,如果你的 CMake 或者 ndk-build 项目中定义了多个本地库,你想在某个生产渠道使用这些本地库中的几个,你就可以使用 targets 属性来构建和打包。下面的代码展示了一些你可能会用到的属性:
android {
...
defaultConfig {
...
// This block is different from the one you use to link Gradle
// to your CMake or ndk-build script.
externalNativeBuild {
// For ndk-build, instead use ndkBuild {}
cmake {
// Passes optional arguments to CMake.
arguments "-DCMAKE_VERBOSE_MAKEFILE=TRUE"
// Sets optional flags for the C compiler.
cFlags "-D_EXAMPLE_C_FLAG1", "-D_EXAMPLE_C_FLAG2"
// Sets a flag to enable format macro constants for the C++ compiler.
cppFlags "-D__STDC_FORMAT_MACROS"
}
}
}
buildTypes {...}
productFlavors {
...
demo {
...
externalNativeBuild {
cmake {
...
// Specifies which native libraries to build and package for this
// product flavor. If you don''t configure this property, Gradle // builds and packages all shared object libraries that you define // in your CMake or ndk-build project. targets "native-lib-demo" } } } paid { ... externalNativeBuild { cmake { ... targets "native-lib-paid" } } } } // You use this block to link Gradle to your CMake or ndk-build script. externalNativeBuild { cmake {...} // or ndkBuild {...} } } ----------指定 ABI
默认的情况下,Gradle 会将你的本地库构建成 .so 文件,然后将其打包到你的 APK 中。如果你想 Gradle 构建并打包某个特定的 ABI 。你可以在你的 module 层级的 build.gradle 文件中使用 ndk.abiFilters 标签来指定他们:
android {
...
defaultConfig {
...
externalNativeBuild {
cmake {...}
// or ndkBuild {...}
}
ndk {
// Specifies the ABI configurations of your native
// libraries Gradle should build and package with your APK.
abiFilters ''x86'', ''x86_64'', ''armeabi'', ''armeabi-v7a'',
''arm64-v8a''
}
}
buildTypes {...}
externalNativeBuild {...}
//
}大多数情况,你只需要在 ndk {} 代码块中指定 abiFilters 就可以了;如上代码。它会告诉Gradle来构建编译不同的平台,但是,如果你想控制 Gradle 构建什么,独立打包到你的apk中,那就在defaultConfig.externalNativeBuild.cmake {} 代码块或 defaultConfig.externalNativeBuild.ndkBuild {} 代码块中,配置其他的 abiFilters 标签。Gradle 会构建那些 ABI 配置,但是只会将 defaultConfig.ndk {} 代码块中指定的配置打包到 apk 中。

Android Studio 0.8.12 发布,Android 开发环境
Android Studio 0.8.12 发布,此版本现已提供下载,主要更新内容如下:
全新的 AVD 管理器 (AVDs 是模拟器的虚拟设备)。可以创建新的 AVD''s;一旦选择了硬件,你可以使用特定的架构和 Android 版本去配置TA;最后可以选择一个显示名称,默认方位,GPU/快照选项 等等。
当创建新项目的时候,我们可以在 Gradle wrapper 默认使用 HTTPS 来代替 HTTP;
如果你比较喜欢手动编辑布局 XML 文件 (喜欢使用 XML 编辑器多于图形布局编辑器),可以点击工具条的 Options 图标,选择"Prefer XML editor";
The translation editor is now available from string editors;
默认选择 Android Project view;
支持在 XML 中使用 quickfix 导入工具命名空间:
大量 bug 修复
更多内容请看发行说明。
Android Studio 是一个全新的 Android 开发环境,基于 IntelliJ IDEA. 类似 Eclipse ADT,Android Studio 提供了集成的 Android 开发工具用于开发和调试,在 IDEA 的基础上,Android Studio 提供:
基于 Gradle 的构建支持
Android 专属的重构和快速修复
提示工具以捕获性能、可用性、版本兼容性等问题
支持 ProGuard 和应用签名
基于模板的向导来生成常用的 Android 应用设计和组件
功能强大的布局编辑器,可以让你拖拉 UI 控件并进行效果预览
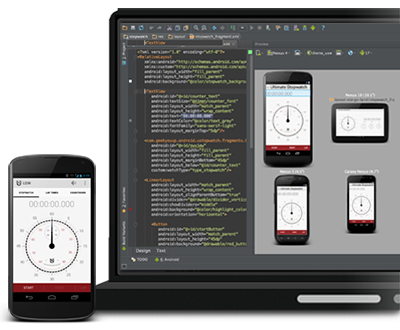

Android Studio 0.8.2 发布,Android 开发环境
Android Studio 0.8.2 发布了,该版本只是修复了 0.8.0 和 0.8.1 中发现的一些 bug。
Android Studio 是一个全新的 Android 开发环境,基于 IntelliJ IDEA. 类似 Eclipse ADT,Android Studio 提供了集成的 Android 开发工具用于开发和调试,在 IDEA 的基础上,Android Studio 提供:
基于 Gradle 的构建支持
Android 专属的重构和快速修复
提示工具以捕获性能、可用性、版本兼容性等问题
支持 ProGuard 和应用签名
基于模板的向导来生成常用的 Android 应用设计和组件
功能强大的布局编辑器,可以让你拖拉 UI 控件并进行效果预览
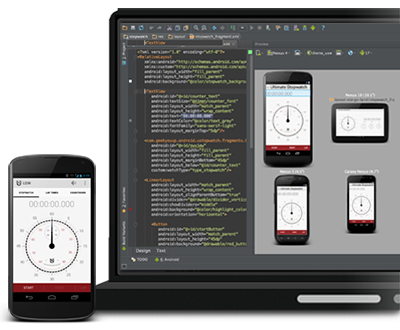

Android Studio 1.5 RC1搭建NDK开发环境
Android Studio已经更新到1.5版本了。我升级了一下。最近项目开发需要配置NDK,于是花了点时间,百度啊,谷歌啊,总是不成功,过程十分心酸。所以小小地总结一下配置过程,方便以后查阅,
新建一个Empty Activity的Android项目。
切换目录结构Andorid——>Project。
需要修改的文件我已经圈出来了。一个一个来。
注:下面第4个截图截图有误,moduleName "LibHelloJni"中,L要小写。就像这样
ndk {
moduleName "libHelloJni"
}如果命名为LibHelloJni,则会生成libLibHelloJni.so函数库。
而写成HelloJni,效果和libHelloJni是一样的,都是生成libHelloJni.so函数库。
调用的时候,就是System.loadLibrary()函数的参数,需要省去lib前缀,即System.loadLibrary("HelloJni")。
配置完3个文件之后,需要新建一个jni Folder,方法如图。
jni文件夹里面,需要有empty.c和empty.h这两个,防止报错。新建方法:在jni folder上右键,新建即可。不需要改动自动生成的内容。
好了,该敲代码了^_^
今天关于图文详解Android Studio搭建Android集成开发环境的过程和android studio集成了android开发所需的工具的介绍到此结束,谢谢您的阅读,有关Android NDK 开发(五)AndroidStudio 2.2 NDK的开发环境搭建、Android Studio 0.8.12 发布,Android 开发环境、Android Studio 0.8.2 发布,Android 开发环境、Android Studio 1.5 RC1搭建NDK开发环境等更多相关知识的信息可以在本站进行查询。
本文标签:













