在本文中,您将会了解到关于Centos安装Xwindows的新资讯,同时我们还将为您解释centos安装ssh的相关在本文中,我们将带你探索Centos安装Xwindows的奥秘,分析centos安装
在本文中,您将会了解到关于Centos 安装Xwindows的新资讯,同时我们还将为您解释centos 安装ssh的相关在本文中,我们将带你探索Centos 安装Xwindows的奥秘,分析centos 安装ssh的特点,并给出一些关于0-windows7 硬盘安装 centos7、CentOS 5.5 进入 Xwindows 蜂鸣器不停的响,是何原因???、CentOS 6.3安装kvm虚拟机并安装Windows系统、CentOS 6.5 Zabbix-windows-Agent安装的实用技巧。
本文目录一览:- Centos 安装Xwindows(centos 安装ssh)
- 0-windows7 硬盘安装 centos7
- CentOS 5.5 进入 Xwindows 蜂鸣器不停的响,是何原因???
- CentOS 6.3安装kvm虚拟机并安装Windows系统
- CentOS 6.5 Zabbix-windows-Agent安装

Centos 安装Xwindows(centos 安装ssh)
安装:
安装Xwindow
#yum groupinstall 'X Window System' -y
安装GNOME桌面环境
#yum groupinstall 'GNOME Desktop Environment' -y
如果安装KDE桌面环境
#yum groupinstall 'KDE (K Desktop Environment)' -y
卸载:
卸载Xwindow
#yum groupremove "X Window System"
卸载GNOME桌面环境
#yum groupremove "GNOME Desktop Environment"
卸载KDE桌面环境
#yum groupremove "KDE (K Desktop Environment)"

0-windows7 硬盘安装 centos7
需求: 想在自己笔记本上安装个 centos7 实现双系统,可是手头上没有 U 盘 想到从硬盘启动
软件下载地址:
centos7: https://www.centos.org/download/
EasyBCD-WinGrub-DiskGenius: https://pan.baidu.com/s/10vKUPVc5HpdX2UDKwK0_Kg
思路:
- 准备 centos7 操作系统 CentOS-7-x86_64-DVD-1810.iso (7 之前都是两个 iso 包), 这里因为是一个包所以大小会大于 4G , linux 系统启动支持 fat32 格式和 ext 格式,但 fat32 格式不支持大于 4G 的文件,所以要准备一个 ext 格式的分区用来放置操作系统,由于 window 系统是无法识别 ext 分区,那么如何把操作系统复制到 ext 上面,需要两个软件 如下
分区软件: DiskGeninus 和软件 Ext2 Volume Manager
- 运用软件 EasyBCD 进行引导安装 centos 系统
- 安装好了之后默认只能启动 centos, 这个时候在 centos 中添加 window7 的引导实现,双系统
- 如果不需要 centos 系统了,一定要现在 window7 中解决引导的问题,然后用分区软件,删掉 linux 的分区
步骤详解:
- 运用 DiskGeninus 分区软件,分配出来一块 ext3 格式 (20G 足够) 的用于放置 centos.iso 文件,然后搞出一块空闲的分区,将来用于 centos 自行分配 关键步骤如下:

-
将下载的 centos.iso 复制到 ext3 盘中,并解压到当前文件夹,如果 windows 可以访问 ext 格式,需要安装 Ext2 Volume Manager 软件
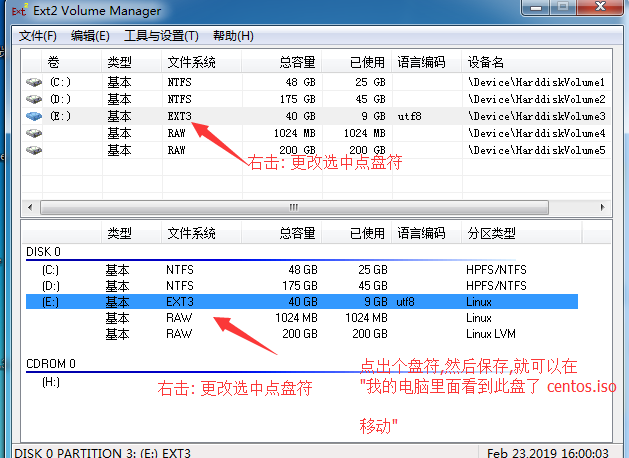
-
安装软件 EasyBCD 软件来进行引导安装
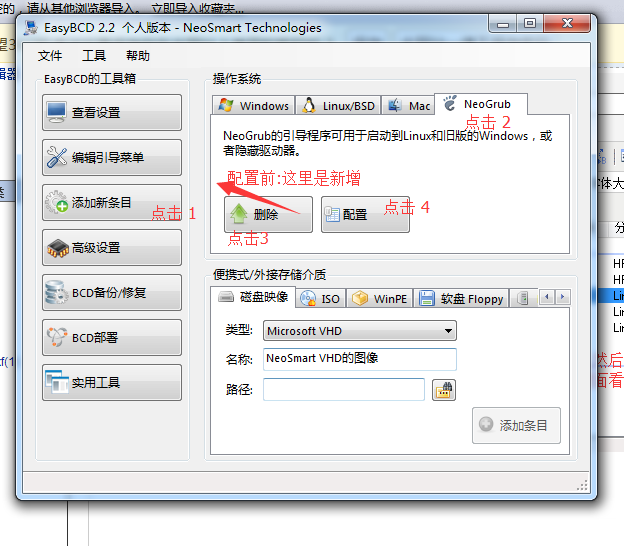
弹出配置框: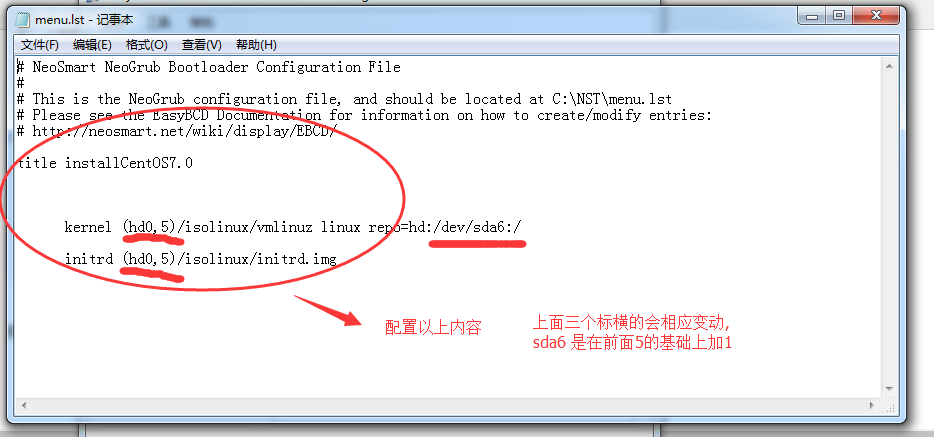
title installCentOS7.0 kernel (hd0,5)/isolinux/vmlinuz linux repo=hd:/dev/sda6:/ initrd (hd0,5)/isolinux/initrd.img关于上述的 (hd0,5) 如何查看,这里是磁盘的分区列表,可以用 WinGrub 软件进行查看
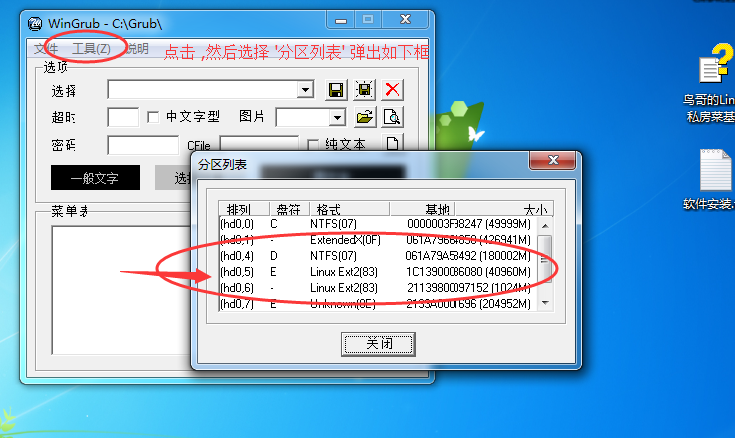
- 重启电脑,选择 "NeoGrub" 引导方式进行安装 centos
- 在安装中比较需要注意的可能就是如下步骤
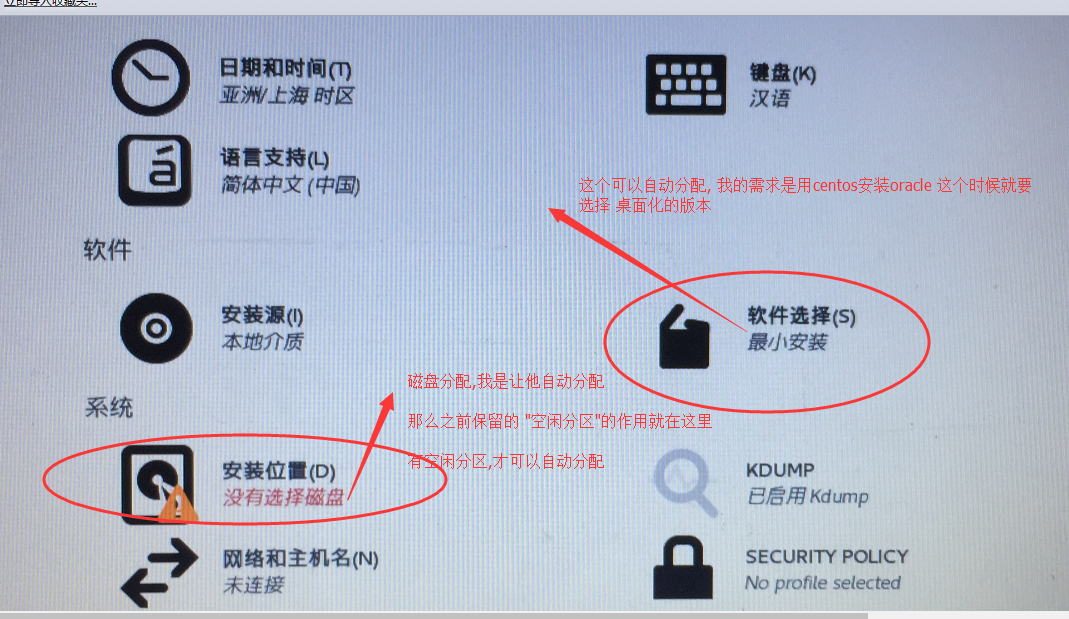
- 以上安装完成,每次都会通过 NeoGrub 来引导进入 centos 系统,这样就无法实现 window 的登录,这里就需要在 centos 中配置 window7 的引导,一般 window7 都是安装在 c 盘所以配置如下:
1. vim /boot/grub2/grub.cfg
2. ###找到 ### BEGIN /etc/grub.d/30_os-prober ###,在后面添加 -
menuentry "Windows 7" { insmod ntfs set root=(hd0,1) chainloader +1
}
7. 重启就可以看双系统的引导项目了,可以进行相应的选择

CentOS 5.5 进入 Xwindows 蜂鸣器不停的响,是何原因???
高春辉、王春生、朱峰:关于开源创业的 15 件小事
我的环境是:
Intel 82801 G 集成显卡、声卡、网卡(华硕主板)
E5300 @2.6G
------------------------------------------------
CentOS 5.5 全 Default 安装 ,进入 Xwindows 蜂鸣器不停的响,是何原因???
如何处理???

CentOS 6.3安装kvm虚拟机并安装Windows系统
在CentOS6.3上安装配置KVM和创建虚拟机
1.安装KVM
KVM(Kernel-basedVirtualMachine,即内核级虚拟机)是一个开源的系统虚拟化模块,是使用于Linux核心中的虚拟化基础建设,KVM在2007年2月被导入Linux2.6.20核心中,它也被引入FreeBSD。它使用Linux自身的调度器进行管理,所以相对于Xen,其核心源码很少。KVM目前已成为学术界的主流VMM之一。
l它包含一个为处理器提供底层虚拟化可加载的核心模块kvm.ko (kvm-intel.ko或 kvm-AMD.ko)。
lkvm还需要一个经过修改的QEMU软件(qemu-kvm),作为虚拟机上层控制 和界面。
lkvm能在不改变linux或windows镜像的情况下同时运行多个虚拟机,并为 每一个虚拟 机配置个性化硬件环境(网卡、磁盘、图形适配器……)。
l在主流的linux内核,如2.6.20以上的内核均包含了kvm核心。
1)检查cpu
KVM的虚拟化需要硬件支持(如IntelVT技术或者AMDV技术)。是基于硬件的完全虚拟化
#egrep'vmx|svm'--color=always/proc/cpuinfo
如果输出的结果包含VMX,是Intel处理器虚拟机技术标志:如果包含SVM,是AMD处理器虚拟机技术的标志,如果什么都没有得到,那系统并没有支持虚拟化的处理,不能使用KVM。
2)安装KVM
直接在线安装KVM:
#yuminstall-ykvm-qemu-imglibvirtbridge-utils
安装完成后关闭selinux,然后重启linux
#vi/etc/sysconfig/selinux
SELINUX=disabled
#reboot
重启后确认libvirtd是否正常启动、重启
#/etc/init.d/libvirtdrestart
Stoppinglibvirtddaemon:[OK]
Startinglibvirtddaemon:[OK]
检查KVM是否加载成功
#lsmod|grepkvm
kvm_intel525706
kvm3147391kvm_intel
检查KVM是否成功安装
#virshlist--all
Id名称状态
----------------------------------------------------
KVM版本查询
#qemu-kvm-version
QEMUPCemulatorversion0.12.1(qemu-kvm-0.12.1.2),copyright(c)2003-2008 Fabrice Bellard
#virt-install--version
0.600.0
#virsh--version
0.9.10
配置网络桥接
[root@gb02network-scripts]#viifcfg-br0
DEVICE="br0"
BOOTPROTO=static
HWADDR="00:25:90:04:07:22"
ONBOOT="yes"
TYPE="Bridge"
IPADDR=10.10.102.2
NETMASK=255.255.0.0
GATEWAY=10.10.77.254
DNS1=8.8.8.8
[root@gb02network-scripts]#Viifcfg-eth0
DEVICE="eth0"
BOOTPROTO="static"
BRIDGE="br0"
HWADDR="00:25:90:04:07:22"
IPADDR="10.10.102.2"
NETMASK="255.255.0.0"
GATEWAY="10.10.77.254"
IPV6INIT="no"
MTU="1500"
NM_CONTROLLED="no"
ONBOOT="yes"
TYPE="Ethernet"
UUID="2bed6be5-7a7a-48f9-aba9-151642659da8"
DNS1="8.8.8.8"
重启网络
[root@gb02network-scripts]#servicenetworkrestart
查看桥接网络
[root@gb02network-scripts]#brctlshow
bridgename bridgeid STPenabled interfaces
br0 8000.002590040722 no eth0
virbr0 8000.525400083a76 yes virbr0-nic
至此KVM安装完成,注意使用KVM命令时是qemu-kvm-[option]而不是kvm-[option]!!
2.安装VNC-server、VNC-viewer组件
vncserver是一个为了满足分布式用户共享服务器上面的资源,而在服务器上开启的一项服务,对应的客户端软件为vncviewer;它也可以是不同的操作系统,比如利用windows远程访问linux系统资源的一种远程访问方式。在通过KVM创建虚拟机的过程中我们可以在客户端利用VNC-viewer连接到服务器的VNC-server相应端口,进入图形化界面安装。
目前VNC主要有两个版本,即realVNC和tigerVNC,关于服务器安装VNC-server,两种版本都可以,但客户端的VNC-viewer,建议安装tigerVNC-viewer,因为realVNC-viewer会在创建虚拟机的端口如590x由于连接加密的问题连接不上服务器。
本次VNC安装采用服务器端realVNC-server和客户端tigerVNC-viewer。
1)yum源里面没有realVNC,首先要下载realVNC,本系统为64位的centOS6.3,所以下载了64位的版本5.0.5。
http://www.realvnc.com/download/vnc/
2)压缩包解压后会有两个rpm,服务器上仅安装server端
#rpm-ivhVNC-Server-5.0.5-Linux-x64.rpm
如果发现缺少什么包,就用yum安装,实测centos6.3没缺任何包。
3)安装序列号,进行注册
#/usr/bin/vnclicense-addVKUPN-MTHHC-UDHGS-UWD76-6N36A
这里贡献部分license
VKUPN-MTHHC-UDHGS-UWD76-6N36A
69NCN-JRLBC-QD28Y-5KLY2-UEE6A
6GQQQ-HXLBS-U2H8Q-B6UB7-R7R6A
8XWCU-ZRJBF-U7BXZ-G5EAE-ZPQ2A
6XQQQ-WXL4Q-NN4KX-NUTC6-8ZK6A
PGUFQ-HTZBB-WNHU7-YHDQC-A7R6A
至此服务器端的安装已经完成
4)客户端安装tigerVNC-viewer
首先下载tigerVNC,本客户端采用64位win7,所以下载64位的windows 版本
http://sourceforge.net/projects/tigervnc/
这里仅安装客户端tigerVNC-viewer
然后就可以用vncviewer远程桌面连接了,这里要用系统帐号的密码登录, 默认端口为5900,远程桌面连接端口则是5900+n(n是vncserver命令指定的)

所有组件已经安装好,接下来我们创建虚拟机,分别创建centOS6.3和windows7虚拟机各一个。
1)创建centOS虚拟机
通过qemu-img创建一个10G的映像文件
#qemu-imgcreate-fqow2centos.img10G
通过/usr/libexec/qemu-kvm创建一个虚拟机,内存1024,从CentOS-6.3.iso安装
#qemu-kvm-m1024-cdromCentOS-6.3.iso-drivefile=centos6.3.img-bootd-netnic -nographic-vnc:2(vnc与:2之间有空格,默认5900端口被占用,使用5900+n端口吧)
通过vncviewer观察安装进度
连接端口处写10.10.102.2:5902,连接上之后出现安装界面,继续安装即可。

2)安装windows7虚拟机
下载virtio驱动,因为win默认不支持virtio驱动,而通过openstack管理虚拟机是需要virtio驱动的。需要两个virtio驱动,一个是硬盘的,一个是网卡的,即:virtio-win-0.1-30.iso和virtio-win-1.1.16.vfd,下载后放到工作目录下。
通过kvm-img或者qemu-img创建一个20G左右的映像文件
#qemu-imgcreate-frawwin7.img10G
通过/usr/libexec/qume-kvm创建一个虚拟机,内存1024,从windows7.iso安装
#qume-kvm–m1024-cdromwindows7.iso–drivefile=win7.img,if=virtio,boot=on -fdavirtio-win-1.1.16.vfd-bootd-nographic-vnc:3
通过vncviewer观察安装进度,用vnc安装win7,因为默认没有virtio驱动,所以识别 不了硬盘,需要手动选择,整个过程如下:












设置开启远程桌面

查看网卡驱动类型

先关机!!!再次启动虚拟机,使用以下命令: kvm -m 1024 -drivefile=win7.img,boot=on -cdrom virtio-win-0.1-30.iso -net nic,model=virtio -net user -boot c -nographic -vnc 10.1.6.228:8

修改网卡驱动类型





上传win7镜像 glance add name="windows7"is_public=truecontainer_format=ovf disk_format=qcow2 < win7.img

设置安全策略,因为要通过远程桌面连接win7,所以要放开3389端口

启动一个名为win7的虚拟机,第一次启动比较慢,因为要把win7镜像从镜像服务器传送到计算节点上。

通过dashboard的vnc登录

发现一个杯具的事情,那就是dhcp分配的IP并没有生效,那我们就手动配置一下


通过本机自带的mstsc登录win7虚拟机:10.1.200.4


大功告成!!!

CentOS 6.5 Zabbix-windows-Agent安装
CentOS 6.5 Zabbix-windows-Agent安装
下载路径
www.zabbix.com/downloack/2.2.0/zabbix_agents_2.2.0.win.zip
下载到C盘
在C盘建一个zabbix文件夹
将bin=>win64中的三个程序复制到zabbix中
将conf=>zabbix_agrnt.win.cong复制到C盘
修改zabbix_agrnt.win.cong为zabbix_agrnt.cong
打开 zabbix_agrnt.cong
Server=115.29.245.240 # 填写Server的IP地址
ListenPort=10051# 数据端口
Hostname=115.29.245.240 # 填写Server的HostName,注意Server端要能解析
打开CMD.exe终端
cd c:\zabbix
zabbix_agentd.exe --install
打开我的电脑=>管理=>服务和应用程序=>服务
找到zabbix服务 点击启动
安装成功之后再C盘多了一个zabbix_agent.log文件
获取监控
打开CMD.exe
cd c:\zabbix
typeperf -qx 【这个命令就会线束windows的计数器】
ctrl+C结束
typeperf -qx > c:\cpu.txt【导出到c盘】
打开cpu.txt文件。找到需要监控的监控项。
把里面的监控项复制到zabbix_agrnt.cong文件后面添加。添加之前停止zabbix服务,下面以 \Processor(_Total)\% Processor Time 为例。
PerfCounter=UserPerfCountercpu,"\Processor(_Total)\% Processor Time",3
PerfCounter=UserPerfCountercpuC1,"\Processor(0)\% C1 Time",3
PerfCounter=Logicaldisk_Free_Space,"\Logicaldisk(_Total)\% Free Space",3
【\Processor(_Total)\% Processor Time】导出来的计数器名字
【3】刷新时间
其他的不要动
重启服务
进入zabbix网页管理
新建一个主机群主
组态 ==> 主机群主 ==> 新建主机群主 ==> [windows server]
组态 ==> 主机 ==> 创建主机 ==> 添加IP 端口
主机。填主机的IP
可见名称 随便写
主机组
组态 ==> 模板 ==>
组态 ==> 模板 ==> 点击模板 ==> 项目 ==> 创建监控项 ==> 键值 必须与zabbix_agrnt.cong中的名称一致{UserPerfCountercpu}
数据类型 数字的(浮点)
单位 (%)
组态 ==> 模板 ==> 点击模板 ==> 图像 ==> 创建图形 ==> 项目里面添加刚建立的项目
组态 ==> 主机 ==>
关于Centos 安装Xwindows和centos 安装ssh的问题我们已经讲解完毕,感谢您的阅读,如果还想了解更多关于0-windows7 硬盘安装 centos7、CentOS 5.5 进入 Xwindows 蜂鸣器不停的响,是何原因???、CentOS 6.3安装kvm虚拟机并安装Windows系统、CentOS 6.5 Zabbix-windows-Agent安装等相关内容,可以在本站寻找。
本文标签:



![[转帖]Ubuntu 安装 Wine方法(ubuntu如何安装wine)](https://www.gvkun.com/zb_users/cache/thumbs/4c83df0e2303284d68480d1b1378581d-180-120-1.jpg)

