这篇文章主要围绕Win10系统还原图文教程和win10系统还原如何还原展开,旨在为您提供一份详细的参考资料。我们将全面介绍Win10系统还原图文教程的优缺点,解答win10系统还原如何还原的相关问题,
这篇文章主要围绕Win10系统还原图文教程和win10系统还原如何还原展开,旨在为您提供一份详细的参考资料。我们将全面介绍Win10系统还原图文教程的优缺点,解答win10系统还原如何还原的相关问题,同时也会为您带来Win10创建系统还原点的图文教程、win10如何win7系统还原点-(win10系统还原点)、Win10如何进行系统还原?Win10系统还原的操作教程、win10怎么删除系统还原点 win10系统还原点删除方法的实用方法。
本文目录一览:- Win10系统还原图文教程(win10系统还原如何还原)
- Win10创建系统还原点的图文教程
- win10如何win7系统还原点-(win10系统还原点)
- Win10如何进行系统还原?Win10系统还原的操作教程
- win10怎么删除系统还原点 win10系统还原点删除方法

Win10系统还原图文教程(win10系统还原如何还原)
导读:(Win10系统还原图文教程|小编教你Windows10如何系统还原)相关电脑教程分享。
电脑中的操作系统也是程序,不免有时会出现问题,有时还进不了系统,这时对于普通用户来讲系统还原是最好的方法,Win10做为一款新系统很多方面的操作用户可能不太熟悉,下面小编分享下Win10系统还原教程。Win10的系统还原分为还原点还原系统和系统重置,大家可以根据不同的问题,采用不同的方法,一般有还原点的情况下推荐使用还原点还原,没有的话只能重置系统。一、首先进入高级启动模式(WINRE维护系统三种方法)(1)系统下选择重启时,按 shift+重启。(2)“开始”--- “设置”---“更新和安全”---“恢复”---“高级启动”下的重启。(3) 开机后出现开机logo时,2分钟内反复强制关机2次,第三次会自动进入此模式。(在系统无法进入时使用该方法)二、出现一个选项时,选择疑难解答;

三、如果使用还原点还原,1、选择高级选项;

2、再选择系统还原

3、选择你要还原的帐户

4、输入帐户密码后进一步进行系统还原。

四、如果没有还原点,那么就需要使用重置功能。1、选择重置此电脑;

2、选择是否要保留我的文件,还是删除所有内容。搂需要选择

3、如果没有设置密码,直接点击继续;


4、现在选择重置,后电脑会自动重启进行重置操作。

重置和还原的区别主要在于还原点还原可以尽量的保证用户安装的软件和资料不丢失,但是某些情况下如系统文件严重损坏则无法还原,而且需要之前自动或手动创建了还原点,重置功能相当于重装系统。
总结
以上是小编为你收集整理的Win10系统还原图文教程全部内容。
如果觉得小编网站内容还不错,欢迎将小编网站推荐给好友。

Win10创建系统还原点的图文教程
在我们平常电脑的使用中中一般都会设有一个系统还原点,为了防止系统出了问题时,可以一键还原到这时的状态。那么具体应该如何操作呢?下面就来看看小编带来的Win10创建系统还原点的图文教程,希望你会喜欢哦。
具体操作如下:
1、对着“此电脑”计算机图标右键,选择属性,然后选择系统保护。在这里我们可以看到当前系统配置中并没有创建还原点,如果你想创建还原点,您需要选择配置来进行设置。

2、打开配置选项, 在这里启用系统保护。然后设置硬盘空间使用量,再点击确定。

3、点击创建,然后输入当前还原点的名称就可以开始执行还原点创建了。


4、如果您的系统因为其它误操作导致文件损坏,那么可以尝试使用该功能中的系统还原来恢复您之前创建的还原点即可。

5、选择好,下一步确定,然后等上一段时间就可以回到原来的系统状态。

以上就是关于Win10创建系统还原点的图文教程,是不是挺简单的。大家要未雨绸缪,给自己如今正常的系统创建一个还原点,以免以后系统出毛病时没法还原。

win10如何win7系统还原点-(win10系统还原点)
win10如何win7系统还原点
(win10系统还原点)
朋友们如果对当前的Win10系统运行情况比较满意,可以创建一个系统还原点,若是以后系统出了问题,那么就可以一键还原到这时的状态,Windows10系统是可以自己创建还原点的,这个功能要怎么使用呢,下面朋友们可以随着系统之家小编提供的步骤操作一遍。
Windows10创建系统还原点的步骤教程
1、对着“此电脑”计算机图标右键,选择属性,然后选择系统保护。在这里我们可以看到当前系统配置中并没有创建还原点,如果你想创建还原点,您需要选择配置来进行设置。

2、打开配置选项, 在这里启用系统保护。然后设置硬盘空间使用量,再点击确定。

3、点击创建,然后输入当前还原点的名称就可以开始执行还原点创建了。


4、如果您的系统因为其它误操作导致文件损坏,那么可以尝试使用该功能中的系统还原来恢复您之前创建的还原点即可。

5、选择好,下一步确定,然后等上一段时间就可以回到原来的系统状态。

以上就是关于Win10还原点如何设置的图文教程,是不是挺简单的。大家要未雨绸缪,给自己如今正常的系统创建一个还原点,以免以后系统出毛病时没法还原。以上是来自小白官网的一篇文章(www.xiaobaixitong.com)

Win10如何进行系统还原?Win10系统还原的操作教程
Win10如何进行系统还原?近期有部分用户想要对系统进行原因,但是不太清楚具体的操作方法,为此今天小编将为大家带来Win10系统还原的操作教程,有需要的朋友们不要错过了哦,一起来看看吧。
操作方法:
1、在Win10系统桌面上选择此电脑,鼠标右键选择“属性”。

2、点击系统窗口左侧的“系统保护”。

3、在系统属性窗口下的系统保护选项卡里点击“系统还原”。(要注意的是,如果之前是还没有还原点的话,需要点击创建还原点才能使用还原功能)

4、点击系统还原后,电脑会打开系统还原向导,按照提示点击下一步。

5、在系统还原窗口里选择之前创建的还原点,然后点击下一步。

6、点击后,系统提示确认还原点,将C盘还原到还原点”之前所处的状态,耐心等待系统自动重启完成系统还原。

7、如需将Win10系统恢复到出厂设置,我们也可以打开开始菜单选择设置,依次点选“更新与安全”—— “恢复”——“重置此电脑”—— “开始”。(如果进不了系统,也可以尝试强制关机两次,第三次开机时会自动进入Windows RE修复环境),将系统重置到出厂设置状态即可。

以上便是Win10系统还原的方法,希望能帮到大家。

win10怎么删除系统还原点 win10系统还原点删除方法
系统还原点是保护电脑的重要手段,但也可能因数量过多而造成不便。对于
win10系统还原点删除方法
1、找到桌面上的“此电脑”右击,选择选项列表中的“属性”。
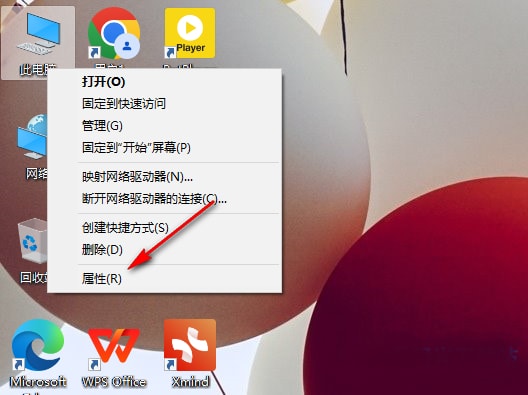
2、进入到新的界面之后,需要滚动鼠标,点击“相关设置”一栏中的“系统保护”选项。
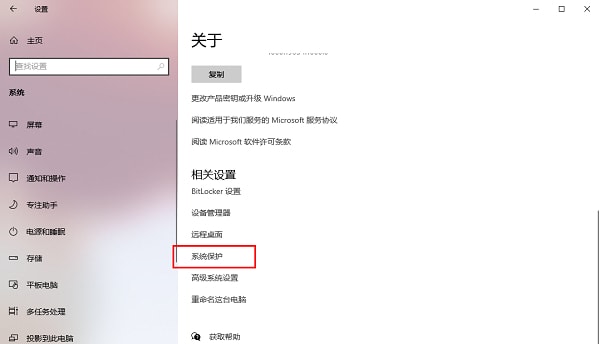
3、然后在打开的窗口中,需要选中系统盘,并点击下方中的“配置”按钮。
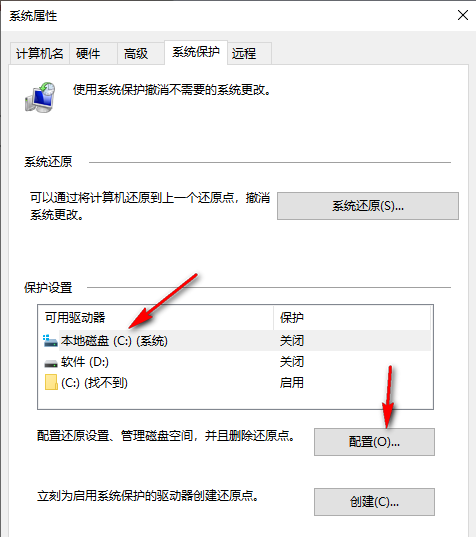
4、最后来到新的窗口之后,点击下方中的“删除”按钮,并点击确定保存就可以了。
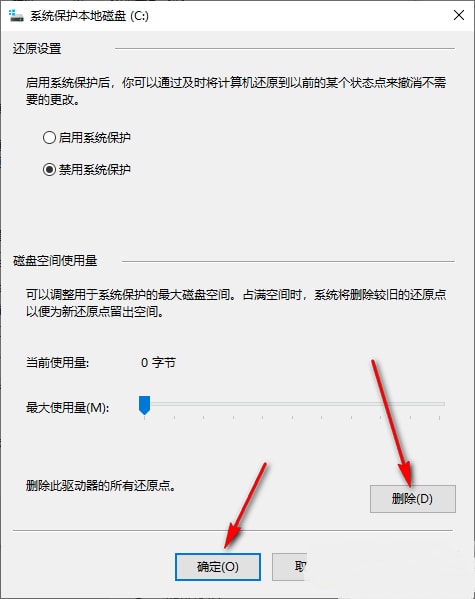
以上就是
今天关于Win10系统还原图文教程和win10系统还原如何还原的介绍到此结束,谢谢您的阅读,有关Win10创建系统还原点的图文教程、win10如何win7系统还原点-(win10系统还原点)、Win10如何进行系统还原?Win10系统还原的操作教程、win10怎么删除系统还原点 win10系统还原点删除方法等更多相关知识的信息可以在本站进行查询。
本文标签:





