如果您对win10笔记本未检测到电池解决方法感兴趣,那么本文将是一篇不错的选择,我们将为您详在本文中,您将会了解到关于win10笔记本未检测到电池解决方法的详细内容,我们还将为您解答win10笔记本未
如果您对win10笔记本未检测到电池解决方法感兴趣,那么本文将是一篇不错的选择,我们将为您详在本文中,您将会了解到关于win10笔记本未检测到电池解决方法的详细内容,我们还将为您解答win10笔记本未检测到电池解决方法是什么的相关问题,并且为您提供关于win10未检测到正确安装的网络适配器的解决方法、win10电脑提示未检测到电池是什么原因?win10电脑提示未检测到电池解析方法、win10电脑检测不到电池怎么办 win10笔记本未检测到电池解决方法、Win10笔记本WiFi总是断线怎么办 Win10笔记本WiFi断线解决方法的有价值信息。
本文目录一览:- win10笔记本未检测到电池解决方法(win10笔记本未检测到电池解决方法是什么)
- win10未检测到正确安装的网络适配器的解决方法
- win10电脑提示未检测到电池是什么原因?win10电脑提示未检测到电池解析方法
- win10电脑检测不到电池怎么办 win10笔记本未检测到电池解决方法
- Win10笔记本WiFi总是断线怎么办 Win10笔记本WiFi断线解决方法

win10笔记本未检测到电池解决方法(win10笔记本未检测到电池解决方法是什么)
导读:(win10笔记本未检测到电池怎么办?教你电池检测不到的解决方法)相关电脑教程分享。
win10笔记本未检测到电池怎么办?最近使用win10系统的用户反应笔记本电脑在开机充电的时候任务栏右下角显示未检测到电池 的提示,导致笔记本电脑电池无法充电的现象,该怎么办呢?发生这种情况时,其中一个直觉就是取出并更换电池(关闭电脑并拔掉电源线,同时取下电池),按下开机按钮并保持三秒再松开,此操作重复三次,最后重新连接电源与电池开机测试(注:电池固定卡扣需锁紧)。但如果这些快速修复无效,您可以尝试下面列出的解决方案。解决方法一:1、取出电池。按下笔记本电脑的电源按钮约10-15秒。2、插入电池并重新启动计算机。3、连接AC适配器并检查您的机器是否可以再次检测到电池。解决方法二:检查电池和ACPI设置1、右键点击开始并选择设备管理器;

2、在设备管理器中点击电池展开类别;

3、点击ACPI检查设置,因为电池可以从那里启用或禁用,检查你的BIOS,看看电池是否显示在那里。 如果如果在BIOS中未检测到电池,则问题出在电池本身或电池托架/主板上;4、在设备管理器中单击右键 单击Microsoft ACPI 兼容的控制方法电池,然后选择卸载;

5、卸载完成后点击操作标签,然后选择扫描硬件更改,一般会自动检测电源控制器;6、接着依次操作:关闭电脑--断开电源--插入电池--插入电源并启动电脑,进入系统查看是否已经解决问题!若仍然无法解决则真的是电池坏了,需要拿到电脑公司或者笔记本官方维修中心进行检修!以上便是小编小编给大家分享的电池检测不到的解决方法。
总结
以上是小编为你收集整理的win10笔记本未检测到电池解决方法全部内容。
如果觉得小编网站内容还不错,欢迎将小编网站推荐给好友。

win10未检测到正确安装的网络适配器的解决方法
我们电脑中的网络都是通过网络适配器来进行设置的,而近期有部分使用win10系统的用户弹出未检测到正确安装的网络适配器的提示,面对这个问题都不知道怎么解决,接下来小编小编就来分享解决步骤,希望本期的教程内容能够给大伙打来帮助。
解决步骤如下:
1、右击桌面上的“此电脑”,选择菜单中的“管理”选项进入。

2、进入新界面后,点击左侧的“设备管理器”选项。

3、接着找到“网络适配器”打开。

4、最后查看有没有驱动器是有叹号的,如果有就选择重新安装,如果没有,就将“WAN”开头的驱动选中“禁用”就可以了。


win10电脑提示未检测到电池是什么原因?win10电脑提示未检测到电池解析方法
现在很多小朋友都在用笔记本电脑,因为它携带方便,随时都可以工作,但是最近一些小朋友遇到了一些小问题。从笔记本本身看,很多小伙伴会发现电脑桌右下角没有检测到电池,有些小伙伴非常苦恼。电池还在,还有为什么会出现提示?接下来,本站将为您提供解决问题的步骤。

方法步骤:
1、右击计算机,在下拉菜单选择【管理】。

2、在新界面的左侧点击【设备管理器】。

3、之后找到电池驱动看是否正常运行,如果不正常可以进行更新。

以上就是本站为大家带来解决问题的步骤,希望能够帮助到大家。

win10电脑检测不到电池怎么办 win10笔记本未检测到电池解决方法
笔记本电池检测不到如何解决?各位读者,如果您发现您的 windows 10 笔记本明明装入了电池,但电脑却显示未检测到电池,那么您并不孤单。此问题很常见,但不用担心,php小编新一已经为您准备了详细的解决步骤。在本文中,您将了解导致此问题的常见原因以及如何轻松解决它们。继续阅读,让您的笔记本电脑恢复正常工作并摆脱电池检测不到的烦恼。
1、首先右击计算机,在下拉菜单选择【管理】。
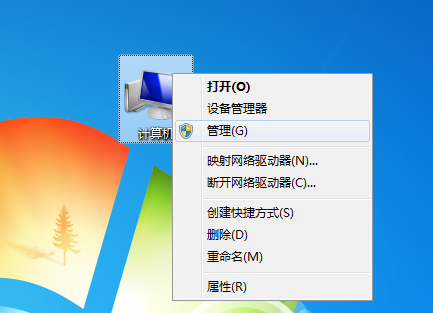
2、然后在新界面的左侧点击【设备管理器】。
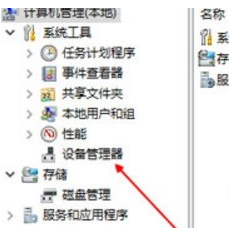
3、之后找到电池驱动看是否正常运行,如果不正常可以进行更新。

以上就是

Win10笔记本WiFi总是断线怎么办 Win10笔记本WiFi断线解决方法
最近有网友称自己的笔记本自从升级到Win10系统之后,电脑WiFi无线网络经常性的断开。就算勾选了那个自动连接也不会自动连接上去。 那么Win10笔记本WiFi总是断线怎么办呢? 今天就为大家分享一下Win10 WiFi网络不稳定解决办法,帮你轻松解决这个问题。
一、首先在Win10系统的【此电脑】上鼠标右击选择【管理】。
二、然后在管理页面下方找到【设备管理器】,随后找到【网络适配器】选择你的网卡,就是带Wireless字样,接下来再该网卡上鼠标右击选择【属性】。
三、进入到属性界面之后,切换至【电源管理】选项,去掉勾选【容许计算机关闭此设备以节约电源】即可。
四、再接下来进入到网络连接界面,找到你想连接的wifi网络,双击进入。
五、最后点击【无线属性】,勾选【即使网络未广播其名称也连接】点击确定即可。
以上是给大家介绍的Win10笔记本WiFi总是断线怎么办,希望对您有所帮助!
关于win10笔记本未检测到电池解决方法和win10笔记本未检测到电池解决方法是什么的问题就给大家分享到这里,感谢你花时间阅读本站内容,更多关于win10未检测到正确安装的网络适配器的解决方法、win10电脑提示未检测到电池是什么原因?win10电脑提示未检测到电池解析方法、win10电脑检测不到电池怎么办 win10笔记本未检测到电池解决方法、Win10笔记本WiFi总是断线怎么办 Win10笔记本WiFi断线解决方法等相关知识的信息别忘了在本站进行查找喔。
本文标签:





