最近很多小伙伴都在问win10系统explorer.exe不停崩溃重启解决方法和explorer.exe反复崩溃win10这两个问题,那么本篇文章就来给大家详细解答一下,同时本文还将给你拓展Explo
最近很多小伙伴都在问win10系统explorer.exe不停崩溃重启解决方法和explorer.exe反复崩溃 win10这两个问题,那么本篇文章就来给大家详细解答一下,同时本文还将给你拓展Explorer.exe服务器运行失败怎么办?explorer.exe无响应桌面卡死的解决方法、Win10explorer.exe怎么修复 Win10explorer.exe修复方法、win10explorer.exe怎么修复-win10explorer.exe修复方法、Win10explorer.exe怎么修复?Win10explorer.exe修复方法等相关知识,下面开始了哦!
本文目录一览:- win10系统explorer.exe不停崩溃重启解决方法(explorer.exe反复崩溃 win10)
- Explorer.exe服务器运行失败怎么办?explorer.exe无响应桌面卡死的解决方法
- Win10explorer.exe怎么修复 Win10explorer.exe修复方法
- win10explorer.exe怎么修复-win10explorer.exe修复方法
- Win10explorer.exe怎么修复?Win10explorer.exe修复方法

win10系统explorer.exe不停崩溃重启解决方法(explorer.exe反复崩溃 win10)
导读:(win10系统explorer.exe不停崩溃怎么办?explorer.exe崩溃重启的解决方法)相关电脑教程分享。
win10系统explorer.exe不停崩溃怎么办?在使用windows 10操作的时候经常会遇到explorer.exe崩溃的提示,崩溃过后自动重启,然后又再次崩溃,导致我们根本无法正常使用windows 10操作系统,该怎么办呢?针对win10系统资源管理器经常崩溃出现故障的现象我们可以使用第三方软件来进行优化设置,在本文中小编小编给大家介绍下相关解决方法!explorer.exe崩溃重启的解决方法:1、首先安装360安全卫士,双击桌面的360安全卫士的快捷方式打开;2、打开360安全卫士后,点击更多功能,点击一下右下角的人工服务;3、点击一下人工服务后,就到了这里。我们选择:热门工具,在框中输入:explorer总是崩溃,再点击一下查找方案,如下图箭头所示:

4、点击一下查找方案后,就到了这里。我们选择:explorer总是崩溃,再点击一下立即修复。如图所示:

5、点击一下立即修复后,会提示此方案会对windows 桌面扩展成进行隔离,若使用后出现部分软件右键菜单不可用的话XXXX等提示,直接点击确定吧!

6、点击:确定之后,就到了这里,如下图显示正在修复;修复完成后一般会提示我们重启计算机,如果没有提示的话最好也先重启一次。如果不喜欢使用360安全卫士的用户可以在修复完成后将其卸载即可,相关卸载方法可参考:win10系统如何卸载已安装的程序以上便是小编小编给大家分享的关于win10系统explorer经常崩溃的解决方法!
总结
以上是小编为你收集整理的win10系统explorer.exe不停崩溃重启解决方法全部内容。
如果觉得小编网站内容还不错,欢迎将小编网站推荐给好友。
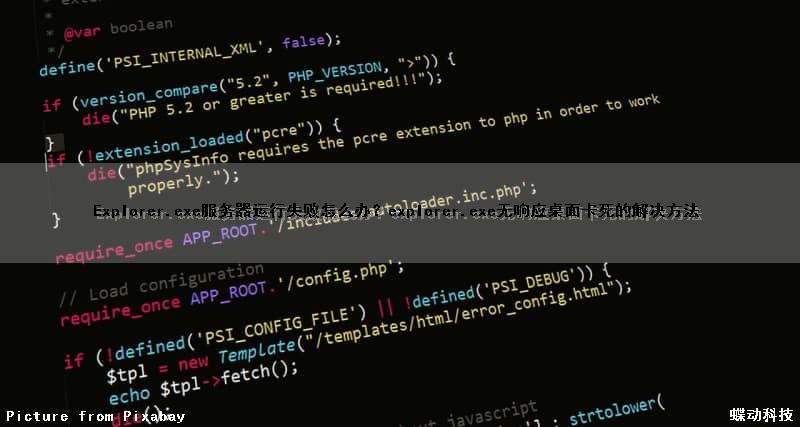
Explorer.exe服务器运行失败怎么办?explorer.exe无响应桌面卡死的解决方法
Explorer.exe服务器运行失败怎么办?最近有用户反映这个问题,Explorer.exe是系统文件资源管理器,可以用来管理桌面和文件,运行时遇到无响应桌面卡死的情况,应该怎么处理呢?针对这一问题,本篇带来了详细的解决方法,分享给大家,一起看看吧。

Explorer.exe服务器运行失败怎么办?
一、开始 -> 搜索“文件夹选项”, 打开文件件选项。

二、在文件夹选项中,切换到“查看”分页,找到下面的“在单独的进程中打开文件夹窗口”,把前面的钩去了,确定就可以了。


Win10explorer.exe怎么修复 Win10explorer.exe修复方法
在使用 windows 10 系统时,您可能遇到过 explorer.exe 出现故障的问题。explorer.exe 是 windows 中的文件资源管理器,负责管理您的文件和文件夹,如果它出现故障,可能会导致各种问题。本指南将介绍如何有效修复 windows 10 中的 explorer.exe。本文将深入探讨:explorer.exe 故障的常见症状修复 explorer.exe 的逐步指南预防未来故障的提示如果您正在经历 explorer.exe 故障的困扰,请继续阅读,了解如何轻松解决此问题。php小编新一已为您整理了详细而易于理解的步骤,帮助您快速恢复 windows 文件资源管理器的正常功能。
Win10explorer.exe怎么修复:
1、按下“win+r”打开运行,输入regedit,依次打开
HKEY_LOCAL_MACHINESOFTWAREClassesCLSID{20D04FE0-3AEA-1069-A2D8-08002B30309D}ShellManageCommand。
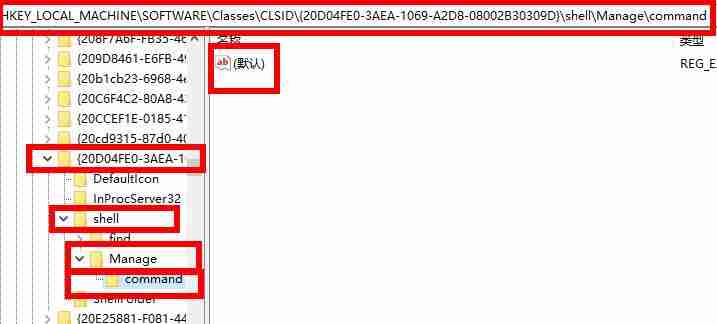
2、右击右侧的“默认”点击“修改”,将数据数值修改为%Windir%SYstem32MMC.exe /%Windir%System32Compmgmt.msc即可。
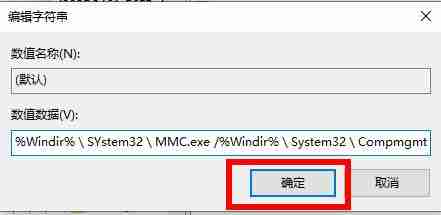
以上就是Win10explorer.exe怎么修复 Win10explorer.exe修复方法的详细内容,更多请关注php中文网其它相关文章!

win10explorer.exe怎么修复-win10explorer.exe修复方法
在使用win10系统的时候很多得小伙伴都遇到过explorer.exe的情况而不知道该怎么修复,今天就给大家带来了详细的修复方法,赶快来学习一下吧。
win10explorer.exe怎么修复:1、按下“win+r”打开运行,输入regedit。

2、依次打开
HKEY_LOCAL_MACHInesOFTWAREClassesCLSID{20D04FE0-3AEA-1069-A2D8-08002B30309D}ShellManageCommand。

3、右击右侧的“默认”点击“修改”。

4、将数据数值修改为%Windir%sYstem32MMC.exe /%Windir%system32Compmgmt.msc即可。


Win10explorer.exe怎么修复?Win10explorer.exe修复方法
有用户在使用Win10的过程中遇到了explorer.exe的情况,这种情况是可以进行修复的,那么Win10explorer.exe怎么修复?和小编一起来看看吧!
Win10explorer.exe怎么修复:
1、按下“win+r”打开运行,输入regedit,依次打开
HKEY_LOCAL_MACHInesOFTWAREClassesCLSID{20D04FE0-3AEA-1069-A2D8-08002B30309D}ShellManageCommand。

2、右击右侧的“默认”点击“修改”,将数据数值修改为%Windir%sYstem32MMC.exe /%Windir%system32Compmgmt.msc即可。

今天关于win10系统explorer.exe不停崩溃重启解决方法和explorer.exe反复崩溃 win10的介绍到此结束,谢谢您的阅读,有关Explorer.exe服务器运行失败怎么办?explorer.exe无响应桌面卡死的解决方法、Win10explorer.exe怎么修复 Win10explorer.exe修复方法、win10explorer.exe怎么修复-win10explorer.exe修复方法、Win10explorer.exe怎么修复?Win10explorer.exe修复方法等更多相关知识的信息可以在本站进行查询。
本文标签:



![[转帖]Ubuntu 安装 Wine方法(ubuntu如何安装wine)](https://www.gvkun.com/zb_users/cache/thumbs/4c83df0e2303284d68480d1b1378581d-180-120-1.jpg)

