在本文中,我们将为您详细介绍win10笔记本hdmi外接显示器设置教程的相关知识,并且为您解答关于win10笔记本怎么用hdmi接口外接显示器的疑问,此外,我们还会提供一些关于hdmi外接显示器没声音
在本文中,我们将为您详细介绍win10笔记本hdmi外接显示器设置教程的相关知识,并且为您解答关于win10笔记本怎么用hdmi接口外接显示器的疑问,此外,我们还会提供一些关于hdmi外接显示器没声音怎么办 新手必看:电脑连接电视机没有声音解决方法、Linux Mint 笔记本外接显示器,关闭笔记本显示器的方法、Mac外接显示器模糊 Mac外接显示器分辨率设置教程、Mac连接投影仪 Mac外接显示器设置教程的有用信息。
本文目录一览:- win10笔记本hdmi外接显示器设置教程(win10笔记本怎么用hdmi接口外接显示器)
- hdmi外接显示器没声音怎么办 新手必看:电脑连接电视机没有声音解决方法
- Linux Mint 笔记本外接显示器,关闭笔记本显示器的方法
- Mac外接显示器模糊 Mac外接显示器分辨率设置教程
- Mac连接投影仪 Mac外接显示器设置教程

win10笔记本hdmi外接显示器设置教程(win10笔记本怎么用hdmi接口外接显示器)
导读:(win10笔记本hdmi外接显示器怎么设置?hdmi外接显示器的设置方法)相关电脑教程分享。
win10笔记本hdmi外接显示器怎么设置?对于笔记本电脑中有HDMI接口的用户来说想要通过HDMI连接到外接显示器上盖如何进行连接设置呢?在本文中小编小编将给大家分享下win10系统笔记本电脑连接HDMI接口外接显示器的详细操作方法。准备工作:1、TCL L19N6液晶电视机(本文测试所用机型) 2、HDMI显示器接口的笔记本电脑3、HDMI数据线

hdmi外接显示器的设置方法:1、首先HDMI接口先连接到电脑(注意:最好是在关机的状态下,不关机态状下也行,但电视最好先关上接好了再打开);如图所示:

2、再连接液晶电视机HDMI1接口;如图所示:

3、连接好HDMI连接线后,再打开电脑和电视4、使用遥控器将电视机的信号切换到HDMI1;如图所示:

5、在Win10/8.1/8/7操作系统下,均可使用“Windows徽标键+P键”切换到复制模式;Win10/8.1/8切换显示模式选择界面如下图:

Win7切换显示模式选择界面如下图:

模式说明:“仅电脑屏幕”、“仅计算机”模式即只有电脑自带显示屏显示,外接显示屏不显示;“复制”模式即外接显示和本机显示屏显示图像相同,分辨率一致,并以两者最小分辨率为准,不能修改;“扩展”模式即外接显示器显示为空白桌面,可以支持将本机的窗口拖动过去,分辨率可以分别设置;“仅第二屏幕”、“仅投影仪”模式即只有外接显示屏显示,电脑自带显示屏不显示。当电视机切换到HDMI后,你电脑显示什么,电视机也就是显示什么,这时的电视就成了一个电脑屏了,HDMI音频接口自动启动,所以声音也会一同从电视里发出!以上便是小编小编给大家介绍的关于DHMI外接显示器的设置方法!
总结
以上是小编为你收集整理的win10笔记本hdmi外接显示器设置教程全部内容。
如果觉得小编网站内容还不错,欢迎将小编网站推荐给好友。
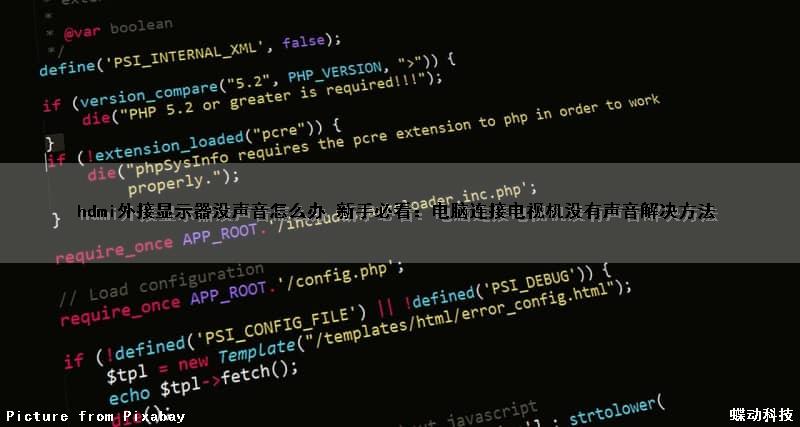
hdmi外接显示器没声音怎么办 新手必看:电脑连接电视机没有声音解决方法
php小编草莓为你解答:当你将电脑通过hdmi线连接到外接显示器或电视机时,可能会遇到没有声音的问题。这个问题常见于新手用户。不用担心,我们将为你提供一些解决方法。在解决问题之前,请确保你的电脑和显示器的音频设置正确,并检查hdmi线是否连接稳固。如果问题仍然存在,下面的方法可能会对你有所帮助。
电脑已经走进千家万户,网民人数越来越多,电脑也越来越智能,同时有些人已经开始将电视作为电脑的显示屏,又大又舒服,但是有可能出现电脑连接电视机没有声音的情况,应该怎么解决呢?一起研究吧。
电脑连接电视机没有声音,应该是设置不正确造成的,按照下面方法完整的设置一遍。
解决电脑连接电视机没有声音1、关闭电视和电脑,连接HDMI数据线。打开液晶电视,将信号源设置为HDMI。然后打开电脑进行设置了。
解决电脑连接电视机没有声音2、启动电脑安装好HDMI驱动后就可以开始设置了。点击桌面右键,选择NVIDIA控制面板,单击打开;在NVIDIA控制面板中选择“设置多个显示器”,选择主副显示屏,并选择“复制”模式;到这一步,液晶电视和笔记本屏幕显示相同画面。


解决电脑连接电视机没有声音的方法有以下几步:首先,在电脑的音频属性中,选择HDMI输出音频。在音频选项卡中,将声音播放的默认设备设置为NVIDIA High Definition Audio,并点击应用。如果应用后仍然没有声音,可以进入语音选项卡,点击测试硬件来检查连接。另外,连接液晶电视时需要注意一些问题。
虽然官方说法是HDMI接口支持热插拔,但由于设备不同以及使用的数据线质量不同,为了安全起见建议还是断电连接。有些电视没有自动搜索信号功能,需要手动设置成HDMI模式。在电脑中,HDMI接口也是需要驱动的,请根据电脑情况安装驱动。一定不要忘了在音频属性中设置HDMI为默认设备。有些集成显卡的主板还需要进入BIOS中将Onbard VGA Connect选项设置为D-SUB/HDMI。


相信通过以上讲解大家对电脑连接电视机没有声音的原因及解决有所了解了,希望大家有所收获。
好了,今天我们就说到这里,希望对朋友能起到一定的帮助,看完了这篇hdmi外接显示器没声音怎么办「新手必看:电脑连接电视机没有声音解决方法」还是不太明白的话,建议多阅读几遍。更多相关知识,尽在本站学习网,每天坚持更新!
以上就是hdmi外接显示器没声音怎么办 新手必看:电脑连接电视机没有声音解决方法的详细内容,更多请关注php中文网其它相关文章!

Linux Mint 笔记本外接显示器,关闭笔记本显示器的方法
输入xrandr命令
hello@world-PC:~$ xrandr
Screen 0: minimum 320 x 200, current 1920 x 1080, maximum 8192 x 8192
eDP-1 connected (normal left inverted right x axis y axis)
1920x1080 60.00 + 59.93 40.00
1680x1050 59.95 59.88
1600x1024 60.17
1400x1050 59.98
1280x1024 60.02
1440x900 59.89
1280x960 60.00
1360x768 59.80 59.96
1152x864 60.00
1024x768 60.04 60.00
960x720 60.00
928x696 60.05
896x672 60.01
960x600 60.00
960x540 59.99
800x600 60.00 60.32 56.25
840x525 60.01 59.88
800x512 60.17
700x525 59.98
640x512 60.02
720x450 59.89
640x480 60.00 59.94
680x384 59.80 59.96
576x432 60.06
512x384 60.00
400x300 60.32 56.34
320x240 60.05
VGA-1 disconnected (normal left inverted right x axis y axis)
HDMI-1 connected primary 1920x1080+0+0 (normal left inverted right x axis y axis) 598mm x 336mm
1920x1080 60.00*+ 59.94
1680x1050 59.88
1280x1024 75.02 60.02
1440x900 59.90
1280x960 60.00
1280x720 60.00 59.94
1024x768 75.03 70.07 60.00
832x624 74.55
800x600 72.19 75.00 60.32 56.25
720x480 60.00 59.94
640x480 75.00 72.81 66.67 60.00 59.94
720x400 70.08
显示我的笔记本有三个接口,第一个“eDP-1”为笔记本屏幕,第二个“VGA-1”为笔记本VGA接口,我没有使用此接口,第三个“HDMI-1”为我连接外显示器使用的接口,故要关闭的显示选择找到要关闭屏幕的名称,我的是“eDP-1”
hello@world-PC:~$ sudo xrandr --output eDP-1 --off
关闭成功。

Mac外接显示器模糊 Mac外接显示器分辨率设置教程
用户在使用显示器连接Mac设备时,系统有的时候无法显示出正确的分辨率。举个例子,如果你使用一台老款戴尔显示器连接刚刚购买的新款Macbook Pro,那屏幕分辨率可能就只有1280x768一种选择。如果想要解决这个问题,那么你一定要看看PC6苹果网小编写的这篇教程。

引发这一问题的原因一般并非是显示器硬件本身,而是EDID(扩展显示识别数据)配置。EDID是作用是让显示器将图形显示的最佳格式告知计算机显卡的一种方式,但有的显示器无法正确列出自己的原生分辨率。这个时候,如果计算机显卡没有覆盖这个值,那你就只能使用1280x768或者1360x765这样的基础分辨率了。

想要解决这个问题,你可以进入系统偏好设置显示器,然后点击;缩放”。在其下方的窗口之中,你会看到显卡能够输出的所有分辨率,然后选择2560x1440即可。

Mac连接投影仪 Mac外接显示器设置教程
很多第一次使用Mac外接显示器或者连接投影仪的用户可能会遇到不少问题,比如如何连接投影仪,连接后投影仪显示画面与Mac画面不一致等常见问题,这里PC6小编专门制作一篇Mac连接投影仪和外接显示器的设置教程,希望能帮到大家。因外接显示器与投影仪的设置方法一致,下文统一称为外接显示器。
1、首先,将外接显示器连上电源,再将数据线连接上你的Mac(买显示器的时候别忘了买转接线,因为现在Mac提供的显示端口一般都是HDMI或者thunderbolt),这时打开显示器,系统会自动识别。

2、打开系统偏好设置,进入显示器设置

3、点开显示器选项后我们可以看到两个屏幕设置页面,其中分辨率等相关设置Mac自动会优化无需我们手动设置。

4、这时候问题来了,第一次使用Mac外接显示器的朋友会发现,自己在Mac操作时,外接的显示器并不会投影Mac屏幕所显示的内容,这是Mac独有的;排列”显示功能:

它的意思就是Mac的显示器与外接显示器是并列存在的两个显示屏,鼠标左右滑动即可发现鼠标指针可以在两个屏幕之间;穿梭”。
5、你还可以设置主显示器,所谓主显示器就是系统Dock、桌面和statusbar所在的显示器。设置方法非常简单,直接拖拽这里最上边的小白条即可。

6、如果你不喜欢这种并列显示的方式,也可以切换会传统的直接投影模式,勾选图中的;镜像显示器”就可以让你Mac和外接显示器的显示内容保持同步了。

关于win10笔记本hdmi外接显示器设置教程和win10笔记本怎么用hdmi接口外接显示器的介绍已经告一段落,感谢您的耐心阅读,如果想了解更多关于hdmi外接显示器没声音怎么办 新手必看:电脑连接电视机没有声音解决方法、Linux Mint 笔记本外接显示器,关闭笔记本显示器的方法、Mac外接显示器模糊 Mac外接显示器分辨率设置教程、Mac连接投影仪 Mac外接显示器设置教程的相关信息,请在本站寻找。
本文标签:



![[转帖]Ubuntu 安装 Wine方法(ubuntu如何安装wine)](https://www.gvkun.com/zb_users/cache/thumbs/4c83df0e2303284d68480d1b1378581d-180-120-1.jpg)

