在这里,我们将给大家分享关于eclipse如何创建java项目的知识,让您更了解eclipse创建java项目不显示的本质,同时也会涉及到如何更有效地04--Java--使用eclipse创建开发ja
在这里,我们将给大家分享关于eclipse如何创建java项目的知识,让您更了解eclipse创建java项目不显示的本质,同时也会涉及到如何更有效地04--Java--使用eclipse创建开发java项目步骤、eclipse maven插件创建java web项目、eclipse maven插件创建java web项目(2)、eclipse 创建一个java项目 运行的内容。
本文目录一览:- eclipse如何创建java项目(eclipse创建java项目不显示)
- 04--Java--使用eclipse创建开发java项目步骤
- eclipse maven插件创建java web项目
- eclipse maven插件创建java web项目(2)
- eclipse 创建一个java项目 运行

eclipse如何创建java项目(eclipse创建java项目不显示)
大家在使用eclipse软件的时候基本上都会用到创建Java项目,而以防有些新入门的小伙伴或者还不熟悉这个软件的用户不明白,这篇文章会为您详细地解释该如何创建一个Java项目。
eclipse如何创建java项目
1、首先我们要先打开eclipse软件,然后找到左上角的file选项卡。
接着按照顺序依次选择new-Java project选项。

2、然后会跳出一个新建页面。
在这里我们找到project name,在这里填写上我们的项目名。
填好之后别忘了点击finish

3、随后我们可以在左侧看到我们刚刚创建的项目,
再点击展开,找到里面的sec选项。
再在邮件上选择new-class。

4、接着我们就能看到创新的新class界面,
箭头标识处的name上输入类名。
下面的也要记得勾选,之后再点击finish

5、接着我们就能看见右侧的创建已经完成了,
然后我们就可以开始自己的项目编程咯。

相关阅读:怎么导出项目

04--Java--使用eclipse创建开发java项目步骤
eclipse创建开发java步骤
1.三种创建java项目
1)方式一:在包资源管理器(package explorer)窗口中鼠标右击任意位置选择New --> Java Project,如果找不到就选择other --> 在搜索框中输入"Java Project",找到后双击
2)方式二:File --> Java Project,找到后双击
3)方式三:在工具条上点击新建按钮(File下面) --> 选择Java Project,如果找不到就选择other --> 在搜索框中输入"Java Project",找到后双击
2.创建Java源程序
在项目中找到src --> 右击 Class --> 输入类名 -->回车
3.编译Java源程序
eclipse自动编译,不需人工单独操作
4.运行Java程序
项目中右键 --> 找到run --> Java application --> 回车

eclipse maven插件创建java web项目
最近总结下maven插件创建web项目的方法,大概有两种,一种使用骨架,一种不使用。其实懂的原理的话,哪种都无所谓了,可能对于新手快速上手maven项目,会有一个好的启发。
第一种,不使用骨架。直接看图
1>创建项目,如图
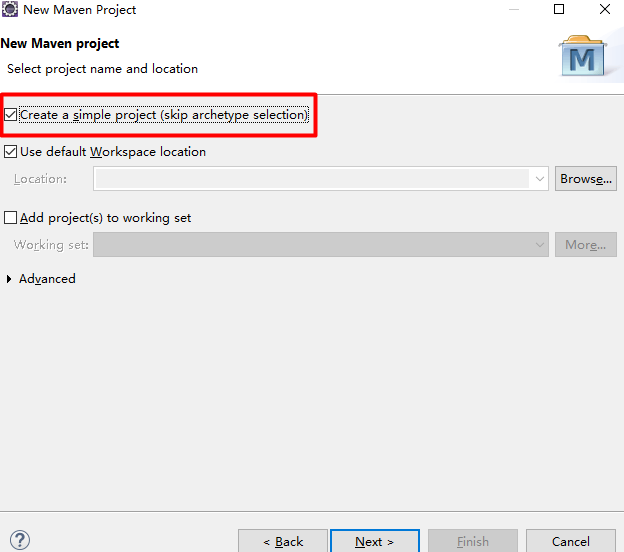
2>选择生成war
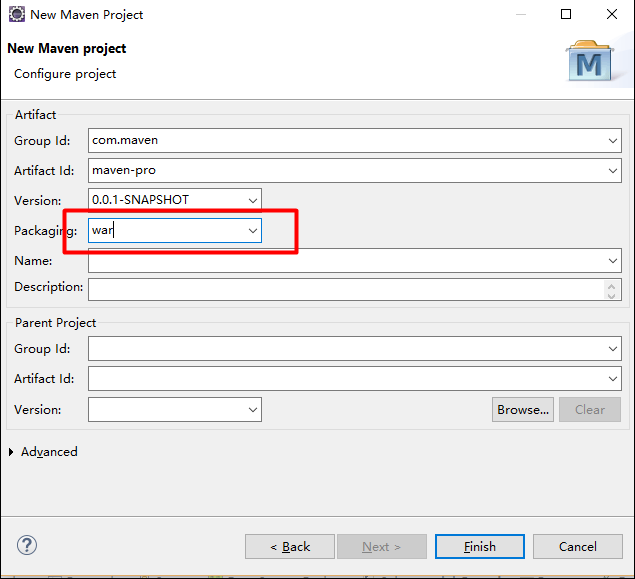
3>点击结束,项目I会报错,不用担心。
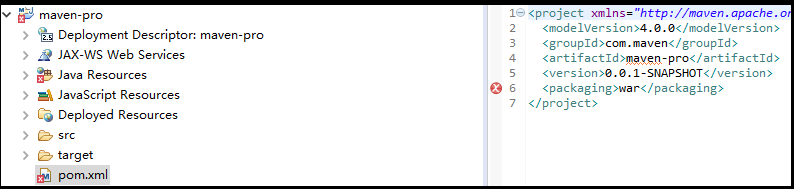
4>直接上图,图上有说明
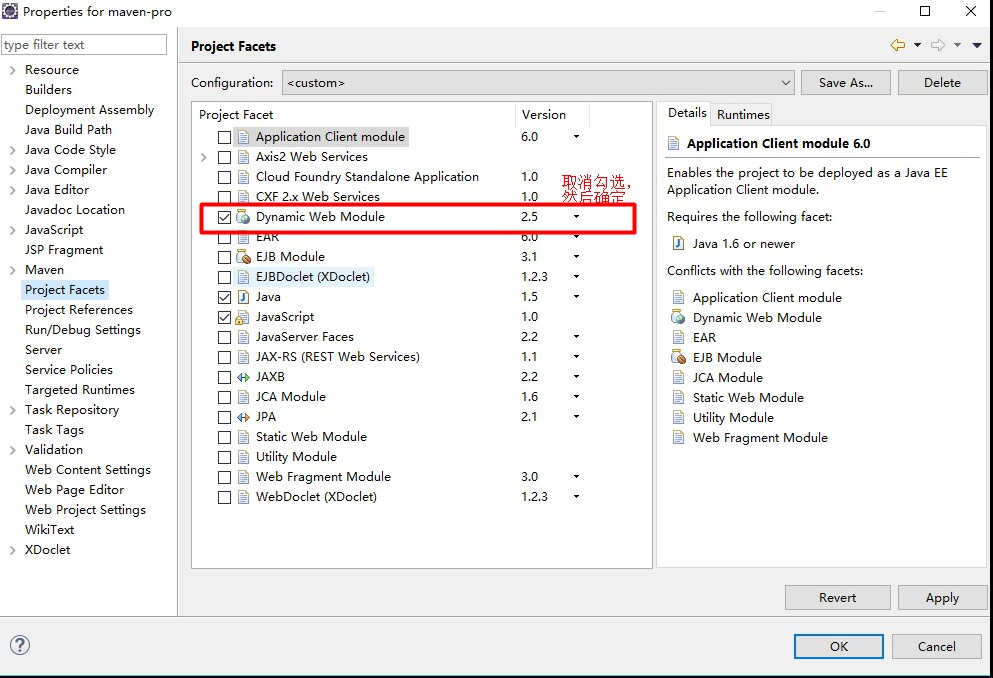
再次找到刚才的界面
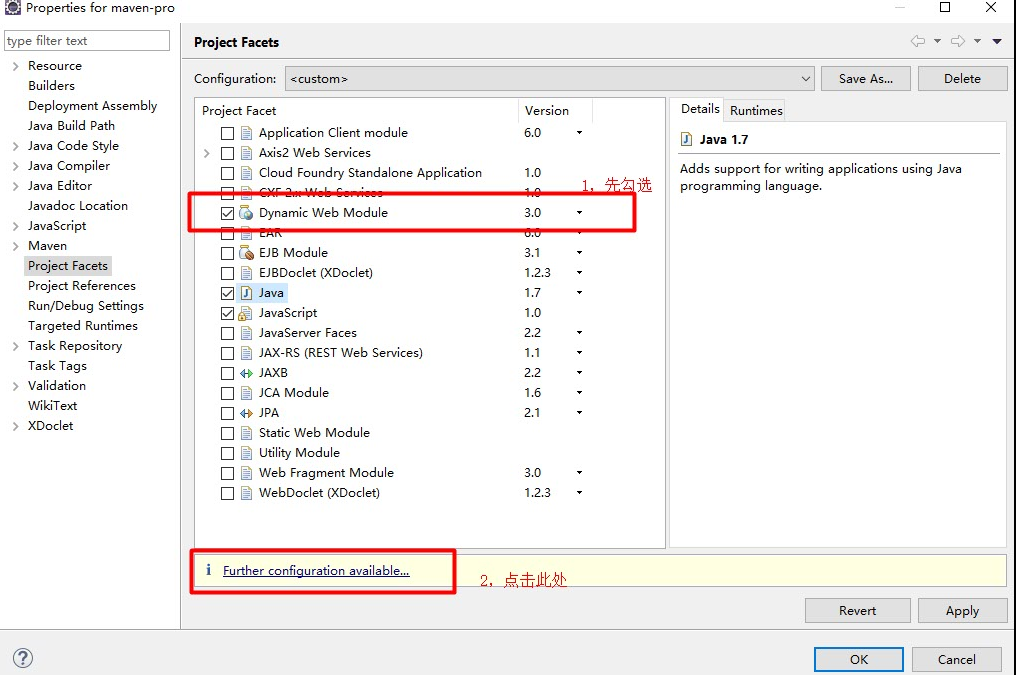
打开修改界面
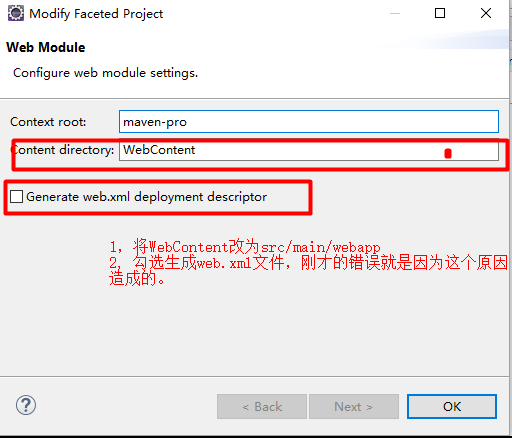
修改后
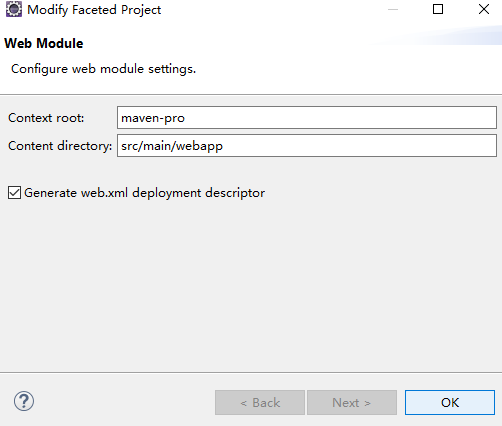
5>最后,删掉测试类的deploy path
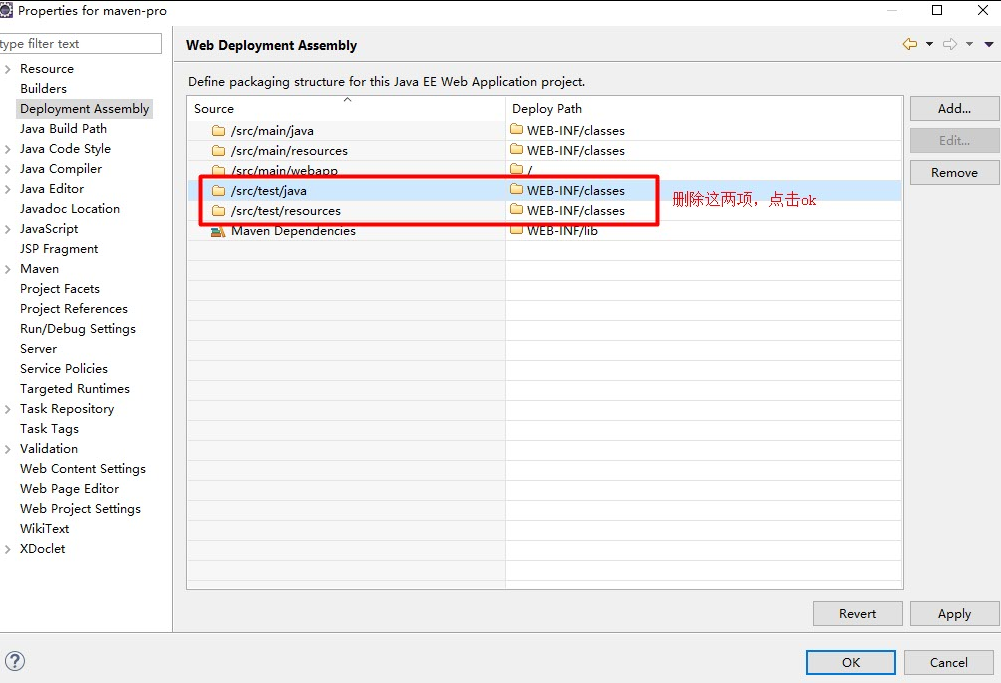
确定后,一个新的maven web项目就完成了。
在下一篇文章里我来介绍第二种,使用骨架创建maven web项目的方法。
码字,截图,好累
o((≧▽≦o)

eclipse maven插件创建java web项目(2)
好了。马不停蹄,再来一篇使用骨架创建maven web项目的方法,大神就不要看了,小白快来学习吧
开始,
1》创建maven项目,注意图中的标注
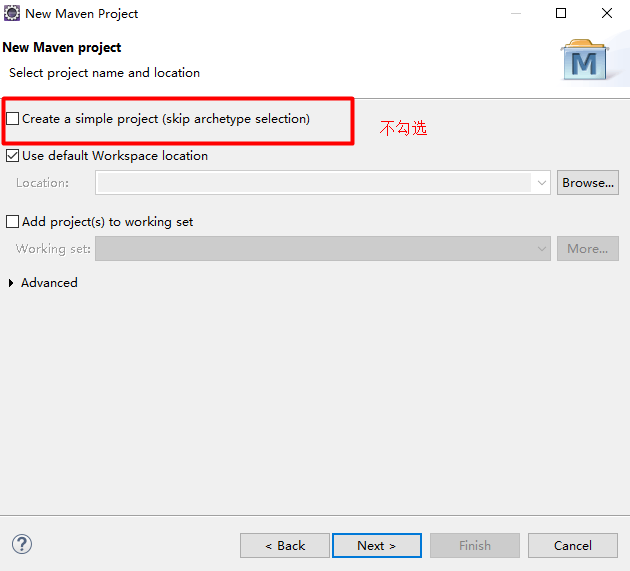
2》下一步,照图中选择
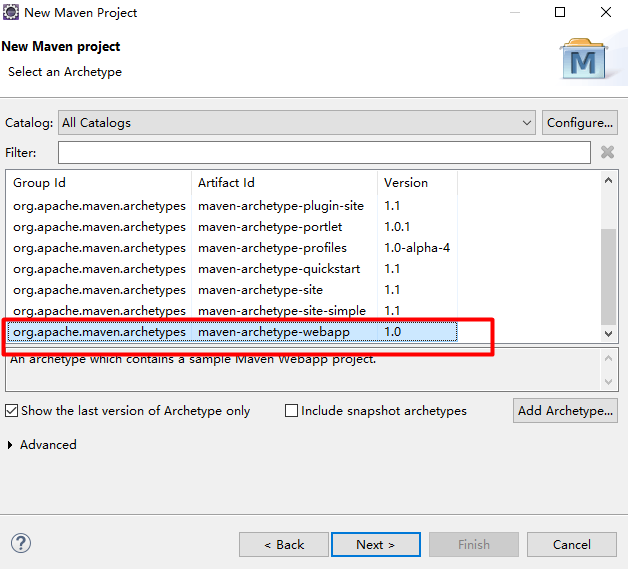
3》下一步,填好 group ID 项目名称,点击结束
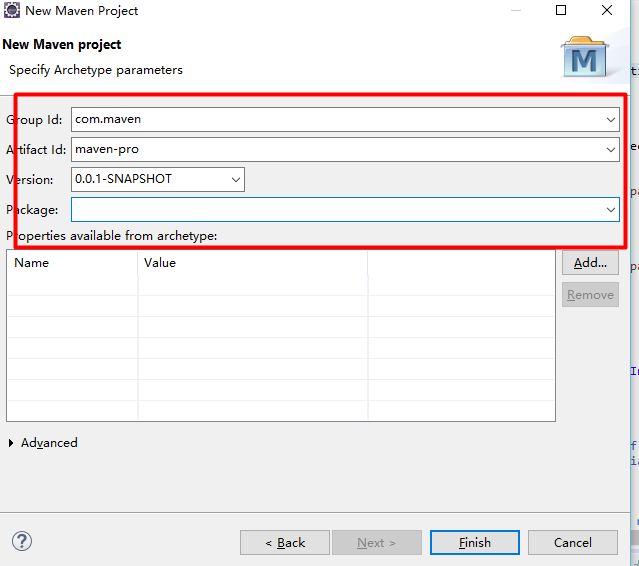
4》项目又报错了,(>﹏<。)~呜呜呜……,不要担心,是因为项目中有一个jsp在作怪,因为没有severlet依赖,所以报错了,删掉就好啦。
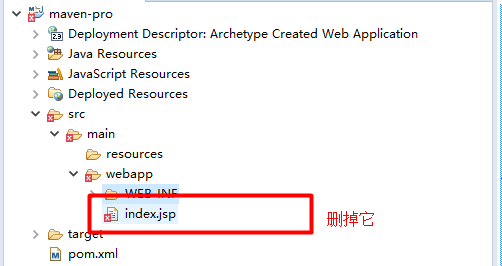
5》打开项目属性 》build path >source 发现有两个文件夹 显示missing。既然missing了,直接来创建吧。
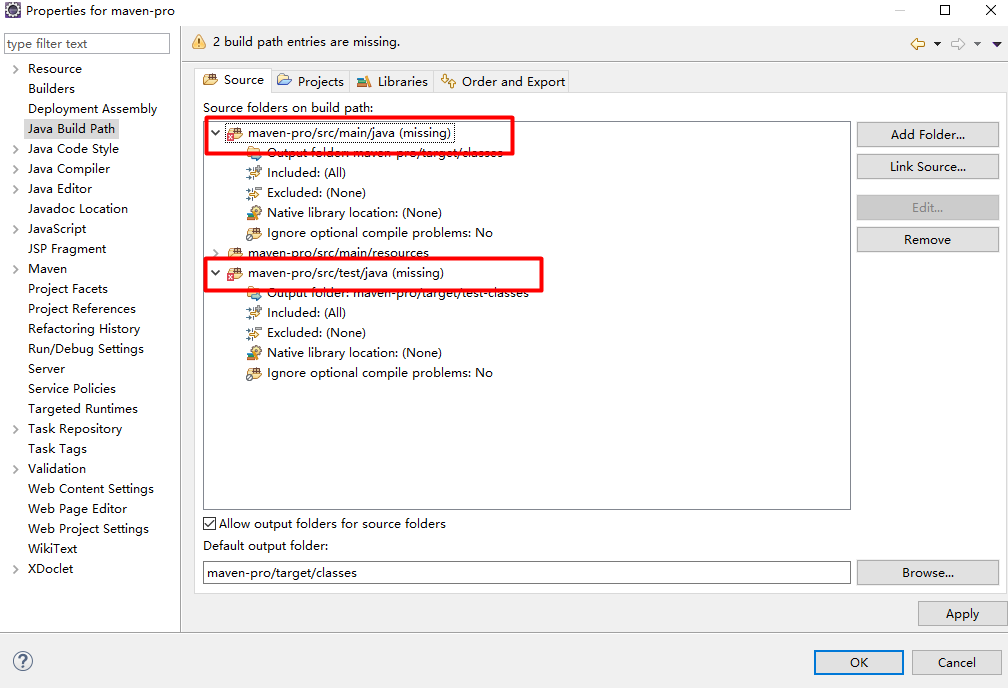
5》(1)创建src/main/java文件夹,照图操作。
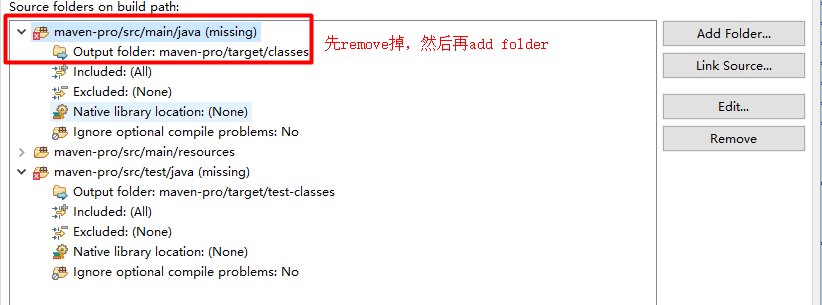
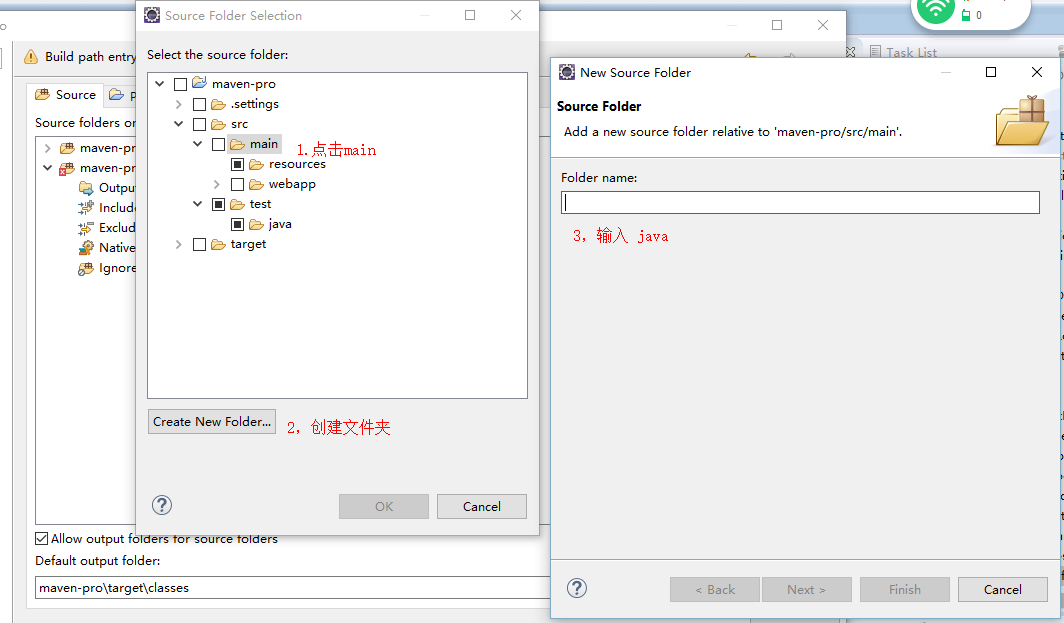
点击完成就创建成功src/main/java
同样的方法创建src/test/java文件夹,需要注意的是,这次是在src下创建test/java两层文件夹
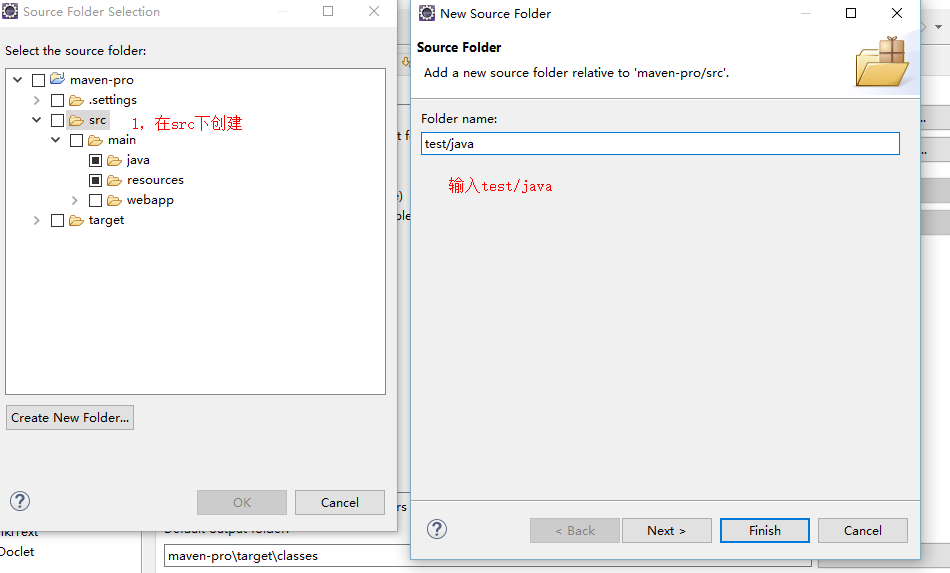
点击完成
7》最后修改deploy path
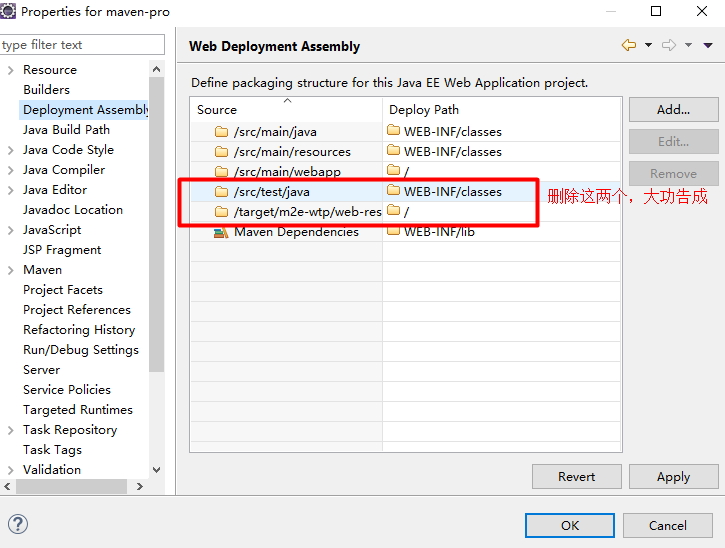
这就完成了整个maven项目的创建。
小插曲:如果你需要修改项目为支持severlet3.0的项目,只要打开Project Facets
修改 Web Module 为3.0,记得java选择1.7,如图
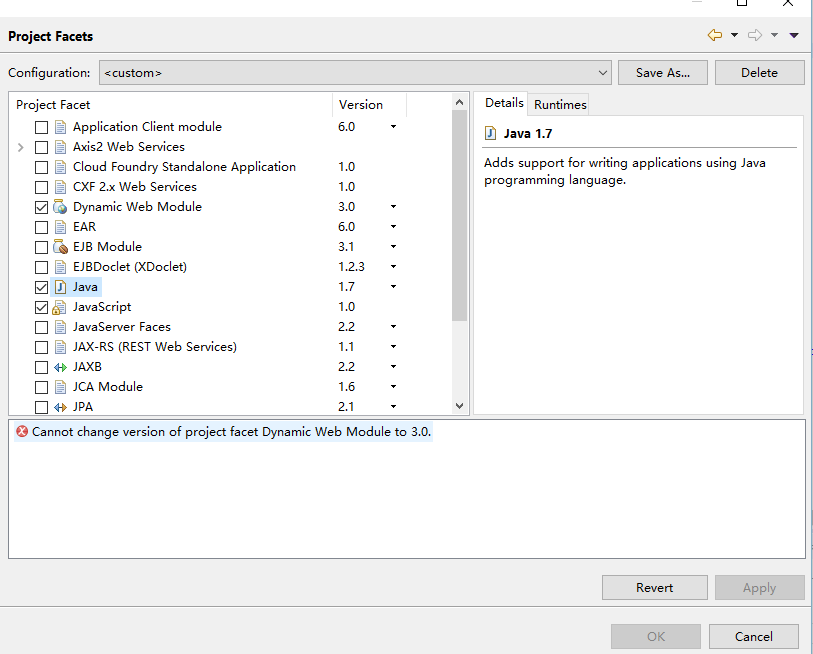
可是竟然报错了,Cannot change version of project facet Dynamic web module to 3.5
不用担心
去项目目录下 .setting中找到org.eclipse.wst.common.project.facet.core.xml
如图:
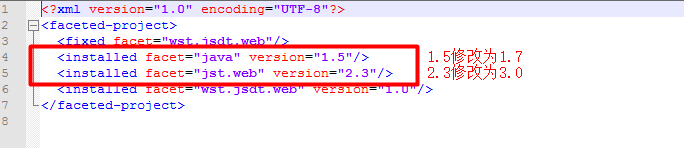
然后回到eclipse 刷新项目,搞定
最后项目目录如图

仔细对比和上一个方法创建的项目还是有点区别的。
至此,两个方法都已经搞定啦。
祝大家使用愉快,
PS:感觉neon使用上好用了很多呢
一个小建议:如果你想使用spring IDE 插件的话,最好更新到neon,
不知道为什么火星版的装上spring IDE插件后把maven插件给干掉了。
新版本没有问题,感觉还是兼容性做的不是很好。

eclipse 创建一个java项目 运行
五、使用Eclipse
1)第一次打开需要设置工作环境,你可以指定工作目录,或者使用默认的C盘工作目录,点击 ok 按钮。
2)创建一个项目
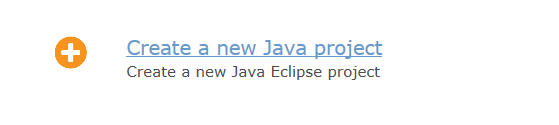
3)输入项目名称,比如我输入Orz_Jlx,然后点击finish

4)然后在左侧菜单选择Orz_Jlx项目,右键--new--class (此处用qq截图不大方便,故略去)
5)键入类名,如输入 main,如图,然后点击finish
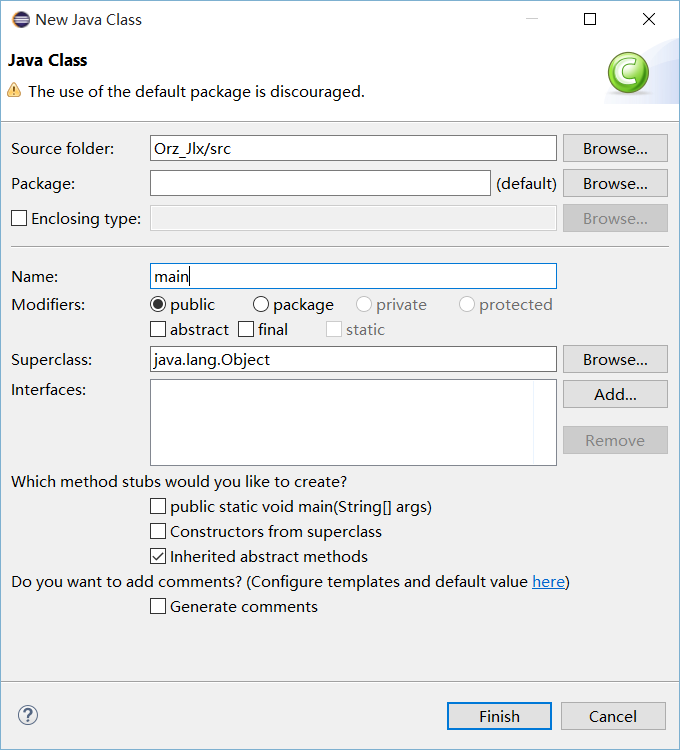
6)编写代码
示例:
public class main {
public static void main(String []args) {
System.out.println("Hello World");
}
}7)运行
//网上查到说是,Java是自动编译的,Ctrl+s后就自动编译好
点击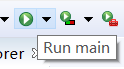 ,选择 “Run As->Java Application
,选择 “Run As->Java Application
即可在Console窗口看到程序运行结果
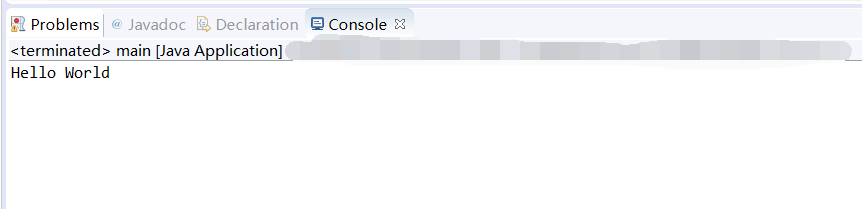
完。
今天的关于eclipse如何创建java项目和eclipse创建java项目不显示的分享已经结束,谢谢您的关注,如果想了解更多关于04--Java--使用eclipse创建开发java项目步骤、eclipse maven插件创建java web项目、eclipse maven插件创建java web项目(2)、eclipse 创建一个java项目 运行的相关知识,请在本站进行查询。
本文标签:





