此处将为大家介绍关于Win7系统电脑使用FTP工具上传文件操作图解的详细内容,并且为您解答有关windowsftp上传文件的相关问题,此外,我们还将为您介绍关于(实用篇)PHPftp上传文件操作类、f
此处将为大家介绍关于Win7系统电脑使用FTP工具上传文件操作图解的详细内容,并且为您解答有关windows ftp上传文件的相关问题,此外,我们还将为您介绍关于(实用篇)PHP ftp上传文件操作类、ftp 上传文件工具,Windows 系统 ftp 上传文件工具下载!、Mac OS 如何通过 FTP 工具上传文件、Win7系统使用ftp的dir或ls命令无法查看文件列表解的有用信息。
本文目录一览:- Win7系统电脑使用FTP工具上传文件操作图解(windows ftp上传文件)
- (实用篇)PHP ftp上传文件操作类
- ftp 上传文件工具,Windows 系统 ftp 上传文件工具下载!
- Mac OS 如何通过 FTP 工具上传文件
- Win7系统使用ftp的dir或ls命令无法查看文件列表解

Win7系统电脑使用FTP工具上传文件操作图解(windows ftp上传文件)
原标题:"Win7系统电脑使用FTP工具上传文件的操作方法"相关电脑问题教程分享。
有Win7用户咨询该怎么使用FTP工具上传文件,其实这个问题非常简单,首先就是需要安装FTP工具,下面给大家介绍Win7系统使用FTP上传文件的具体操作方法。
解决方法:
1、这里以“8uft”为例,首先在百度搜索“8uft”进行下载安装;

2、安装好FTP工具后,双击FTP图标打开它;

3、在上方把网站的FTP地址、用户名、密码输入,然后点击“连接”;

4、连接成功后,正式进入了网站空间,左边是自己的电脑,右边则是网站空间;

5、如果想把电脑的文件上传到网站空间,就点击左侧头部的下拉框,找到需要上传的文件路径;

6、然后在左边选中需要上传的文件,点击鼠标右键打开菜单,选择“上传”即可了。

总结
以上是小编为你收集整理的Win7系统电脑使用FTP工具上传文件操作图解全部内容。
如果觉得小编网站内容还不错,欢迎将小编网站推荐给好友。

(实用篇)PHP ftp上传文件操作类
<divhttps://www.jb51.cc/tag/Highlighter/" target="_blank">Highlighter">
<prehttps://www.jb51.cc/tag/rush/" target="_blank">rush:PHP;gutter:true;"><?php
/**
-
作用:FTP操作类( 拷贝、移动、删除文件/创建目录 )
/
class class_ftp
{
public $off; // 返回操作状态(成功/失败)
public $conn_id; // FTP连接
const FTP_HOST='...*';
const FTP_PORT='21';
const FTP_USER='';
const FTP_PASS='';
/**- 方法:FTP连接
- @FTP_HOST -- FTP主机
- @FTP_PORT -- 端口
- @FTP_USER -- 用户名
- @FTP_PASS -- 密码
*/
function __construct()
{
$this->conn_id = @ftp_connect(self::FTP_HOST,self::FTP_PORT) or die("FTP服务器连接失败");
@ftp_login($this->conn_id,self::FTP_USER,self::FTP_PASS) or die("FTP服务器登陆失败");
@ftp_pasv($this->conn_id,1); // 打开被动模拟
}
/** - 方法:上传文件
- @path -- 本地路径
- @newpath -- 上传路径
- @type -- 若目标目录不存在则新建
*/
function up_file($path,$newpath,$type=true)
{
var_dump($this->conn_id);exit;
if($type) $this->dir_mkdirs($newpath);
$this->off = @ftp_put($this->conn_id,$path,FTP_BINARY);
if(!$this->off) echo "文件上传失败,请检查权限及路径是否正确!";
}
/** - 方法:移动文件
- @path -- 原路径
- @newpath -- 新路径
- @type -- 若目标目录不存在则新建
*/
function move_file($path,$type=true)
{
if($type) $this->dir_mkdirs($newpath);
$this->off = @ftp_rename($this->conn_id,$newpath);
if(!$this->off) echo "文件移动失败,请检查权限及原路径是否正确!";
}
/** - 方法:复制文件
- 说明:由于FTP无复制命令,本方法变通操作为:下载后再上传到新的路径
- @path -- 原路径
- @newpath -- 新路径
- @type -- 若目标目录不存在则新建
*/
function copy_file($path,$type=true)
{
$downpath = "c:/tmp.dat";
$this->off = @ftp_get($this->conn_id,$downpath,FTP_BINARY);// 下载
if(!$this->off) echo "文件复制失败,请检查权限及原路径是否正确!";
$this->up_file($downpath,$type);
}
/** - 方法:删除文件
- @path -- 路径
*/
function del_file($path)
{
$this->off = @ftp_delete($this->conn_id,$path);
if(!$this->off) echo "文件删除失败,请检查权限及路径是否正确!";
}
/** - 方法:生成目录
- @path -- 路径
*/
function dir_mkdirs($path)
{
$path_arr = explode('/',$path); // 取目录数组
$file_name = array_pop($path_arr); // 弹出文件名
$path_div = count($path_arr); // 取层数
foreach($path_arr as $val) // 创建目录
{
if(@ftp_chdir($this->conn_id,$val) == FALSE)
{
$tmp = @ftp_mkdir($this->conn_id,$val);
if($tmp == FALSE)
{
echo "目录创建失败,请检查权限及路径是否正确!";
exit;
}
@ftp_chdir($this->conn_id,$val);
}
}
for($i=1;$i=$path_div;$i++) // 回退到根
{
@ftp_cdup($this->conn_id);
}
}
/** - 方法:关闭FTP连接
*/
function close()
{
@ftp_close($this->conn_id);
}
}// class class_ftp end
/** 测试 ***
$ftp = new class_ftp('192.168.100.143',21,'user','pwd'); // 打开FTP连接
//$ftp->up_file('aa.txt','a/b/c/cc.txt'); // 上传文件
//$ftp->move_file('a/b/c/cc.txt','a/cc.txt'); // 移动文件
//$ftp->copy_file('a/cc.txt','a/b/dd.txt'); // 复制文件
//$ftp->del_file('a/b/dd.txt'); // 删除文件
$ftp->close(); // 关闭FTP连接
**/
?>

ftp 上传文件工具,Windows 系统 ftp 上传文件工具下载!
IIS7 服务器管理工具能够作为 FTP 的客户端,进行 FTP 的命令操作,可在客户端,下载,安装 FTP 软件!
同时,它也可以作为 VNC 的客户端,进行 VNC 的命令操作!它能够批量连接 Windows 和 Linux 系统下的服务器和 VPS,并能够实时监测他们的连接状态,便于日常维护和操作!且它操作起来非常简单,极其容易上手!
下载地址:服务器管理工具
下面我就给大家演示一下如何进行 FTP 的操作吧!
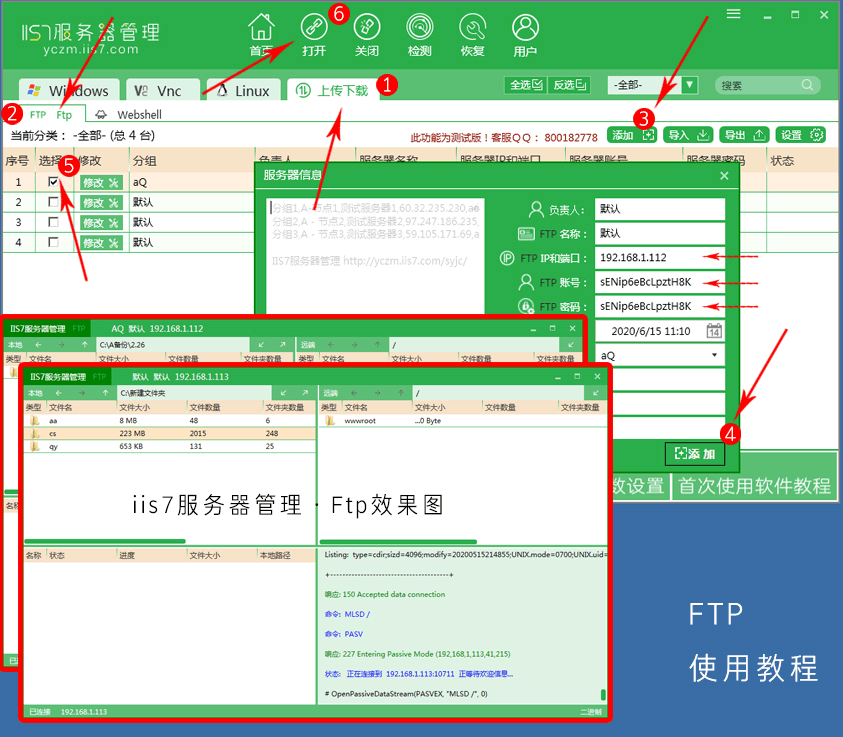
第一步:点击主程序图中 “上传下载” 键;
第二步:点击 “Ftp”;
第三步:点击 “添加”;
第四步:在弹出服务器信息框中填写 Ftp 信息,注意:FIP ip 端口、账号、密码为必填项;
第五步:选择需要打开的 FTP 服务器;
第六步:点击打开,即刻见 FTP 效果图。

Mac OS 如何通过 FTP 工具上传文件
本篇文章给大家带来的内容是关于mac os 如何通过 ftp 工具上传文件,有一定的参考价值,有需要的朋友可以参考一下,希望对你有所帮助。
方式一:通过 MAC OS 自带终端上传
您可以通过 MAC 本身的终端或者 MAC Iterm2(点击此处下载MAC Iterm2)上传文件。注意正确地选择上传文件的路径。
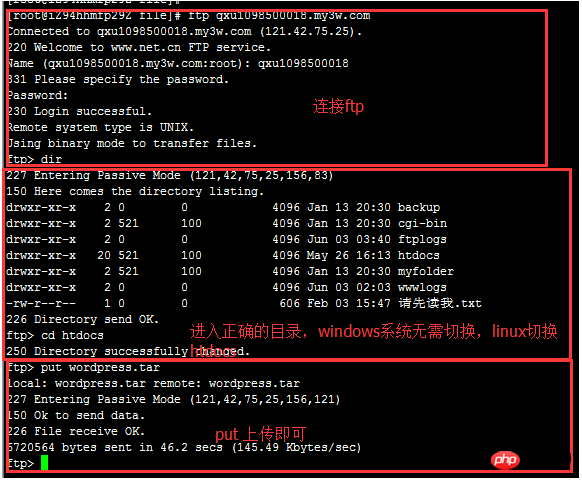
方式二:通过第三方工具上传
点击此处下载 YummyFTP 软件。
在 MAC OS 苹果系统中安装 YummyFTP。
填写 FTP 的服务器IP、用户名和密码;协议选择标准(FTP),端口选择默认21(或更改为其您所使用的端口),SSH 密匙不选择。
单击 连接。安装后打开如图:
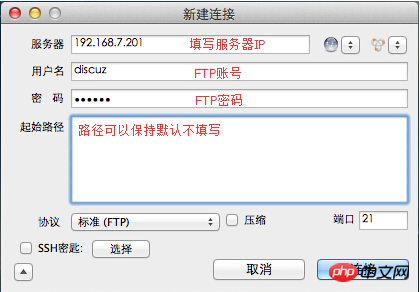
在右侧选择要上传的目录(Windows 不需要选择目录,Linux 主机选择 htdocs 目录),然后在左边窗口选择要上传的文件,右击上传即可。
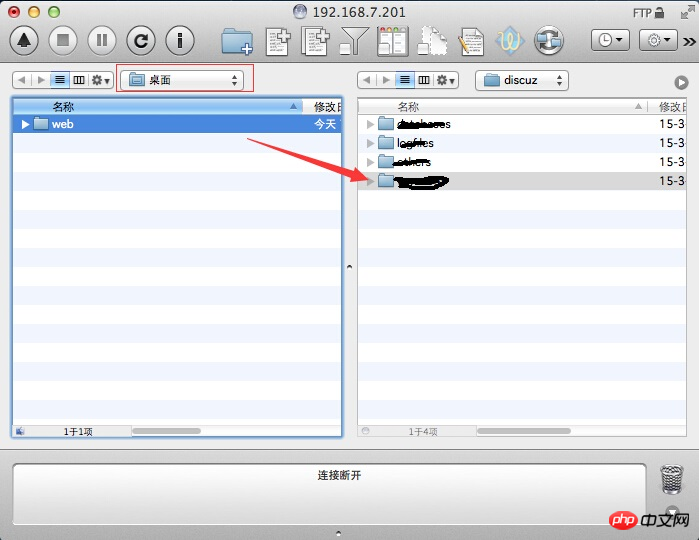
注意:若安装 YummyFTP 时系统提示:您的安全性偏好设置仅允许安装来自 Mac App Store 和被认可的开发者的应用程序,按以下步骤设置您的 MAC。
a. 依次打开:系统偏好设置 > 安全性与隐私 。
b. 单击左下角的安全锁,输入管理员密码解锁。
c. 在允许从以下位置下载的应用程序菜单中,选择任何来源。
设置后即可正常安装该软件。如图:
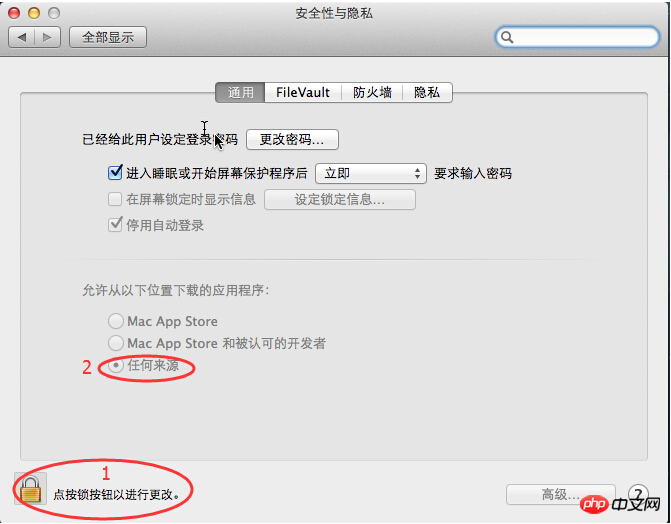
以上就是Mac OS 如何通过 FTP 工具上传文件的详细内容,更多请关注php中文网其它相关文章!

Win7系统使用ftp的dir或ls命令无法查看文件列表解
系统大全为您提供
Win7系统使用ftp的dir或ls命令无法查看文件列表
在Win7系统的命令行模式下,使用ftp的dir或ls命令无法查看文件列表,但是使用IE却可以查看。查找相关资料后,大致归结为两种原因:
权限有问题
windows自带防火墙拦截
实验后发现我的情况属于第二种,具体解决方法有以下几种:
直接关闭Windows防火墙
打开防火墙,但是设置入站规则允许ftp.exe程序接收信息
使用netsh命令设置规则
[plain]
netsh advfirewall firewall add rule name="FTP(non-SSL)" program="%systemroot%system32ftp.exe" action=allow protocol=TCP dir=in
netsh advfirewall set global StatefulFtp disable
命令1的作用与第二种方法相同
命令2主要用来禁止statefulFTP过滤,这条对我没有影响,但还是建议加上
小插曲
这里参考了两篇相关的文章(1,2),分别使用两条相似,却不同的命令
[plain]
文章1
netsh advfirewall firewall add rule name="FTP (non-SSL)" action=allow protocol=TCP dir=in localport=21
netsh advfirewall set global StatefulFtp enable
[plain]
文章2
netsh advfirewall firewall add rule name=”FTP Service” action=allow service=ftpsvcprotocol=TCP dir=in
netsh advfirewall set global StatefulFTP disable
真是让人纠结,对于文章中的 localport=21 始终无法对应到windows自带的ftp.exe程序,后来使用tasklist命令查找ftp对应的PID编号,

再通过命令 netstat 发现ftp.exe在自己电脑上原来端口就不是21。。

而文章中的 service=ftpsvc 也没法允许ftp.exe的例外,后来help了以下netsh命令,发现了program参数,才人为添加程序路径。
以上就是系统大全给大家介绍的如何使的方法都有一定的了解了吧,好了,如果大家还想了解更多的资讯,那就赶紧点击系统大全官网吧。
本文来自系统大全http://www.win7cn.com/如需转载请注明!推荐:win7纯净版
关于Win7系统电脑使用FTP工具上传文件操作图解和windows ftp上传文件的问题我们已经讲解完毕,感谢您的阅读,如果还想了解更多关于(实用篇)PHP ftp上传文件操作类、ftp 上传文件工具,Windows 系统 ftp 上传文件工具下载!、Mac OS 如何通过 FTP 工具上传文件、Win7系统使用ftp的dir或ls命令无法查看文件列表解等相关内容,可以在本站寻找。
本文标签:





