在这篇文章中,我们将为您详细介绍Win10系统文件名太长无法删除如何解决的内容,并且讨论关于win10系统文件名太长无法删除如何解决呢的相关问题。此外,我们还会涉及一些关于win10开始菜单磁贴无法删
在这篇文章中,我们将为您详细介绍Win10系统文件名太长无法删除如何解决的内容,并且讨论关于win10系统文件名太长无法删除如何解决呢的相关问题。此外,我们还会涉及一些关于win10 开始菜单磁贴无法删除如何解决 --win10 专业版、Win10提示文件名太长无法删除文件或目录修复方法、Win10提示文件名太长无法删除文件或目录的解决方法、win10文件名太长不能删除的处理操作步骤的知识,以帮助您更全面地了解这个主题。
本文目录一览:- Win10系统文件名太长无法删除如何解决(win10系统文件名太长无法删除如何解决呢)
- win10 开始菜单磁贴无法删除如何解决 --win10 专业版
- Win10提示文件名太长无法删除文件或目录修复方法
- Win10提示文件名太长无法删除文件或目录的解决方法
- win10文件名太长不能删除的处理操作步骤

Win10系统文件名太长无法删除如何解决(win10系统文件名太长无法删除如何解决呢)
原标题:"Win10系统文件名太长无法删除的解决方法"相关电脑问题教程分享。
要删除文件却提示文件名太长,这是怎么回事呢?Win10系统删除文件时却提示文件名太长了,无法删除怎么办?下面给大家介绍Win10系统文件名太长导致无法删除的解决方法。

解决方法:
1、Explorer提示“文件名太长。

2、右键选择“添加到压缩文件……”。

3、注意压缩选项。

4、勾选“压缩后删除原来的文件”。

5、点击 【确定 】后,轻松搞定。

总结
以上是小编为你收集整理的Win10系统文件名太长无法删除如何解决全部内容。
如果觉得小编网站内容还不错,欢迎将小编网站推荐给好友。

win10 开始菜单磁贴无法删除如何解决 --win10 专业版
win10 开始菜单磁贴无法删除,这该怎么办呢?其实,出现这样的情况,基本上是由于注册表被恶意修改导致的。接下来,小编就给大家分享下 windows10 开始菜单磁贴无法删除问题的具体解决方法。
步骤如下:
1、按下 “Win+R” 组合键呼出运行,输入 “regedit” 按下回车键打开 “注册表编辑器”;
2、在注册表左侧依次展开:HKEY_CURRENT_USER/Software/Policies/Microsoft/Windows/CurrentVersion;
3、在右侧空白处单击右键,选择 “新建”—“项”,将该项命名为 “PushNotifications”;
4、选中 “PushNotifications” 项,然后在右侧空白处单击右键,选择新建 —“DWORD(32 位)值”,将该值命名为:NoTileApplicationNotification,并将其键值修改为 “1”,点击确定。
通过上述步骤的简单操作,我们就能解决 windows10 开始菜单磁贴无法删除问题了。
本文来源于 win10 专业版,转载请注明来源与出处。

Win10提示文件名太长无法删除文件或目录修复方法
原标题:"Win10提示文件名太长无法删除文件或目录的解决方法"相关电脑问题教程分享。
如果电脑文件名太长的话,可能会出现无法删除该文件的问题,这是怎么回事?最近就有一个使用Win10系统的用户反映,在删除一个文件时,提示由于文件名太长,无法删除文件或目录,该如何解决这个问题?请看下文具体步骤。
解决步骤:
1、首先找到自己需要进行删除的文件或文件夹,由于文件名太长,在进行删除操作的时候系统会提示,“由于文件名太长,无法删除文件或目录”;

2、此时快捷键“Win+R”打开运行,输入“cmd”,确定后打开命令提示符;


3、先切换到文件所在的盘,我的在D,输入“D:”,然后再切换到文件所在文件夹,我的在“1”,输入“cd 1”,再输入“dir”即可看到该目录下的所有文件,我的这个目录下就只有一个需要删除的文件;

4、此时输入“del *.png”,即把该目录里面所有以png为后缀的文件进行删除,也就是我们此次需要删除的文件名太长的文件,之所以输入“*.png”而不输入文件名是因为文件名太长输入不方便,这个“*”就代表所以以png为后缀的文件;

5、此时可以看到我们对应的文件夹显示“正在处理它。。。”,也就是正在进行删除,刷新后即可看到文件已经删除;

6、其实,一般当我们需要进行删除因为文件名过长而无法删除的文件时,此文件夹下面都是只剩这些文件了,所以可以进行更简单的操作,即直接删除该文件夹下的所有文件,这样只需目录切换到d盘,在del的时候输入“del 1”即可,然后确认“y”,即删除这个文件夹下的所有文件。

总结
以上是小编为你收集整理的Win10提示文件名太长无法删除文件或目录修复方法全部内容。
如果觉得小编网站内容还不错,欢迎将小编网站推荐给好友。

Win10提示文件名太长无法删除文件或目录的解决方法
如果电脑文件名太长的话,可能会出现无法删除该文件的问题,这是怎么回事?最近就有一个使用Win10系统的用户反映,在删除一个文件时,提示由于文件名太长,无法删除文件或目录,该如何解决这个问题?请看下文具体步骤。
解决步骤:
1、首先找到自己需要进行删除的文件或文件夹,由于文件名太长,在进行删除操作的时候系统会提示,“由于文件名太长,无法删除文件或目录”;
@H_301_10@
2、此时快捷键“Win+R”打开运行,输入“cmd”,确定后打开命令提示符;


3、先切换到文件所在的盘,我的在D,输入“D:”,然后再切换到文件所在文件夹,我的在“1”,输入“cd 1”,再输入“dir”即可看到该目录下的所有文件,我的这个目录下就只有一个需要删除的文件;

4、此时输入“del *.png”,即把该目录里面所有以png为后缀的文件进行删除,也就是我们此次需要删除的文件名太长的文件,之所以输入“*.png”而不输入文件名是因为文件名太长输入不方便,这个“*”就代表所以以png为后缀的文件;

5、此时可以看到我们对应的文件夹显示“正在处理它。。。”,也就是正在进行删除,刷新后即可看到文件已经删除;

6、其实,一般当我们需要进行删除因为文件名过长而无法删除的文件时,此文件夹下面都是只剩这些文件了,所以可以进行更简单的操作,即直接删除该文件夹下的所有文件,这样只需目录切换到d盘,在del的时候输入“del 1”即可,然后确认“y”,即删除这个文件夹下的所有文件。

Win10系统常见问题解答:
Win10系统玩绝地求生变得很卡的优化教程
Win10不能修改文件夹名提示错误代码0x80070057怎么解决
Win10电脑插U盘提示系统资源不足无法完成请求服务怎么办

win10文件名太长不能删除的处理操作步骤
php小编新一为您介绍解决
1、首先找到自己需要进行删除的文件或文件夹,由于文件名太长,在进行删除操作的时候系统会提示,【由于文件名太长,无法删除文件或目录】;如图所示:
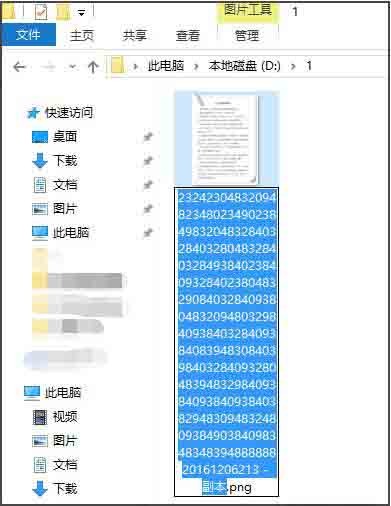
2、此时快捷键【Win+R】打开运行,输入【cmd】,确定后打开命令提示符;如图所示:
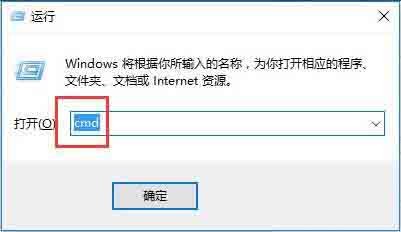
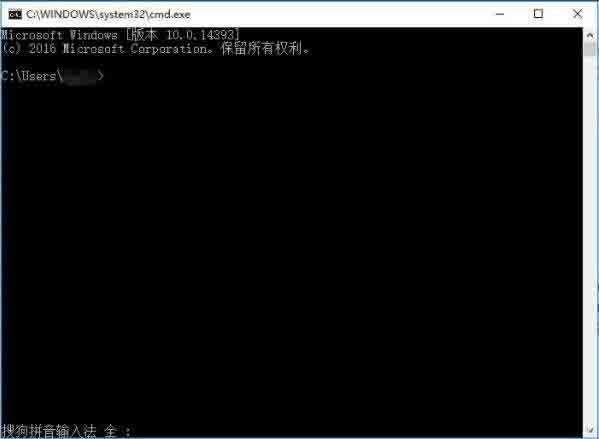
3、先切换到文件所在的盘,我的在D,输入【D:】,然后再切换到文件所在文件夹,我的在【1】,输入【cd 1】,再输入【dir】即可看到该目录下的所有文件,我的这个目录下就只有一个需要删除的文件;如图所示:
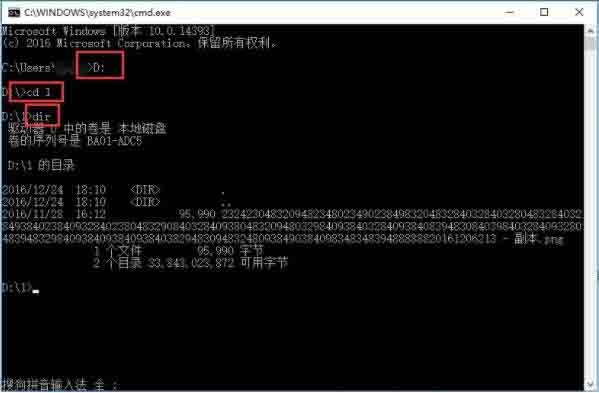
4、此时输入【del *.png】,即把该目录里面所有以png为后缀的文件进行删除,也就是我们此次需要删除的文件名太长的文件,之所以输入【*.png】而不输入文件名是因为文件名太长输入不方便,这个【*】就代表所以以png为后缀的文件;如图所示:
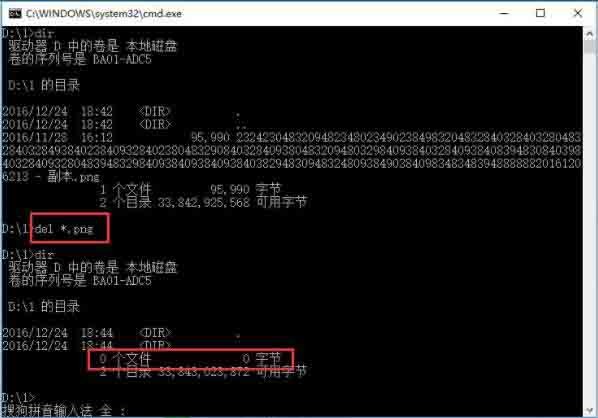
5、此时可以看到我们对应的文件夹显示【正在处理它。.】,也就是正在进行删除,刷新后即可看到文件已经删除;如图所示:
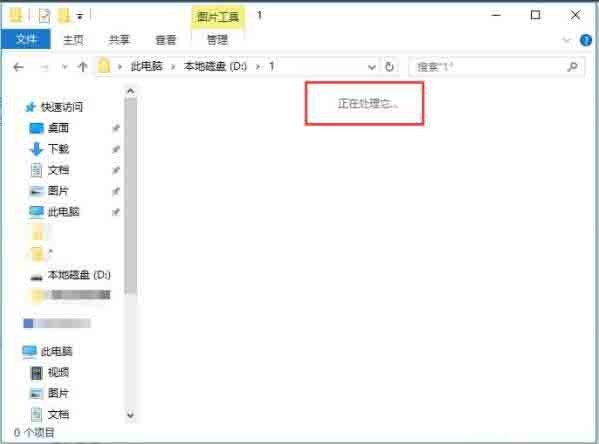
6、其实,一般当我们需要进行删除因为文件名过长而无法删除的文件时,此文件夹下面都是只剩这些文件了,所以可以进行更简单的操作,即直接删除该文件夹下的所有文件,这样只需目录切换到d盘,在del的时候输入【del 1】即可,然后确认【y】,即删除这个文件夹下的所有文件。如图所示:
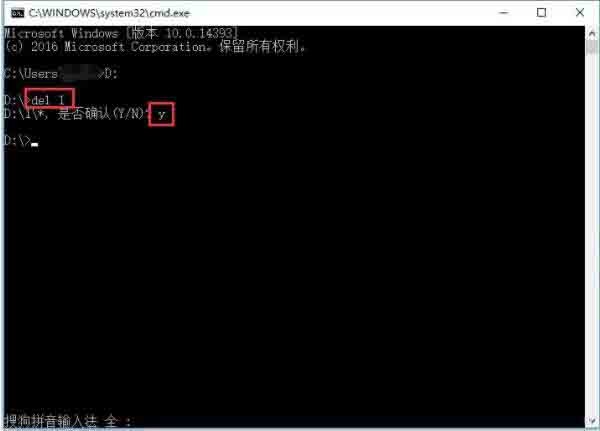
以上就是
今天的关于Win10系统文件名太长无法删除如何解决和win10系统文件名太长无法删除如何解决呢的分享已经结束,谢谢您的关注,如果想了解更多关于win10 开始菜单磁贴无法删除如何解决 --win10 专业版、Win10提示文件名太长无法删除文件或目录修复方法、Win10提示文件名太长无法删除文件或目录的解决方法、win10文件名太长不能删除的处理操作步骤的相关知识,请在本站进行查询。
本文标签:



![[转帖]Ubuntu 安装 Wine方法(ubuntu如何安装wine)](https://www.gvkun.com/zb_users/cache/thumbs/4c83df0e2303284d68480d1b1378581d-180-120-1.jpg)

