本篇文章给大家谈谈Win7系统电脑添加打印机操作步骤,以及win7系统电脑添加打印机操作步骤的知识点,同时本文还将给你拓展Win10电脑怎么添加打印机?Win10添加打印机具体步骤、Win11怎么添加
本篇文章给大家谈谈Win7系统电脑添加打印机操作步骤,以及win7系统电脑添加打印机操作步骤的知识点,同时本文还将给你拓展Win10电脑怎么添加打印机?Win10添加打印机具体步骤、Win11怎么添加打印机?Windows11系统添加打印机步骤、win7怎么添加打印机端口?win7添加打印机端口方法介绍、Win7旗舰版无法添加打印机怎么办?Win7无法添加打印机解决方法等相关知识,希望对各位有所帮助,不要忘了收藏本站喔。
本文目录一览:- Win7系统电脑添加打印机操作步骤(win7系统电脑添加打印机操作步骤)
- Win10电脑怎么添加打印机?Win10添加打印机具体步骤
- Win11怎么添加打印机?Windows11系统添加打印机步骤
- win7怎么添加打印机端口?win7添加打印机端口方法介绍
- Win7旗舰版无法添加打印机怎么办?Win7无法添加打印机解决方法

Win7系统电脑添加打印机操作步骤(win7系统电脑添加打印机操作步骤)
原标题:"Win7系统怎么连接打印机 电脑添加打印机的操作方法"相关电脑问题教程分享。
Win7系统怎么设置打印机?有用户买了打印机后却不知道该如何在Win7系统上连接打印机,下面就给大家介绍下Win7系统添加打印机的具体操作方法。
操作方法:
1、首先打开“开始菜单”,在搜索栏里输入“打印机”,我们点击“添加打印机”,如图;

2、在“添加打印机”界面,选择添加的打印机类型,小编这里选第一个;

3、输入好打印机名称,点击“下一步”;

4、等待片刻之后,打印机安装完成了。

总结
以上是小编为你收集整理的Win7系统电脑添加打印机操作步骤全部内容。
如果觉得小编网站内容还不错,欢迎将小编网站推荐给好友。

Win10电脑怎么添加打印机?Win10添加打印机具体步骤
Win10电脑怎么添加打印机?相信还有很多用户不清楚,打印机是办公中很常使用的设备,那么电脑怎么添加呢?针对这一问题,本篇带来了详细的Win10添加打印机具体步骤,操作简单易上手,分享给大家,感兴趣的用户继续看下去吧。
Win10添加打印机具体步骤:
1、首先点击win10桌面左下方的windows图标,然后点击设置图标。

2、进去windows设置界面之后,点击设备打开。

3、点击打印机和扫描仪,选择添加打印机或扫描仪。

4、如果网络上已经共享了这台打印机可以直接搜索到,点击添加设备就完成了,不需要安装驱动。

5、可以看到已经成功添加了打印机设备。

6、点击打开打印机应用,就可以直接打印文件了。

7、如果没有搜索到打印机,点击“我需要的打印机不在列表中”。

8、进去添加打印机界面之后,选择“使用TCP/IP地址或主机名添加打印机”,点击下一步之后,输入ip地址,端口,点击下一步,选择是否共享之后,成功添加打印机。

以上就是详细的解决方法啦,希望对你有帮助。

Win11怎么添加打印机?Windows11系统添加打印机步骤
最近一段时间有很多朋友用上了装Windows11系统的电脑设备,但是对于新的Win11系统,许多人都不是很熟悉,不知道怎么添加打印机,这种影响工作的问题很要紧,系统之家小编今天就来给大家解答Windows11电脑怎么添加打印机,具体操作步骤如下。
Windows11系统添加打印机步骤
1、首先我们点击菜单栏,然后在弹出的窗口上打开设置。

2、然后点击蓝牙和其它设备。

3、点击添加打印机在左侧找到打印机和扫描仪选项,并点击右边的添加打印机和扫描仪。

4、添加后出现我想要的打印机不在列表中的字样,然后我们点击手动添加。

5、点击完之后输入打印机的名字,或者按照照片上的其他方法进行添加。

以上就是系统之家小编给大家分享的Windows11电脑添加打印机设备的详细方法,有任何的有关电脑使用方面的问题都可以在本站找到解决方法。

win7怎么添加打印机端口?win7添加打印机端口方法介绍
php小编柚子为您介绍一下在
win7添加打印机端口方法介绍:
1、点开开始菜单进入控制面板界面,并在控制面板找到“查看设备和打印机”,找到后点击进入。
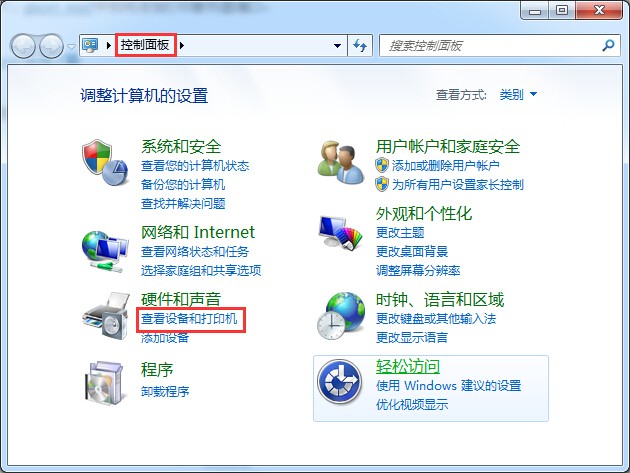
2、点击进入后的是设备和打印机界面。在这里大家能看到现在自己win7系统已经安装过有哪些打印机程序。鼠标右键打印机图标,接着选择打印机属性。

3、此时在打印机属性界面,我们切换到“端口”这一栏目下,然后接着点击下方的“添加端口”,弹出的是端口类型选择,这里选择Standard TCP/IP Port,并选择新端口,接着是下一步。

4、然后进入的是打印机端口向导页面,此时是需要设置打印机名或IP地址的,大家必须根据实际网络情况填写实际IP地址,填好后点击下一步继续。
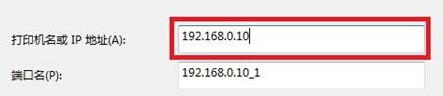
5、在设备类型里面我们这里选择的是自定义,接着是点击“设置”,在协议中选择LPR,并且将队列名称设置为LP1并启用LPR字节计数,最后点击确定就可以了。
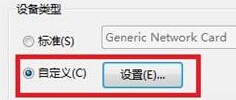
以上就是win7怎么添加打印机端口?win7添加打印机端口方法介绍的详细内容,更多请关注php中文网其它相关文章!

Win7旗舰版无法添加打印机怎么办?Win7无法添加打印机解决方法
大多数用户在日常工作中难免会使用到打印机,有用户发现Win7旗舰版无法添加打印机怎么回事呢?不知道该如何解决,下面小编给大家带来Win7旗舰版无法添加打印机的解决方法,希望能帮到有需要的你。
解决方法如下
1、点击打开桌面左下角【开始】按钮,选择【控制面板】,然后点击页面中的【打开系统与安全】。

2、然后打开界面下方的【管理工具】。

3、在管理工具界面找到中间的【服务】,点击进去。

4、界面右方有一系列的程序,找到【Print Spooler】,并点击选中。左上方就会有【启动】此服务,点击启动即可。

5、把上面地5步讲得再详细点,即分解化的话,我们在找到我们要启动的程序后,双击打开,就会弹出一个窗口,点击【启动】。

6、然后经过启动过程后,我们发现上面显示【服务状态】变成【已启动】,点击【确定】即可,这样就全部完成了。

7、最后我们可以检验一下,我们打开【控制面板】【硬件和声音】【设备和打印机】,然后我们在空白处,点击鼠标右键【添加打印机】。

关于Win7系统电脑添加打印机操作步骤和win7系统电脑添加打印机操作步骤的问题就给大家分享到这里,感谢你花时间阅读本站内容,更多关于Win10电脑怎么添加打印机?Win10添加打印机具体步骤、Win11怎么添加打印机?Windows11系统添加打印机步骤、win7怎么添加打印机端口?win7添加打印机端口方法介绍、Win7旗舰版无法添加打印机怎么办?Win7无法添加打印机解决方法等相关知识的信息别忘了在本站进行查找喔。
本文标签:





