本文将介绍系统升级xin10启动修复不了解决方法的详细情况,特别是关于win10更新修复不能开机的相关信息。我们将通过案例分析、数据研究等多种方式,帮助您更全面地了解这个主题,同时也将涉及一些关于u盘
本文将介绍系统升级xin10启动修复不了解决方法的详细情况,特别是关于win10更新修复不能开机的相关信息。我们将通过案例分析、数据研究等多种方式,帮助您更全面地了解这个主题,同时也将涉及一些关于u盘启动修复win10引导文件丢失解决方法、u盘启动修复系统引导win10-(windows10用u盘启动修复)、win10u盘启动不了解决方法、win10你的电脑无法自动修复怎么办?win10启动修复无法修复你的电脑的知识。
本文目录一览:- 系统升级xin10启动修复不了解决方法(win10更新修复不能开机)
- u盘启动修复win10引导文件丢失解决方法
- u盘启动修复系统引导win10-(windows10用u盘启动修复)
- win10u盘启动不了解决方法
- win10你的电脑无法自动修复怎么办?win10启动修复无法修复你的电脑

系统升级xin10启动修复不了解决方法(win10更新修复不能开机)
【导读】系统升级xin10启动修复不了怎么办?相关系统问题,下面小编小编为大家详细解答。
方法一:
1、进入WinRE之后,点击其中的“疑难解答”;

2、进入之后,你就会看到最下方的“卸载预览更新”,之后就会卸载全部的系统更新补丁。具体效果请看下方第二张图;


方法二:
1、点击高级设置。
2、进入高级设置后,我们可以看到这里有6个选项。基本上来说点击启动修复是没有办法解决的,不过建议大家可以先试一试。不行就按我的步骤来。我们点击系统还原选项。
3、然后我们可以看到这里有2个选择项。第一个是不完全清除,第二个是完全清除。如果有重要文件建议选择第一个选项。这样到时候我们电脑的文件还会存在电脑里面。小编这里选择的是第二个选项。
4、这里我们可以看到是驱动的删除,我们这里可以选择清除所有文件,清除所有的驱动,因为可能是驱动与系统不太匹配导致。
5、然后选择完全清理驱动器的选项。上面的说明标注有这些文件删除过后也是可以恢复的,但是比较麻烦。
6、最后我们点击初始化就可以了,完成过后电脑会重新启动。然后自己在下载对应所需要的文件。
7、以上方法可能出现的问题就是初始化不成功,遇到这种问题该怎么解决呢,一就是重新装系统,二就是在高级选项中选择启动设置。
8、然后就是选择我们原先的系统。因为在升级win10过后我们是还可以选择原来的系统,但是我们会发现我们选择原来系统过后,重启电脑会发现进入的系统还是win10。这样我们就可以继续用win10系统了。
方法三:除此之外还可以使用WinRE重装Win10操作系统系统
1、使用含有Win10系统镜像的U盘或者光盘来启动系统,出现该界面后点击“下一步”;

2、在这个界面中,点击下方的“修复计算机”选项;

3、启动至WinRE界面后,选择其中的“疑难解答”,之后就会看到新的“使用此介质重新安装Windows Technical Preview”选项出现,点击然后安装即可;


除此之外,小编看到许多的网友都建议安装win7系统,如果你觉得升级之后用的并不顺手,可以重新安装win7系统
总结:以上就是小编整理的系统升级xin10启动修复不了怎么办?相关教程内容,希望能帮助到大家。
总结
以上是小编为你收集整理的系统升级xin10启动修复不了解决方法全部内容。
如果觉得小编网站内容还不错,欢迎将小编网站推荐给好友。

u盘启动修复win10引导文件丢失解决方法
导读:(win10引导丢失无法启动怎么办?小编教你u盘启动修复win10引导文件丢失)相关电脑教程分享。
win10引导丢失无法启动怎么办?win10系统无法正常开机,通过搜索检测出现故障的英文代码发现是由于引导丢失引起的,那么在win10系统中引导丢失了我们该如何进行修复呢?遇到引导丢失的现象我们无法进行任何操作,所以我们需要借助U盘启动工具pe系统来修复,具体操作方法如下。u盘启动修复win10引导文件丢失步骤:1、制作U盘启动,可参考《u盘启动盘制作方法|U盘启动盘制作教程图解》;2、将U盘启动工具连接到引导出错的电脑,设置U盘启动;不同的电脑设置U盘启动的方法也不会完全一样,不过一般都会类似,新款的电脑都会有开机快捷键(如F12 F11 F9 F2 ESC 等)调出启动项选择界面!如下图:

3、选择进去pe系统,一般第一个或者第二个选项即可;’4、进入pe后点击开始菜单 --磁盘工具 -- 引导修复(EasyBCD ),找到EasyBCD ;5、进入主程序界面,在左侧选项中选择“高级设置”这一项,如图:

6、进入高级选项的右侧窗口,在“选择一个操作系统”下,当前默认的是Windows7,打开它的下拉框。选择“Microsoft Windows 10”;

7、在“更改设置”的窗口中,选择“基本”这一项,在其界面,驱动器这一项为空白,就是这一项没有选上驱动器,才导致在开机时无法显示引导项,我们将其选择win10系统所在的磁盘盘符按“保存设置”按钮,Win10没有系统引导问题就解决了。

完成操作后重启计算机拔下U盘工具盘即可正常进入Win10系统!以上便是小编小编给大家分享的关于win10系统引导丢失的有效解决方法!
总结
以上是小编为你收集整理的u盘启动修复win10引导文件丢失解决方法全部内容。
如果觉得小编网站内容还不错,欢迎将小编网站推荐给好友。

u盘启动修复系统引导win10-(windows10用u盘启动修复)
u盘启动修复系统引导win10
(windows10用u盘启动修复)
有网友制作了win10 u盘启动盘,打算给win10系统重装修复一些系统故障问题,但是发现win10系统重装u盘启动不了怎么回事。下面就给大家分析下win10 u盘启动不了的原因和解决方法。
更多win11安装教程参考小白一键网
一、win10系统重装u盘启动不了的原因:
可能是没有禁用安全启动。目前新电脑自带win10系统的机型默认是UEFI启动模式,基本都开启了Secure Boot安全启动,如果win10电脑要设置U盘启动,就要先禁用安全启动。
二、win10系统重装u盘启动不了的解决方法:
1、将电脑开机,在出现开机画面时立即按下电脑对应的bios热键比如del,f2,esc等键进入BIOS界面。(不同的电脑主板启动热键不同,可自行查询)

2、在BIOS界面中,使用上下或左右方向键移动到“security”选项卡,选择Secure Boot回车,改成disabled。

3、接着再使用方向键移至“Boot”选项卡,选择“Launch CSM”回车,改成Enabled。然后按f10键保存设置退出,电脑自动重启。

4、然后就可以制作u盘启动盘重装win10系统了。
如何装win11?看这里,直接安装无需顾虑微软推送的升级限制
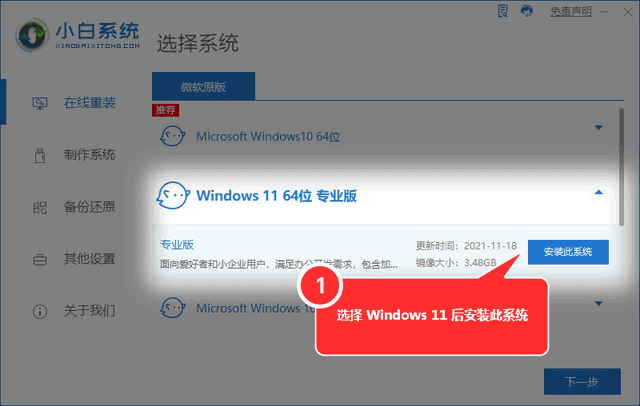
路由

win10u盘启动不了解决方法
电脑是可以用U盘来安装系统的,但是有一些小伙伴总是遇到u盘启动不了的情况,所以今天就给你们带来了win10u盘启动不了解决方法,下面就一起来看看吧。
win10u盘启动不了:
一:戴尔笔记本。
1、首先开机,随后按下F2进入BIOS设置,按→键切换为Boot页面。
2、选择Secure Boot按回车改成disabled,再将Boot List
Option从UEFI改为Legacy,再按下F10后保存重启即可。
3、插入U盘重启后按下F12识别到U盘启动盘选项。
二:惠普笔记本。
1、重启电脑后按F10进入BIOS,如果没反应的话就按下ESC,之后再按F10进入BIOS界面,
2、在System Configuration下,选择Boot Options,按回车进入设置,
3、把Secure Boot设置成disabled,再把Legacy Support设置成Enabled,按F10选择Yes回车即可保存,
4、插入U盘重启按F9,再根据提示按F9选择启动菜单中的U盘回车。
三:华硕笔记本。
1、启动电脑时不停按F2进入BIOS,按→键转到“Security”,
选择Secure Boot Control回车,将其改为disabled;
2、随后切换为“Boot”,选择Launch CSM,并改为Enabled,按F10保存后重启即可。
3、插入U盘启动盘,重启后按下Esc即可识别到U盘启动盘,选择U盘回车即可。

你可能还想看:win10u启动重装系统步骤教程
以上就是为您带来的win10u盘启动不了解决方法,根据不同电脑不同方法解决,想了解更多的问题请收藏小编(jb51.cc)哟~

win10你的电脑无法自动修复怎么办?win10启动修复无法修复你的电脑
win10你的电脑无法自动修复怎么办?当我们在win10操作系统中遇到系统故障无法正常开机的情况,我们可以使用系统自带的修复功能来修复操作系统一般即可解决无法开机的问题成功进入系统中。但是最近使用win10操作系统的用户却遇到了启动自动修复失败无法完成修复你的电脑的错误提示,该怎么办呢?遇到这样的情况是由于系统中的修复组件确实文件或文件出错导致的,在本文中小编给大家分享下win10系统中自动修复出错无法进行修复的解决法方法。
PS如果万一真的无法修复推荐重装比较好的win10版本:重装系统Win10最好用的Win10 64位专业版[重装优化版]V2019
自动修复无法修复您的电脑
如果你遇到这种情况,你可以尝试一些事情。 请先查看整个列表,然后确定哪些建议可能适用于您的案例,以及您想要尝试哪些建议。
在开始检查这个日志文件之前,可以给你一个错误原因的概念:
C:WindowsSystem32LogfilesSrtSrtTrail.txt
步骤1、重建BCD和修复MBR
您需要重建引导配置数据文件并修复主引导记录文件。 为此,请单击“高级选项”,然后选择“命令提示符”。 之后,你的系统将要求输入密码。 进入后,你会在屏幕上找到命令提示符。 逐个输入以下命令 -
bootrec.exe /rebuildbcd
bootrec.exe /fixmbr
bootrec.exe /fixboot
这些命令将解决引导扇区问题。 运行这些命令后,检查是否可以正常启动。
步骤2、运行chkdsk
检查磁盘错误可能是一个好主意。 所以再次打开命令提示符窗口如上所述,并运行以下命令,看看是否有帮助:
chkdsk /r c:
有关您的信息,该命令将只扫描和修复您的C驱动器的问题。
步骤3、在安全模式下使用disM工具
在安全模式下启动Windows10,使用管理员权限打开命令提示符,然后运行disM修复系统映像:
disM /Online /Cleanup-Image /RestoreHealth
此命令将使用“部署映像和服务管理”工具来扫描可能的损坏。 为了您的信息,这个命令需要一段时间才能运行,所以不要关闭窗口。
步骤4、禁用早期启动反恶意软件防护
如果您在安装反恶意软件程序后一直面临这些问题,该解决方案将解决此问题。 点击高级选项后,点击疑难解答>高级选项>启动设置。
在“启动设置”页面上,点击“重新启动”按钮。
你会重新启动看到这个屏幕。 您需要按键盘上的“8”键选择“禁用早期启动反恶意软件防护”设置。
自动修复无法在Windows10中修复您的电脑
您的系统将在短时间内启动。
步骤5、禁用自动启动修复
当您遇到与系统驱动相关的问题时,自动启动修复窗口会在启动过程中自动打开。 如果您认为处于这种情况,则可以禁用自动启动修复。 您需要点击疑难解答>高级选项>命令提示符并执行以下命令:
bcdedit /set recoveryenabled NO
重新启动你的电脑,看看。
步骤6、从RegBack目录恢复注册表
有时,一个错误的注册表值可能会造成这个问题。 看看是否恢复注册表可以帮助你。 要执行此操作,请从“高级”选项打开“命令提示符”,然后执行以下命令
copy c:windowssystem32configRegBack* c:windowssystem32config
系统会询问您是要覆盖所有文件还是部分覆盖文件。 您应该输入All,然后按Enter按钮。 之后,您需要重新启动计算机并检查问题是否仍然存在。
步骤7、重置这台电脑
windows 10中的此选项可帮助用户获得出厂设置,而不会删除任何个人文件。 作为最后一个选项,请使用“疑难解答”菜单中的“重置此PC”选项。
当我们在win10系统中遇到无法启动自动修复的现象完全可以通过上述方法进行操作来解决问题!
关于系统升级xin10启动修复不了解决方法和win10更新修复不能开机的问题就给大家分享到这里,感谢你花时间阅读本站内容,更多关于u盘启动修复win10引导文件丢失解决方法、u盘启动修复系统引导win10-(windows10用u盘启动修复)、win10u盘启动不了解决方法、win10你的电脑无法自动修复怎么办?win10启动修复无法修复你的电脑等相关知识的信息别忘了在本站进行查找喔。
本文标签:





