如果您想了解win11任务栏怎么调成透明?Windows11任务栏更改为透和win11任务栏怎么变透明的知识,那么本篇文章将是您的不二之选。我们将深入剖析win11任务栏怎么调成透明?Windows1
如果您想了解win11任务栏怎么调成透明?Windows11任务栏更改为透和win11任务栏怎么变透明的知识,那么本篇文章将是您的不二之选。我们将深入剖析win11任务栏怎么调成透明?Windows11任务栏更改为透的各个方面,并为您解答win11任务栏怎么变透明的疑在这篇文章中,我们将为您介绍win11任务栏怎么调成透明?Windows11任务栏更改为透的相关知识,同时也会详细的解释win11任务栏怎么变透明的运用方法,并给出实际的案例分析,希望能帮助到您!
本文目录一览:- win11任务栏怎么调成透明?Windows11任务栏更改为透(win11任务栏怎么变透明)
- Win11任务栏加载不出来怎么办?Windows11任务栏无法加载解决方法
- win11任务栏卡死怎么办 Windows11任务栏卡死的解决方法
- win11任务栏如何移动到左边 windows11任务栏移到左侧操作步骤
- Win11任务栏怎么使用小图标_Win11任务栏调整图标大小方法

win11任务栏怎么调成透明?Windows11任务栏更改为透(win11任务栏怎么变透明)
win11任务栏怎么调成透明?Windows11任务栏更改为透明任务栏方法
默认情况下,Windows 11 任务栏从屏幕左侧跨越到右侧。Microsoft 在 Windows 11 上将默认对齐方式更改为居中,但在此过程中从 Windows 11 任务栏中删除了几个选项。
即使是未完全删除的基本任务,例如更改任务栏的大小,在 Windows 11 设备上也不再简单。第三方软件来救援;这样的程序任务栏11,RoundedTB,或Start11重新引入的功能,如任务栏移动到顶部,微软移除或难以通过默认改变。

希望在其设备上使任务栏透明的 Windows 11 用户也可以这样做。操作系统包括将透明效果应用于窗口和任务栏的选项,但它不是 100% 透明效果。另请注意,如果未激活 Windows 11,则无法更改这些设置。
这是你如何控制它:
1. 选择开始,然后选择设置以打开设置应用程序(或使用键盘快捷键 Windows-I)。
2. 转到个性化 颜色。
3. 将“透明度效果”选项切换为开启。当您更改参数值时,任务栏应更改其颜色。
需要第三方软件才能使任务栏在 Windows 11 上完全透明。

从 GitHub 存储库下载最新版本的开源应用程序TranslucentTB。我在 2017 年回顾了该计划。从存储库下载 TransluscentTB.appinstaller 文件并运行它以在设备上安装应用程序。
该应用程序在运行时会在系统托盘区域添加一个图标。右键单击该图标并选择桌面 清除以获得完全透明的任务栏。应用程序支持其他任务栏状态;与那些一起玩,找到最适合您的那个。可以为每个状态自定义颜色,正常状态除外。
提示:您也可以尝试经典 Shell 的继任者 Open Shell。早在 Windows 10 发布时,我就发布了有关使用 Classic Shell 使 Windows 10 任务栏透明的指南。

Win11任务栏加载不出来怎么办?Windows11任务栏无法加载解决方法
Win11任务栏加载不出来怎么办?最近有用户询问这个问题,更新到Win11系统之后,很多操作不是很熟悉,在使用时遇到任务栏无法加载的情况,应该怎么处理呢?针对这一问题,本篇带来了详细的解决方法,操作简单,分享给大家 ,一起看看吧。
Windows11任务栏无法加载解决方法:
1、进入系统后按 Ctrl+Alt+Del 快捷键后,点击“任务管理器”。
2、打开“任务管理器”后点击“文件”--》“运行新任务”。
3、在“打开”输入框内输入“cmd”(可勾选“以系统管理权限创建此任务”),回车。

4、在命令提示符(cmd)中粘贴如下命令,并回车。
HKCUSOFTWAREMicrosoftwindowsCurrentVersionIrisService /f && shutdown -r -t 0

5、重启电脑。

win11任务栏卡死怎么办 Windows11任务栏卡死的解决方法
自从win11系统发布后很多用户都前往下载体验最新的功能,其中提出最多的问题就是win11任务栏卡死的情况,着将导致我们在使用时无法加载设置和操作系统的其他区域,那么我们遇到win11系统卡死的情况该如何处理呢,下面,小编就把方法分享给大家。更多
win11很卡怎么办
方法一
1、我们按【Ctrl】+【Alt】+【Del】打开任务管理器窗口,选择【更多细节】选项。
2、然后找到【文件】选择【运行新任务】,在【打开】的栏目中输入【cmd】
3、此时在打开的窗口中复制粘贴下列命令【reg delete HKCU\SOFTWARE\Microsoft\Windows\CurrentVersion\IrisService /f && shutdown -r -t 0】点击回车,电脑就会重新启动后修复卡死的问题啦。

方法二
1、首先打开任务管理器,菜单栏文件-运行新任务,输入【control.exe】,打开控制面板。

2、依次打开系统和安全--安全和维护--恢复--开始系统还原,选择一个正常的进行恢复。
方法三
打开任务管理器,运行新任务,输入Control 打开控制面板,找到日期和时间设置,在里面更改授时服务器地址为ntp.ntsc.ac.cn,重启电脑也可以解决。

新手安装Windows11系统步骤如下


win11任务栏如何移动到左边 windows11任务栏移到左侧操作步骤
windows11任务栏怎么移到左边?对于windows11的任务栏设置方式,还有一部分用户不清楚,我们要怎么操作才可以把任务栏移到左侧呢?下面江湾时代小编为你带来了步骤分享,希望可以帮助到你!
windows11任务栏移到左侧操作步骤分享
1、打开电脑,点击任务栏空白处单击鼠标右键,点击【任务栏设置】。


2、在任务栏设置页面,点击【任务栏行为】。


3、在任务栏对齐方式中,点击选择左即可。


以上就是win11任务栏如何移动到左边 windows11任务栏移到左侧操作步骤的详细内容,更多关于win11任务栏移动教程的资料请关注江湾时代其它相关文章!

Win11任务栏怎么使用小图标_Win11任务栏调整图标大小方法
是否想让
1、打开运行,并输入 regedit 命令,确定或回车,可以打开注册表编辑器。
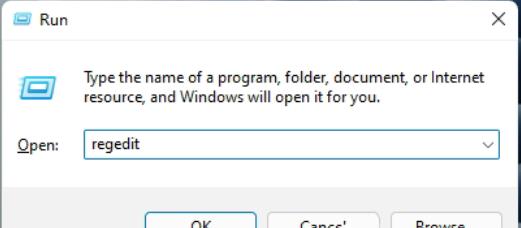
2、注册表编辑器窗口,依次展开到以下路径:
HKEY_CURRENT_USERSoftwareMicrosoft WindowsCurrentVersionExplorerAdvanced
然后新建名称为 TaskbarSi 的DWORD值。
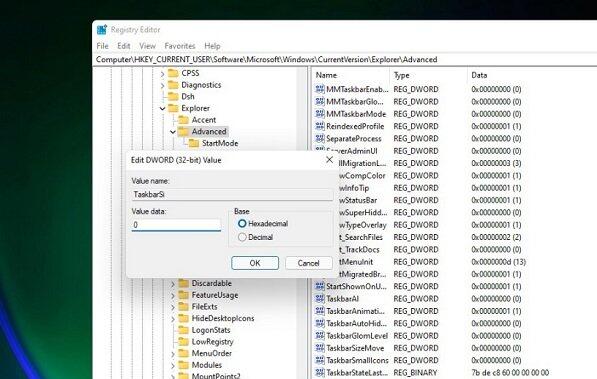
3、编辑 TaskbarSi 数值数据,数字 0 是小任务栏,数字 1 是中任务栏,数字 2 是大任务栏。
小任务栏↓。
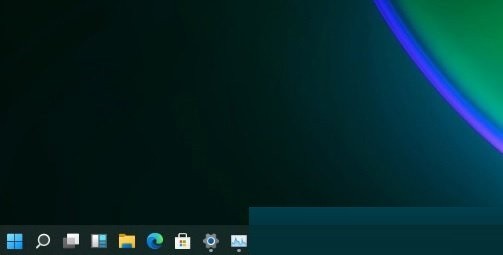
中任务栏↓
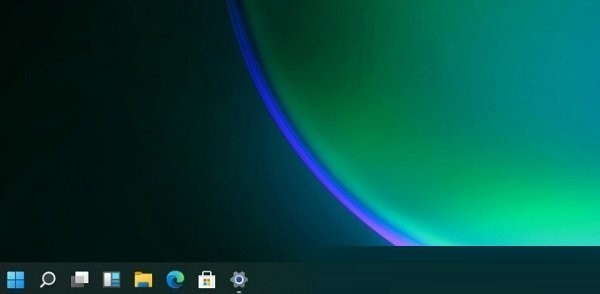
大任务栏↓
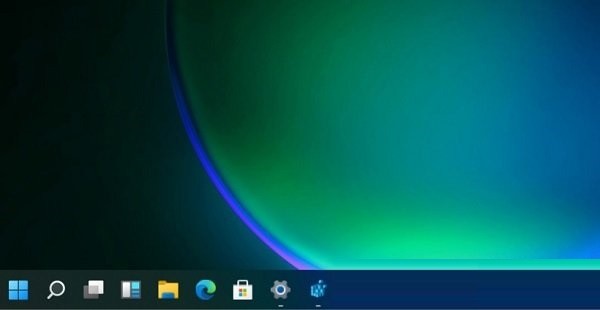
以上就是Win11任务栏怎么使用小图标_Win11任务栏调整图标大小方法的详细内容,更多请关注php中文网其它相关文章!
关于win11任务栏怎么调成透明?Windows11任务栏更改为透和win11任务栏怎么变透明的介绍已经告一段落,感谢您的耐心阅读,如果想了解更多关于Win11任务栏加载不出来怎么办?Windows11任务栏无法加载解决方法、win11任务栏卡死怎么办 Windows11任务栏卡死的解决方法、win11任务栏如何移动到左边 windows11任务栏移到左侧操作步骤、Win11任务栏怎么使用小图标_Win11任务栏调整图标大小方法的相关信息,请在本站寻找。
本文标签:



![[转帖]Ubuntu 安装 Wine方法(ubuntu如何安装wine)](https://www.gvkun.com/zb_users/cache/thumbs/4c83df0e2303284d68480d1b1378581d-180-120-1.jpg)

