本文将分享Win10如何查看电脑使用记录?Win10查看电脑使用记录的方法的详细内容,并且还将对win10如何查看电脑使用记录(超详细)进行详尽解释,此外,我们还将为大家带来关于w7电脑怎么查记录-(
本文将分享Win10如何查看电脑使用记录?Win10查看电脑使用记录的方法的详细内容,并且还将对win10如何查看电脑使用记录(超详细)进行详尽解释,此外,我们还将为大家带来关于w7电脑怎么查记录-(windows7怎么查看电脑使用记录)、win10 怎么查看电脑使用痕迹、Win10专业版如何清除电脑使用记录?、win10如何查看电脑-(win10如何查看电脑配置)的相关知识,希望对你有所帮助。
本文目录一览:- Win10如何查看电脑使用记录?Win10查看电脑使用记录的方法(win10如何查看电脑使用记录(超详细))
- w7电脑怎么查记录-(windows7怎么查看电脑使用记录)
- win10 怎么查看电脑使用痕迹
- Win10专业版如何清除电脑使用记录?
- win10如何查看电脑-(win10如何查看电脑配置)

Win10如何查看电脑使用记录?Win10查看电脑使用记录的方法(win10如何查看电脑使用记录(超详细))
近日有一些小伙伴咨询小编关于Win10如何查看电脑使用记录呢?下面就为大家带来了Win10查看电脑使用记录的方法,有需要的小伙伴可以来了解了解哦。
1、点击左下角的任务图标。

2、点开之后我们就可以看到电脑正在运行的程序,往下滑可以以前电脑的操作记录。

3、点击显示30天内,往下滑就可以看到电脑更早的操作记录。

4、点击此处更多,可以看到当天更多操作记录。

以上就是关于window10查看电脑使用记录怎么操作的方法,希望能够帮助到大家!

w7电脑怎么查记录-(windows7怎么查看电脑使用记录)
w如何查看7台电脑的记录
(windows7如何查看计算机使用记录?
计算机作为每个人工作的必要工具,保护计算机的隐私非常重要。我们不能喜欢别人在工作时移动你的电脑。每次我们离开车站回来,我们总是觉得鼠标已经移动了。今天,我将教你30秒来学习查询计算机的实际记录,这非常简单!

一&检查开关记录如果您想检查计算机是否启动,只需打开窗口查看开关记录,首先按下Win R打开操作,输入『eventvwr.msc』。

打开后,依次点击『Windows日志』-『系统』,查看我们的开关时间。(注:启动时间描述信息为事件日记服务已启动,关机为已停止)。

二&查看最近打开的文件夹如果您的计算机处于开启状态,想查询计算机是否有移动痕迹,只需按下即可Win R打开操作,输入『recent』点击确定。

然后可以查看最近打开的图片、文件、文档等数据信息,打开的时间显示清楚。

三&查看计算机软件的使用情况如果您想查看计算机最近使用的软件记录,您只需打开它『我的电脑』,进入C盘,找到『Windows』点击文件夹『Prefwtch』文件夹可以看到锁记录的操作程序和操作时间。

写在最后:今天的内容分享到此为止。如果你喜欢,你可以表扬并告诉我。别忘了和你的朋友分享,这样更多的人就能知道。

win10 怎么查看电脑使用痕迹

win10 怎么查看电脑使用痕迹?win10 有一个非常智能化的功能,所以有很多强大的功能,只是我们没有利用起来,最近就有网友问 win10 怎么查看电脑使用痕迹?其实 win10 查看电脑使用痕迹方法还是很简单的,所以我们下面就来介绍 win10 查看电脑使用痕迹方法。
win10 怎么查看电脑使用痕迹
1、第一种方法在任务栏下方找到该文件,并点击打开。

2、即可看到电脑正在运行的窗口,往下滑动即可。
3、如果想要显示更长的时间段,可以点击登录选项即可查看。

4、第二种方法,按 win+r 键打开运行窗口,输入 recent, 点击确定。即可查看最近运行的文件。


以上就是小编带来的 win10 查看电脑使用痕迹方法有哪些的相关内容,希望可以提供帮助。
转:虎观 123 win10 怎么查看电脑使用痕迹

Win10专业版如何清除电脑使用记录?
Win10专业版如何清除电脑使用记录?一般来说只要用户使用电脑就会留下痕迹,不过有些朋友不希望这些电脑使用记录有泄露的风险,所以想知道应该怎么清除,系统部落小编下面来告诉大家,其实Win10专业版系统想要清理掉电脑使用记录是很简单的。
操作方法如下
1、首先点击开始【菜单】,进入后在【搜索框】输入【活动】即可。


2、在弹出的选项中点击活动历史隐私设置进入。

3、进入之后在右侧取消勾选在此设备上存储我的活动历史记录和向Microsoft发送我的活动历史记录。

4、最后在清除活动历史记录下,点击清除就可以了。


win10如何查看电脑-(win10如何查看电脑配置)
win10如何查看电脑
(win10如何查看电脑配置)
或许你用了几年的电脑,也不知道自己所用的电脑配置如何。其实我们在电脑设置里就能看到各硬件的信息,下面就来看看如何去查看这些信息吧。
更多win10任务栏是白色的怎么回事_win10教程_windows10系统之家尽在小白系统重装官网
系统:win10专业版
电脑:联想YOGA 710-14ISK-IFI
1、首先我们找到桌面左下角的windows图标。

2、然后在弹出来的窗口里点击运行,打开运行窗口,或者你还可以通过win+r的快捷键来打开运行窗口。

3、在运行窗口里输入dxdiag,然后点击确定或直接按回车。

4、接着弹出来的界面中我们就能看到电脑各项配置的详细信息了。

方法二、
1、首先在电脑桌面上双击此电脑图标,进入此电脑的界面

2、然后我们点击左上角的属性。

3、然后我们在右侧找到设备管理器选项,点击进入设备管理器的界面。

4、最后我们就可以在设备管理器上查看我们电脑任意硬件的配置信息了。

路由
今天关于Win10如何查看电脑使用记录?Win10查看电脑使用记录的方法和win10如何查看电脑使用记录(超详细)的分享就到这里,希望大家有所收获,若想了解更多关于w7电脑怎么查记录-(windows7怎么查看电脑使用记录)、win10 怎么查看电脑使用痕迹、Win10专业版如何清除电脑使用记录?、win10如何查看电脑-(win10如何查看电脑配置)等相关知识,可以在本站进行查询。
本文的目的是介绍Win10电脑C盘空间变红怎么办-Win10清理C盘垃圾文件方法的详细情况,特别关注win10电脑c盘满了变成红色了怎么清理的相关信息。我们将通过专业的研究、有关数据的分析等多种方式,为您呈现一个全面的了解Win10电脑C盘空间变红怎么办-Win10清理C盘垃圾文件方法的机会,同时也不会遗漏关于c盘空间不足怎么清理win10_怎样深度清理释放c盘空间win10教程、win10C盘红了怎么清理C盘空间、win10如何一键清理c盘垃圾?win10系统一键清理C盘操作教程、Win10如何深度清理c盘垃圾?系统深度清理c盘垃圾方法的知识。
本文目录一览:- Win10电脑C盘空间变红怎么办-Win10清理C盘垃圾文件方法(win10电脑c盘满了变成红色了怎么清理)
- c盘空间不足怎么清理win10_怎样深度清理释放c盘空间win10教程
- win10C盘红了怎么清理C盘空间
- win10如何一键清理c盘垃圾?win10系统一键清理C盘操作教程
- Win10如何深度清理c盘垃圾?系统深度清理c盘垃圾方法

Win10电脑C盘空间变红怎么办-Win10清理C盘垃圾文件方法(win10电脑c盘满了变成红色了怎么清理)
Win10电脑C盘空间变红怎么办呢,话说不少用户都在咨询这个问题呢?下面就来小编这里看下Win10清理C盘垃圾文件方法吧,需要的朋友可以参考下哦。
1、打开此电脑,在界面中,右键点击C盘,选择“属性”。

2、点击窗口的“磁盘清理”。

3、勾选弹出窗口的“回收站”,“临时文件”,“缩略图”,“已下载的程序文件”,“internet临时文件等点击确定进行清理”。这时候办公室Win10电脑C盘就会恢复正常,不再显示红色了。

方法二:
1、打开电脑的控制面板,将左上角的“查看方式”改为“类别”,之后点击“卸载程序”。

2、之后卸载电脑中的多余程序应用就可以了。
方法三:
1、我们还可以使用第三方软件来安全的清理电脑C盘,接下来小编以360安全卫士为例,告诉大家具体的操作步骤。搜索“系统盘瘦身”,点击软件卸载。


以上这里为各位分享了Win10清理C盘垃圾文件方法。有需要的朋友赶快来看看本篇文章吧!

c盘空间不足怎么清理win10_怎样深度清理释放c盘空间win10教程
c盘空间不足怎么清理win10?系统使用久了之后,电脑C盘越来越小,严重影响电脑运行速度,很多清理电脑垃圾的软件并不能深度清理c盘垃圾,释放C盘空间。但是哪些文件可以删除了,而又不影响系统运行呢?来看看具体的教程吧。
具体的深度清理c盘垃圾的方法如下:
1、手动查找删除打开我的电脑,找到我的电脑C盘。查看可用空间;

2、打开文件夹的隐藏选项,显示文件夹。C盘里面文件夹,不常用的,如下载的文件可以删除。

3、查看文件夹大小若文件夹比较多,可以使用Folder size文件夹查看器。看看是哪个文件夹比较大,把不要的文件删除。

4、系统清理垃圾其实系统的垃圾文件,windows本身就给了一个清理的功能查看C盘属性。点击 垃圾清理;

5、进入系统垃圾清理菜单,点击选择需要删除的垃圾文件。

6、可以释放系统的垃圾文件,安全可靠。

以上就是小编带来的win10如何深度清理c盘垃圾的全部内容,希望可以提供帮助。

win10C盘红了怎么清理C盘空间
可以通过以下方法清理 windows 10 c 盘的红色警报:运行磁盘清理,删除临时文件和不必要的文件。手动删除下载文件夹、桌面和已完成下载中的旧文件。卸载未使用的应用程序。压缩旧文件以节省空间。禁用休眠模式,释放系统镜像所占空间。将大型文件移动到其他驱动器。

如何清理红色警报的 Windows 10 C 盘
当 Windows 10 C 盘空间不足时,会导致系统运行缓慢、卡顿甚至崩溃。这时 C 盘通常会呈现红色警报。以下是一些有效的清理 C 盘空间的方法:
1. 运行磁盘清理
磁盘清理工具可以删除不需要的文件,如临时文件、回收站内容和系统日志。
- 在 Cortana 搜索框中输入“磁盘清理”。
- 选择要清理的驱动器(通常为 C 盘)。
- 勾选要删除的文件类型。
- 单击“确定”以启动清理过程。
2. 删除不必要的文件
手动删除不再需要的文件,如:
- 下载文件夹中的旧文件
- 桌面上的快捷方式和文件
- 已完成下载的安装程序
- 未使用的应用程序和程序
3. 卸载未使用的应用程序
卸载不需要的应用程序可以释放大量空间。
- 打开“设置” > “应用程序和功能”。
- 找到要卸载的应用程序。
- 单击“卸载”按钮。
4. 压缩旧文件
压缩旧文件可以减少其占用空间。
- 右键单击文件或文件夹。
- 选择“属性”。
- 在“常规”选项卡下,选中“压缩内容以节省磁盘空间”。
- 单击“应用”和“确定”。
5. 禁用休眠模式
休眠模式会创建系统镜像,占用大量空间。
- 右键单击开始按钮。
- 选择“电源选项”。
- 单击“选择电源计划”。
- 选择“更改计划设置”。
- 在“睡眠”部分,取消选中“启用混合睡眠”。
6. 移动文件到其他驱动器
如果可能,将大型文件(如电影、音乐和文档)移动到其他驱动器。
- 右键单击文件或文件夹。
- 选择“剪切”。
- 导航到要移动到的其他驱动器。
- 右键单击并选择“粘贴”。
以上就是

win10如何一键清理c盘垃圾?win10系统一键清理C盘操作教程
win10如何一键清理c盘垃圾?随着电脑使用时间的增加,电脑的C盘剩余空间会越来越少,而许多小伙伴看到了就想要清理电脑C盘,今天小编就带着大家一起看看怎么一键清理电脑C盘的空间。
win10系统一键清理C盘操作教程
1、win10本身占用根盘空间并不大,在20G以下,但升级时会造成前一预览版本的残留,特别最近几个版本改动很大,基本是全新安装,所以会自动生成windows.old目录以便回退。

2、这个目录大约也有10G左右,强行用右键进行删除,会报系统权限不足,无法删除,

3、在我的电脑中,右键点击该目录所在盘符,如小编是在C盘,在弹出菜单中,选择最下一行《属性》

4、在弹出菜单中选择《常规》选项卡,然后选择:《磁盘清理》

5、系统会自动扫描并收集可以清除的空间,但系统缺省不会清除系统文件,需要在弹出菜单中选择《清理系统文件》

6、系统会再次计算空间,这次就会计算老的系统文件了,选中《以前安装的windows》复选框,有11G,如果想再清理,可以把《临时的windows安装文件》也选中,也有接近2G,然后点击确定。
7、系统会显示正在清理C盘上的文件,这样清理完,根盘上就可以多出近13G的空间,真是瘦身。

以上就是win10如何一键清理c盘垃圾?win10系统一键清理C盘操作教程的详细内容,更多关于win10一键清理C盘的资料请关注江湾时代其它相关文章!

Win10如何深度清理c盘垃圾?系统深度清理c盘垃圾方法
相信有很多人的电脑C盘越来越小,严重影响电脑运行速度,当前有很多清理电脑垃圾的软件,但这并不能深度清理c盘垃圾,释放C盘空间。但是哪些文件可以删除了,而又不影响系统运行,今天小编告诉大家一种系统 自带的深度清理C盘垃圾的方法。
具体的深度清理c盘垃圾的方法如下:
1、手动查找删除打开我的电脑,找到我的电脑C盘。查看可用空间;

2、打开文件夹的隐藏选项,显示文件夹。C盘里面文件夹,不常用的,如下载的文件可以删除。

3、查看文件夹大小若文件夹比较多,可以使用Folder size文件夹查看器。看看是哪个文件夹比较大,把不要的文件删除。

4、系统清理垃圾其实系统的垃圾文件,windows本身就给了一个清理的功能查看C盘属性。点击 垃圾清理;

5、进入系统垃圾清理菜单,点击选择需要删除的垃圾文件。

6、可以释放系统的垃圾文件,安全可靠。

以上就是小编带来的win10如何深度清理c盘垃圾的全部内容,希望可以提供帮助。
关于Win10电脑C盘空间变红怎么办-Win10清理C盘垃圾文件方法和win10电脑c盘满了变成红色了怎么清理的问题我们已经讲解完毕,感谢您的阅读,如果还想了解更多关于c盘空间不足怎么清理win10_怎样深度清理释放c盘空间win10教程、win10C盘红了怎么清理C盘空间、win10如何一键清理c盘垃圾?win10系统一键清理C盘操作教程、Win10如何深度清理c盘垃圾?系统深度清理c盘垃圾方法等相关内容,可以在本站寻找。
以上就是给各位分享indesign如何设置为西塞罗垂直属性单位-indesign垂直属性单位设置为西塞罗方方法,同时本文还将给你拓展.net – WinRT中是否有“IsInDesignMode”属性?、Adobe InDesign 图片怎么添加外发光-InDesign中修改外发光颜色的方法技巧、Adobe InDesign中怎么添加图片内发光-InDesign添加内发光效果的技巧、Adobe InDesign矩形怎么直角变圆角-indesign将矩形直角转圆角的方法等相关知识,如果能碰巧解决你现在面临的问题,别忘了关注本站,现在开始吧!
本文目录一览:- indesign如何设置为西塞罗垂直属性单位-indesign垂直属性单位设置为西塞罗方方法
- .net – WinRT中是否有“IsInDesignMode”属性?
- Adobe InDesign 图片怎么添加外发光-InDesign中修改外发光颜色的方法技巧
- Adobe InDesign中怎么添加图片内发光-InDesign添加内发光效果的技巧
- Adobe InDesign矩形怎么直角变圆角-indesign将矩形直角转圆角的方法

indesign如何设置为西塞罗垂直属性单位-indesign垂直属性单位设置为西塞罗方方法
ID中的垂直属性,想要把单位从厘米设置西塞该怎么设置呢?话说不少用户都在咨询这个问题呢?下面就来小编这里看下indesign垂直属性单位设置为西塞罗方法步骤吧,需要的朋友可以参考下哦。
我们双击indesign打开

我们就可以看到编辑下的单位和增量属性


弹出窗口就可以看到垂直属性

我们单击按下就成功开启配置垂直属性为西塞罗


以上就是indesign设置垂直为西塞罗的教程,希望大家喜欢哦。

.net – WinRT中是否有“IsInDesignMode”属性?
得到它 – Windows.ApplicationModel.DesignMode.DesignModeEnabled
if (Microsoft.Devices.Environment.DeviceType == DeviceType.Emulator)
和这个
_isInDesignMode
= Windows.ApplicationModel.DesignMode.DesignModeEnabled
检查当前的发展情况

Adobe InDesign 图片怎么添加外发光-InDesign中修改外发光颜色的方法技巧
InDesign插入的图片绘制的图片时,想要制作发光效果的,该怎样添加外发光?如何修改外发光颜色呢?在这里小编就为你们呈现了InDesign中修改外发光颜色的方法技巧步骤。
在ID2019中,选择置入图片

调出右键属性栏,选择效果选项

然后找到右侧扩展栏中的【外发光】属性栏

在效果面板中,修改外发光颜色

以上就是小编给大家带来InDesign中修改外发光颜色的方法技巧,大家都明白了吗?

Adobe InDesign中怎么添加图片内发光-InDesign添加内发光效果的技巧
使用Adobe InDesign中怎么添加图片内发光呢?想必有的网友还不太了解的,为此,今日小编带来的这篇文章就为大伙分享了InDesign添加内发光效果的技巧,一起来看看吧。
在画布中,先绘制出形状

然后选中形状,找到窗口栏中的效果属性栏

在效果面板栏中,打开底部的扩展面板

选择其中的内发光效果选项栏

在打开的面板栏中,调整发光颜色以及大小角度等属性值,最后确定得到最后效果。

以上就是InDesign内外发光效果的做法,希望大家喜欢哦。

Adobe InDesign矩形怎么直角变圆角-indesign将矩形直角转圆角的方法
Adobe InDesign中绘制的矩形,遇到直接图形想变成角图形该如何操作呢?不少用户遇到相关问题,非常焦急,今日为你们带来的文章是关于indesign将矩形直角转圆角的方法,还有不清楚小伙伴和小编一起去学习一下吧。
在打开的ID画板中,创建一个矩形形状

然后在对象选项栏中,打开其中的角选项设置

在设置面板中,选择其中的圆角形状

然后调节上下左右角度值,在预览模式中可查看到当前矩形效果

最后确定保存,得到如图的圆角效果。

以上这里为各位分享了indesign将矩形直角转圆角的方法。有需要的朋友赶快来看看本篇文章吧!
关于indesign如何设置为西塞罗垂直属性单位-indesign垂直属性单位设置为西塞罗方方法的介绍已经告一段落,感谢您的耐心阅读,如果想了解更多关于.net – WinRT中是否有“IsInDesignMode”属性?、Adobe InDesign 图片怎么添加外发光-InDesign中修改外发光颜色的方法技巧、Adobe InDesign中怎么添加图片内发光-InDesign添加内发光效果的技巧、Adobe InDesign矩形怎么直角变圆角-indesign将矩形直角转圆角的方法的相关信息,请在本站寻找。
如果您对Indesign怎样把pdf文件中文字全部转曲-Indesign把pdf文件中文字全部转曲方法感兴趣,那么本文将是一篇不错的选择,我们将为您详在本文中,您将会了解到关于Indesign怎样把pdf文件中文字全部转曲-Indesign把pdf文件中文字全部转曲方法的详细内容,并且为您提供关于indesign如何排文字、InDesign如何设置描边的线条样式-InDesign教程、Indesign如何调整对象的透明度-Indesign使用教程、InDesign导出PDF文件保留对页的效果的详细操作讲解的有价值信息。
本文目录一览:- Indesign怎样把pdf文件中文字全部转曲-Indesign把pdf文件中文字全部转曲方法
- indesign如何排文字
- InDesign如何设置描边的线条样式-InDesign教程
- Indesign如何调整对象的透明度-Indesign使用教程
- InDesign导出PDF文件保留对页的效果的详细操作讲解

Indesign怎样把pdf文件中文字全部转曲-Indesign把pdf文件中文字全部转曲方法
很多人在用Indesign软件的,有时候用一些字体在印刷的时候会出现文字乱码,那么怎样把pdf文件中文字全部转曲呢?下面是小编介绍的Indesign把pdf文件中文字全部转曲方法,有需要的小伙伴一起来下文看看吧,希望可以帮助到大家!
打开Adobe Acrobat X Pro 软件,打开导出的PDF文件。

在属性中查看属性找到字体一栏,看看字体。

在工具栏中找到页面工具,——添加背景,记得背景一定要“白色” 不透明度为“0”



添加后背景,然后找到工具栏中的印刷制作,在印刷制作中找到 合并器预览。步骤如下图。




最后看一下属性,看看有没有字体存在就OK了

以上就是Indesign将pdf文件中的文字全部转曲的技巧,希望大家喜欢哦。

indesign如何排文字
1、首先双击打开indesign

2、设置需要的页面大小和页数

3、设置边距,一般内空和上空比外空和下空大,排过书的人都知道

4、文件--置入--你要排版的WORD文档。快捷键是CTRL+D

5、置入以后是框架网格,这时候要右击网格选择框架类型,把文本框改为文本框架


6、改变之后,就可以正常排版了,注意这时候要保存文件。快捷键是CRTL+S。



InDesign如何设置描边的线条样式-InDesign教程
你是否想了解InDesign设置描边的线条样式的操作?下面就是小编讲解的InDesign设置描边的线条样式的步骤,赶紧来看一下吧,相信对大家一定会有所帮助哦。
1、首先在InDesign的对象中找到描边类型的属性。

2、然后就能在这看到默认为实线。

3、因此,我们可以在这下拉选择更多的线条样式。

4、此时,我们可以用这种表现出空格的线框样式。

5、于是,我们还能使用这种斜线布局的线框。

6、这个时候也能使用其他的样式以达到更好的效果。

上文就讲解了InDesign设置描边的线条样式的方法,希望有需要的朋友都来学习哦。

Indesign如何调整对象的透明度-Indesign使用教程
使用Indesign还不会调整对象的透明度?其实很简单,本节就介绍了Indesign调整对象的透明度的方法,还不会操作的朋友就跟着小编学习一下吧,希望对你们有所帮助。
1、打开Indesign,按照自己的要求,新建一个空白的文件。

2、输入ctrl+d,置入一张图片。

3、点击菜单栏中的“窗口”—“效果”,调出效果设置框。

4、在弹出的效果设置框中可以看到对象的不透明度。

5、选中这个狗狗图片,调整不透明度为40%。

6、可以看到图片变得有一点透明了。

上文就讲解了Indesign调整对象的透明度的操作过程,希望有需要的朋友都来学习哦。

InDesign导出PDF文件保留对页的效果的详细操作讲解
今天小编和大家一起学习的是InDesign导出PDF文件保留对页的效果的详细操作内容,一定有许多朋友很是期待吧,下面就是InDesign导出PDF文件保留对页的效果的图文教程。
1、 创建一个对页的画布。

2、 简单的做一个排版,左边加个图片,右边加个文案。

3、下面进行保存,点击——文件,找到导出选项。

4、在弹出的对话框中选择PDF格式,点击——保存按钮。

5、弹出一个对话框来,我们看到设置中有页面和跨页两个按钮。

6、选择页面保存的话就是单排的,选择跨页就是双排的效果,与我们在ID中画布的格式一致,选择跨页点击——导出即可。

上面就是小编为大家讲解的InDesign导出PDF文件保留对页的效果的详细操作流程,一起来学习学习吧。相信是可以帮助到一些新用户的。
关于Indesign怎样把pdf文件中文字全部转曲-Indesign把pdf文件中文字全部转曲方法的介绍现已完结,谢谢您的耐心阅读,如果想了解更多关于indesign如何排文字、InDesign如何设置描边的线条样式-InDesign教程、Indesign如何调整对象的透明度-Indesign使用教程、InDesign导出PDF文件保留对页的效果的详细操作讲解的相关知识,请在本站寻找。
本文将为您提供关于Vmware16打不开拷贝文件怎么办-Vmware16虚拟机打不开拷贝文件处理方法的详细介绍,我们还将为您解释拷贝的虚拟机,用vmware打开没反应的相关知识,同时,我们还将为您提供关于VMware 15安装CentOS 7 ,从主机往虚拟机拷贝文件失败的解决办法、VMware Ubuntu 虚拟机安装 VMwareTools (VMware虚拟机如何与主机互相复制文件)、vmware VMware ESX服务器VMware架构(VMware Infrastructure)数据中心其它产品 虚拟机、vmware 导致vs2005打不开的实用信息。
本文目录一览:- Vmware16打不开拷贝文件怎么办-Vmware16虚拟机打不开拷贝文件处理方法(拷贝的虚拟机,用vmware打开没反应)
- VMware 15安装CentOS 7 ,从主机往虚拟机拷贝文件失败的解决办法
- VMware Ubuntu 虚拟机安装 VMwareTools (VMware虚拟机如何与主机互相复制文件)
- vmware VMware ESX服务器VMware架构(VMware Infrastructure)数据中心其它产品 虚拟机
- vmware 导致vs2005打不开

Vmware16打不开拷贝文件怎么办-Vmware16虚拟机打不开拷贝文件处理方法(拷贝的虚拟机,用vmware打开没反应)
在vmware16中创建一个虚拟机并安装了系统,发现Vmware16启动不了,想要复制Vmware16中的文件,下面笔者就分享了Vmware16虚拟机打不开拷贝文件处理方法,不懂的朋友一起来看看吧。
首先我们打开vmware16窗口,在里面打开我们的虚拟机,选择 编辑虚拟机设置。

在左边的选择我们的 Hard Disk 虚拟硬盘 选项,右边选择 Mount Disk...挂载磁盘。

然后会提示输入用户密码,因为实体机我们用的是linux系统,所以选择 Linux FS partition。

挂载的位置我们可以选择自己需要的位置,这里我们使用的是默认的 mnt 分区,然后进行mount。

接着我们ctrl+alt+t打开终端,在里面使用nautilus mnt命令打开我们的mnt文件夹。

现在们发现文件夹中就是我们虚拟机系统中的文件,在用户文件夹中可以找到用户文档桌面等我们文件的位置,直接拷贝出来就可以了。
以上就是Vmware16虚拟机打不开拷贝文件到本地得到技巧,希望大家喜欢哦。

VMware 15安装CentOS 7 ,从主机往虚拟机拷贝文件失败的解决办法
VMware 15.6 安装 CentOS 7后,从主机往虚拟机里直接拷文件夹或压缩包会出现如下报错:
Error while copying
...... file "//tmp/xxxxxxxx": No such file or directory
个人判断是在安装vmware tools过程中断,没有安装成功的原因。
解决办法:重新安装vmware tools
- 虚拟机设置中,新增CD/ROM添加一个光盘,镜像文件选择主机vmware安装目录下
C:\Program Files (x86)\VMware\VMware Workstation\linux.iso
- 重启虚拟客户机,在桌面找到光盘,进入光盘,找到vmware tools的安装程序包
VMwareTools-xxx.tar.gz。 这个程序包是光驱中的只读文件,需要将其拷贝到系统其他目录: 最好使用root用户操作以避免权限问题
su
cp VMwareTools-xxx.tar.gz /home/xxx/
tar -zxvf VMwareTools-xxx.tar.gz
cd vmware-tools-distrib
./vmware-install.pl
然后输入y确定安装,一路回车,直到安装完成。
- 再重启虚拟客户机,即可。

VMware Ubuntu 虚拟机安装 VMwareTools (VMware虚拟机如何与主机互相复制文件)
1、关闭虚拟机
2、CD-ROM开机连接取消对号
3、开启虚拟机
4、此时可能提示安装,点击即可
或者在VMware上方选择 :虚拟机 → 安装VMware Tools
5、虚拟机桌面会弹出相应安装包

6、双击打开如图

6、右键 → 复制到

7、其他位置 → 计算机

8、tmp 文件夹

9、选择

10、然后进入此 tmp 文件夹,空白处右键 → 在终端打开

11、输入 tar -xzvf VMwaretools-10.2.5-8068393.tar.gz (注意:此文件名写自己文件的名字)

12、回车走你

13、进入解压后的目录,执行 sudo ./vmware-install.pl 然后一路回车

14、一路回车完成功显示如下图

15、重启虚拟机
16、新建一个文件拖拽进虚拟机测试


vmware VMware ESX服务器VMware架构(VMware Infrastructure)数据中心其它产品 虚拟机
vmware VMware ESX服务器VMware架构(VMware Infrastructure)数据中心其它产品 介绍

vmware 不是开源软件。
VMware公司 是全球著名的虚拟机软件公司,目前为EMC公司的全资子公司。
产品
VMware工作站 (VMware
Workstation)是VMware公司销售的商业软件产品之一。该工作站软件包含一个用于英特尔x86兼容计算机的虚拟机套装,其允许多个x86虚拟机同时被创建和运行。每个虚拟机实例可以运行其自己的客户机操作系统,如(但不限于)Windows、Linux、BSD变生版本。用简单术语来描述就是,VMware工作站允许一台真实的计算机同时运行数个操作系统。其它VMware产品帮助在多个宿主计算机之间管理或移植VMware虚拟机。
由于企业市场中高速增加的服务器的巨大数量,VMware工作站的声望获得了增长[来源请求]。将工作站和服务器转移到虚拟机环境可使系统管理简单化、缩减实际的底板面积、并减少对硬件的需求。
局限(至2006年6月):
-
VMware虚拟机不支持IEEE1394设备
-
VMware虚拟机不提供直接对USB 2.0的支持,但可使宿主操作系统中的USB 2.0设备作为USB 1.1设备对客户操作系统可见
-
VMware虚拟机仅提供对3D硬件加速的试验性支持
VMware Player
用于为虚拟机提供宿主服务的免费软件产品VMware Player可运行由其它VMware产品产生的客户虚拟机,但其自身不能创建新的虚拟机。
VMware的网站提供了多个经过预先配置的操作系统和应用程序的免费虚拟盘映像,这之中有不少是社会募捐的。也存在着可用来创建虚拟机,以及对VMware虚拟硬盘和软盘映像文件进行挂装、操作及转换的免费工具,因此VMware
Player程序的用户实际上可以无须付费而创建、运行和维护虚拟机(即使是用于商业目的)。
VMware服务器 (VMware Server,旧称为VMware GSX Server)
在2006年7月12日VMware发布了VMware服务器产品的1.0版本。VMware服务器可以创建、编辑、运行虚拟机。除了具有可以运行由其它VMware产品创建的虚拟机的功能外,它还可运行由微软的Virtual
PC产品创建的虚拟机。VMware国际公司将VMware服务器产品作为可免费获得的产品,这是因为希望用户们最终能选择升级至VMware ESX服务器产品。
VMware国际公司不正式支持运行于Windows XP或专业版Windows
2000上的VMware服务器产品,这不同于VMware工作站产品。然而,已有用户报告了在专业版Windows
XP下成功安装并提供VMware服务器功能的例子(但有个别限制要求)。VMware国际公司提供了一个受支持的宿主操作系统的清单。
VMware ESX服务器
ESX
服务器使用了一个用来在硬件初始化后替换原Linux内核的剥离了所有权的内核(该产品基于斯坦福大学的SimOS)。ESX服务器2.x的服务控制平台(亦称为“COS”或“vmnix”)是基于Red
Hat Linux 7.2的。ESX服务器3.0的服务控制平台源自一个 RedHat
7.2的经过修改的版本——它是作为一个用来加载vmkernel的引导加载程序运行的,并提供了各种管理界面(如CLI、浏览器界面MUI、远程控制台)。该虚拟化系统管理的方式提供了更少的管理开销以及更好的控制和为虚拟机分配资源时能达到的粒度(指精细的程度);这也增加了安全性,从而使VMware
ESX成为一种企业级产品。
VMware架构(VMware Infrastructure)
VMware架构产品3是一整套虚拟化应用产品,它包含VMware
ESX服务器版本3、VMware虚拟中心版本2、最高支持4路的虚拟对称多处理器(Virtual SMP)和VMotion,以及例如VMware
HA、VMware DRS和VMware统一备份服务等分布式服务。
VMware国际公司在2006年6月发布了VMware架构3。该套装提供三个档次的组合方案:入门级、标准级和企业级。
数据中心
VMware国际公司对数据中心应用提供两种主要产品:VMware ESX和VMware服务器(旧称为VMware GSX).
-
VMware ESX服务器是作为VMware用于在数据中心应用中运行企业级应用的旗舰产品。由于ESX是在‘近硬件’层级上加载的,它能使x86的利用效率提高60%到80%。
-
数据中心亦可使用VMware服务器产品运行,但运行该产品须依赖于宿主环境的基本操作系统;此外,在运行软件的额外层面时也会产生对机器的附加开销。然而VMware服务器产品具有一点超过ESX产品的优势:它支持的设备的规格更多,例如可支持USB连接方式和某些PCI设备。
亦请注意VMware ACE产品。
其它产品
其它三种与ESX协同运行的产品是:虚拟中心(VirtualCenter)、VMotion和P2V(将物理计算机运行环境直接移植为虚拟机的工具)。
-
虚拟中心可用来监视和管理多个ESX或GSX服务器。
-
VMotion可用来在服务器之间实现几乎无停滞地移动运行中的虚拟机。
-
P2V允许用户通过使用映像软件,将一台物理的服务器制作为虚拟机映像,从而创造出一个从物理机到虚拟机的重现。它用虚拟的驱动文件代替了实际的驱动文件,并且在VMware的数据存储中创建出机器空间。
vmware VMware ESX服务器VMware架构(VMware Infrastructure)数据中心其它产品 官网
http://www.vmware.com

vmware 导致vs2005打不开
VMDebugger导致VS2005无法启动,出现了VS2005启动时只显示到启动界面就定住无响的情况,不过任务管理器中可以看到denven.exe进程。
发现了原因是VMware装上后在VS2005上添加了一个VMDebugger工具栏,VMware服务没有加载,就导致了VS2005无法启动。然后在工具->外接程序管理器中把启动选项去掉,但是下次启动VS2005依然加载VMDebugger,无语。
终于Google到一个老外的Blog上看到解决方法:
在注册表的HKEY_LOCAL_MACHINE/SOFTWARE/Microsoft/VisualStudio/8.0/AddIns/VMDebugger.Connect目录下把LoadBehavior项改为0,问题解决。
原文链接: http://blog.csdn.net/cnhdj/article/details/5971041
我们今天的关于Vmware16打不开拷贝文件怎么办-Vmware16虚拟机打不开拷贝文件处理方法和拷贝的虚拟机,用vmware打开没反应的分享已经告一段落,感谢您的关注,如果您想了解更多关于VMware 15安装CentOS 7 ,从主机往虚拟机拷贝文件失败的解决办法、VMware Ubuntu 虚拟机安装 VMwareTools (VMware虚拟机如何与主机互相复制文件)、vmware VMware ESX服务器VMware架构(VMware Infrastructure)数据中心其它产品 虚拟机、vmware 导致vs2005打不开的相关信息,请在本站查询。
关于fireworks怎么进行图片坐标识别-fw查看图片的坐标的技巧和fireworks在哪里改坐标的问题就给大家分享到这里,感谢你花时间阅读本站内容,更多关于fireworks 彩色图片怎么转为黑白色?、Fireworks 怎么压缩图片?Fireworks 批量压缩图片的技巧、Fireworks 怎么手绘太极图?fw 八卦图的画法、Fireworks切片工具怎么快速切割图片?等相关知识的信息别忘了在本站进行查找喔。
本文目录一览:- fireworks怎么进行图片坐标识别-fw查看图片的坐标的技巧(fireworks在哪里改坐标)
- fireworks 彩色图片怎么转为黑白色?
- Fireworks 怎么压缩图片?Fireworks 批量压缩图片的技巧
- Fireworks 怎么手绘太极图?fw 八卦图的画法
- Fireworks切片工具怎么快速切割图片?

fireworks怎么进行图片坐标识别-fw查看图片的坐标的技巧(fireworks在哪里改坐标)
在fireworks中怎么进行图片坐标识别的?这篇文章为各位带来的内容是设置图片坐标识别相关的,对此感兴趣的用户可以去下文看看fw查看图片的坐标的技巧。
双击fireworks:

打开需要查看的文件:

点击视图,勾选标尺,之后可以看到作图区域会有标尺:

鼠标放在标尺上向右拖动,既可以拖出一条蓝线,上面标尺同样操作:

选中左侧切片工具:

在文字左上角往下拖动,会出现矩形:

最后可以看到下面就会有坐标:

以上就是fireworks查看图片的坐标的技巧,希望大家喜欢哦。

fireworks 彩色图片怎么转为黑白色?
方法一:
1、先将准备的图片置入到 FW 中,如图所示
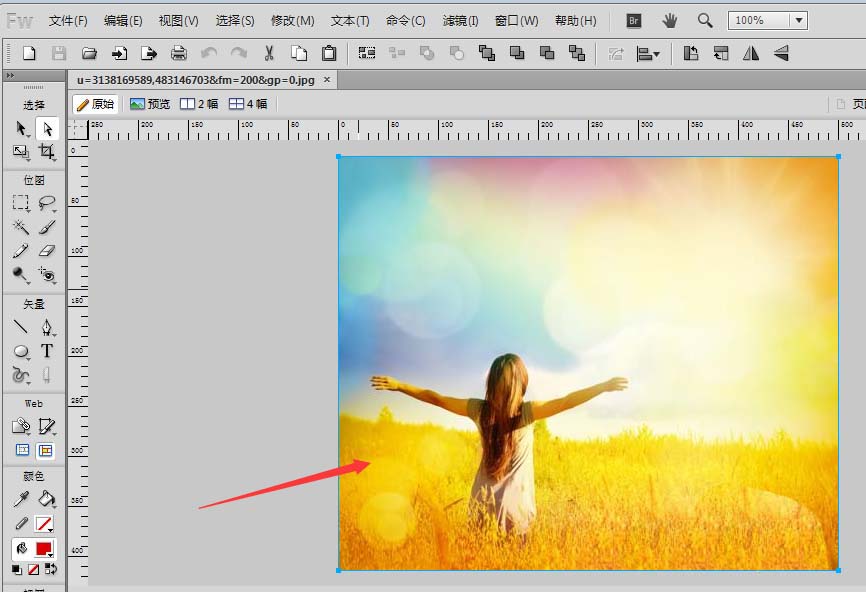
2、然后打开命令菜单,如图所示;选择其中的创意选项
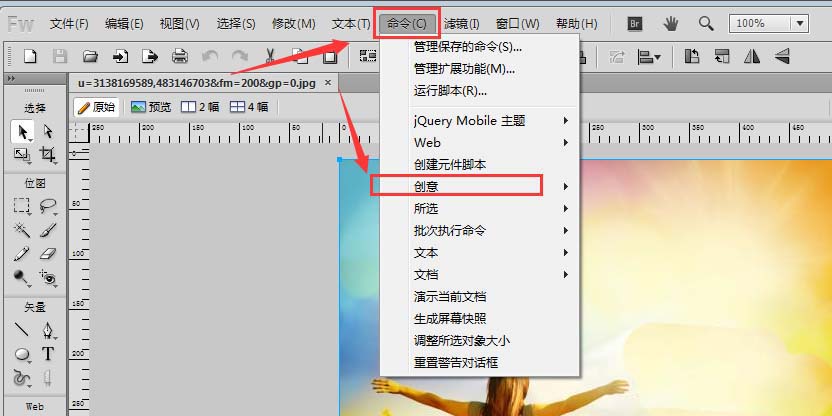
3、在创意中最后一项灰度图像,选择
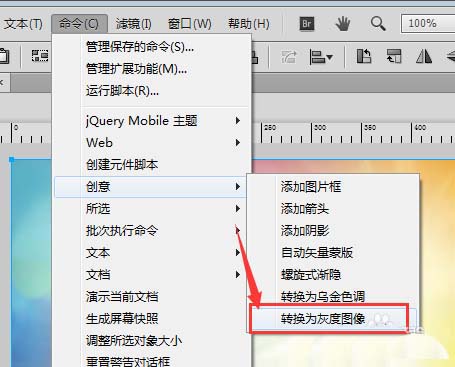
4、这样图片就变成黑白色了,如图所示
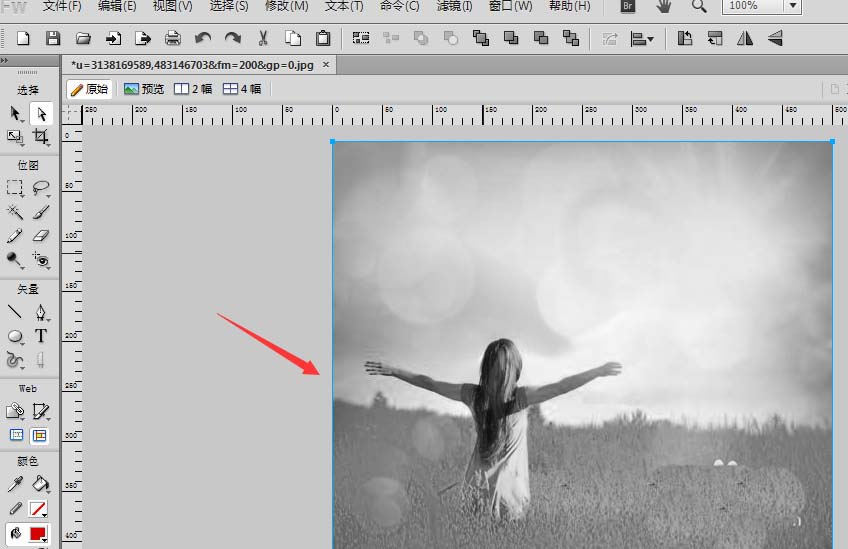
方法二:
1、在滤镜效果中,打开其中的色相 / 饱和度设置
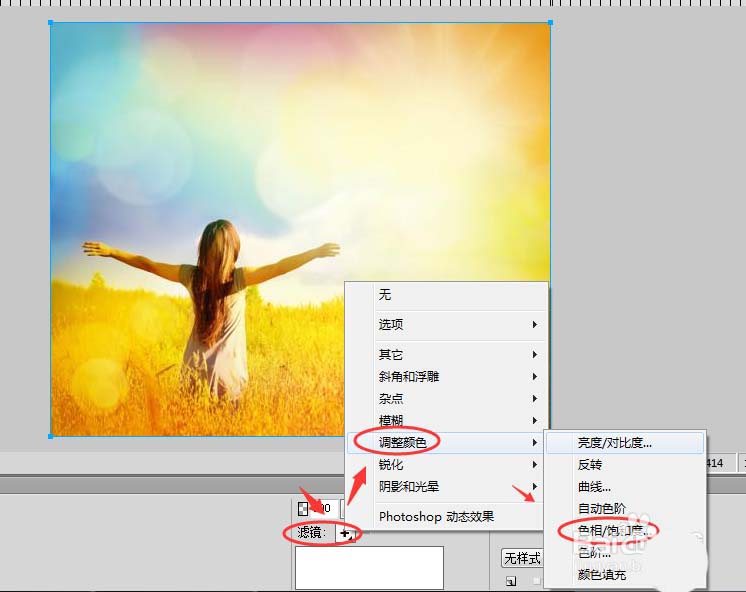
2、将饱和度的数值调到最小,如图,这样图片也变成黑白色了,如图所示。
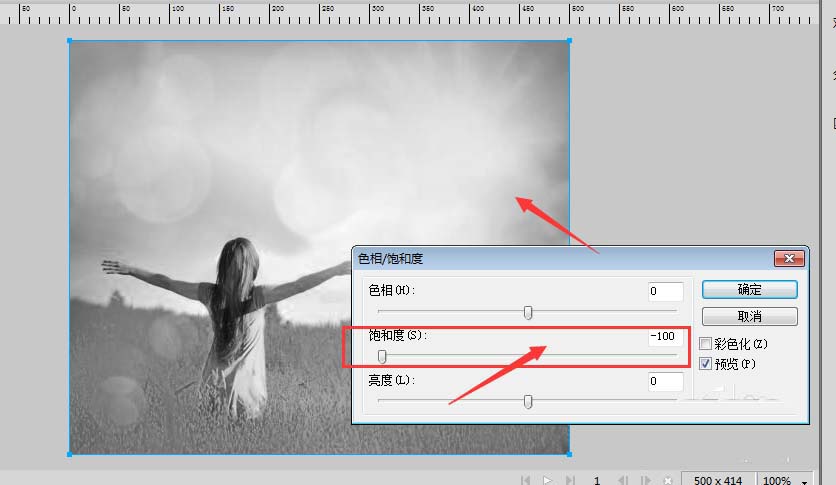

Fireworks 怎么压缩图片?Fireworks 批量压缩图片的技巧


首先你的安装这个软件,需要绿色版安装的直接找我。打开软件,点击文件选择批处理。

之后出现了选择文件的页面,找到你要压缩的文件夹,一张一张的选择也行,但是没有人那么傻,直接选择添加全部,这样整个文件夹就全部宣选中。点击继续!


点击继续之后就出现了另外的一个新的页面,这里选择压缩,双击就可以了 右边也会出现你选择的压缩才算是选中,这个时候你就到了压缩的地方了。

点击无缩放,选择你要想要压缩的形式,我这里选压缩到匹配区域,每个人的压缩方法不一样,看情况而定。


在这里输入压缩的比例大小,你可以根据你原图的等比例缩放看看,然后点击导出,记得也是双击,右边出现导出才是选中状态,


然后点击设置,设置看个人而言,我选择较小文件,jpg 格式的。

最后一步,就看看你需要放在源文件夹还是备份,很简单,这里大家都看得懂,之后就选择批次,这样就等着图片导出即可。


Fireworks 怎么手绘太极图?fw 八卦图的画法

1、打开 Fireworks,点击文件,然后在下拉菜单里选择 “新建” 新建一个宽 400 像素、高 400 像素的画布(把宽和高都设为 400,画布颜色设为兰色如下图)。然后点确定

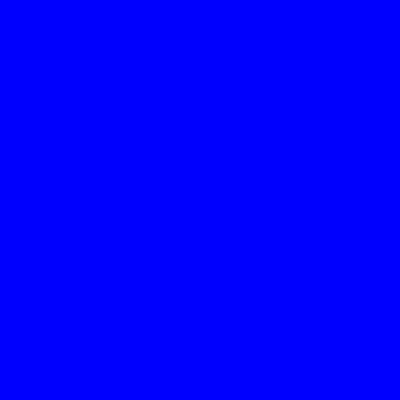
2、选择菜单栏的【视图】下拉菜单【标尺】命令,打开标尺,并利用鼠标从纵、横标尺中拖拽出两条辅助线,位置在纵、横距起点处 200 像素。
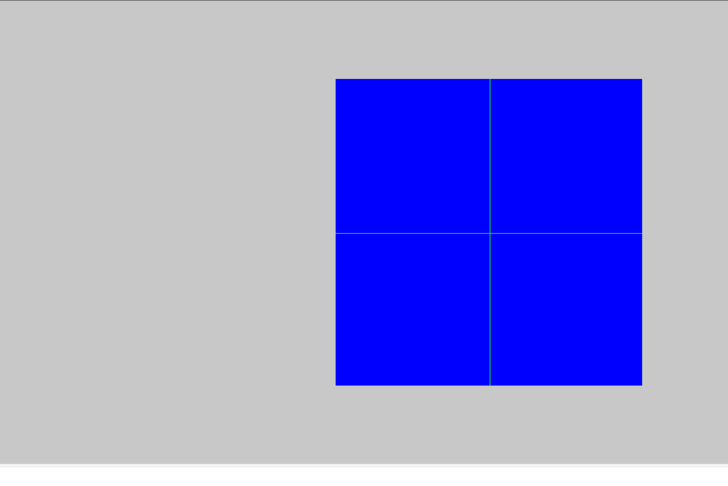
3、选择工具箱中的椭圆工具,在其属性面板中设置 “描边颜色” 为红色,“笔尖大小” 为 1,“描边种类” 为实线。将鼠标指向辅助线的交叉点,同时按下 Shift+Alt 键,画出一个以辅助线交叉点为圆心,直径为 200 像素的正圆。
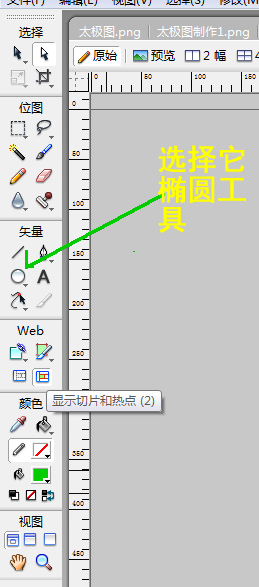
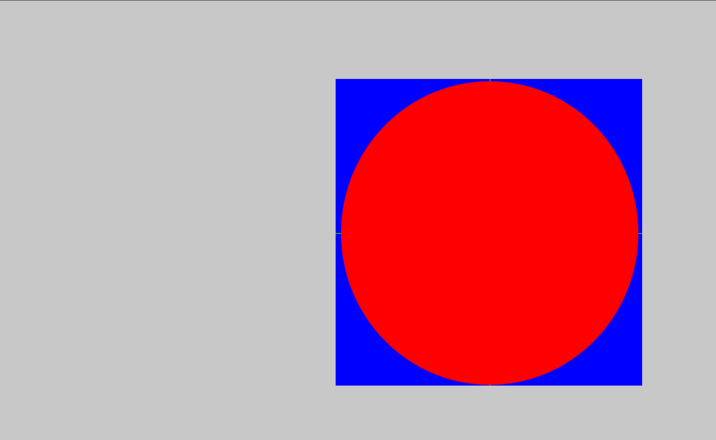
4、继续使用椭圆工具,利用上述方法,分别在垂直辅助线的两侧绘制出两个直径为 100 像素的小圆。

5、同时选中画布上的三个圆,选择工具箱中的刀子工具,沿水平辅助线方向从大圆的左侧向右侧进行切割,将三个圆同时切割为两部分。分别将左侧小圆的下半部分和右侧小圆的上半部分删除。
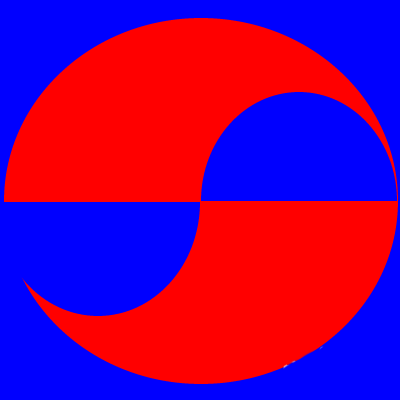
6、把上半图中的红色变成绿色,下半图中的兰色变成绿色。上半图中的兰色变成红色。
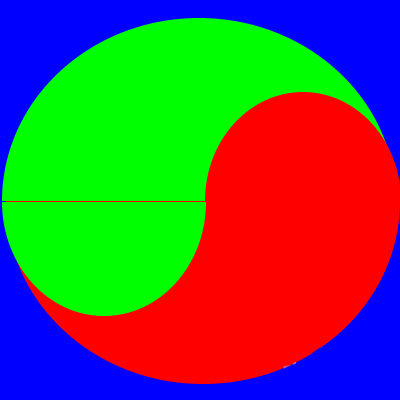
7、在阴阳鱼的两部份最大的部份分别画两个小圆,这样一个太极图就制作好了
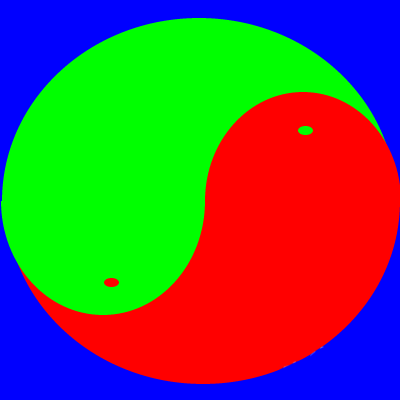

Fireworks切片工具怎么快速切割图片?
1、选择文件中的打开命令,将一张图片放入到工作区中,如图所示
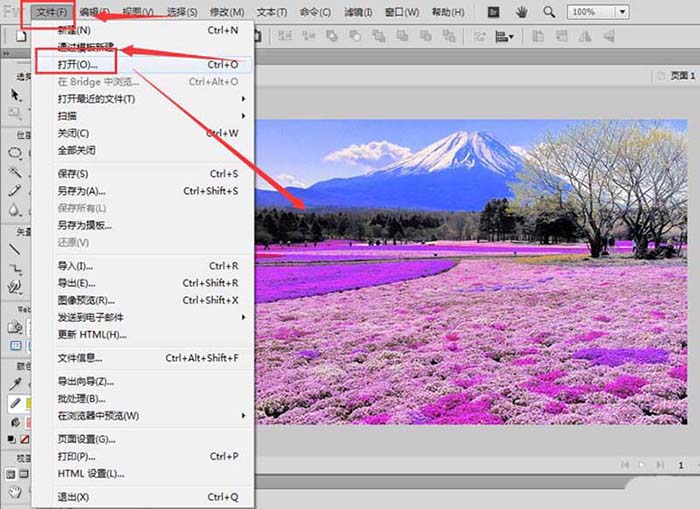
2、然后打开左侧工具下凡的切片工具,快捷键K
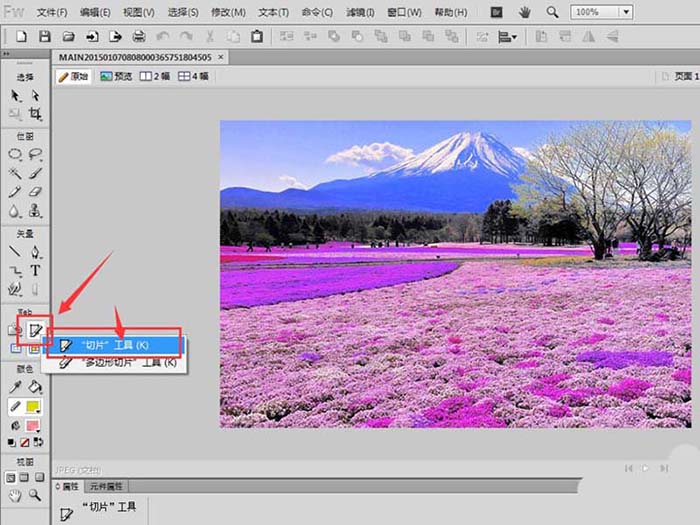
3、然后使用鼠标左键在图片上绘制形状,如图,添加了切片处理的图片上面会显示一个浅色的选框区
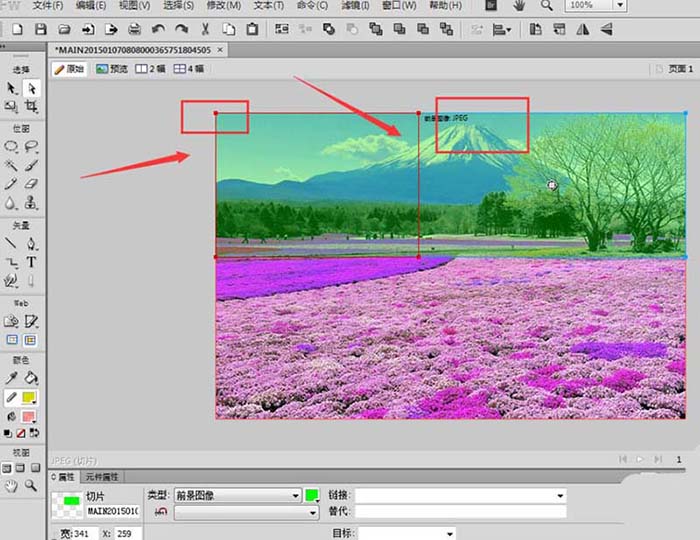
4、将图片切成几个部分,中间要紧密切好,如果想要删除切片,直接选中删除即可
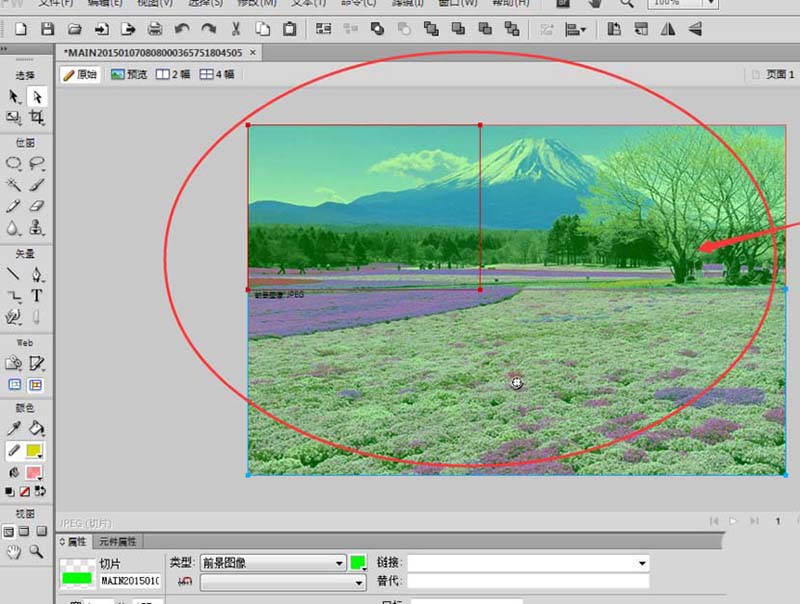
5、切片切好后,打开文件中的导出命令,如图所示
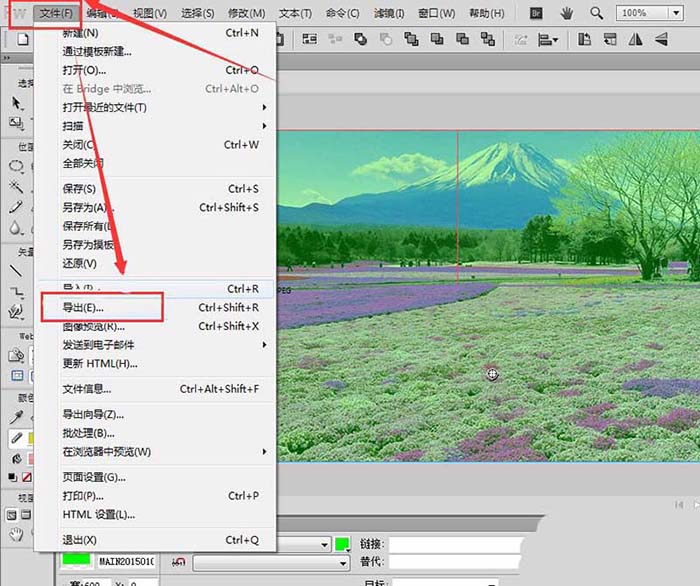
6、在保存选项栏中,选择导出为切片,然后保存导出

7、如图所示就是将图片切片处理后的样子,已经图片分割为了几部分。
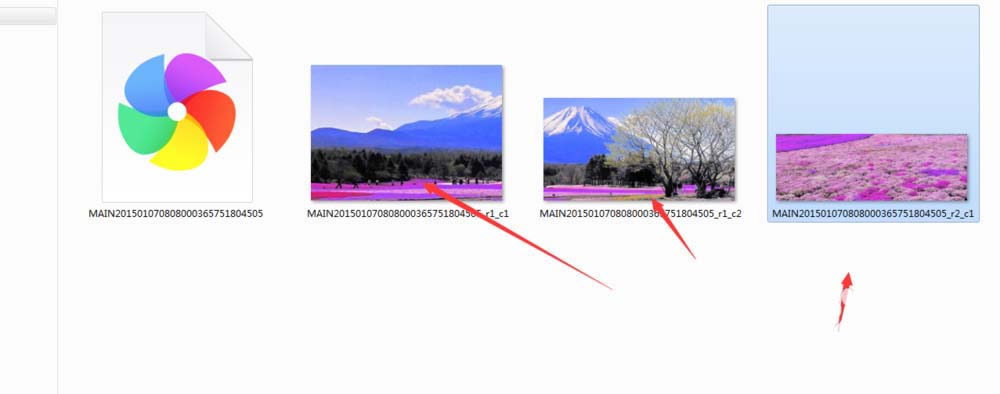
今天关于fireworks怎么进行图片坐标识别-fw查看图片的坐标的技巧和fireworks在哪里改坐标的分享就到这里,希望大家有所收获,若想了解更多关于fireworks 彩色图片怎么转为黑白色?、Fireworks 怎么压缩图片?Fireworks 批量压缩图片的技巧、Fireworks 怎么手绘太极图?fw 八卦图的画法、Fireworks切片工具怎么快速切割图片?等相关知识,可以在本站进行查询。
本文将带您了解关于Fireworks怎么压缩图片? Fireworks批量压缩图片的技巧的新内容,同时我们还将为您解释fireworks修改图片大小的相关知识,另外,我们还将为您提供关于360压缩如何批量压缩图片-360压缩批量压缩图片的方法、360压缩怎么压缩图片-360压缩中压缩图片的方法、fireworks 彩色图片怎么转为黑白色?、Fireworks 怎么压缩图片?Fireworks 批量压缩图片的技巧的实用信息。
本文目录一览:- Fireworks怎么压缩图片? Fireworks批量压缩图片的技巧(fireworks修改图片大小)
- 360压缩如何批量压缩图片-360压缩批量压缩图片的方法
- 360压缩怎么压缩图片-360压缩中压缩图片的方法
- fireworks 彩色图片怎么转为黑白色?
- Fireworks 怎么压缩图片?Fireworks 批量压缩图片的技巧

Fireworks怎么压缩图片? Fireworks批量压缩图片的技巧(fireworks修改图片大小)
经常使用Fireworks的用户都知道可以导入很多张图片,那么想要进行批量压缩,今天小编就分享了关于Fireworks批量压缩图片的技巧,有需要的朋友一起来看看吧!
首先你的安装这个软件,需要绿色版安装的直接找我。打开软件,点击文件选择批处理。

之后出现了选择文件的页面,找到你要压缩的文件夹,一张一张的选择也行,但是没有人那么傻,直接选择添加全部,这样整个文件夹就全部宣选中。点击继续!


点击继续之后就出现了另外的一个新的页面,这里选择压缩,双击就可以了 右边也会出现你选择的压缩才算是选中,这个时候你就到了压缩的地方了。

点击无缩放,选择你要想要压缩的形式,我这里选压缩到匹配区域,每个人的压缩方法不一样,看情况而定。


在这里输入压缩的比例大小,你可以根据你原图的等比例缩放看看,然后点击导出,记得也是双击,右边出现导出才是选中状态,


然后点击设置,设置看个人而言,我选择较小文件,jpg格式的。

最后一步,就看看你需要放在源文件夹还是备份,很简单,这里大家都看得懂,之后就选择批次,这样就等着图片导出即可。

以上就是Fireworks批量压缩图片的技巧,希望大家喜欢哦。

360压缩如何批量压缩图片-360压缩批量压缩图片的方法
php小编鱼仔360压缩是一款强大的图片压缩工具,能够帮助用户快速批量压缩图片,节省存储空间并提升网页加载速度。通过简单的操作步骤,用户可以轻松选择多张图片进行批量压缩,无需逐张处理,提高工作效率。本文将介绍360压缩如何批量压缩图片,帮助用户掌握这一实用技巧。
整理图片:
将需要压缩的的图片放置在同一个文件夹中。
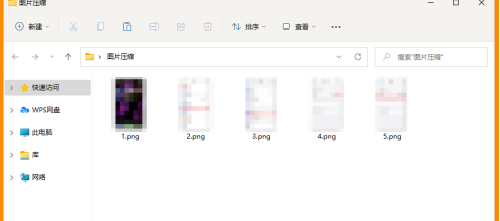
打开图片压缩:
在360压缩主界面,点击【图片压缩】。
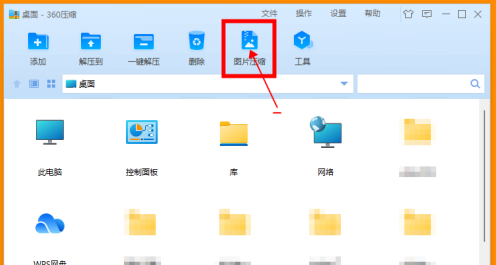
添加图片:
在图片压缩界面,点击【添加文件夹】。然后选择图片所在的文件夹,然后点击【确定】。
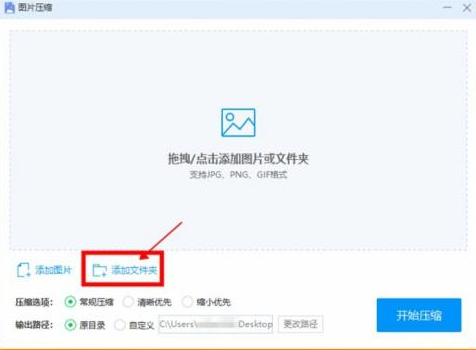
开敏川始压缩:
回到图片压缩界面,设置压喝久阅缩方式、保存路径,然后点击【开始压缩】。
查看结果:
等待压缩完成,帮驼在目标文件夹中查看压缩完成的图片。
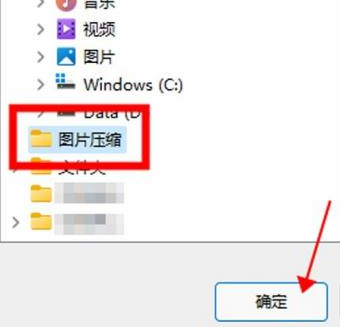
以上就是360压缩如何批量压缩图片-360压缩批量压缩图片的方法的详细内容,更多请关注php中文网其它相关文章!

360压缩怎么压缩图片-360压缩中压缩图片的方法
php小编新一带您了解360压缩,一款便捷的图片压缩工具,如何在其中压缩图片,是许多用户关注的问题。通过360压缩,用户可以轻松地对图片进行压缩操作,节省存储空间,提高网页加载速度。本文将详细介绍360压缩中压缩图片的方法,帮助您快速掌握技巧,享受高效的压缩体验。
首先双击打开360压缩软件。

之后去点击上面的“图片压缩”。
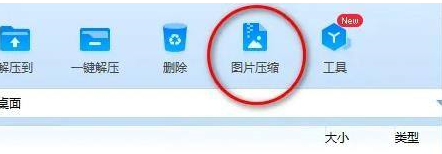
选中需要压缩的图片,然后进行勾选。
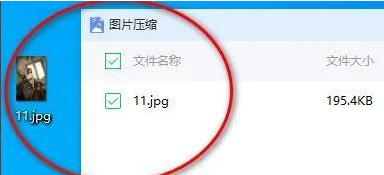
点击一下“缩小优先”然后去选择默认原目录,点击“来时压缩”即可

以上就是360压缩怎么压缩图片-360压缩中压缩图片的方法的详细内容,更多请关注php中文网其它相关文章!

fireworks 彩色图片怎么转为黑白色?
方法一:
1、先将准备的图片置入到 FW 中,如图所示
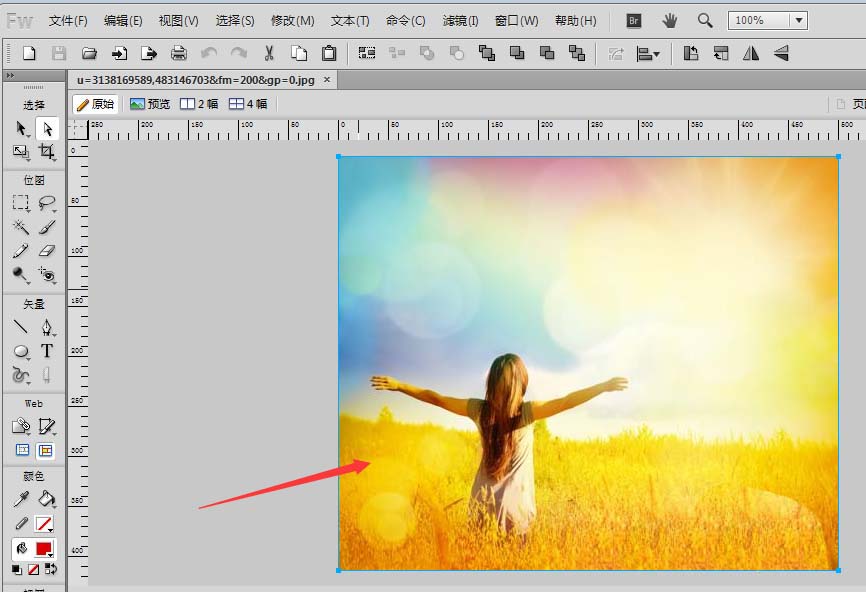
2、然后打开命令菜单,如图所示;选择其中的创意选项
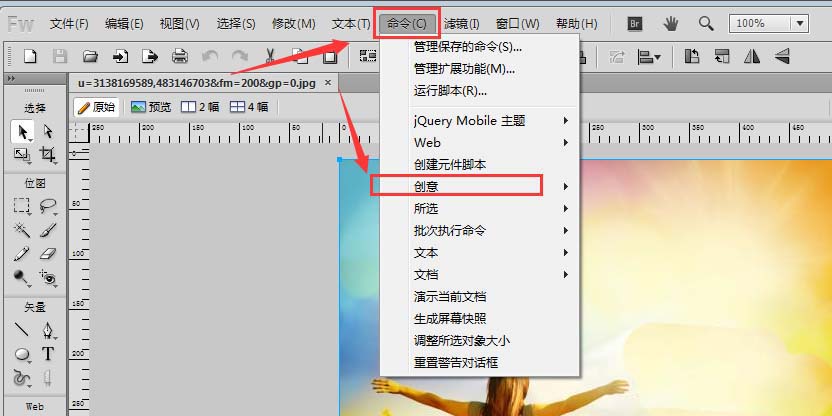
3、在创意中最后一项灰度图像,选择
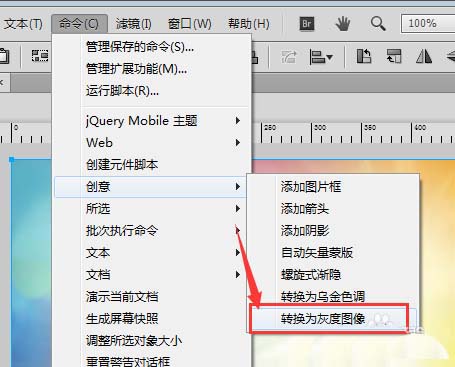
4、这样图片就变成黑白色了,如图所示
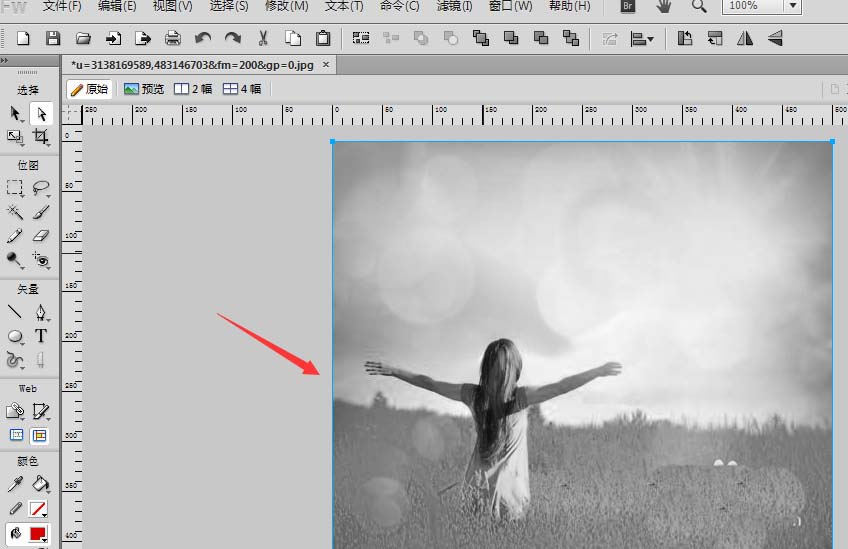
方法二:
1、在滤镜效果中,打开其中的色相 / 饱和度设置
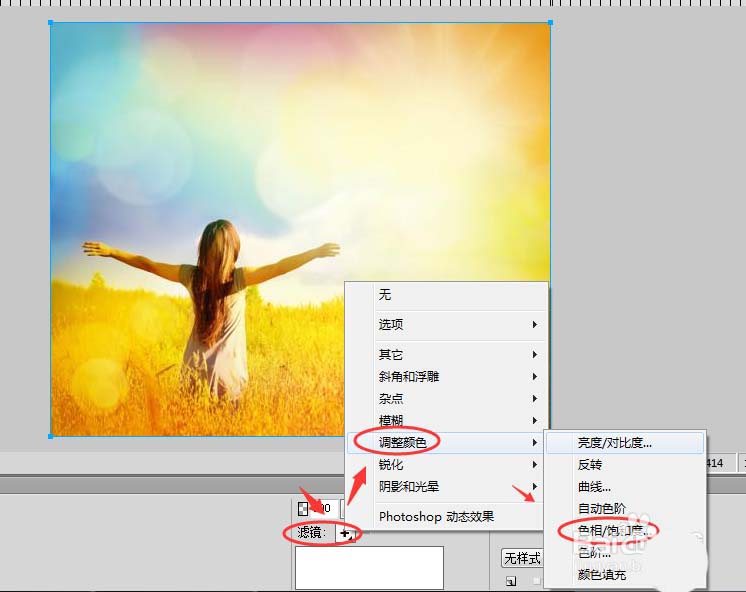
2、将饱和度的数值调到最小,如图,这样图片也变成黑白色了,如图所示。
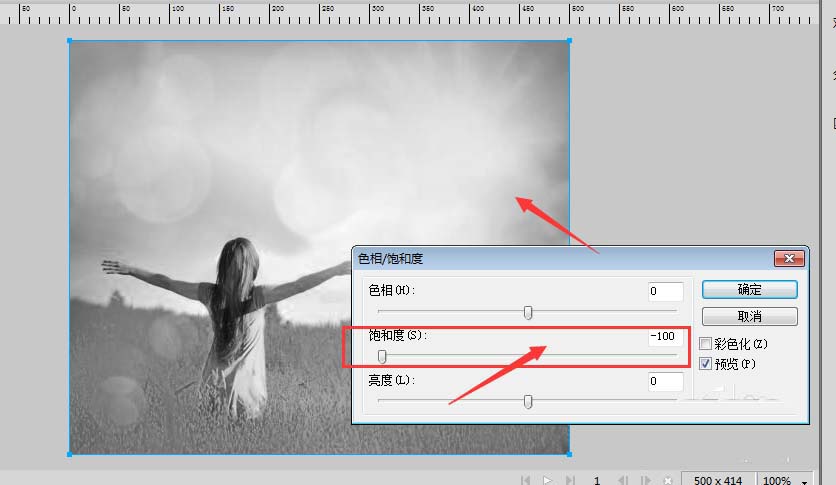

Fireworks 怎么压缩图片?Fireworks 批量压缩图片的技巧


首先你的安装这个软件,需要绿色版安装的直接找我。打开软件,点击文件选择批处理。

之后出现了选择文件的页面,找到你要压缩的文件夹,一张一张的选择也行,但是没有人那么傻,直接选择添加全部,这样整个文件夹就全部宣选中。点击继续!


点击继续之后就出现了另外的一个新的页面,这里选择压缩,双击就可以了 右边也会出现你选择的压缩才算是选中,这个时候你就到了压缩的地方了。

点击无缩放,选择你要想要压缩的形式,我这里选压缩到匹配区域,每个人的压缩方法不一样,看情况而定。


在这里输入压缩的比例大小,你可以根据你原图的等比例缩放看看,然后点击导出,记得也是双击,右边出现导出才是选中状态,


然后点击设置,设置看个人而言,我选择较小文件,jpg 格式的。

最后一步,就看看你需要放在源文件夹还是备份,很简单,这里大家都看得懂,之后就选择批次,这样就等着图片导出即可。

我们今天的关于Fireworks怎么压缩图片? Fireworks批量压缩图片的技巧和fireworks修改图片大小的分享就到这里,谢谢您的阅读,如果想了解更多关于360压缩如何批量压缩图片-360压缩批量压缩图片的方法、360压缩怎么压缩图片-360压缩中压缩图片的方法、fireworks 彩色图片怎么转为黑白色?、Fireworks 怎么压缩图片?Fireworks 批量压缩图片的技巧的相关信息,可以在本站进行搜索。
本文将为您提供关于remove.bg抠图-TinyPng缩小图片体积方法的详细介绍,我们还将为您解释如何缩小抠图的相关知识,同时,我们还将为您提供关于ai中怎么放大缩小图片怎么将图片缩小、asp 动态数组 提供Add、Insert、Remove、RemoveAt、Search等方法。、C# .Net List
- remove.bg抠图-TinyPng缩小图片体积方法(如何缩小抠图)
- ai中怎么放大缩小图片怎么将图片缩小
- asp 动态数组 提供Add、Insert、Remove、RemoveAt、Search等方法。
- C# .Net List
中Remove()、RemoveAt()、RemoveRange()、RemoveAll()的区别,List 删除汇总 - c#实现SharedMatting抠图算法

remove.bg抠图-TinyPng缩小图片体积方法(如何缩小抠图)
不需要下载专业工具就可以有想要压缩图片体积,在电脑的浏览器上打开TinyPng的就可以满足你的需求哦,今日小编带来的这篇文章就为大伙分享了TinyPng缩小图片体积方法介绍,一起来看看吧。
1、点击这里进入网站

2、点击加载按钮,导入图片

3、选择好图片后,点击打开

4、稍等片刻即可完成压缩,点击download all即可下载到本地

以上就是给大家分享TinyPng如何缩小图片体积方法,更多精彩教程可以关注PC下载网哦!

ai中怎么放大缩小图片怎么将图片缩小
原标题:"ai中怎么放大缩小图片怎么将图片缩小"最新互联网知识经验分享。 - 来源:小编 - 编辑:库库。
工具/材料
ai软件操作方法
01 先选择导入你要的图片,让它进去ai操作面板里。
@H_301_16@
02 如果是想要看细节,直接调整图片在电脑面板里的大小,可以之间按住【alt】键,同时上下滑动鼠标滚轮即可调整。

03 如果是调整图片的尺寸的话,可以直接点击图片,周围会出现可以变形的调整线,直接通过调整点,就可以调整图片大小了!

总结
以上是小编为你收集整理的ai中怎么放大缩小图片怎么将图片缩小全部内容。
如果觉得小编网站内容还不错,欢迎将小编网站推荐给好友。

asp 动态数组 提供Add、Insert、Remove、RemoveAt、Search等方法。
Class Vector
Private vector_datas()
Private initial_capacity ''初始化容量
Private capacity_increment ''容量增量
Private element_count ''元素数
Private max_capacity ''总容量
Private Sub Class_Initialize()
RemoveAll
End Sub
Public Function RemoveAll()
element_count = 0
initial_capacity = 10
capacity_increment = 10
max_capacity = initial_capacity
ReDim vector_datas(initial_capacity)
End Function
Public Property Get Count()
Count = element_count
End Property
Public Property Get Capacity()
Capacity = max_capacity
End Property
Public Property Get InitialCapacity()
InitialCapacity = initial_capacity
End Property
Public Property Get CapacityIncrement()
CapacityIncrement = capacity_increment
End Property
Public Default Property Get Item(index)
If IsObject(vector_datas(index)) Then
Set Item = vector_datas(index)
Else
Item = vector_datas(index)
End If
End Property
Public Function Add(element)
Call Insert(element_count, element)
End Function
Public Function Remove(element)
Dim index
index = Search(element)
RemoveAt(index)
Remove = index
End Function
Public Function RemoveAt(index)
Dim i
For i = index + 1 To element_count - 1 Step 1
Call InternalElement(i - 1, vector_datas(i))
Next
element_count = element_count - 1
If max_capacity - capacity_increment > element_count Then
max_capacity = max_capacity - capacity_increment
ReDim Preserve vector_datas(max_capacity)
End If
End Function
Public Function Search(element)
Dim i
For i = 0 To element_count - 1 Step 1
If vector_datas(i) = element Then
Search = i
Exit Function
End If
Next
Search = -1
End Function
Public Function Insert(index, element)
If index > element_count Then
Err.Raise 20903, "Vector", "Array Index Out Of Bounds.", "", 0
End If
If element_count = 0 Then
Call InternalElement(0, element)
ElseIf index = element_count Then
Call InternalElement(element_count, element)
Else
Dim i
For i = element_count To index + 1 Step -1
Call InternalElement(i, vector_datas(i - 1))
Next
Call InternalElement(index, element)
End If
element_count = element_count + 1
If element_count = max_capacity Then
max_capacity = element_count + capacity_increment
ReDim Preserve vector_datas(max_capacity)
End If
End Function
Public Function SetElementAt(index, element)
If index < 0 Or index > element_count - 1 Then
Err.Raise 20903, "Vector", "Array Index Out Of Bounds.", "", 0
End If
Call InternalElement(index, element)
End Function
Private Function InternalElement(index, element)
On Error Resume Next
If IsObject(element) Then
Set vector_datas(index) = element
Else
vector_datas(index) = element
End If
If Err.Number <> 0 Then
MsgBox("Vector InternalElement Error: " & vbCrLf & "Error Source: " & Err.Source & vbCrLf & "Error Number: " & Err.Number & vbCrLf & "Error Description: " & Err.Description & vbCrLf)
Err.Clear ''清除错误信息
End If
End Function
Private Sub Class_Terminate() ''类销毁
Erase vector_datas ''释放数组占用的内存, 將每個元素都設為 Nothing
initial_capacity = Empty
capacity_increment = Empty
element_count = Empty
max_capacity = Empty
End Sub
End Class
本文来自CSDN博客,转载请标明出处:http://blog.csdn.net/o1o2o3o4o5/archive/2009/10/20/4703033.aspx
- asp取得数组中的最大值的方法
- asp下使用数组存放数据的代码
- asp 得到动态数组中元素的个数
- asp.net 数组中字符串替换的几种方式
- asp.net 字符串、二进制、编码数组转换函数
- asp.net通过js实现Cookie创建以及清除Cookie数组的代码
- asp textarea 多行数组分割处理方法
- asp 数组 重复删除函数(增强版)
- ASP 过滤数组重复数据函数(加强版)
- ASP 使用Filter函数来检索数组的实现代码
- asp数组的使用介绍
- Asp与JS的数组和字符串下标介绍
- asp中使用redim、preserve创建动态数组实例
- ASP定义数组方法的技巧

C# .Net List中Remove()、RemoveAt()、RemoveRange()、RemoveAll()的区别,List删除汇总
在List<T>中删除主要有Remove()、RemoveAt()、RemoveRange()、RemoveAll()这几个方法。下面一一介绍使用方法和注意点。
我们以List<string>举例
var strList = new List<string> { "aa", "ba", "cc", "dd", "ee", "ff" };
一、Remove()删除List中匹配到的第一个项,参数为List<T>中的T,返回类型为bool,成功删除返回True,失败或者没有找到返回False。例如:
var rt = strList.Remove("aa");二、RemoveAt()删除指定索引的一项。参数为int ,表示索引。返回类型为void。例如:
strList.RemoveAt(0);三、RemoveRange()删除指定索引段的项,第一个参数为删除的起始索引,第二个参数为删除的个数。范围类型为void。例如:
strList.RemoveRange(0, 2);四、RemoveAll()删除所有匹配到的项,参数是一个Predicate<T> 委托,用于定义要删除的元素应满足的条件。返回类型为int型,表示删除的个数。例如:

//拉姆达表达式
var rt = strList.RemoveAll(j=>j.Contains("a")); //自定义条件 private static bool IsDel(string str) { return str.Contains("a"); } var rt = strList.RemoveAll(IsDel);

c#实现SharedMatting抠图算法
内容简介
将Alpha Matting抠图算法由c++ 版本移植至c#环境。 主要采用OpenCV的C#版本Emgu取代c++支撑的OpenCV。
参考资料
http://www.inf.ufrgs.br/~eslgastal/SharedMatting/
这个网页是算法的论文介绍页,可以从该网页下载到论文原文以及测试用图以及linux下的Demo。
https://github.com/np-csu/AlphaMatting
我从该网页下载了Alpha Matting算法的c++源码。
https://www.cnblogs.com/Imageshop/p/3550185.html
这是我在查询Alpha Matting算法资料时看见的比较友善的算法介绍。作者优化了C++版的算法。
我的实现效果
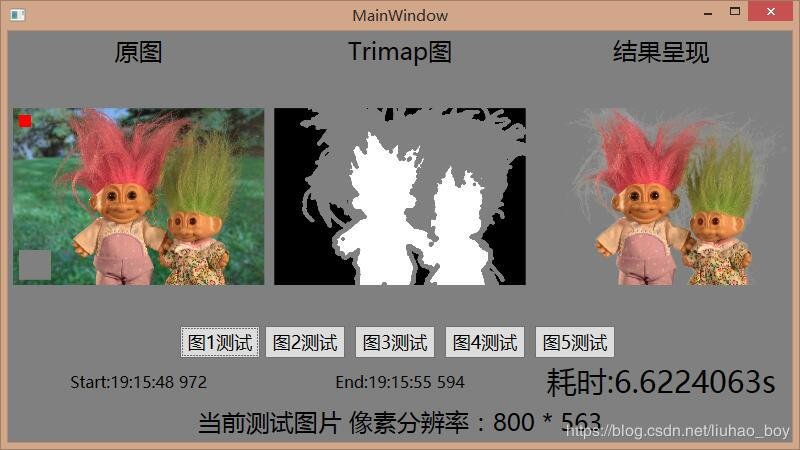
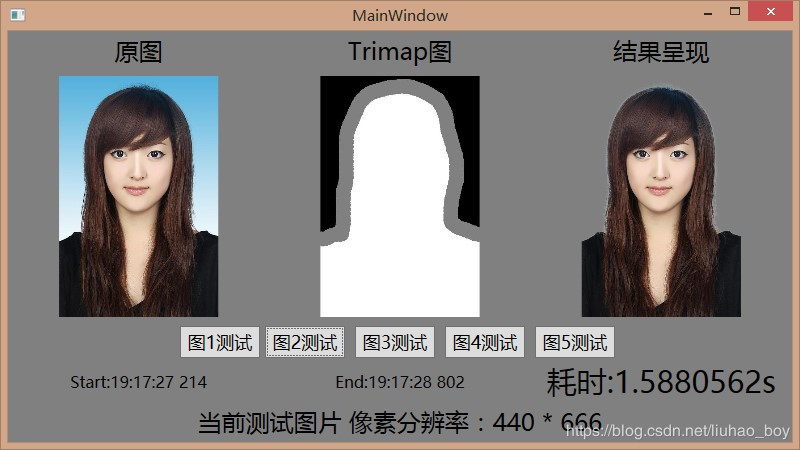
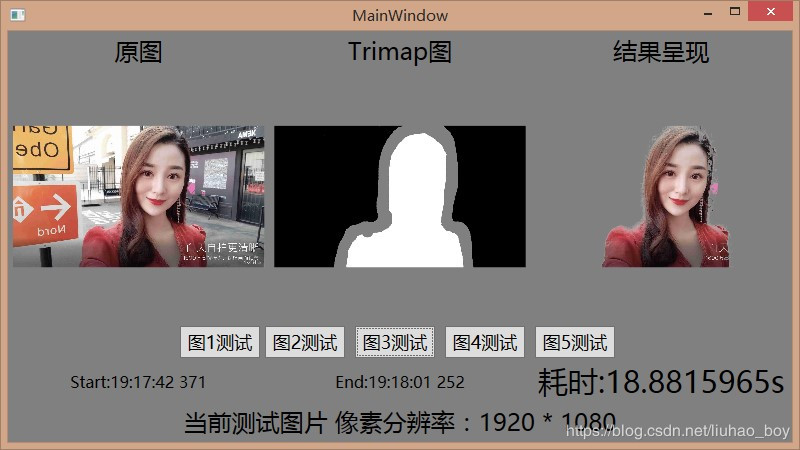
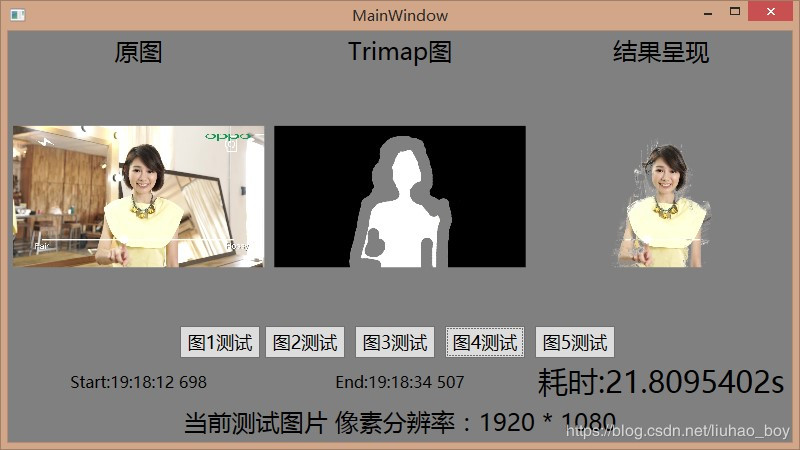

实验环境
系统: Windows 8.1 专业版
工具:Visual Studio 2017
Emgu:emgucv-windesktop 3.2.0.2682
C#测试工程: WPF工程项目
避免采坑
- 最好不要用最新版Vs2019
我刚开始采用VS2019,安装OpenCv后测试运行C++,各种不通。后续发现vs2019新建的项目自动配置为VC16 环境。 而下载的OpenCv明确指定了需要VC14或VC15. 如我下载的OpenCV: opencv-3.4.5-vc14_vc15.exe. 从名称即可看出。废了我许多不必要的尝试时间。
2、版本差异
刚开始下载OpenCV 最新的4.1.1 版本,报了很多类型错误。 建议使用3.* 的版本。 4.1.1版本我注释掉了部分OpenCv的代码,算法可以继续无差运行,但总感觉不完美,所以我替换成了3.* 的版本。
关键信息
| C++类型 |
我处理成的对应c#类型 |
| cv::Point |
System.Drawing.Point |
| vector<cv::Point>& |
List<System.Drawing.Point> |
| vector<vector<cv::Point>>& |
List<List<System.Drawing.Point>> |
| char* |
string |
| struct labelPoint |
public class labelPoint |
| Tuple |
public class TupleInfo |
| Ftuple |
public class FtupleInfo |
| int** |
Int[,] |
| uchar* |
Byte[] |
| iterator |
更改为For循环 |
| Scalar |
Emgu: MCvScalar |
public class labelPoint
{
public int x;
public int y;
public int label;
};
public class TupleInfo
{
public double FR;
public double FG;
public double FB;
public double BR;
public double BG;
public double BB;
public double sigmaf;
public double sigmab;
public int flag;
};
public class FtupleInfo
{
public double FR;
public double FG;
public double FB;
public double BR;
public double BG;
public double BB;
public double alphar;
public double confidence;
};
public void loadImage(string sFile)
{
pImg = CvInvoke.Imread(sFile);
if (pImg.GetData() == null || pImg.GetData().Length == 0)
{
Console.WriteLine("load pImg failed!");
return;
}
height = pImg.Rows;
width = pImg.Cols;
step = pImg.Step / (pImg.ElementSize / pImg.NumberOfChannels);
channels = pImg.NumberOfChannels;
data = pImg.GetData();
unknownIndex = new int[height, width];
tri = new int[height, width];
alpha = new int[height, width];
}有了这些对应信息,你就可以尝试自己移植了。
深化尝试
从我的调试结果来看,可以实现抠图,如果你也同时在C++环境下运行了算法,你会发现C#环境下的算法运行时间远超C++。然后我就考虑将抠图算法在C++环境下打包成dll供C#调用。
由于不熟悉c#与C++的交互,我踩了很多坑,实现的也并不算完美,不过总之调通了。
我将提前准备好的原图以及Trimap图的路径传给C++的dll,期望返回处理过后的Alpha数组。
c#端:
首先添加我生成的C++ Dll并声明引用。
[DllImport("ImgIntelligHelper.dll", CharSet = CharSet.Unicode)]
public extern static IntPtr GetMatteMap([MarshalAs(UnmanagedType.LPStr)] string sInput,
[MarshalAs(UnmanagedType.LPStr)] string sOutput);然后对dll中的函数进行调用,返回透明度矩阵的内存地址,然后赋值到我创建的数组中。
// sInput - 原图路径; sTrimap: Trimap图路径
System.Drawing.Bitmap oBitmap = new Bitmap(sInput);
int nlength = oBitmap.Width * oBitmap.Height;
IntPtr intptr = GetMatteMap(sInput, sTrimap);
int[] arrAlpha = new int[nlength];
Marshal.Copy(intptr, arrAlpha, 0, nlength);C++端:
新增了一个方法,将矩阵转换为int数组。
void AlphaMatting::GetAlphaMap()
{
int h = matte.rows;
int w = matte.cols;
Map = new int[h*w];
for (int i = 0; i < h; ++i)
{
for (int j = 0; j < w; ++j)
{
Map[i * w + j] = alpha[i][j];
}
};
}
// 接收图片并处理
int* GetMatteMap(char* sInput, char* sTrimap)
{
AlphaMatting alphaMatHelper;
alphaMatHelper.loadImage(sInput);
alphaMatHelper.loadTrimap(sTrimap);
alphaMatHelper.solveAlpha();
alphaMatHelper.GetAlphaMap();
return alphaMatHelper.Map;
}最后用原图以及dll返回的Alpha数组实现抠图。 这是可行的方式,整个流程进行下来效率相对于纯C#版会有较大的改进。但是相对于纯C++版本来说,消耗还是过高。
然后我又尝试将C++版算法改成控制台应用程序。在C#中采用启动进程的方式,传入原图、Trimap图、输出图路径值,然后以不显示应用程序窗口的方式在后台静默执行。 进程结束后见到了C++应用程序处理过后的结果。
C#中调用C++生成的控制台应用exe。
private void DoConvert(string sIndex)
{
string sBasePath = AppDomain.CurrentDomain.BaseDirectory;
string sExeFile = sBasePath + @"\AlphaMattingPlugin.exe";
string sInput = sBasePath + @"\Datas\input" + sIndex+ ".jpg";
string sTrimap = sBasePath + @"\Datas\trimap" + sIndex + ".jpg";
string sOutput = sBasePath + @"\Datas\AlphaMattingPluginSample" + sIndex + ".png";
Process process = new Process();
process.StartInfo.FileName = sExeFile;
// 调用C++版本的控制台Exe,传入原图、Trimap图、抠图结果输出文件路径
process.StartInfo.Arguments = " " + sInput + " " + sTrimap + " " + sOutput;
process.StartInfo.CreateNoWindow = false;
process.StartInfo.WindowStyle = ProcessWindowStyle.Hidden;
process.Start();
process.WaitForExit();
if (File.Exists(sOutput))
this.ShowImage(this.ImgResult, sOutput);
}
private void ShowImage(Image img, string sFile)
{
byte[] bytes = System.IO.File.ReadAllBytes(sFile);
BitmapImage bitImg = new BitmapImage();
bitImg.BeginInit();
bitImg.StreamSource = new System.IO.MemoryStream(bytes);
bitImg.EndInit();
bitImg.Freeze();
img.Source = bitImg;
}这样处理后比纯C++环境多耗时0.5s左右,这个结论对于我是能接受的。
采用这种方式,抠图算法执行时间消耗我进行了测试,如下图
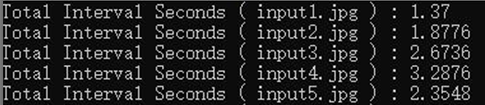
原来需要10-20s的现在仅用1-3s就能实现。如下图在C#环境下WPF工程调用C++版exe的调试截图:
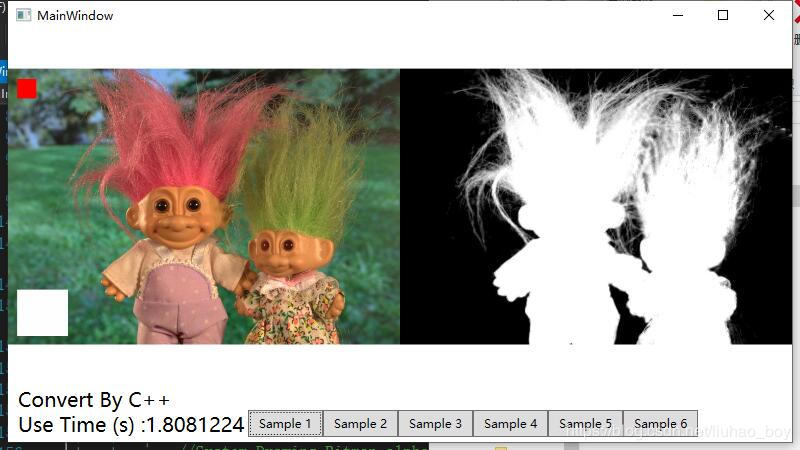
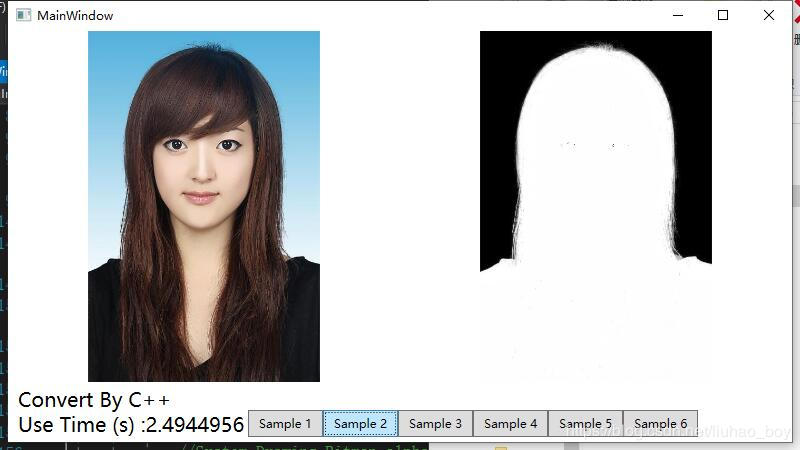
结论
Alpha Matting抠图算法可以移植至C#平台,但是最佳实践还是用C++去处理,采用C#调用C++的方式会大大节省耗时。
图片越大耗时会越高,目前我尚未尝试4K图。
原本还想将Global Matting 及其他几种抠图算法也想法移植到C#平台,但是经过上文中一些列测试,发现还是保留原版本更为合理,用C#直接去调用Dll 或 包装的exe应用即可,而且效率更高。
源码下载:微信扫描下方二维码文章末尾获取链接。
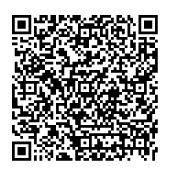
我们今天的关于remove.bg抠图-TinyPng缩小图片体积方法和如何缩小抠图的分享已经告一段落,感谢您的关注,如果您想了解更多关于ai中怎么放大缩小图片怎么将图片缩小、asp 动态数组 提供Add、Insert、Remove、RemoveAt、Search等方法。、C# .Net List
本文标签:





