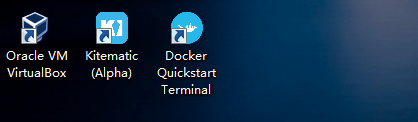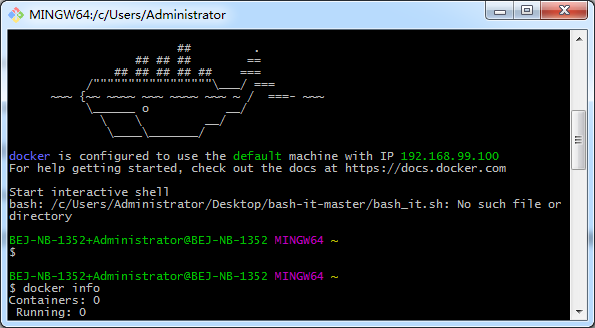在这里,我们将给大家分享关于win7安装使用docker的知识,让您更了解win7安装使用admin的本质,同时也会涉及到如何更有效地64位ubuntu14.04安装使用docker、CentOS7安
在这里,我们将给大家分享关于win7安装使用docker的知识,让您更了解win7安装使用admin的本质,同时也会涉及到如何更有效地64位 ubuntu 14.04 安装使用docker、CentOS7安装使用Docker的步骤、Docker CE for Windows安装使用、docker for win7安装的内容。
本文目录一览:- win7安装使用docker(win7安装使用admin)
- 64位 ubuntu 14.04 安装使用docker
- CentOS7安装使用Docker的步骤
- Docker CE for Windows安装使用
- docker for win7安装

win7安装使用docker(win7安装使用admin)
后知后觉的学习了下docker入门,还有一些问题和不解地方,留待以后慢慢琢磨。
一、操作系统:windows7专业版;docker版本:19.03;JDK版本:1.8.
二、安装docker:
1、docker好像没有直接支持win7的版本,看网上的文章说要下载docker-toolbox,于是去网站: https://github.com/docker/toolbox/releases 下载安装文件。
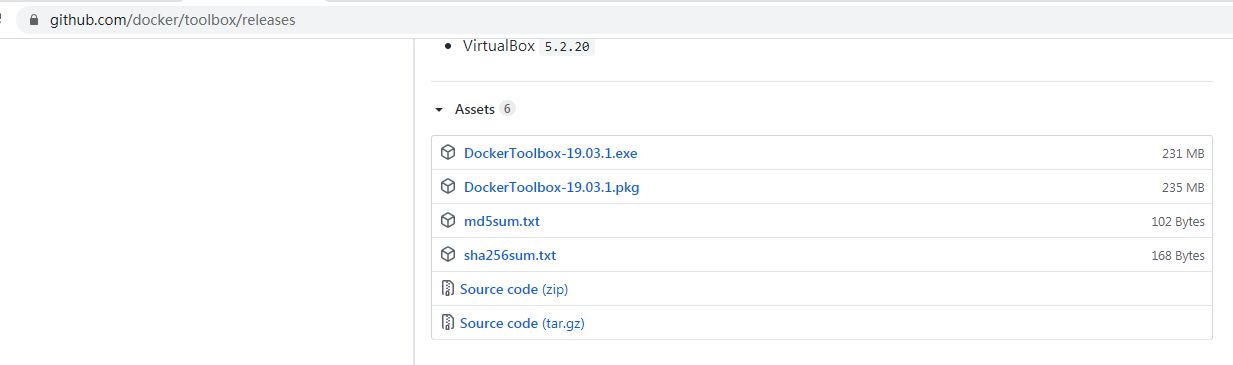
2、安装docker-toolbox,没有什么好说的,一路next就好。

本机之前没有安装git,效果更好;否则在这里不要勾选“Git for windows”。而且每次运行的时候,还需要选择Git的bash.exe文件。
另外在最后的安装过程里,会安装Oracle VM VirtualBox,这个最好也安装上,电脑上不差那点空间。我第一次安装的时候,看到oralce开头直接忽视,导致后边有问题,又卸载重新安装了一遍。
3、运行docker。安装成功后,桌面上出现了3个快捷图标:
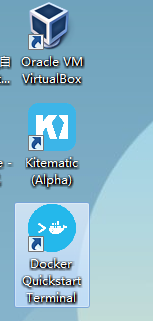
双击或以管理员身份运行这个“Docker Quickstart Terminal”,出现下面这样的工作界面:
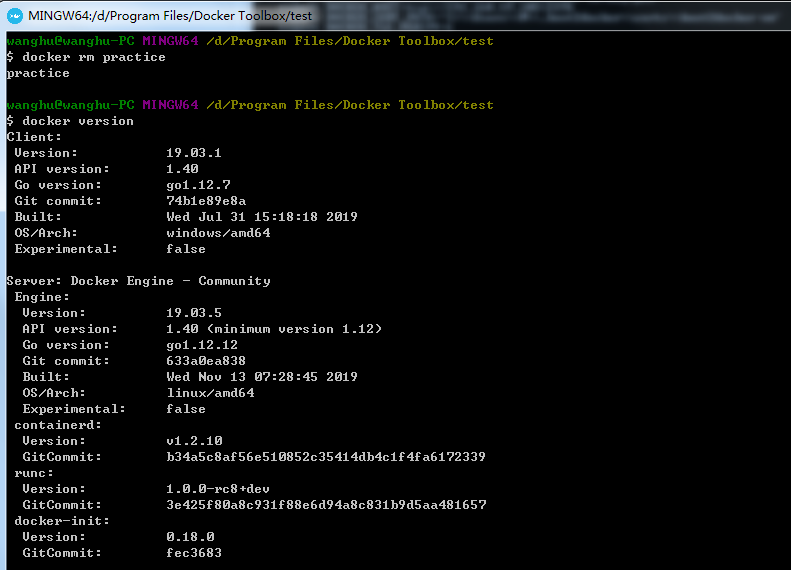
这里可以输入任何docker命令,比如 docker version。
4、运行第一个docker镜像(对于镜像,容器,仓库等概念不做详细解释了):
docker run hello-world
本地目前还没有这个镜像,所以会从公共仓库里下载名字为hello-world的镜像,并运行这个镜像。如果在控制台出现了“Hello from docker.”就表运行成功了。
5、正常编写并打包一个springboot项目,得到一个可以执行的jar,如practice-1.0.0.jar。
在docker-toolbox新建一个目录(docker-toolbox里的路径和主机的文件夹对应),新建目录的用意是构建镜像时,不会把额外的内容放进去。比如在主机D:/test目录下存放打包好的practice-1.0.0.jar,在docker-toolbox中,进入/d/test目录。
首先编写dockerFile文件,告诉docker怎么构建一个镜像,文件内容如下:
FROM ascdc/jdk8
ADD practice-1.0.0.jar app.jar
EXPOSE 9400
ENTRYPOINT ["java","-jar","/app.jar"]
FROM表示使用的jdk镜像,ADD表示把主机的jar包复制到docker服务器上,重命名为app.jar,EXPOSE表示端口,ENTRYPOINT表示容器运行时执行的命令。
6、执行构建命令:docker build -t practice .
7、运行容器: docker run --name practice practice(使用--name选项,便于对容器执行停止,启动,删除等操作)
8、运行容器时映射端口: docker run --name practice -p 127.0.0.1:9401:9400 practice

64位 ubuntu 14.04 安装使用docker
背景
一年前就听说了docker,想用它做虚拟机,今天终于有机会付诸实践了。
我这里使用的是64位 ubuntu 14.04。想虚拟出4台设备,分别安装软件,进行集群测试。
由于Linux容器的bug,docker在Linux的kernel3.8上运行最佳。
环境检查及安装
cat /etc/issue Ubuntu 14.04.5 LTS \n \l
uname -r 3.2.0-67-generic
由于内核没有达到要求,我们接下来用下面的命令升级内核:
apt-get install linux-image-generic-lts-raring linux-headers-generic-lts-raringsudo
apt-get install --install-recommends linux-generic-lts-raring xserver-xorg-lts-raring libgl1-mesa-glx-lts-raring注意:升级后需要重启ubuntu.#重启后检查内核版本。
*******如果上述升级内核方法无法升级,参考如下方法:
Ubuntu 14.04 用户怎样安装 Kernel 3.14 内核 *(安装方法,直接下载DEB安装包,使用以下命令)
32 位系统安装命令
下载安装包:
wget kernel.ubuntu.com/~kernel-ppa/mainline/v3.14-trusty/linux-headers-3.14.0-031400_3.14.0-031400.201403310035_all.deb
wget kernel.ubuntu.com/~kernel-ppa/mainline/v3.14-trusty/linux-headers-3.14.0-031400-generic_3.14.0-031400.201403310035_i386.deb
wget kernel.ubuntu.com/~kernel-ppa/mainline/v3.14-trusty/linux-image-3.14.0-031400-generic_3.14.0-031400.201403310035_i386.deb
安装:
sudo dpkg -i linux-headers-3.14*.deb linux-image-3.14*.deb
64 位系统安装命令
wget kernel.ubuntu.com/~kernel-ppa/mainline/v3.14-trusty/linux-headers-3.14.0-031400_3.14.0-031400.201403310035_all.deb
wget kernel.ubuntu.com/~kernel-ppa/mainline/v3.14-trusty/linux-headers-3.14.0-031400-generic_3.14.0-031400.201403310035_amd64.deb
wget kernel.ubuntu.com/~kernel-ppa/mainline/v3.14-trusty/linux-image-3.14.0-031400-generic_3.14.0-031400.201403310035_amd64.deb
********
安装部署docker
vim /etc/apt/sources.list
deb http://mirrors.aliyun.com/ubuntu/ trusty main restricted universe multiverse deb http://mirrors.aliyun.com/ubuntu/ trusty-security main restricted universe multiverse deb http://mirrors.aliyun.com/ubuntu/ trusty-updates main restricted universe multiverse deb http://mirrors.aliyun.com/ubuntu/ trusty-proposed main restricted universe multiverse deb http://mirrors.aliyun.com/ubuntu/ trusty-backports main restricted universe multiverse deb-src http://mirrors.aliyun.com/ubuntu/ trusty main restricted universe multiverse deb-src http://mirrors.aliyun.com/ubuntu/ trusty-security main restricted universe multiverse deb-src http://mirrors.aliyun.com/ubuntu/ trusty-updates main restricted universe multiverse deb-src http://mirrors.aliyun.com/ubuntu/ trusty-proposed main restricted universe multiverse deb-src http://mirrors.aliyun.com/ubuntu/ trusty-backports main restricted universe multiverse升级并安装:
apt-get update apt-get install docker.io service docker.io restart
root@linuxidc:~#docker run -i -t ubuntu /bin/bash
Cannot connect to the Docker daemon. Is 'docker -d' running on this host?
root@iZ28ikebrg6Z:~# docker -d
出现如下错误:
root@iZ28ikebrg6Z:~# docker -d
Could not find a free IP address range for interface 'docker0'. Please configure its address manually and run 'docker -b docker0'
然后我们只需要输入:
root@linuxidc:~#sudo route del -net 172.16.0.0 netmask 255.240.0.0
创建容器及使用
docker pull ubuntu #此处是从官网拉取名为ubuntu的image docker images 查看拉取下来的镜像,注意:REPOSITORY:TAG后边启动使用 docker run -i -t ubuntu:latest /bin/bash #创建一个容器,-t是临时终端。 docker run -dit [CONTAINER_NAME or CONTAINER_ID]#交互式启动 run -d ubuntu:latest /bin/bash #后台启动。 TIPS:退出时,使用[ctrl + D]或exit,这样会结束docker当前线程,容器结束。可以同时使用[ctrl + P][ctrl + Q]退出而不终止容器运行 docker exec -it [CONTAINER_NAME or CONTAINER_ID] /bin/bash #会在指定容器中执行指定命令。 docker rename CONTAINER_NAME new_name #给容器重命名 docker rm CONTAINER_ID #删除容器 docker accach CONTAINER_NAME #进入某个后台容器 run -d -p 50001:22 ubuntu:latest /bin/bash #创建端口映射从50001到容器的22端口,然后登陆安装ssh

CentOS7安装使用Docker的步骤
安装
Docker 官方为了简化安装流程,提供了一套安装脚本,CentOS 系统上可以使用这套脚本安装:
curl -sSL https://get.docker.com/ | sh
执行这个命令后,脚本就会自动的将一切准备工作做好,并且把 Docker 安装在系统中。
不过,由于伟大的墙的原因,在国内使用这个脚本可能会出现某些下载出现错误的情况。国内的一些云服务商提供了这个脚本的修改版本,使其使用国内的 Docker 软件源镜像安装,这样就避免了墙的干扰。
阿里云安装脚本
curl -sSL http://acs-public-mirror.oss-cn-hangzhou.aliyuncs.com/docker-engine/internet | sh
镜像
选择国内镜像
官方中国区加速器
sudo echo "DOCKER_OPTS=\"--registry-mirror=https://registry.docker-cn.com\"" >> /etc/default/docker