此处将为大家介绍关于PowerPoint2016合并形状功能的详细内容,并且为您解答有关powerpoint2019合并形状在哪的相关问题,此外,我们还将为您介绍关于MicrosoftPowerPoi
此处将为大家介绍关于PowerPoint2016合并形状功能的详细内容,并且为您解答有关powerpoint2019合并形状在哪的相关问题,此外,我们还将为您介绍关于MicrosoftPowerPointViewer2010怎么安装 PPT2010详细安装步骤、PowerPoint 2016剪贴画在哪里 PowerPoint 2016剪贴画的位置介绍、PowerPoint 2019 中文 for Mac(PPT) v16.76 beta、PowerPoint2007ppt教程10_图片与形状的有用信息。
本文目录一览:- PowerPoint2016合并形状功能(powerpoint2019合并形状在哪)
- MicrosoftPowerPointViewer2010怎么安装 PPT2010详细安装步骤
- PowerPoint 2016剪贴画在哪里 PowerPoint 2016剪贴画的位置介绍
- PowerPoint 2019 中文 for Mac(PPT) v16.76 beta
- PowerPoint2007ppt教程10_图片与形状

PowerPoint2016合并形状功能(powerpoint2019合并形状在哪)
PowerPoint2016怎么合并形状 PowerPoint2016合并形状功能教程PowerPoint是一款常用的office软件,我们在工作和学习中,经常会使用PPT来制作幻灯片,以便大家更好的理解内容。在PowerPoint 2016中,有合并形状功能,不知大家晓得不?我们可以使用合并形状功能制作出各种精美的导航式目录页(如下图),让听众可以清晰明了的知道内容的概要。那么合并形状功能要如何使用呢?我们一起来看看。

步骤如下:
1、启动PowerPoint 2016新建一个空白文档,然后切换到“插入”选项卡,点击“形状”,选择绘制一个圆形。注意,为了得到一个正圆形,绘制之前要先按下Shift键不放再拖动鼠标绘制,这样无论如何都是个正圆;
2、右击绘制的圆形,从右键菜单中选择“边框→粗细→6磅”,或者点击“其他线条”,再在右侧打开的窗格中设置更宽的边框;

3、再次右击圆形,从右键菜单中选择“填充→无填充色”,即可得到一个圆环图形;
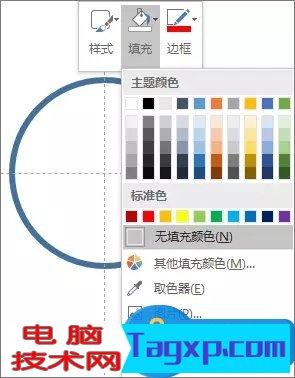
4、在幻灯片空白处右击,从右键菜单中选择“网格和参考线→添加垂直参考线(及添加水平参考线)”。将刚才制作的圆环的圆心对齐十字线的中心。这时再绘制一个等腰直角的斜三角色,愉好覆盖掉半个圆环;


5、按Ctrl+A键全选三角形和圆环,再切换到“绘图工具-格式”选项卡中,点击工具栏左侧的“合并形状”从下拉菜单中选择“剪除”模式,即可得到一个半圆形的圆环了;
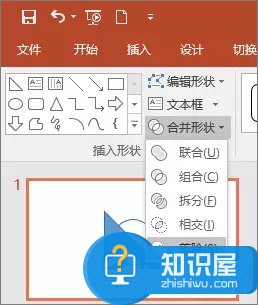
6、再绘制一个直角三角形,直角的一边对齐垂直参考线,覆盖住圆环的一侧。然后将这个直角三角线略做旋转,并稍移位置,确保直角线经过十字参考线的中心;

7、再次按Ctrl+A键全选形着,并再次应用“合并形状→剪除”模式,即可得到一个小的弧形了;

8、接下来就是复制这个弧形并粘贴出多个,围绕十字中心线旋转排列成一个圆形。每个弧形可以赋予不同的色彩。然后再绘制一个正圆形将中间部分覆盖。


9、最后,把覆盖的圆改变颜色,填充上文字。另外,再绘制箭头形着置于齿轮之上,通过旋转调整好位置,并将颜色一一对应,就可以得到本文开始所展示的图形效果啦。
PS:举一反三,利用合并形状功能,还可以完成其他的图形效果,这里我们再看一个实例,同样先来看看效果图。
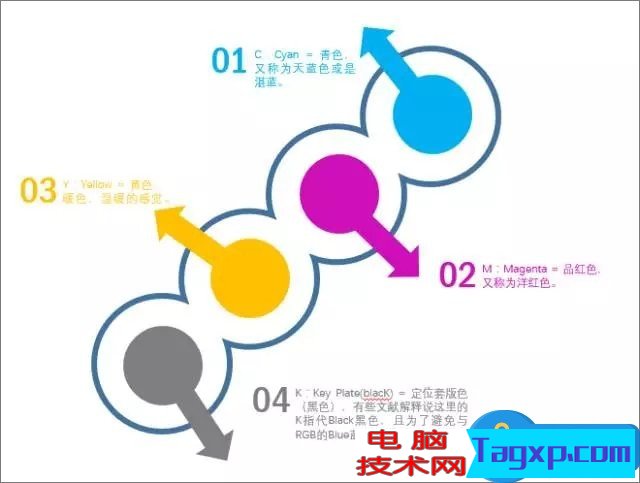
这个图的制作关键,其实就是先绘制出四个圆,进行重叠,然后在合并形状时,采用“组合”模式,即可得到连环的外形。再然后就是加入圆形、箭头、文字等各种元素就可以啦。
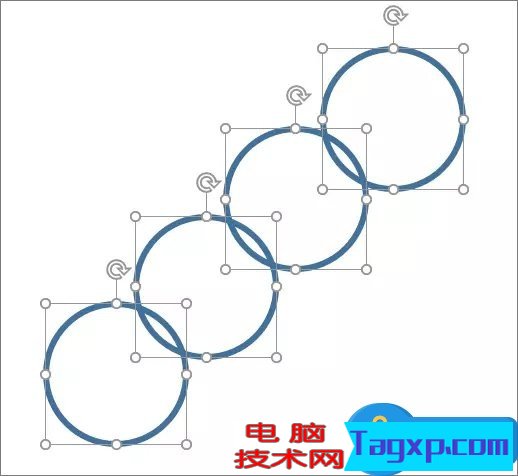
以上就是PowerPoint 2016 合并形状功能的使用方法,大家如果能够掌握方法,可以制作出各种各样有特色的导航条哦!

MicrosoftPowerPointViewer2010怎么安装 PPT2010详细安装步骤
PPT2010怎么安装?PPT2010安装步骤是什么?Microsoft PowerPoint Viewer是微软推出的一款幻灯片播放器,主要用于在没有安装PowerPoint的环境下也可以播放和打印PPT演示文稿。今天给大家带来简单的安装过程,希望对大家有所帮助
PPT2010怎么安装?PPT2010安装步骤是什么?Microsoft PowerPoint Viewer是微软推出的一款幻灯片播放器,主要用于在没有安装PowerPoint的环境下也可以播放和打印PPT演示文稿。今天给大家带来简单的安装过程,希望对大家有所帮助。
软件名称:
MicrosoftPowerPointViewer2010简体中文版
软件大小:
60.7MB
更新时间:
2014-06-23立即下载
安装步骤:

首先当然要把office安装包下载回来,ppt软件也就包含在里面了。那怎么安装呢?我们找到并双击打开安装包里面的“setup.exe”安装程序,这个时候或许电脑会有所卡。

首先,需要选择所需的安装类型提示,有两个按钮:”升级”与“自定义”。升级顾名思义就是为原本你电脑有安装的PPT版本升级为更高的版本。我们点击“自定义”按钮。

如果你的电脑有之前有安装过office系类软件的话,会看到以下的提示界面:升级早期版本,有删除所有早期版本、保留所有早期版本以及仅删除下列应用程序三个选项,这里提示下,我们是可以安装两个PPT兼容在一起电脑上的,只要你选择“保留所有早期版本”。如果之前电脑没安装过PPT的,可省略这一部:

“安装选项”这个里面的东西即是OFFICE里面的所有的软件工具,一般安装的话里面的软件是全部一起安装的,PPT当然也在里面,我们没有必须去修改里面的软件,可以不动它:

“文件位置”即是你想要把PPT安装在哪个位置的文件夹里面,默认选择的是系统文件盘中,如果是家用电脑,怕占用系统盘太多,因为本身安装的话需要1.63G左右的容量,可以选择其他有足够空间的磁盘存放:

“用户信息”即是你的信息,默认有填写为微软用户等信息,可修改也可以不修改。开始安装的时候,只要点击右下角的“立即安装”按钮,如下图:

完成后的界面如下,PPT就这样安装完成了,那安装后的ppt怎么打开呢?在“开始”菜单找到Microsoft Office文件夹,然后点击PowerPoint软件程序的图标便可以:

安装完成界面

PPT软件如何打开呢?方法就在上面的大图中:依次点击,开始——所有程序——microsoft office——microsoft powerpoint 2010 点击启动界面。
以上就是MicrosoftPowerPointViewer2010怎么安装,PPT2010详细安装步骤。相信看完之后对大家一定有所帮助。更多软件教程请继续关注小编!
总结
以上是小编为你收集整理的MicrosoftPowerPointViewer2010怎么安装 PPT2010详细安装步骤全部内容。
如果觉得小编网站内容还不错,欢迎将小编网站推荐给好友。

PowerPoint 2016剪贴画在哪里 PowerPoint 2016剪贴画的位置介绍
您是否在 powerpoint 2016 中苦苦寻找剪贴画?别再苦恼,php小编百草为您带来了详细指南,为您揭秘 powerpoint 2016 剪贴画的隐藏位置和使用技巧。阅读下面的文章,了解如何轻松访问和使用剪贴画,让您的演示文稿更加生动有趣。
1. 首先ppt,进入到ppt界面之后,点击上方的格式选项,然后再打开的菜单中选择幻灯片版式选项。
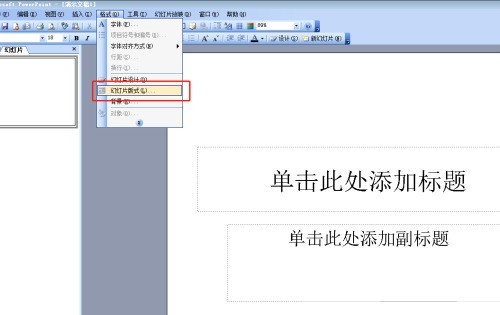
2.接下来在ppt软件的右侧就会出现幻灯片版式的菜单。选择一个空白的版式。
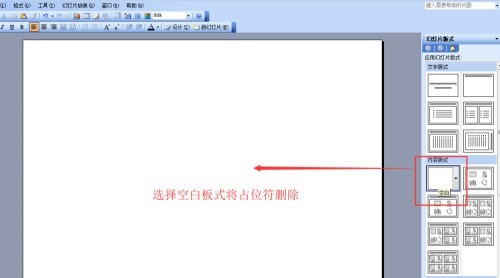
3. 点击ppt软件上方的插入选项,然后在打开的菜单中选择图片。接下来在图片的扩展菜单中选择剪贴画选项。
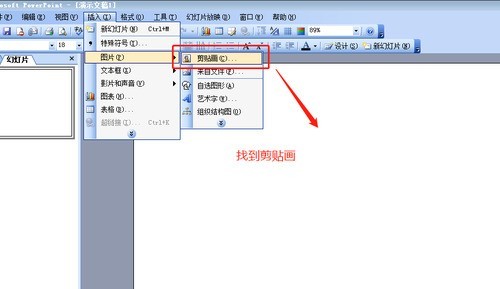
4. 然后我们可以看到ppt软件的右侧出现了剪贴画菜单。
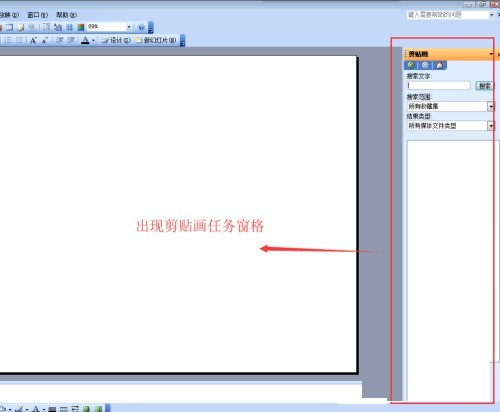
5. 可以根据想要插入的剪贴画在菜单中进行搜索。搜索完成之后,找到想要插入的剪贴画点击。
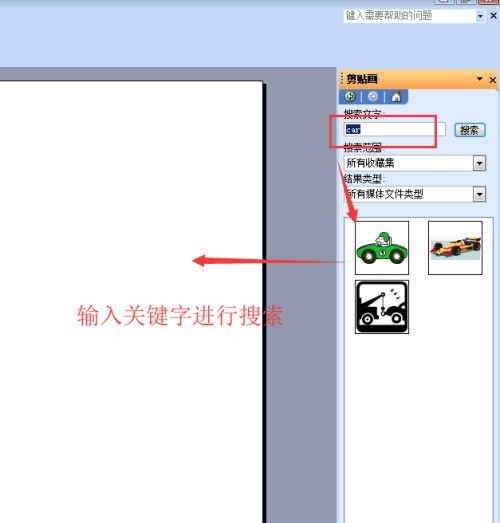
6. 然后就可以看到左侧ppt空白界面中已经插入了剪贴画。
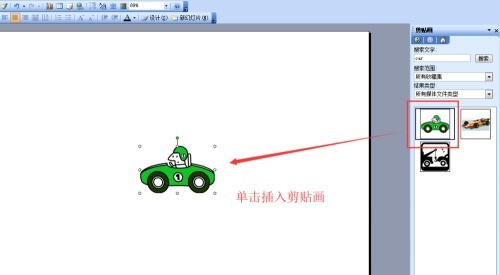
以上就是PowerPoint 2016剪贴画在哪里 PowerPoint 2016剪贴画的位置介绍的详细内容,更多请关注php中文网其它相关文章!

PowerPoint 2019 中文 for Mac(PPT) v16.76 beta
Microsoft PowerPoint 2019 是微软公司的幻灯片制作软件,是 office 2019 套件中的一部分。它可以帮助用户创建各种类型的演示文稿,包括商务演讲、学术报告、培训材料等等。与之前版本相比,提供了更多的功能和改进,例如更强大的演示文稿制作工具、更好的视觉效果和更加智能的助手。总之,Microsoft PowerPoint 2019 是一个功能强大、易于使用的幻灯片制作软件,适用于各类用户。
PowerPoint 2019 中文下载


PowerPoint2007ppt教程10_图片与形状
Powerpoint简称PPT,是微软公司设计的演示文稿软件。用户不仅在投影仪或者计算机上进行演示,也可以将演示文稿打印出来,制作成胶片,以便应用到更广泛的领域中。利用Powerpoint不仅可以创建演示文稿,还可以在互联网上召开面对面会议,远程会议或在网上给观众展示演示文稿。 Powerpoint的功能利用Powerpoint做出来的东西叫演示文稿,它是一个文件,其格式也叫.ppt格式。演示文稿中的每一页就叫幻灯片,每张幻灯片都是演示文稿中既相互独立又相互联系的内容。
PowerPoint2007ppt教程10_图片与形状
今天关于PowerPoint2016合并形状功能和powerpoint2019合并形状在哪的介绍到此结束,谢谢您的阅读,有关MicrosoftPowerPointViewer2010怎么安装 PPT2010详细安装步骤、PowerPoint 2016剪贴画在哪里 PowerPoint 2016剪贴画的位置介绍、PowerPoint 2019 中文 for Mac(PPT) v16.76 beta、PowerPoint2007ppt教程10_图片与形状等更多相关知识的信息可以在本站进行查询。
本文标签:





