本文的目的是介绍Windows7旗舰版系统电脑如何一键还原的图文教程的详细情况,特别关注windows7旗舰版怎么一键还原的相关信息。我们将通过专业的研究、有关数据的分析等多种方式,为您呈现一个全面的
本文的目的是介绍Windows7旗舰版系统电脑如何一键还原的图文教程的详细情况,特别关注windows7旗舰版怎么一键还原的相关信息。我们将通过专业的研究、有关数据的分析等多种方式,为您呈现一个全面的了解Windows7旗舰版系统电脑如何一键还原的图文教程的机会,同时也不会遗漏关于win7一键还原系统怎么操作(电脑系统如何一键还原)、Win7旗舰版如何一键还原系统?Win7一键还原系统的、Win7旗舰版如何一键还原系统?Win7一键还原系统的方法、win7旗舰版系统还原的详细步骤教程的知识。
本文目录一览:- Windows7旗舰版系统电脑如何一键还原的图文教程(windows7旗舰版怎么一键还原)
- win7一键还原系统怎么操作(电脑系统如何一键还原)
- Win7旗舰版如何一键还原系统?Win7一键还原系统的
- Win7旗舰版如何一键还原系统?Win7一键还原系统的方法
- win7旗舰版系统还原的详细步骤教程

Windows7旗舰版系统电脑如何一键还原的图文教程(windows7旗舰版怎么一键还原)
一般操作Windows系统如果遇到死机蓝屏的情况,第一反应是重装系统,但在使用过程中难免会遇到一些问题,这不近日就有Windows7旗舰版系统用户来反应,重装系统太麻烦了,有没有更方便快捷的方法呢?对于这个问题又该如何解决呢?其实可以通过一键还原来解决。对此下面就来介绍一下电脑一键还原系统的方法吧。1、首先,在电脑桌面上右键点击计算机,在弹出的菜单栏中选择属性选项;

2、然后,在打开的界面中点击系统保护选项;

3、在将弹出的小窗口切换至系统保护选项卡;

4、对需要还原的磁盘进行配置,选择第一个还原系统设置以及以前版本的文件;

5、配置好后选择创建,用来创建还原点;


6、还原点创建好后,系统在出现问题时,就只需点击系统还原,最后再选择之前创建的还原点,就可以将系统恢复到还原点那时的状态。


以上就是有关于电脑一键还原系统的方法就介绍到这了,但是要注意把重要文件备份,感兴趣的用户也可以试试哟,希望这个教程对大家有所帮助。

win7一键还原系统怎么操作(电脑系统如何一键还原)
win7一键还原系统怎么操作(电脑系统如何一键还原)
经常有用户问小编如果平时有给系统做过备份,是不是电脑出现故障的时候可以通过还原系统的方式来解决问题,现在小编可以肯定的告诉你,通过还原系统的方式是可以解决故障的!
不少朋友有做系统备份的习惯,这样一旦电脑系统出现问题我们就可以进行一键还原了,但是有些朋友不知道win7一键还原的操作步骤,下面小编就来说说win7一键还原系统的具体操作。
1.进入win7控制面板,将查看方式改为小图标,然后找到备份和还原功能打开。

2.在打开的界面中点击恢复系统设置和计算机,进入下一步。

3.接着点击打开系统还原按钮,进入下一步。

4.在出现的还原文件和设置的向导,根据想到提示操作就可以了,点击下一步继续。

5.选择一个还原点,点击下一步继续。

6.然后回出现一个一个确认的页面,点击确认即可,之后电脑就会自动重启,开始系统还原工作了。

win7一键还原系统的操作就这么简单,你学会了吗?

Win7旗舰版如何一键还原系统?Win7一键还原系统的
在系统经常出现死机蓝屏的时候,我们会通过重装系统去解决问题,但是系统重装需要准备工具,消耗时间较长。其实系统中有更好的解决方法,那就是一键还原,这个功能要如何使用呢?其实并不复杂,下面小编就跟大家讲讲Win7旗舰版是如何一键还原系统的。
详细如下:
1,右键点击“计算机”,在弹出的菜单栏中选择“属性”选项;

2、在打开的界面中点击“系统保护”选项;

3、将弹出的小窗口切换至“系统保护”选项卡;

4、首先对需要还原的磁盘进行配置;
5、选择第一个还原系统设置以及以前版本的文件;

6、配置好后选择“创建”,用来创建还原点;


7、还原点创建好后,系统在出现问题时,我们只需点击“系统还原”,选择之前创建的还原点,就可以将系统恢复到还原点那时的状态。


以上就是Win7旗舰版如何一键还原系统的详细步骤,希望可以帮助到你。

Win7旗舰版如何一键还原系统?Win7一键还原系统的方法
在系统经常出现死机蓝屏的时候,我们会通过重装系统去解决问题,但是系统重装需要准备工具,消耗时间较长。其实系统中有更好的解决方法,那就是一键还原,这个功能要如何使用呢?其实并不复杂,下面小编就跟大家讲讲Win7旗舰版是如何一键还原系统的。
详细如下:
1,右键点击“计算机”,在弹出的菜单栏中选择“属性”选项;

2、在打开的界面中点击“系统保护”选项;

3、将弹出的小窗口切换至“系统保护”选项卡;

4、首先对需要还原的磁盘进行配置;
5、选择第一个还原系统设置以及以前版本的文件;

6、配置好后选择“创建”,用来创建还原点;


7、还原点创建好后,系统在出现问题时,我们只需点击“系统还原”,选择之前创建的还原点,就可以将系统恢复到还原点那时的状态。


以上就是Win7旗舰版如何一键还原系统的详细步骤,希望可以帮助到你。

win7旗舰版系统还原的详细步骤教程
如果win7系统出现了无法启动的问题,那么我们可以借助一键还原功能来恢复w7系统。可能会有用户不太清楚电脑一键还原win7系统的方法,因此接下来主要和大家分享一下win7旗舰版系统还原的步骤,大家快来学习一下吧。
1、右键点击“计算机”,在弹出的菜单栏中选择“属性”选项;
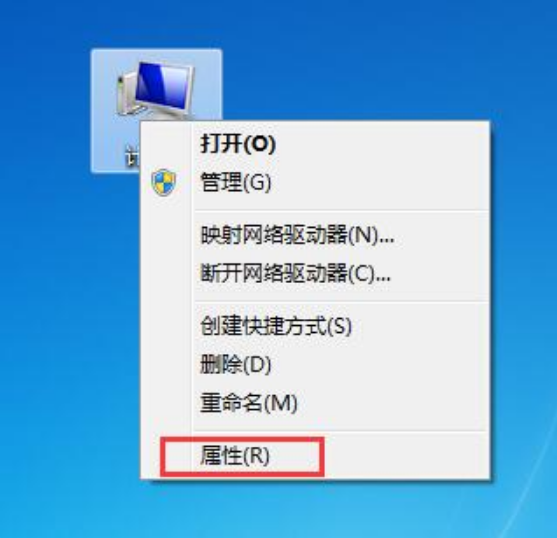
2、在打开的界面中点击“系统保护”选项;
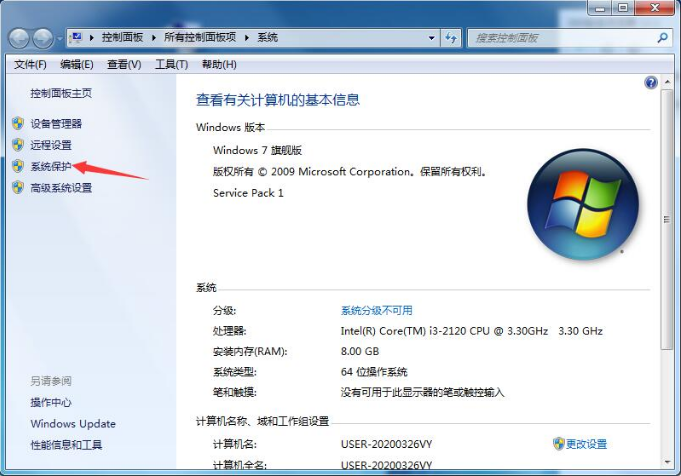
3、将弹出的小窗口切换至“系统保护”选项卡;
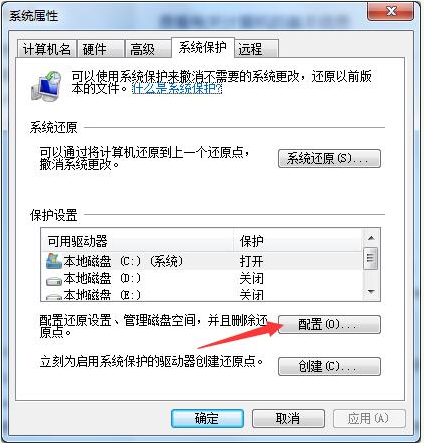
4、首先对需要还原的磁盘进行配置;
5、选择第一个还原系统设置以及以前版本的文件;
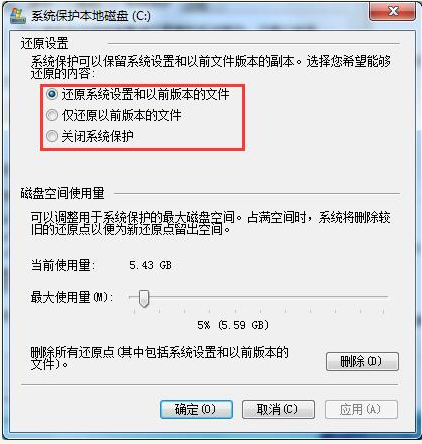
6、配置好后选择“创建”,用来创建还原点;
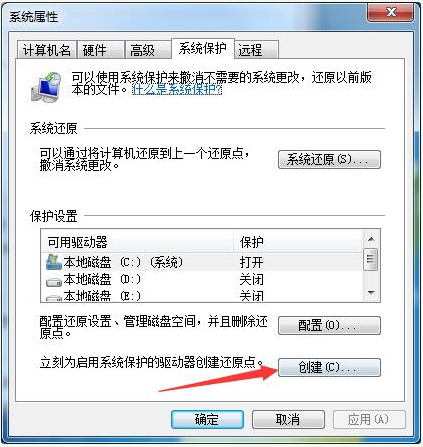
7、还原点创建好后,系统在出现问题时,我们只需点击“系统还原”,选择之前创建的还原点,就可以将系统恢复到还原点那时的状态。
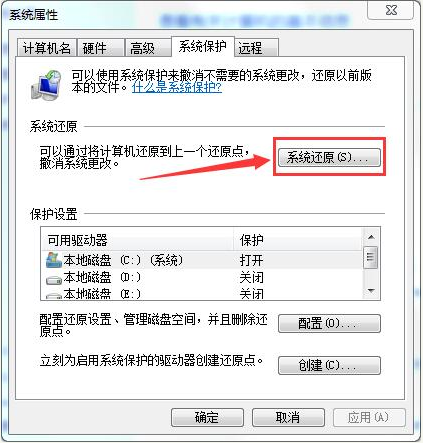
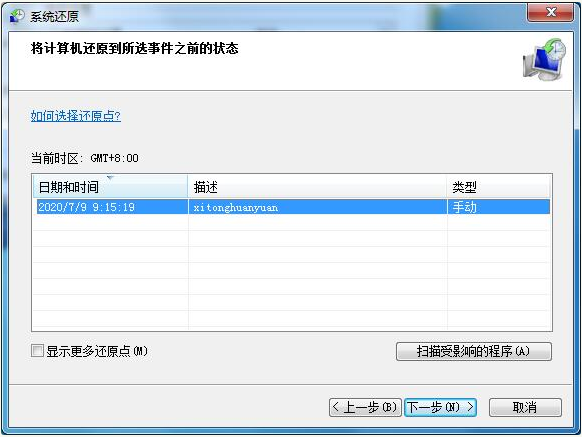
以上就是win7旗舰版系统还原的详细步骤教程啦,希望能帮助到大家。
以上就是win7旗舰版系统还原的详细步骤教程的详细内容,更多请关注php中文网其它相关文章!
关于Windows7旗舰版系统电脑如何一键还原的图文教程和windows7旗舰版怎么一键还原的问题我们已经讲解完毕,感谢您的阅读,如果还想了解更多关于win7一键还原系统怎么操作(电脑系统如何一键还原)、Win7旗舰版如何一键还原系统?Win7一键还原系统的、Win7旗舰版如何一键还原系统?Win7一键还原系统的方法、win7旗舰版系统还原的详细步骤教程等相关内容,可以在本站寻找。
本文标签:





