本文将带您了解关于Lumion快速选择全部植物或其他同一种类物体的操作教程的新内容,同时我们还将为您解释lumion选择物体快捷键的相关知识,另外,我们还将为您提供关于3DsMAX多个物体进行累加选择
本文将带您了解关于Lumion快速选择全部植物或其他同一种类物体的操作教程的新内容,同时我们还将为您解释lumion选择物体快捷键的相关知识,另外,我们还将为您提供关于3Ds MAX多个物体进行累加选择的操作教程、Audition修饰声音的操作教程、Blender怎么快速选择相连面_Blender快速选择相连面教程、Blender怎么快速选择相连面?Blender快速选择相连面教程的实用信息。
本文目录一览:- Lumion快速选择全部植物或其他同一种类物体的操作教程(lumion选择物体快捷键)
- 3Ds MAX多个物体进行累加选择的操作教程
- Audition修饰声音的操作教程
- Blender怎么快速选择相连面_Blender快速选择相连面教程
- Blender怎么快速选择相连面?Blender快速选择相连面教程

Lumion快速选择全部植物或其他同一种类物体的操作教程(lumion选择物体快捷键)
亲们想进一步熟悉Lumion软件吗?今天小编就分享了有关Lumion快速选择全部植物或其他同一种类物体的操作教程,有需要的伙伴们一起来看看吧!
打开Lumion,场景中会看到很多的物体,有植物,有人物,有室外建筑,这时要统一选中植物进行修改,一个一个的选择很麻烦的。

现在要全选植物,这时选择关联图标。图中红色圆圈标识的地方。

点了关联菜单然后我们再去点植物,这里需要在植物大类里,不然选不中,这时会出现选择选项,我们点选择。

在弹出的新的界面找到选择类别中的所有对象,我们选择,然后就会发现里面的所有植物类别的都选择到了,这时可以统一的移动和修改了

是不是很方便呢,还可以通过选择相同的对象,来达到同时选择相同的物体,比如植物全选还不方便,想一个种类一个种类的为题选择,按照上面的办法点“选择相同的对象”就行。

快来学习学习Lumion快速选择全部植物或其他同一种类物体的操作教程吧,一定会帮到大家的。

3Ds MAX多个物体进行累加选择的操作教程
php小编小新为您介绍3ds max多个物体进行累加选择的操作教程。在3ds max中,一次性选中多个物体进行操作是提高工作效率的重要技巧之一。通过本教程,您将学会如何快速选择多个物体,并进行累加选择,让您在制作模型或场景时更加得心应手。跟随小编一起学习吧!
1、打开3Ds MAX,画好以下图形。
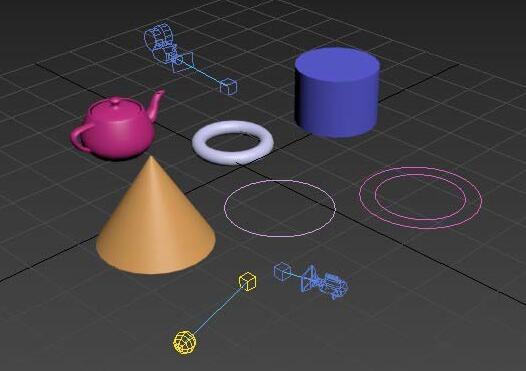
2、若想同时选择圆锥体和圆柱体,可以单击圆锥体后,按住【Ctrl】键,同时在选择圆柱体。
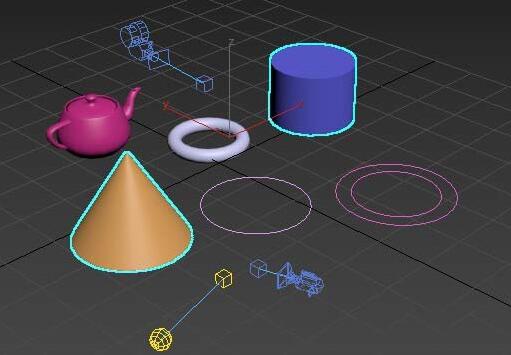
3、当同时累加选择了茶壶、圆锥、圆环和圆柱体时,突然后悔选择了圆环,可以按Alt键的同时选择圆环,即取消了圆环的选择。
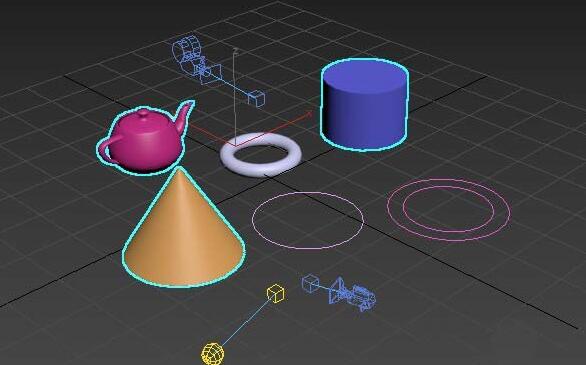
4、当选择了茶壶、圆锥和圆柱体时,按【Ctrl+I】即可进行反选,即选择了茶壶、圆锥和圆柱体以外的其他物体。
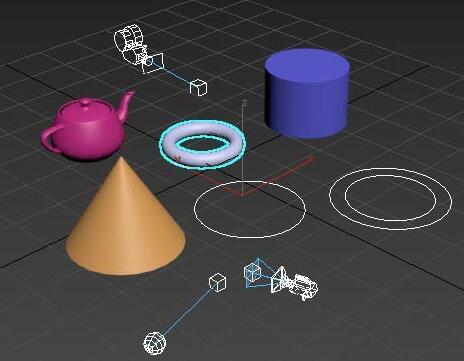
5、有时画的图形在图形里比较难选中时。还可以按物体名称进行选择,比如选择圆锥和圆柱体,小编可以在名称里选圆锥后按Ctrl同时选择圆柱体。
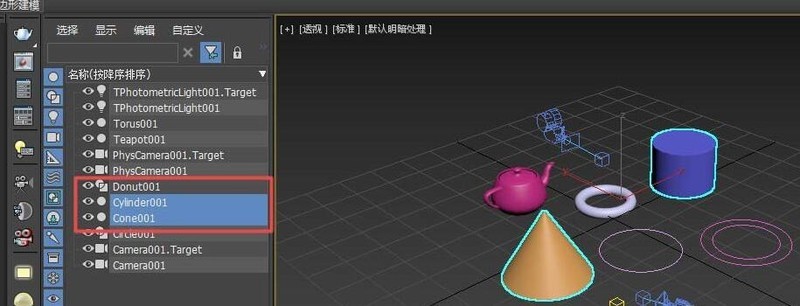
6、同样,按名称后在按【Ctrl+I】也可以进行反选。
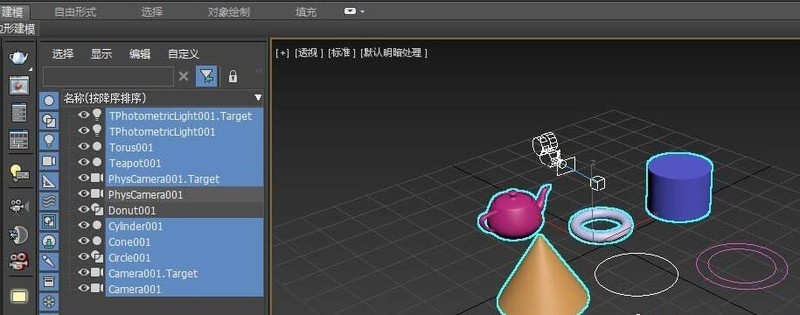
以上就是3Ds MAX多个物体进行累加选择的操作教程的详细内容,更多请关注php中文网其它相关文章!

Audition修饰声音的操作教程
现在很多伙伴喜欢使用Audition软件来处理音频。那么倘若想音频的声音更好听一点,应该如何操作呢?这里小编就为大伙提供Audition修饰声音的操作教程,有需要的朋友不要错过哦。
一、打开素材
1、想要让Audition修音让声音更好听,我们需导入音乐到Audition中。

2、此时可以在Audition轨道中看到我们的音乐声频。

3、这时在轨道中框选这样的命令,即可对单次调正声音。

二、消除杂音
1、想要让Audition的声音更好听,可以打开系统预设的收藏夹。

2、在这可以选择消除齿音,可以大大提高声音的优雅度。

3、但这样还不够,要想让Audition的声音更好听,我们需要淡入淡出两侧。

4、再加上对人声的消除即可达到更美的效果。

上面就是小编为大家带来的Audition修饰声音的操作教程,一起来学习学习吧。相信是可以帮助到一些新用户的。

Blender怎么快速选择相连面_Blender快速选择相连面教程
在使用blender进行建模时,快速选择相连的面至关重要。php小编子墨为大家介绍了两种快速选择相连面的方法,包括快捷键和菜单选项。通过掌握这些技巧,你可以显著提高你的工作效率。继续阅读详细教程,学习如何快速选择相连的面,提升你的建模技巧。
1、首先从电脑找到一个模型素材,点击文件在Blender里面打开,按【Tab】键进入【编辑模式】。
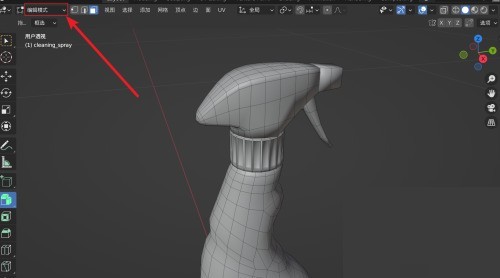
2、然后开启【面选择模式】,在视图中选中模型上的一个面片,点击菜单栏的【选择】按钮。
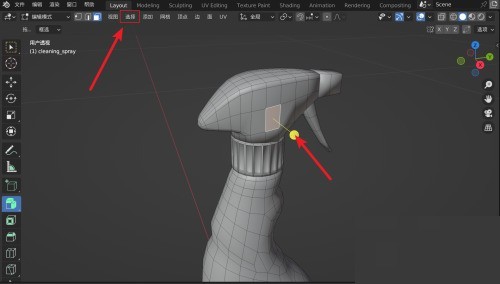
3、最后在【选择】菜单列表中,打开【选择相连元素】列表,选择【相连的平展面】;在弹出的【微调】窗口中,根据需要调整相连面的角度,即可快速选择相连面。

以上就是Blender怎么快速选择相连面_Blender快速选择相连面教程的详细内容,更多请关注php中文网其它相关文章!

Blender怎么快速选择相连面?Blender快速选择相连面教程
今天小编为大家带来了Blender快速选择相连面教程,想知道怎么做的小伙伴来看看接下来的这篇文章吧,相信一定会帮到你们的。
Blender怎么快速选择相连面?Blender快速选择相连面教程
1、首先从电脑找到一个模型素材,点击文件在Blender里面打开,按【Tab】键进入【编辑模式】。

2、然后开启【面选择模式】,在视图中选中模型上的一个面片,点击菜单栏的【选择】按钮。

3、最后在【选择】菜单列表中,打开【选择相连元素】列表,选择【相连的平展面】;在弹出的【微调】窗口中,根据需要调整相连面的角度,即可快速选择相连面。

以上这篇文章就是Blender快速选择相连面教程,更多教程尽在小编。
关于Lumion快速选择全部植物或其他同一种类物体的操作教程和lumion选择物体快捷键的介绍已经告一段落,感谢您的耐心阅读,如果想了解更多关于3Ds MAX多个物体进行累加选择的操作教程、Audition修饰声音的操作教程、Blender怎么快速选择相连面_Blender快速选择相连面教程、Blender怎么快速选择相连面?Blender快速选择相连面教程的相关信息,请在本站寻找。
本文标签:





