想了解Lumion渲染材质通道图的操作教程的新动态吗?本文将为您提供详细的信息,我们还将为您解答关于lumion怎么渲染材质通道图的相关问题,此外,我们还将为您介绍关于Audition修饰声音的操作教
想了解Lumion渲染材质通道图的操作教程的新动态吗?本文将为您提供详细的信息,我们还将为您解答关于lumion怎么渲染材质通道图的相关问题,此外,我们还将为您介绍关于Audition修饰声音的操作教程、C4D标准渲染器设置并使用的操作教程、C4D渲染线框图的操作教程、Flash设计卡通美少女图的操作教程的新知识。
本文目录一览:- Lumion渲染材质通道图的操作教程(lumion怎么渲染材质通道图)
- Audition修饰声音的操作教程
- C4D标准渲染器设置并使用的操作教程
- C4D渲染线框图的操作教程
- Flash设计卡通美少女图的操作教程

Lumion渲染材质通道图的操作教程(lumion怎么渲染材质通道图)
有的网友入手Lumion还不会渲染材质通道图,而本节就重点介绍了Lumion渲染材质通道图的操作内容,还不会操作的朋友就跟着小编学习一下吧,希望对你们有所帮助。
这里有一张材质的通道图,对后期的photoshop调整和修改帮助很大的,一般效果图后期的话都会先渲染一张材质通道图。这样选择物体非常方便的,就不用一个一个去选择。

打开Lumion和自己需要渲染的场景文件,这里以一个简单的场景给大家做演示,方式都是一样的。

点击右侧的动画模式,在拍照模式下渲染是没有通道图的,所以平时用拍照模式的之后就用动画模式吧,这里效果风格之类的都是一样的。

打开动画模式,点击录制。进入录制界面,我们选好角度需要确定还是点击下面的拍照按钮,这个地方确定还需要多操作一步,就是拍照之后点击右下角的勾,这样才能确定。

上一步点击确定之后,还可以在这个界面来设置我们的效果和风格。设置好了效果之后点击后面的渲染影片,这里不是真的渲染影片,点击之后还有设置的。

点击渲染影片之后,在出现的新界面。点击当前拍摄,一开始默认的是整个动画,由于没有动画,所以选择“当前拍摄”。在当前拍摄里,选择“M",这个就是材质的通道图,选好之后点击渲染就行。

各位小伙伴们,看完上面的精彩内容,都清楚Lumion渲染材质通道图的操作方法了吧!

Audition修饰声音的操作教程
现在很多伙伴喜欢使用Audition软件来处理音频。那么倘若想音频的声音更好听一点,应该如何操作呢?这里小编就为大伙提供Audition修饰声音的操作教程,有需要的朋友不要错过哦。
一、打开素材
1、想要让Audition修音让声音更好听,我们需导入音乐到Audition中。

2、此时可以在Audition轨道中看到我们的音乐声频。

3、这时在轨道中框选这样的命令,即可对单次调正声音。

二、消除杂音
1、想要让Audition的声音更好听,可以打开系统预设的收藏夹。

2、在这可以选择消除齿音,可以大大提高声音的优雅度。

3、但这样还不够,要想让Audition的声音更好听,我们需要淡入淡出两侧。

4、再加上对人声的消除即可达到更美的效果。

上面就是小编为大家带来的Audition修饰声音的操作教程,一起来学习学习吧。相信是可以帮助到一些新用户的。

C4D标准渲染器设置并使用的操作教程
php小编草莓将为大家介绍c4d标准渲染器设置并使用的操作教程。cinema 4d作为一款强大的三维建模和动画软件,标准渲染器是其内置的默认渲染器,具有简单易用的特点。掌握标准渲染器的设置和使用方法,是学习cinema 4d的重要一环。本教程将为大家详细讲解标准渲染器的各项参数及其功能,并结合实例演示操作步骤,帮助大家快速上手使用cinema 4d的标准渲染器。无论是初学者还是有一定基础的用户,都能通过本教程提升渲染技能,制作出更加逼真的三维作品。
1、打开C4D,
2、在常用菜单那里找到长方体选项。
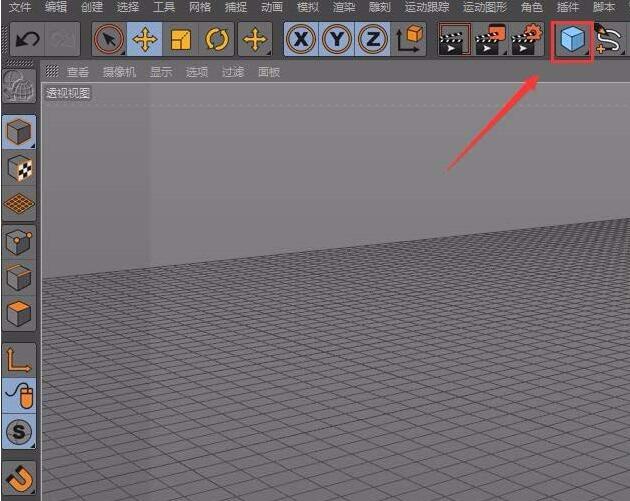
3、点击长方体选项在其下拉列表里找到宝石选项。
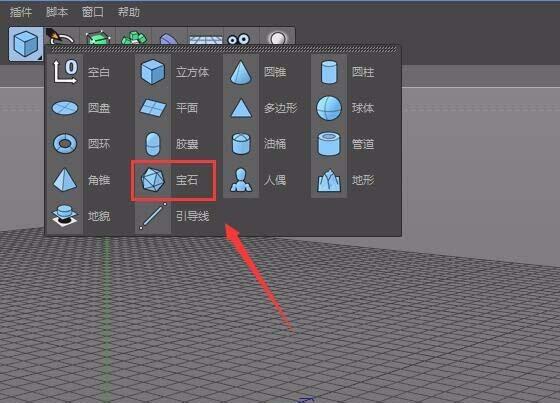
4、点击宝石选项在其透视图里我们创建一个宝石,然后在渲染菜单那里找到编辑渲染设置选项。
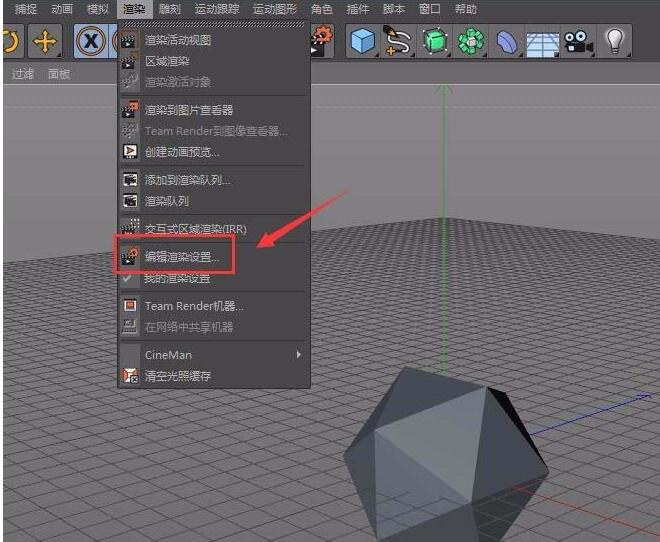
5、点击编辑渲染设置选项,在弹出的对话框内我们找到渲染器选项,点击该选项在其下拉菜单那里找到标准选项。
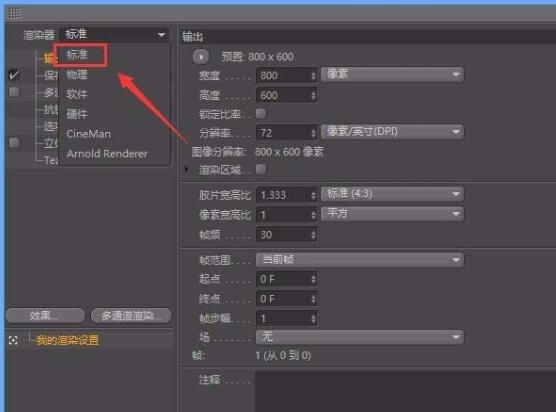
6、设置好标准渲染器之后再在右侧设置相关参数如图所示:
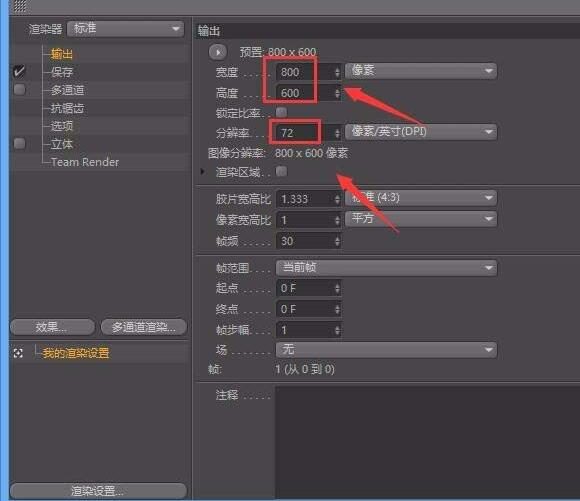
7、设置好之后在常用菜单里找到渲染活动视图选项。
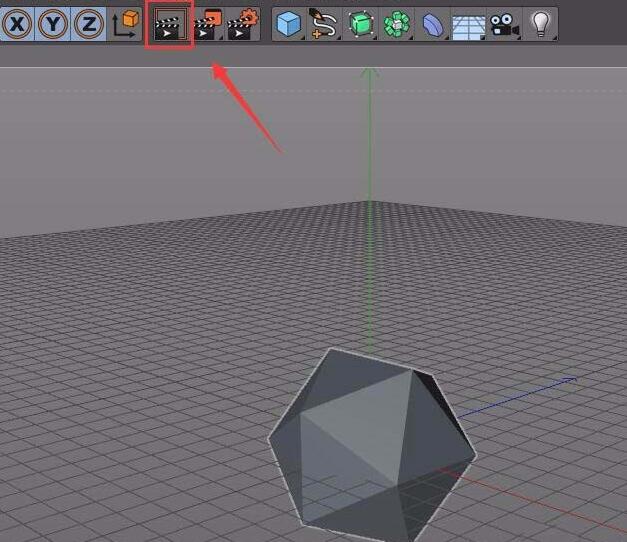
8、点击渲染活动视图选项,可以看到在视图里就渲染出了我们的模型如图所示:
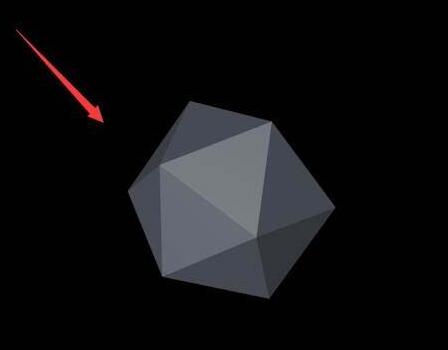
以上就是C4D标准渲染器设置并使用的操作教程的详细内容,更多请关注php中文网其它相关文章!

C4D渲染线框图的操作教程
很多小伙伴使用C4D却还不会渲染线框图,所以下面呢,小编就分享了C4D渲染线框图的操作教程,一起去看看吧,相信对大家会有帮助。
1、首先建一个模型,然后给加点分段,以便有线条。

2、然后,给这个物体添加一个素描样式标签,这时材质窗口出现一个材质球。

3、接下来,双击素描材质的材质球,然后修改里面的笔画、颜色、粗细等参数。渲染看一看。



4、当然这不是我们想要的,这样它只有边缘的几条线,然后修改素描样式的其他参数,再渲染看一下。


5、这样有了线框,但是还是会有物体出现,那么我们就得在渲染设置里加一个线描渲染器,然后给一下参数就可以了,这时也可以把素描卡通的勾取消掉了(其实只要用线描渲染器就可以得到这样的效果,只不过素描卡通的可控性更大,可以得到更丰富的,你可以细致的调一下)。



上面就是小编为大家带来的C4D渲染线框图的操作教程,一起来学习学习吧。相信是可以帮助到一些新用户的。

Flash设计卡通美少女图的操作教程
php小编百草为大家推荐一款非常实用的flash设计教程——《美少女图的操作教程》。这是一款非常适合初学者学习的教程,通过详细的演示和讲解,帮助学员掌握了绘制人物、头像、眼睛、衣服等方面的基本技巧,实现了美少女图的绘制。教程内容丰富,通俗易懂,适合追求美学的设计爱好者和初学者学习。学习此教程,将会对你今后的设计工作产生很大帮助!
1、打开Flash,在它的工具箱内找到钢笔工具,使用钢笔工具绘制出美女的头发。
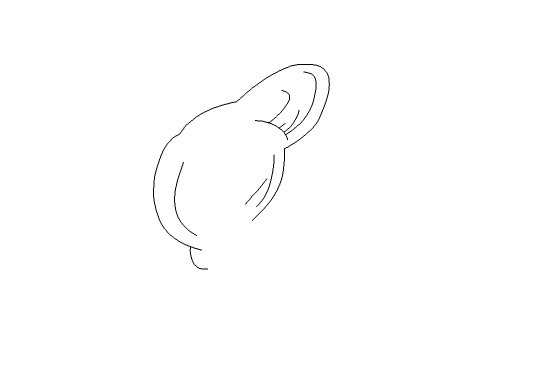
2、再使用钢笔工具绘制出美女的面部,然后再在面部上画出美女的耳朵。
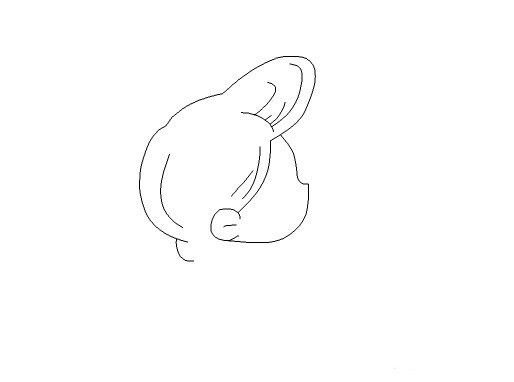
3、在面部上使用钢笔工具画出美女的眼睛嘴巴,
4、再在头部下面画出美女的脖子,再在下巴上画出下面的头发。

5、在头部下面画出美女的身体,然后在身体上画出美女的胸部,再在身体上画出美女的胳膊。

6、绘制好美女之后在工具箱内找到颜料桶工具,并设置其颜色。
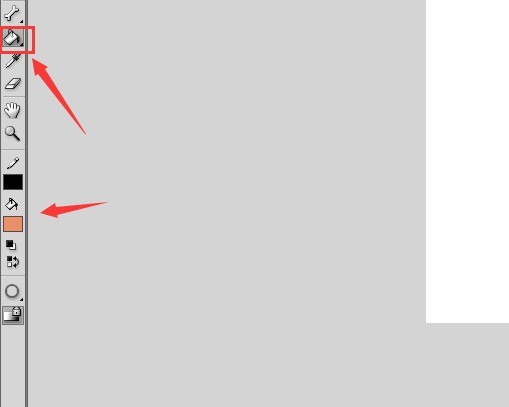
7、将头发填充为该颜色,然后再依次设置颜色以此填充颜色,这样我们的矢量美女就设计好了。
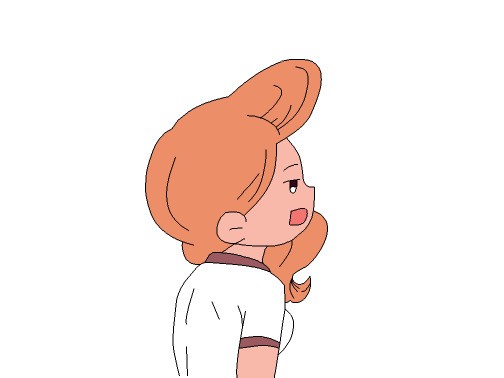
以上就是Flash设计卡通美少女图的操作教程的详细内容,更多请关注php中文网其它相关文章!
关于Lumion渲染材质通道图的操作教程和lumion怎么渲染材质通道图的介绍已经告一段落,感谢您的耐心阅读,如果想了解更多关于Audition修饰声音的操作教程、C4D标准渲染器设置并使用的操作教程、C4D渲染线框图的操作教程、Flash设计卡通美少女图的操作教程的相关信息,请在本站寻找。
本文标签:





