对于想了解Win10系统安装UbuntuLinux后重启后引导上没有win10的读者,本文将提供新的信息,我们将详细介绍ubuntu安装后win10引导项不见了,并且为您提供关于001win10下安装
对于想了解Win10 系统安装 Ubuntu Linux 后 重启后 引导上没有win10的读者,本文将提供新的信息,我们将详细介绍ubuntu安装后win10引导项不见了,并且为您提供关于001 win10 下安装 linux 子系统 --Ubuntu 及其图形界面、Linux Or Ubuntu动态磁盘 挂载(带区卷)Win10 Ubuntu 双系统 ldmtool、Linux不会装?Win10+Ubuntu双系统安装、配置、卸载保姆级图文避雷指南、Ubuntu on Windows10 WSL2 Linux 子系统安装指南的有价值信息。
本文目录一览:- Win10 系统安装 Ubuntu Linux 后 重启后 引导上没有win10(ubuntu安装后win10引导项不见了)
- 001 win10 下安装 linux 子系统 --Ubuntu 及其图形界面
- Linux Or Ubuntu动态磁盘 挂载(带区卷)Win10 Ubuntu 双系统 ldmtool
- Linux不会装?Win10+Ubuntu双系统安装、配置、卸载保姆级图文避雷指南
- Ubuntu on Windows10 WSL2 Linux 子系统安装指南

Win10 系统安装 Ubuntu Linux 后 重启后 引导上没有win10(ubuntu安装后win10引导项不见了)
故事起因:
- 某一天在查询资料的过程中,看到了老罗的CSDN 博客,里面写到如何在Ubuntu 系统上运行android源码,我这个喜欢倒腾东西的,也就各种查阅各种安装,我电脑是win10系统,按照网上的方式做了一个Ubuntu的系统盘,然后就开始安装,此处省略…..
- 安装完后运行,重启就发现了 引导页上只有Ubuntu 没有进入win10 系统的引导

之后就又是 各种查阅解决,一开始一根筋 总是在这个页面上 按C 进入编辑 之后就是各种指令 不正确 不对,再次省略……
解决方法:
- 选择第一个Ubuntu 进入后,到主页面后,按Ctrl+ Alt +T 进入终端,输入
sudo update-grub- 1
- 1
之后若出现以下输出 则成功了
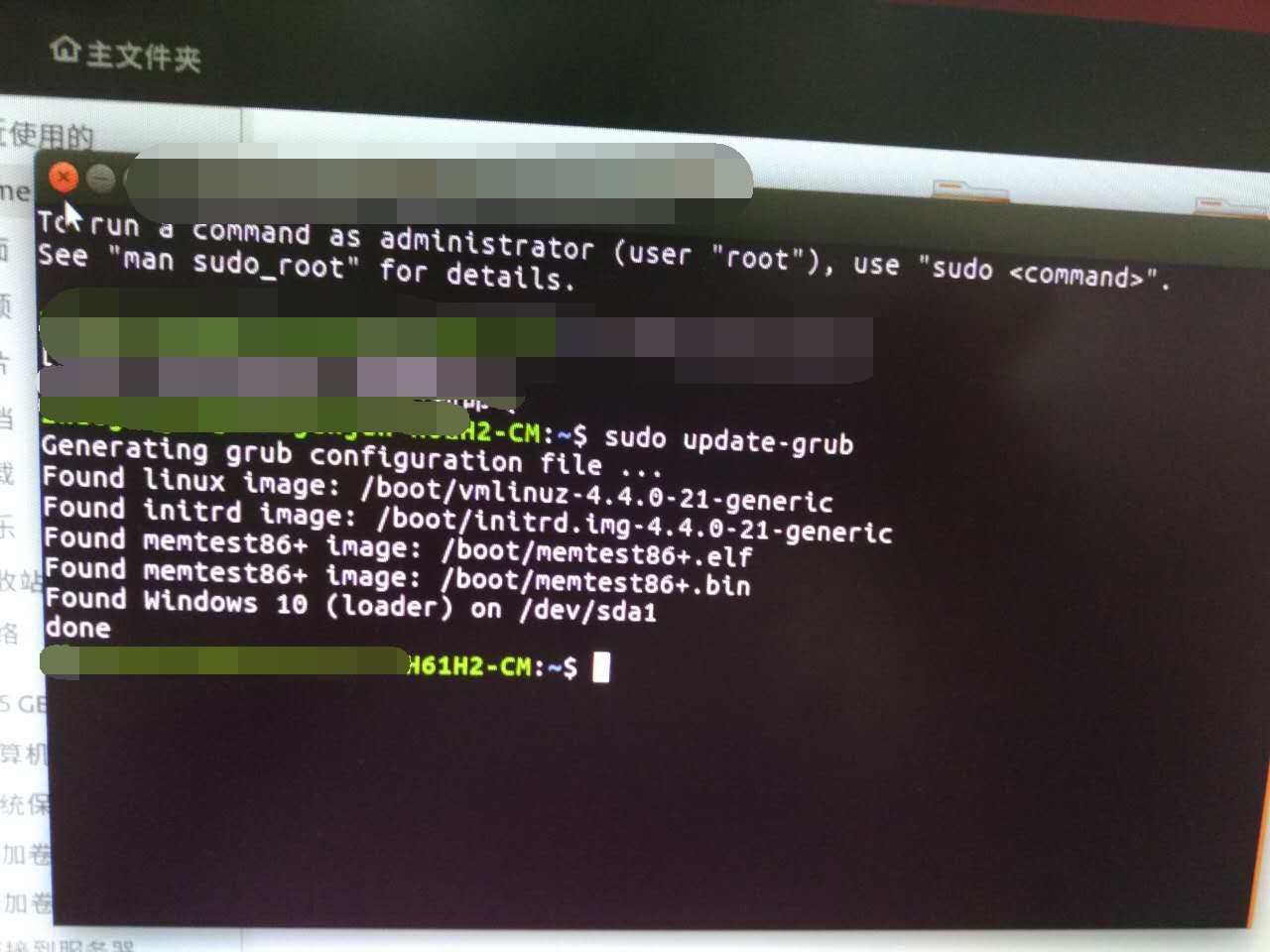
当我看见 Found windows 10 …..done 真是开心哈
之后再次重启 就可以看到出现了win10 的引导 如图

001 win10 下安装 linux 子系统 --Ubuntu 及其图形界面
首次启动图形界面关键步骤及相关命令:
步骤:
-
打开 Xlunch
-
打开 XLaunch,选择:"one large window",Display number 设置成 0,其它默认即可,一路下一步
-
-
在 Ubuntu 子系统的终端中依次输入以下命令(不是在 Xlunch 中,Xlunch 中是不能输入命令的)
- export DISPLAY=localhost:0
- #执行下面这条命令之前,确保你上一步的 XLaunch 是开着的并且配置好了
- ccsm
- sudo compiz
首次打开过图形界面,重启电脑,或者关闭了 Xlunch 和 Ubuntu,再次打开图形界面,需要:
- 打开 Xlunch
-
输入命令:
- export DISPLAY=localhost:0
- sudo compiz
来自 <https://blog.csdn.net/daybreak222/article/details/87968078>
备注:
-
建议切换到 root 用户进行操作:
-
切换 root 用户的命令:
- sudo -s
-
- 等号 "=" 左右两边不能有空格
参考:
https://blog.csdn.net/qq_20464153/article/details/79682274
https://blog.csdn.net/daybreak222/article/details/87968078
https://blog.csdn.net/Aerry_ale/article/details/83050628

Linux Or Ubuntu动态磁盘 挂载(带区卷)Win10 Ubuntu 双系统 ldmtool
Linux Or Ubuntu动态磁盘 挂载(带区卷) Win10 Ubuntu 双系统 ldmtool
环境介绍
系统
win10
ubuntu 20.4 Desktop LTS
磁盘
/sda 与 /sdb win10 带区卷 (动态磁盘)
/sdc Win10 系统盘
/sdd Ubuntu 系统盘
sudo lsblk
--------
sda 8:0 0 465.8G 0 disk
├─sda1 8:1 0 1M 0 part
├─sda2 8:2 0 127M 0 part
└─sda3 8:3 0 465.7G 0 part
sdb 8:16 0 465.8G 0 disk
└─sdb1 8:17 0 465.7G 0 part
sdc 8:32 0 223.6G 0 disk
├─sdc1 8:33 0 223G 0 part /media/dendy/kingstong1
└─sdc2 8:34 0 596.7M 0 part
sdd 8:48 0 931.5G 0 disk
├─sdd1 8:49 0 47M 0 part /boot/efi
├─sdd2 8:50 0 1K 0 part
├─sdd5 8:53 0 465.4G 0 part /
├─sdd6 8:54 0 429M 0 part /boot
└─sdd7 8:55 0 9.3G 0 part [SWAP]
使用ldmtool工具
安装
sudo apt install ldmtool
如果要直接使用,可能需要对它进行 patch ,新的源代码某已经 fork 到自己的仓库下。ArchLinux用户可以使用 AUR里的 ldmtool包。 Gentoo用户可以使用某的Overlay 中的sys-fs/ldmtool 包。
具体使用方法:
在命令行下使用 ldmtool 命令,然后参考下面的操作。
#扫描磁盘
sudo ldmtool scan
-----
[
"c852e3e9-321a-11eb-8e57-309c235f4cc2"
]
#展示磁盘组关系
sudo ldmtool show diskgroup c852e3e9-321a-11eb-8e57-309c235f4cc2 #id是上个命令返回的id
------
{
"name" : "DENDY-Dg0",
"guid" : "c852e3e9-321a-11eb-8e57-309c235f4cc2",
"volumes" : [
"Volume1"
],
"disks" : [
"disk1",
"disk2"
]
}
#创建卷标 这样就会在 /dev/mapper/ 下建立相应的设备文件,使用适当的参数挂载即可。
sudo ldmtool create all
-----
[
"ldm_vol_DENDY-Dg0_Volume1"
]
#创建挂载点 /media 目录可以在桌面Dock显示
mkdir -p /media/i
#挂载分区
sudo mount -t ntfs /dev/mapper/ldm_vol_DENDY-Dg0_Volume1 /media/i/
#查看挂载状态
sudo df -h
文件系统 容量 已用 可用 已用% 挂载点
udev 7.8G 0 7.8G 0% /dev
tmpfs 1.6G 2.0M 1.6G 1% /run
.
.
.
/dev/sdd6 400M 139M 231M 38% /boot
/dev/sdd1 47M 7.8M 39M 17% /boot/efi
tmpfs 1.6G 72K 1.6G 1% /run/user/1000
/dev/sdc2 597M 520M 77M 88% /media/sdc2
/dev/sdc1 223G 112G 112G 50% /media/dendy/kingstong1
/dev/mapper/ldm_vol_DENDY-Dg0_Volume1 932G 456G 476G 49% /media/i
#查看块设备
lsblk
NAME MAJ:MIN RM SIZE RO TYPE MOUNTPOINT
sda 8:0 0 465.8G 0 disk
├─sda1 8:1 0 1M 0 part
├─sda2 8:2 0 127M 0 part
├─sda3 8:3 0 465.7G 0 part
└─ldm_vol_DENDY-Dg0_Volume1
253:0 0 931.3G 0 dm /media/i
sdb 8:16 0 465.8G 0 disk
├─sdb1 8:17 0 465.7G 0 part
└─ldm_vol_DENDY-Dg0_Volume1
253:0 0 931.3G 0 dm /media/i
sdc 8:32 0 223.6G 0 disk
├─sdc1 8:33 0 223G 0 part /media/dendy/kingstong1
└─sdc2 8:34 0 596.7M 0 part /media/sdc2
sdd 8:48 0 931.5G 0 disk
├─sdd1 8:49 0 47M 0 part /boot/efi
├─sdd2 8:50 0 1K 0 part
├─sdd5 8:53 0 465.4G 0 part /
├─sdd6 8:54 0 429M 0 part /boot
└─sdd7 8:55 0 9.3G 0 part [SWAP]
开机自动挂载
#查看设备 UUID
blkid /dev/mapper/ldm_vol_DENDY-Dg0_Volume1
-----
/dev/mapper/ldm_vol_DENDY-Dg0_Volume1: LABEL="raid0" UUID="54DEB024DEAFFFF2" TYPE="ntfs"
vim /etc/fstab
-------
# /etc/fstab: static file system information.
#
# <file system> <mount point> <type> <options> <dump> <pass>
#Entry for /dev/sdd5 :
UUID=9b3dffb5-b6d2-47a0-a448-082c16732c3f / ext4 errors=remount-ro 0 1
#Entry for /dev/sdd6 :
UUID=60e59802-4b4a-45e9-800e-48ba4af5adf0 /boot ext4 defaults 0 2
#Entry for /dev/sdd1 :
UUID=E933-E5D4 /boot/efi vfat umask=0077 0 1
#Entry for /dev/sdc1 :
UUID=7C0F5E175A340816 /media/dendy/kingstong1 ntfs-3g defaults,nodev,nosuid,locale=zh_CN.UTF-8 0 0
# 添加挂载项
#Entry for /dev/sda :
UUID=54DEB024DEAFFFF2 /media/i ntfs defaults,nodev,nosuid,locale=zh_CN.UTF-8 0 0
#Entry for /dev/sdd7 :
UUID=a00bd105-b581-421b-92a7-91e21a09480f none swap sw 0 0
<file system> <mount point> <type> <options> <dump> <pass>
系统UUID 挂载点 类型 挂载参数 0 0
第一个数字:0表示开机不检查磁盘,1表示开机检查磁盘;
第二个数字:0表示交换分区,1代表启动分区(Linux),2表示普通分区
我挂载的分区是在win系统下创建的分区,磁盘格式为ntfs
参考
1: ldmtool: accessing Microsoft Windows dynamic disks from Linux
2:使用 ldmtool 访问 Windows LDM 分区

Linux不会装?Win10+Ubuntu双系统安装、配置、卸载保姆级图文避雷指南
目录
0 电脑环境
1 安装Ubuntu双系统
1.1 刻录系统引导盘
1.2 在Windows下创建空白分区
1.3 重启电脑进入安装界面
1.4 图形化安装Ubuntu
2 配置Ubuntu系统
2.1 分辨率、亮度、无线网卡设置
2.2 显卡驱动安装
2.3 设置GRUB启动项
2.4 安装中文输入法
3 卸载Ubuntu系统
3.1 查看Ubuntu分区情况
3.2 删除Ubuntu分区
3.3 删除开机引导项
3.4 修复Windows-Grub
附录
附1 搜索旧版本NVIDIA驱动程序
0 电脑环境
512G+1T双硬盘。
2060独显。主要考虑Ubuntu下装显卡驱动的问题。
BIOS模式为UEFI。
Win+R快捷键进入运行,输入msinfo32回车,出现以下界面,可查看BIOS模式。BIOS模式有传统的MBR模式和新式UEFI模式,这将对安装双系统产生直接影响。若你的电脑属于传统MBR模式,强烈建议重装Windows系统来更新BIOS模式到UEFI。本文基于UEFI模式安装双系统。
BIOS模式为UEFI
1 安装Ubuntu双系统
1.1 刻录系统引导盘
(1) 下载Ubuntu镜像
在Ubuntu版本发布中下载要装的系统版本映像.iso,本文下载ubuntu-20.04.3-desktop-amd64.iso
(2) 打开刻录软件UltralSO找到镜像
(3) 刻录引导文件
UltralSO菜单栏选择启动->写入硬盘映像,界面如下。
检查U盘盘符和映像文件无误后,格式化硬盘,再写入映像即可。
1.2 在Windows下创建空白分区
打开【磁盘管理】为ubuntu分配空间
(1)单硬盘情形
直接选择最后一个盘(比如CD两个盘的最后一个是D盘,以此类推,在该盘点击右键,选择压缩卷,并分配压缩空间。
(2)双硬盘情形
需要先在C盘分出200~500M的空白分区用来安装ubuntu的启动项,然后再在另一块硬盘选择最后一个盘分配空间。这样做的原因在于:电脑开机时会自动在系统盘所在硬盘搜索启动项以启动系统,为使ubuntu启动项也能被搜索到,需要将启动项安装在这里,我们可以在开机时手动选择进入哪个系统。
分配好的情况(双硬盘情形)
1.3 重启电脑进入安装界面
(1)关闭securate boot
若不disable会出错
(2)SATA Config配置
Ubuntu安装过程中,一般要设置SATA Config为AHCI模式,否则将出现读不出安装类型和磁盘,无法分区的现象,但是将SATA Config配置为AHCI模式后,将无法进入Windows系统(如果是第一次配置),这是因为在IDE模式下配置的Windows并没有AHCI的驱动。
解决方案:先调回IDE模式确保能进入Windows10,然后shift+重启选择安全模式,在安全模式进系统前,提前进入BIOS将SATA Config重新配置成AHCI,这样Win10可以自动搜索并安装AHCI驱动,再次重启即可以AHCI模式进入Ubuntu和Windows10两个系统。
(3)插好系统盘,重启电脑
根据自己电脑按相应的键进boot manager,找到USB启动项,回车即可进入。
1.4 图形化安装Ubuntu
(1)选择安装
(2)安装模式
点击安装Ubuntu和为图形或无线硬件,以及MP3和其他媒体安装第三方软件。
(3)分区
选择手动分区
点击空闲盘符,点击+进行分区,如下:
efi:如果是单硬盘,在唯一的空闲分区上添加,大小200~500M,逻辑分区,空间起始位置,用于efi;如果是双硬盘,找到事先分好的200~500M空闲分区添加,逻辑分区,空间起始位置,用于efi
swap:Ubuntu的虚拟内存,一般为电脑物理内存的2倍左右,可以将其分为8G,逻辑分区,空间起始位置,用于swap或交换空间
/:Ubuntu根目录,用于安装系统和软件,相当于windows的系统盘,我们将其分为50G,主分区,空间起始位置,用于ext4日志文件系统,挂载点为/
/home:相当于windows的其他盘,剩下空间全分给它,逻辑分区,空间起始位置,用于ext4日志文件系统,挂载点为/home
(4)安装启动项
在分区界面下方,选择安装启动项的位置为划分的启动分区编号,例如本文选择了525M的/dev/nvme0n1p7为启动分区,这里就选这个,之后点击Install Now
安装完成后重启即可。
2 配置Ubuntu系统
2.1 分辨率、亮度、无线网卡设置
若Ubuntu的Linux内核版本太低会出现亮度无法调节、分辨率无法设置、没有WIFI图标等诡异情况,这里推荐首先升级内核。
首先查看Ubuntu的Linux内核版本
uname -r
一般Ubuntu16的Linux内核版本都较低,此时需要升级内核;Ubuntu18、Ubuntu20则没有这些问题。
进入Linux内核下载一个需要的版本,大家可以先看下文无线网卡驱动来确定内核版本,本文选择5.10内核。
到ubuntu软件下载的目录下,运行
sudo dpkg linux-i *.debreboot
即可成功升级内核。
此时重启计算机后,一般可以解决问题,但不升级内核按网络上其他方法却很难调节。
若系统还是无法出现WIFI标志,考虑安装无线网卡驱动,这里需要根据PC的显卡型号来下载,本文的无线网卡是Inter AX201 160MHz,因此到Inter无线网卡驱动官网下载
可以看到该驱动要求Linux 5.2+
驱动下载完毕后,到下载目录执行
cp iwlwifi-*.ucode /lib/firmware
接着到firmware驱动下载并安装firmware驱动,重启计算机就能看到WIFI标志。
还可能遇到一个异常:检测到WIFI但始终连不上。有方案通过修改网络设置中有线网络的IP、掩码等解决,但本机实测无效。解决方案仍然是更换Linux内核版本。
2.2 显卡驱动安装
(1) 图形化安装
适合Ubuntu20.04的用户
搜索
Additional Drivers
直接选择驱动,点击
Apply Changes安装即可。
重启设备后输入
nvidia-smi出现以下界面则安装成功
(2) .run模式安装
进入NVIDIA官网下载对应显卡版本的驱动。
删除原有NVIDIA驱动
#对于通过PPA以及Ubuntu自带的软件商店卸载指令如下sudo apt-get remove --purge nvidia*sudo apt-get remove --purge nvidia-*#对于通过官网.run文件,卸载指令如下sudo chmod +x *.runsudo ./NVIDIA-Linux-x86_64-470.57.02.run --uninstallapt-get purge nvidia*apt-get autoremove
禁用nouveau驱动
sudo gedit /etc/modprobe.d/blacklist.conf
文末添加
blacklist nouveau blacklist lbm-nouveau options nouveau modeset=0alias nouveau offalias lbm-nouveau off
更新
echo options nouveau modeset=0 | sudo tee -a /etc/modprobe.d/nouveau-kms.conf update-initramfs -u
重启检查nouveau驱动是否禁用成功
reboot# 验证(无信息返回即可)lsmod | grep nouveau
按
ctrl+alt+f1进入字符界面正式安装
# 关闭图形界面sudo service lightdm stop# 授权run文件sudo chmod a+x NVIDIA-Linux-x86_64-xxx.xx.run# 安装(禁用opengl以避免出现循环登陆的问题)sudo ./NVIDIA-Linux-x86_64-xxx.xx.run -no-x-check -no-nouveau-check -no-opengl-files
安装过程的选项
The distribution-provided pre-install script Failed! Are you sure you want to continue?
yesWould you like to register the kernel module souces with DKMS? This will allow DKMS to automatically build a new module,if you install a different kernel later?
NoNvidia’s 32-bit compatibility libraries?
NoWould you like to run the nvidia-xconfigutility to automatically update your x configuration so that the NVIDIA x driver will be used when you restart x? Any pre-existing x confile will be backed up.
Yes
打开图形界面并检查安装情况
sudo service lightdm start nvidia-smi nvidia-settings
若报错:NVIDIA-SMI has Failed because it Couldn‘t communicate with NVIDIA driver. Make sure that the latest driver is installed and running则
sudo apt-get install dkmssudo dkms install -m nvidia -v xxx.xx
2.3 设置GRUB启动项
在Ubuntu中
sudo gedit /etc/default/grub
按照自己的需求更改
GRUB_DEFALUT=x,x是希望默认的启动项,避免每次启动都进入Ubuntu系统。GRUB_TIMEOUT_STYLE,是否显示倒计时,hidden的属性表示不会显示倒计时GRUB_TIMEOUT:等待时间,单位是秒GRUB_GFXMODE:屏幕的显示像素
修改完成后
sudo update-grub
对刚才的设置进行更新。
2.4 安装中文输入法
(1) 安装中文包
sudo apt-get update sudo apt-get install language-pack-zh-hans
(2) 安装输入法
sudo apt install ibus-libpinyinsudo apt install ibus-clutter
安装完成后重启系统。
(3) 配置
选择
智能拼音
3 卸载Ubuntu系统
3.1 查看Ubuntu分区情况
进入Ubuntu,打开终端输入
sudo fdisk -l
查看磁盘信息
如图所示,该磁盘安装Ubuntu的部分为/dev/nvme1n1p6~/dev/nvme1n1p8,分别为Linux交换分区和文件系统。
3.2 删除Ubuntu分区
(1) 打开磁盘管理软件diskGenius
(2) 找到对应Ubuntu的Linux分区
磁盘1的交换分区和文件系统
磁盘0的启动分区
(3) 右键【删除分区】,并点击【磁盘】—>【保存分区表】
(4) 删除后打开【磁盘管理】检查分区情况,如下图所示为成功。
多出了删除的空间
3.3 删除开机引导项
删除了Ubuntu系统所有分区后,Windows的EFI分区里仍然会有Ubuntu系统的引导项,不删除它的话开机时Ubuntu系统将仍然存在(虽然无法访问)。
(1) win+R打开cmd命令行,输入以下命令
diskpart list disk
(2) 选择Windows所在磁盘并确定Windows的EFI分区
本文Windows位于磁盘0
select disk 0list partition
该磁盘的分区信息,EFI分区一般是260M
(3) 为EFI分区分配盘符
盘符不可与已有盘符重复,注意防止与U盘、驱动器等外设重名,这里分配为J盘
select partition 1assign letter=J
此时打开
我的电脑可以看到新的盘符
(4) 通过记事本删除Ubuntu引导文件
由于权限不够,不能直接打开该磁盘,用管理员权限运行记事本,左上角【文件】—>【打开】,选择刚刚新增的J盘,删除Ubuntu文件夹
删除Ubuntu文件夹
(5) 删除刚刚分配的盘符
remove letter=J
3.4 修复Windows-Grub
若没有完全删除Ubuntu的相关信息,此时重启电脑将无法正常进入Windows系统,而进入Grub界面。
GNU/Grub界面
接下来开始修复Windows-Grub
开机时(出现电脑商标之前)按F2键进入boot setup界面,通过方向键选定选择Windows Boot Manager,进入Windows系统。
建议:重新通过diskGenius筛查漏掉的ubuntu启动文件,若未果,继续尝试下面的方法。
打开【磁盘管理】确认磁盘分区形式,本文为GPT
对于GPT格式,下载EasyUEFI
打开软件,选择【管理EFI启动项】,删除Ubuntu,重启电脑。
附录
附1 搜索旧版本NVIDIA驱动程序
进入NVIDIA官网选择与自己的电脑显卡匹配的配置,点击开始搜索,默认结果只会出现目前最新的10个该显卡的驱动程序版本。快捷键F12打开控制台,在控制台输入如下代码后回车:
SystemScanner.prototype.DriverSearch = function(psid, pfid, osID, langCode, whql, beta, dltype, numresults ) {numresults=60;this.scannerStatusUpdate(GFE_SERVER_CONNECTING);theScanner.scannedDevice.downloadInfo=new Object();var parameters='psid='+psid;parameters+='&pfid='+pfid;parameters+='&osID='+osID;parameters+='&languageCode='+langCode;parameters+='&beta='+beta;parameters+='&isWHQL='+whql;parameters+=&dltype=+dltype;parameters+=&sort1=0;parameters+=&numberOfResults=+numresults;var requestUrl=this.driverManualLookupUrl+parameters;this.driversLogUIEvent(warn,SUID:+this.tracker.scanID+ BEGIN DriverSearch requestUrl:+requestUrl);this.debugTrace(requestUrl);jQuery.ajax({url:requestUrl,async:false,type:'get',success:function(response){try{theScanner.debugTrace(The Driver Lookup Service Returned:\n\n(+response+));if(response.length>0){theScanner.resetResults();var driverLookupJsonObj='('+response+')';theScanner.resultsList=new Object();theScanner.resultsList=eval(driverLookupJsonObj)}if(theScanner.resultsList.Success==0){theScanner.scannerStatus=No driver available}else{theScanner.scannerStatus=Results Ready}}catch(e){this.driversLogUIEvent(error, FAIL catch DriverSearch);theScanner.resetResults();theScanner.scannerStatus=No driver available}},error:function(response){theScanner.resetResults();theScanner.scannerStatus=AJAX Call Failed}});this.driversLogUIEvent(warn,SUID:+this.tracker.scanID+ END DriverSearch requestUrl:+requestUrl);}当搜索请求的驱动数据数量g过多时,就会出现请求长时间等待,甚至导致访问超时,此时需要修改numresults。然后在当前页面,再次点击开始搜索。结果就会显示出匹配显卡的全部驱动程序版本。

Ubuntu on Windows10 WSL2 Linux 子系统安装指南
1、启用虚拟机平台和 Linux 子系统功能
以管理员权限启动 PowerShell,然后输入以下命令启用虚拟机平台:
Enable-WindowsOptionalFeature -Online -FeatureName VirtualMachinePlatform
以管理员权限启动 PowerShell,然后输入以下命令启用 Linux 子系统功能:
Enable-WindowsOptionalFeature -Online -FeatureName Microsoft-Windows-Subsystem-Linux
在以上每一步命令执行完之后,PowerShell 中可能会提示你重新启动计算机。按“Y”可以重新启动。
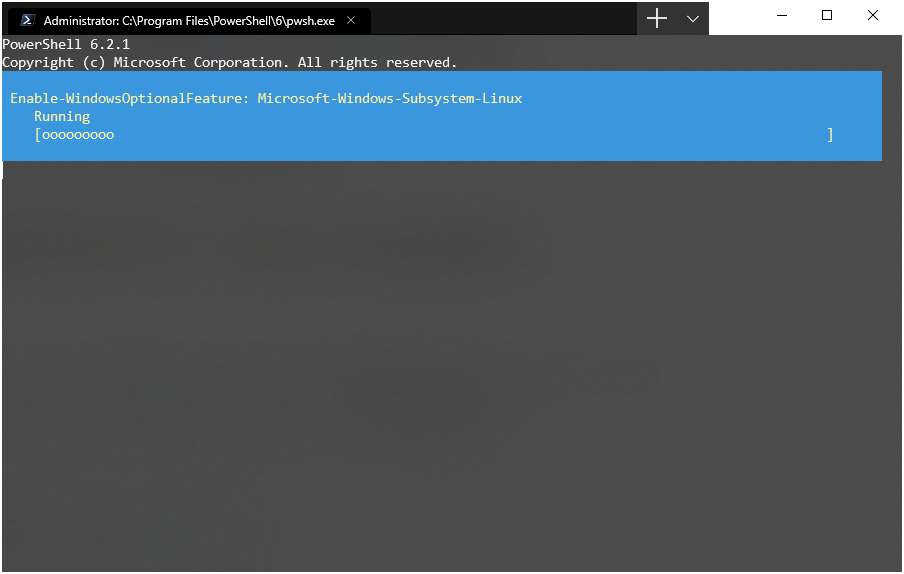
当然,这两个命令跟你在控制面板中启用“适用于 Windows 的 Linux 子系统”功能是一样的。
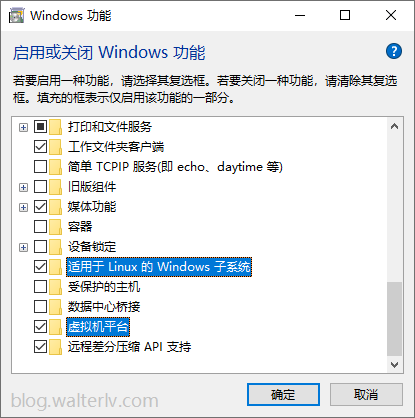
2、安装一个 Linux 发行版
打开微软商店应用,在搜索框中输入“Linux”然后搜索,你可以看到搜索结果中有很多的 Linux 发行版可以选择。选择一个你喜欢的 Linux 发行版本然后安装:
选择一个 Linux 发行版本然后安装:
需要注意,在商店中的安装并没有实际上完成 Linux 子系统的安装,你还需要运行一次已安装的 Linux 发行版以执行真正的安装操作。
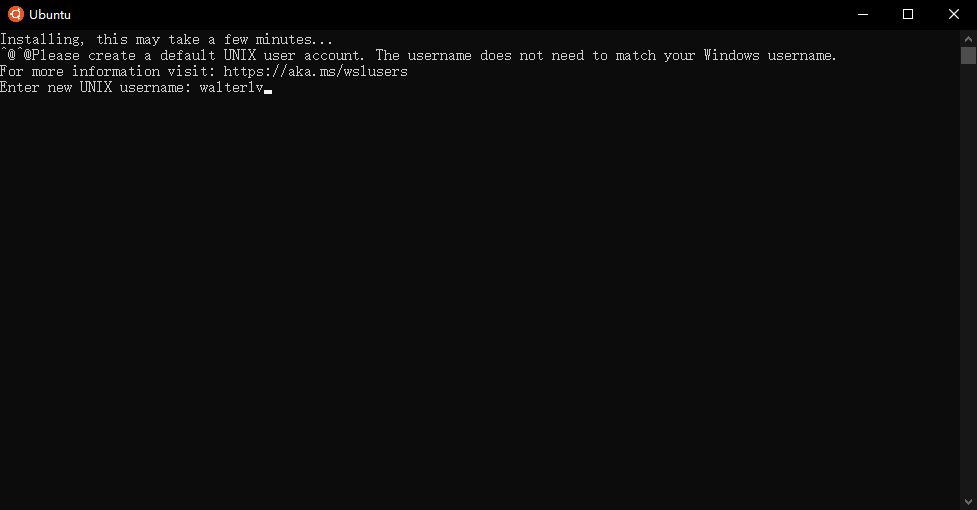
3、启用 WSL2
重要:你的操作系统版本必须至少大于或等于 Windows 10.0.18917 !(也即 Windows10 2004 版本)
在 Powershell/CMD 中使用 wsl -l 可以列出当前系统上已经安装的 Linux 子系统名称。注意这里的 -l 是列表“list”的缩写,是字母 l 不是其他字符。
wsl -l
如果提示 wsl 不是内部或外部命令,说明你没有启用“适用于 Windows 的 Linux 子系统”,请先完成本文第一步。
如果提示没有发现任何已安装的 Linux,说明你没有安装 Linux 发行版,或者只是去商店下载了,没有运行它执行真正的安装,请先完成本文第二步。
使用 wsl --set-version <Distro> 2 命令可以设置一个 Linux 发行版的 WSL 版本。命令中 <Distro> 替换为你安装的 Linux 发型版本的名称,也就是前面通过 wsl -l 查询到的名称。
本文的示例使用的是小白门喜欢的 Ubuntu 发行版。
如果执行下述命令未显示『转换完成』,请按提示链接下载 WSL2 内核补丁安装包。
wsl --set-version Ubuntu 2
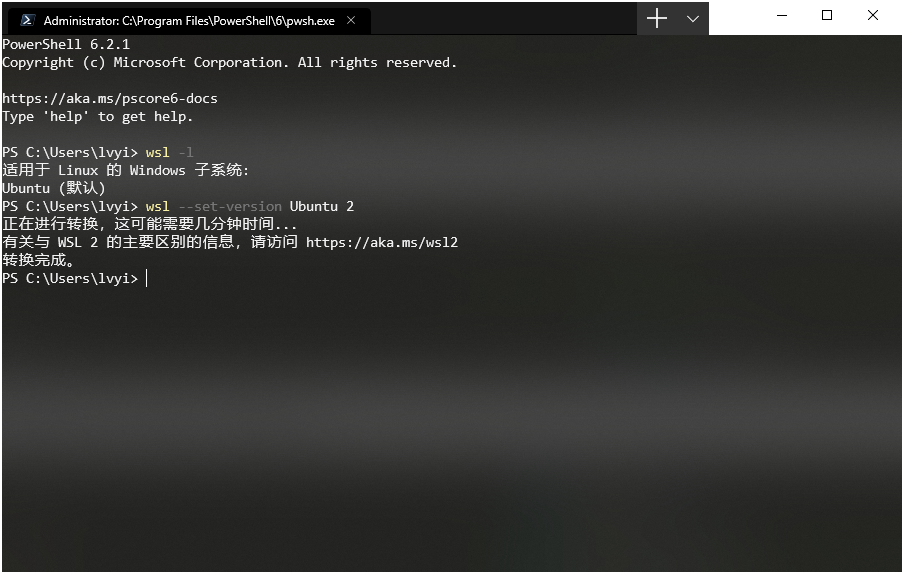
当然,使用以下命令可以在以后安装 Linux 的时候默认启用 WSL2:
wsl --set-default-version 24、WSL2 系统设置:更换阿里云软件源、中文支持
先修改 sudo vi /etc/sudoers 设置免 sudo 密码:
# 修改
%admin ALL=(ALL) NOPASSWD: ALL
# 新增
username ALL=(ALL) NOPASSWD: ALL Ubuntu系统默认的软件源太慢,这里把软件源换成阿里源
用vim打开sources.list
sudo vim /etc/apt/sources.list
用vim的替换命令替换软件源
:%s/archive.ubuntu.com/mirrors.aliyun.com/g
:%s/security.ubuntu.com/mirrors.aliyun.com/g
更新软件源和软件
sudo apt update && sudo apt upgrade安装中文语言包,输入以下命令:
sudo apt-get install language-pack-zh-hans
然后添加中文支持
locale-gen zh_CN.UTF-8
修改locale文件配置
vim /etc/default/locale
修改配置文件为:
LANG="zh_CN.UTF-8"
LANGUAGE="zh_CN:zh:en_US:en"
LC_NUMERIC="zh_CN.UTF-8"
LC_TIME="zh_CN.UTF-8"
LC_MONETARY="zh_CN.UTF-8"
LC_PAPER="zh_CN.UTF-8"
LC_IDENTIFICATION="zh_CN.UTF-8"
LC_NAME="zh_CN.UTF-8"
LC_ADDRESS="zh_CN.UTF-8"
LC_TELEPHONE="zh_CN.UTF-8"
LC_MEASUREMENT="zh_CN.UTF-8"
LC_ALL=zh_CN.UTF-8
修改.bashrc文件(bash终端)或.zshrc文件(zsh终端),一般Ubuntu使用的都是bash终端
vim .bashrc
vim .zshrc
在最后添加以下内容
export LANG="zh_CN.UTF-8"
export LANGUAGE="zh_CN:zh:en_US:en"
export LC_ALL=zh_CN.UTF-85、WSL2 终端美化:终端字体、配色调整
参考:新生代 Windows 终端:Windows Terminal 的全面自定义
注意!!!
在 Windows 上因为编码的问题,CMD 和 Powershell 中很可能无法显示表情,请使用对 Unicode 完全支持的终端,或者使用 Jupyter Notebook 也可以。可以在 Python3 下用如下代码测试:print("\U0001F91F")
6、WSL2 日常运维:迁移、备份、恢复
参考:WSL全面使用指南
7、WSL2 开机自启动
参考:WSL2 开机服务自动启动方案与实践
8、WSL2 终端启动设置全局快捷键/Path命令快捷启动
参考:快速为Windows Terminal设置全局快捷键
(1)打开开始菜单,拖动Windows Terminal图标到桌面,可得到一个快捷方式,重命名为 cmdc 然后将其移动到 C:\Windows\System32,以后即可 Win + R 快捷命令启动。
(2)可以用全局快捷方式的思路:
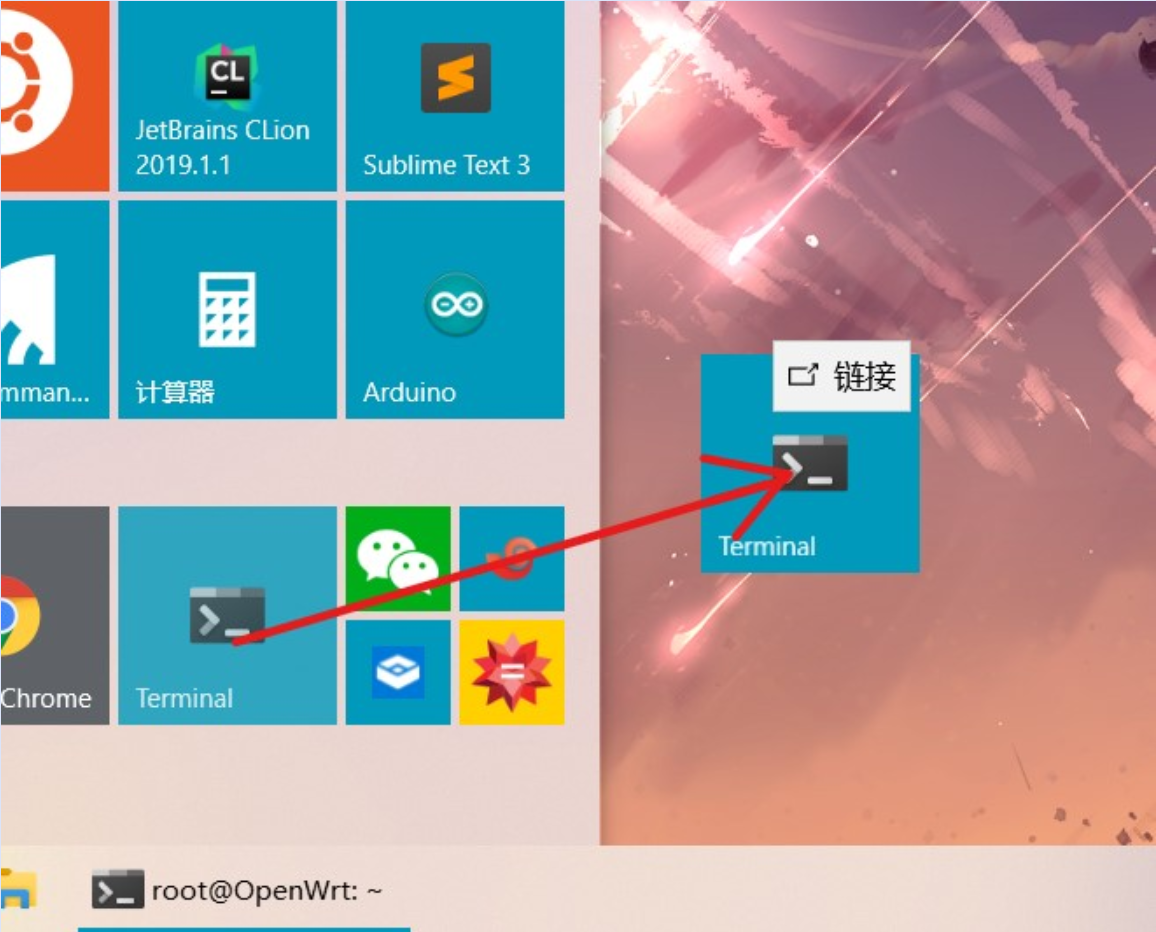

9、Winsock模块中断WSL2
启动 WSL2 报错:
参考的对象类型不支持尝试的操作。 [已退出进程,代码为 4294967295]
显然,如果Winsock LSP DLL被加载到其进程中,则wsl.exe将显示此错误。
最简单的解决方案是对wsl.exe使用WSCSetApplicationCategory WinAPI调用来防止这种情况。
在幕后,调用在HKEY_LOCAL_MACHINE \ SYSTEM \ CurrentControlSet \ Services \ WinSock2 \ Parameters \ AppId_Catalog处为wsl.exe创建一个条目。
这告诉Windows不要将LSP DLL加载到wsl.exe进程中。
我们有一个可以打电话的工具:
www.proxifier.com/tmp/Test20200228/NoLsp.exe
请以管理员身份运行,并以wsl.exe的完整路径作为参数:
c:\Users\username\Desktop>NoLsp.exe c:\windows\system32\wsl.exe
Success!这已经解决了我的问题。
10、安装Docker-ce
WSL2 相比 WSL1 而言,最大的亮点之一是已经完全支持 Docker
可以参考:升级Windows中Linux子系统WSL1到WSL2 - 安装Docker-ce 19.03
11、WSL2 备份指南
wsl --export ubuntu G:\ubuntu.tar
wsl --unregister ubuntu
wsl --import ubuntu F:\wsl G:\ubuntu.tar
cd /d C:\Users\username\AppData\Local\Microsoft\WindowsApps
ubuntu.exe config --default-user surface12、Refer:
[1] WSL全面使用指南
https://www.jianshu.com/p/cf6f090da814
[2] 如何在 Windows 10 中安装 WSL2 的 Linux 子系统
https://blog.walterlv.com/post/how-to-install-wsl2.html
[3] Python 每一天 (5.16) - Emoji
https://zhuanlan.zhihu.com/p/66051025
[4] Winsock模块中断WSL2 #4177
https://github.com/microsoft/WSL/issues/4177
[5] 比较 WSL 2 和 WSL 1
https://docs.microsoft.com/zh-cn/windows/wsl/compare-versions
关于Win10 系统安装 Ubuntu Linux 后 重启后 引导上没有win10和ubuntu安装后win10引导项不见了的问题就给大家分享到这里,感谢你花时间阅读本站内容,更多关于001 win10 下安装 linux 子系统 --Ubuntu 及其图形界面、Linux Or Ubuntu动态磁盘 挂载(带区卷)Win10 Ubuntu 双系统 ldmtool、Linux不会装?Win10+Ubuntu双系统安装、配置、卸载保姆级图文避雷指南、Ubuntu on Windows10 WSL2 Linux 子系统安装指南等相关知识的信息别忘了在本站进行查找喔。
本文标签:

































