在本文中,我们将为您详细介绍教你用word制作名片的相关知识,并且为您解答关于教你用word制作名片视频的疑问,此外,我们还会提供一些关于2007版word制作公章、ps怎么制作名片详细教程、word
在本文中,我们将为您详细介绍教你用word制作名片的相关知识,并且为您解答关于教你用word制作名片视频的疑问,此外,我们还会提供一些关于2007版word制作公章、ps怎么制作名片详细教程、word2003如何制作名片、word制作k线图的操作内容的有用信息。
本文目录一览:
教你用word制作名片(教你用word制作名片视频)
如何用word制作名片?学会了这个技能,对于人士会在今后有很大的益处。
新建一个文档,单击菜单;插入→对象”,弹出;对象”对话框,选择;Microsoft word ”类型。接着单击;文件→页面设置”,在弹出的;页面设置”对话框中将;纸型”选项卡中的;纸型”项设为;自定义大小”,然后输入纸张大小为宽度;8.8cm”、高度;5.5cm”(5cm也可以)。在右侧;预览”部分可以看到单张名片的版式已经出来了(如图1所示)。

图1 定义名片尺寸
点击切换到;页边距”选项卡设置界面,设置上、下、左、右页边距、装订线均为数字;0”。点击;确定”按钮返回到Word编辑状态后,根据需要设计好名片的内容和样式后单击;文件→关闭(c)文档……”菜单项。
再制作十张名片的定位框
新建一个文档,依次点击;文件→页面设置”菜单项,在弹出的对话框中设置;纸型”选项卡中的;纸型”项为;自定义大小”,其中的;宽度”为19.5cm;高度为29.7cm。接着依次点击;工具→信函与标签”菜单项,在弹出的对话框中点击;标签”选项卡中的;选项”按钮(如图2所示)。

图2 信函与标签设置
在随即进入的对话框中,设置;标签产品”为;Avery A4和A5幅面”,;产品编号”为;L7413名片”,设置完毕完点击;确定”按钮返回上一步。
返回到上一步后点击;新建文档”按钮。这样在Word中就出现了十个相同大小的框。
复制十张名片
接着再返回制作单张名片时的Word文档,依次点击;编辑→复制”、;编辑→全选”。此时单张名片的状态为全选状态。操作完后切换到有十个框的文档中,单击第一行第一列的那个单元格(即左上角),依次点击;编辑→选择性粘贴”菜单项,在弹出的;选择性粘贴”对话框中选择;Microsoft Word图片对象”项(如3所示)。

图3 选择性粘贴置
单击;确定”按钮后,即可以在第一个单元格中粘贴出第一张名片了。这张名片的位置大家可以看到并不需要进行设置(如图4所示)。注:可以进行手工拖拉式的放大缩小。

图4 粘贴后效果
重复上述方法,每单击一个框,就使用;选择性复制”功能,依次粘贴进第2至第10张名片。名片复制完毕后,既可双击十个框中的任一个进入单张名片编辑的状态对其进行所需内容的编辑。也可以在编辑好一张后,将其复制(需要双击进入编辑状态)到其余的10张中。亲爱的读者朋友们,大家觉得这样的名片制作方法是不是非常方便呢?

2007版word制作公章
原标题:"word2007怎么制作公章"最新互联网知识经验分享。 - 来源:小编 - 编辑:库库。
word是一款办公软件,我们使用该软件制作文档时,可以使用基本的绘图功能制作印章,下面我们就来看看使用word2007是如何制作印章的吧。
操作方法
01、 打开word之后我们在插入里找到形状选项,点击该选项在其内找到椭圆形选项,如图所示:

02、 选择椭圆形选项在编辑区里绘制出一个椭圆形,然后在找到形状填充选项,点击该选项在其内选择填充颜色为无,如图所示:

03、 再找到形状轮廓选项,将颜色设置红色,然后在设置粗细为4.5如图所示:

04、 设置好之后我们再在插入选项内找到艺术文字选项,如图所示:

05、 选择艺术文字输入我们需要的文字,然后再找到文本效果选项,点击该选项在其下拉菜单里找到路径跟随选项,如图所示:

06、 点击路径跟随之后我们设置位置的位置如图所示:

07、 输入好文字之后我们在下面再继续插入文字,然后再在形状内选择五角星形,并设置其颜色为红色,这样我们的印章就制作好了,如图所示:

总结
以上是小编为你收集整理的2007版word制作公章全部内容。
如果觉得小编网站内容还不错,欢迎将小编网站推荐给好友。

ps怎么制作名片详细教程
如果你需要名片又不知道该怎么去制作的话,就可以来尝试使用ps制作,肯定很多用户不会操作吧,下面就有教程,赶快来一起看看ps怎么制作名片吧。
ps怎么制作名片:
1、首先打开ps软件,然后点击左上角文件,选择“新建”建立一个画布。

2、之后在上面使用矩形工具,在图层画两个线条,来进行分割。

3、然后就可以去发挥自己的想象力去填写所有的信息了。

4、再把自己的名字和介绍填写上去,记得下面加上手机号码。

5、最后再自己添加一个背景,设置一下不透明度就好了。

延伸阅读:怎么制作gif动图

word2003如何制作名片
使用Word 2013制作名片的方法很多,当用户需要名片数量不多时,可以使用Word 2013名片模板来制作。同时,用户也可以使用Word 2013的标签功能来设计制作自己的名,其实我们可以用word就可以制作。主要应用到word中的名片模板来定制。
步骤
1、打开WORD2003,在菜单栏点击“ 文件 ”菜单,选择“ 新建 ”命令, 在右边的新建文档导航中选择“ 模板 ”-“ 本机上的模板 ”;如下图所示;点击打开 “本机上的模板 ”对话框。


2、打开“ 模板 ”对话框,选择“其它文档”选项卡,在 下边找到“ 名片制作向导 ”,在右下角的新建栏选择“ 文档 ”单选框,选定之后,点击确定按钮。

3、打开名片制作向导对话框, 整个制作过程包括开始,样式,大小,生成选项,内容,内容选项,完成等几个步骤,我们单击下一步按钮进行下一步骤设置。

4、进入到样式选项设置,我们可以在样式下拉栏中选择我们想要的样式,系统默认提供9种样式,选择好每一种样式,在预览区将可以看到大致的效果。在此我们选择样式5作为演示;如下图所示;设置好后点击下一步按钮。

5、进入到“ 大小 ”设置选项,我们可以在此设置名片的大小,名片默认的大小为“标准 大小88.9*55毫米”,我们按照默认标准的就可以,如果我们有其实需要,制作个性化的名片,我们可以选择自定义,然后在长宽中输入我们名片的大小。

6、进入到“生成选项”对话框,系统将提示你“ 怎样生成这个名片 ?”,下面有几个选项,一个为“ 生成单独的名片 ”,另一个“以此名片为模板,生成批量名片”第二种适合于公司为多人制作名片的情况,在“单面”复选框中我们可以设置名片的单双面。设置好后我们点击下一步按钮。

7、进入到“内容”选项,我们可以在右边输入内容,标题中提示:名片中一般包括下列内容,主要包括地址,单位,职称,电话,电子邮件传真等。我们可以按要求填写;如下图所示。在图标栏我们选择我们事先准备好的logo文件。

8、设置好后点击下一步,进入到背面内容设置选项,我们按要求填写,我们如果不喜欢这种样式也可选择用户自定义内容,根据我们的需要来设置背面的内容。

9、点击下一步,进入名片完成向导,我们点击完成按钮,完成名片设计向导;一张名片的正反两面就设计好了。

10、进入编辑区,我们可以对我们的内容做简单的调整,对名片做一些美化处理,如 为名片添加背景等。加入一些其它元素。

以上就是在word2003文档中制作名片方法介绍,操作很简单的,大家按照上面步骤进行操作即可,希望这篇文章能对大家有所帮助!

word制作k线图的操作内容
对于需要在 word 文档中制作 k 线图的用户来说,可能面临操作复杂、效果不佳的问题。php小编西瓜将深入剖析 word 制作 k 线图的详细步骤,手把手指导大家高效、准确地完成 k 线图制作,为您的数据分析和可视化提供强有力的支持。
1、打开】插入【选择【图表】。
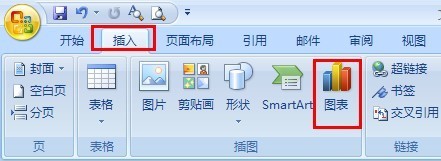
2、在插入图表窗口,根据自己的需求,选择你所需要的图表。

3、输入相应的数据,完成。
以上就是word制作k线图的操作内容的详细内容,更多请关注php中文网其它相关文章!
关于教你用word制作名片和教你用word制作名片视频的介绍现已完结,谢谢您的耐心阅读,如果想了解更多关于2007版word制作公章、ps怎么制作名片详细教程、word2003如何制作名片、word制作k线图的操作内容的相关知识,请在本站寻找。
本文标签:





