在本文中,我们将为您详细介绍Windows11没有使用所有可用的内存(RAM)修复方法的相关知识,并且为您解答关于没有可用的内存来运行此程序的疑问,此外,我们还会提供一些关于Brother扫描仪无法在
在本文中,我们将为您详细介绍Windows 11 没有使用所有可用的内存(RAM)修复方法的相关知识,并且为您解答关于没有可用的内存来运行此程序的疑问,此外,我们还会提供一些关于Brother 扫描仪无法在 Windows 11 中运行:5 种修复方法、Google Colab - 您的会话在使用所有可用 RAM 后崩溃、numpy 尝试分配比 Windows 中可用的内存更多的内存、Wi-Fi在Windows11中消失了?尝试这些修复方法的有用信息。
本文目录一览:- Windows 11 没有使用所有可用的内存(RAM)修复方法(没有可用的内存来运行此程序)
- Brother 扫描仪无法在 Windows 11 中运行:5 种修复方法
- Google Colab - 您的会话在使用所有可用 RAM 后崩溃
- numpy 尝试分配比 Windows 中可用的内存更多的内存
- Wi-Fi在Windows11中消失了?尝试这些修复方法

Windows 11 没有使用所有可用的内存(RAM)修复方法(没有可用的内存来运行此程序)
Windows11没有使用所有可用的内存(RAM)修复方法
在某些时候,我们都注意到系统消耗大量RAM,从而影响其性能。但一些用户报告的情况恰恰相反,Windows11并没有使用所有可用的RAM。
内存用于临时存储您当前正在处理的文件,它的问题会对计算机的功能产生严重影响。
我们在这里处理的错误很棘手,因为大多数用户无法确定根本原因,并且互联网上没有太多数据可以解决和消除问题。
在以下指南中,我们将列出其背后的原因以及让Windows11使用系统上所有RAM的方法。
如果Windows11未使用所有RAM,我该怎么办?
1.运行Windows内存诊断工具
Microsoft提供了一个专用的内置工具Windows内存诊断,它可以识别RAM的问题并自动消除它们。当Windows11未使用所有RAM时,您的主要方法应该是运行该工具。
请记住保存所有打开的文件以避免数据丢失,因为计算机将重新启动。
2.检查页面文件
页面文件是存储驱动器上的一个固定空间,用于在RAM(内存)开始填满时临时存储数据。如果出现问题,您可能会注意到Windows11并未使用所有RAM。
如果禁用页面文件不能解决问题,请恢复您之前所做的更改,因为建议设置页面文件。
3.修改可用RAM
如果您的Windows11计算机未使用所有RAM,则在系统配置中进行这些修改会有所帮助。
要计算前面文本字段中的值,请检查系统中安装的RAM,然后将其乘以1024以找到以MB(兆字节)为单位的值。例如,您的计算机有16GBRAM,因此要输入的值变为16x1024=16384MB。
4.修改注册表
•按Windows+R启动运行命令,在文本字段中输入regedit,然后单击OK或点击Enter启动注册表编辑器。

•在弹出的UAC(用户帐户控制)提示中单击是。

•现在,在顶部的地址栏中输入以下路径,然后点击Enter.或者,您可以使用左侧的窗格导航路径:HKEY_LOCAL_MACHINE\SYSTEM\CurrentControlSet\Control\SessionManager\MemoryManagement

•找到并双击ClearPageFileAtShutdownDWORD以修改其值数据。

•在数值数据下输入1,然后单击确定以保存更改。

•关闭注册表,然后重新启动计算机。
5.在BIOS中启用内存重映射
进入BIOS的方法和界面因厂商而异。因此,我们建议您查看OEM网站的常见问题解答或支持部分以了解具体步骤。下面列出的步骤应该会给你一个想法。
众所周知,启用内存重新映射会增加系统上Windows的可用RAM。但是,该功能并非在所有设备上都可用,因此请在继续该方法之前检查您是否拥有它。
完成后,检查Windows11现在是否使用了所有可用的RAM。
6.重新排列RAM模块
如果您有各种可用的插槽,重新排列RAM模块可能会有所帮助。为此,请关闭计算机,打开后面板,卸下内存模块并更换它们的插槽。检查是否可以解决问题。
如果它仍然存在,也可能是某些插槽已失效。要验证,请在所有插槽中插入相同的内存模块,并每次检查系统上的可用RAM。
此外,某些系统要求您在所有插槽都未使用时按特定顺序排列RAM。例如,如果您有四个可用插槽但只使用两个内存模块,则可能需要使用第一个和第三个插槽。
7.把你的电脑带到维修中心
如果您在执行上面列出的方法后到达本文的这一部分并且问题仍然存在,则可能是硬件本身的问题。
它可能是已失效或出现故障的插槽、连接问题或其他类似问题。

Brother 扫描仪无法在 Windows 11 中运行:5 种修复方法
兄弟扫描仪已成为市场上行业家喻户晓的名字。他们生产提供无缝质量的优质扫描仪。但是,许多用户抱怨 brother 扫描仪无法在 windows 11 上运行。
这可能看起来令人费解,但扫描仪在使用最新的 Windows 操作系统时遇到了困难。
由于大多数用户不了解此错误的原因,本文将解决该问题。我们将提供有关 Brother 打印机无法在 Windows 11 中运行的原因以及如何修复它的详细教程。
为什么我的 Brother 扫描仪无法在 Windows 11 中运行?
- 扫描仪驱动程序丢失/损坏:此问题的主要原因是扫描仪驱动程序过时或丢失。通常,不可用的驱动程序通常会对设备的整体功能产生不利影响。不管是什么原因,如果扫描仪驱动程序损坏,都会导致 Brother 扫描仪无法正常工作。
- 连接问题:任何轻微的连接问题都会对 Brother 扫描仪产生不利影响。确保扫描仪和设备处于同一连接上,以便在使用共享连接时获得最佳结果。
- 过时的 Windows:过时的 Windows 对计算机的危害比其他任何东西都大。这通常会导致大多数设备和驱动程序出现故障。在这种情况下,Brother 扫描仪也会影响性能。它通常会影响计算机与其他设备的兼容性。
- 第三方应用程序影响:如果防火墙已打开,则很有可能是 Windows 11 上的 Brother 扫描仪问题。此外,防火墙防御者可能会导致此问题。
如何让 Brother 打印机在 Windows 11 中扫描到我的计算机?
1.更新打印机驱动
- 单击开始按钮并选择设备管理器。
- 展开打印队列并选择您需要更新的驱动程序。
- 右键单击它并选择更新驱动程序。
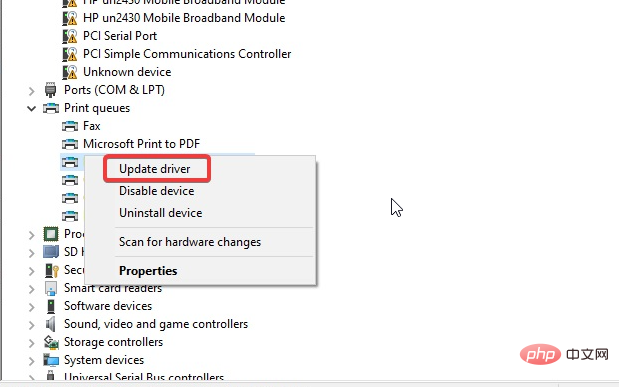
- 选择自动搜索驱动程序。
通过更新驱动程序应该可以访问 Brother control center 4 Windows 11。
但是,如果您想为所有过时的驱动程序下载更新,您可以使用 DriverFix。它将自动下载和更新所有 Windows 驱动程序,而不是通过每个过程。
点击下载“修复打印机驱动工具”;
大多数情况下,系统不会正确更新 PC 硬件和外围设备的通用驱动程序。通用驱动程序和制造商驱动程序之间存在关键区别。为每个硬件组件搜索正确的驱动程序版本可能会变得乏味。这就是为什么自动助手可以帮助您每次都使用正确的驱动程序查找和更新系统,我们强烈推荐DriverFix。这是如何做到的:
- 下载并安装 DriverFix。
- 启动软件。
- 等待检测所有有故障的驱动程序。
- DriverFix 现在将向您显示所有有问题的驱动程序,您只需选择您想要修复的驱动程序。
- 等待应用程序下载并安装最新的驱动程序。
- 重新启动PC 以使更改生效。
2. 更新Windows
- 单击开始按钮。
- 从选项中选择设置。
- 单击Windows 更新,然后选择检查更新。
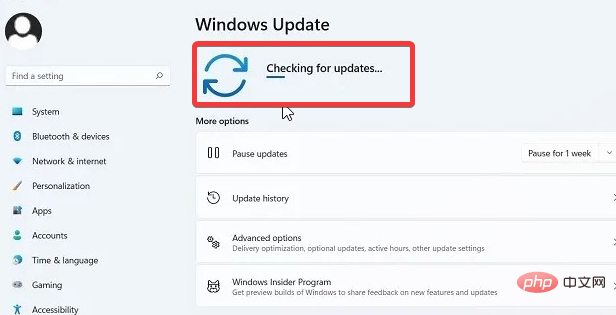
如果有可用的更新,Windows 将自动搜索和下载更新。
3. 检查您的连接
- 双击Brother iPrint&Scan。
- 单击选择您的机器进行搜索并重新连接。
如果未找到您的设备,请确保您的计算机与您的计算机在同一网络上,并断开 Brother 设备与电源插座的连接。等待大约 15 秒,然后重新插入。
4.禁用Windows防火墙卫士
- 单击开始按钮,搜索Windows Defender防火墙,然后启动它。
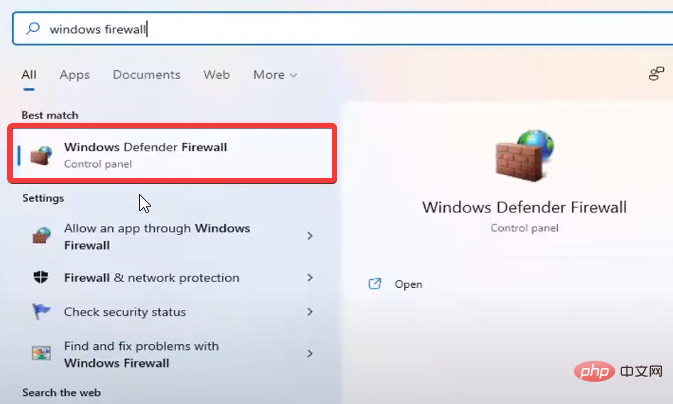
- 选择打开或关闭 Windows Defender 防火墙。
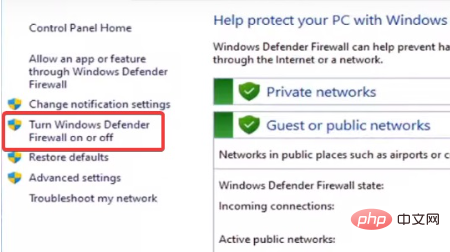
- 选中两个框以关闭 Windows Defender 防火墙。
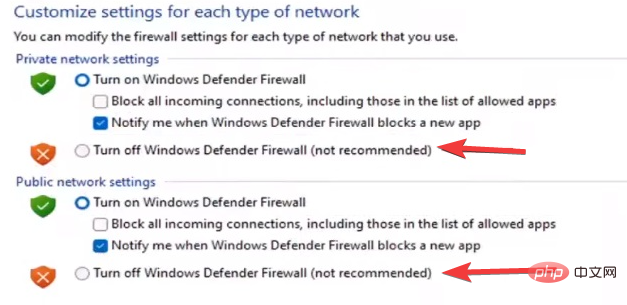
- 单击确定以保存更改。
禁用防火墙将修复 Brother 扫描仪无法在 Windows 11 上运行的问题。但请确保在完成后重新打开它们,以免您的 PC 不受保护。
5. 从另一台联网计算机扫描
专家提示:某些 PC 问题很难解决,尤其是在存储库损坏或 Windows 文件丢失时。如果您在修复错误时遇到问题,则您的系统可能已部分损坏。我们建议安装 Restoro,这是一种可以扫描您的机器并确定故障所在的工具。
单击此处下载并开始修复。
尝试使用另一台连接网络的计算机进行扫描,以查看这台计算机是否是问题的原因。请记住,计算机必须与 Brother 扫描仪位于同一网络上。
为什么没有检测到我的 Brother 扫描仪?
检查扫描仪和计算机之间的电缆两端是否牢固插入。如果可能,请尝试切换到另一根电缆以测试现有电缆是否存在问题。您还可以切换到计算机上的其他 USB 端口,以检查问题是否是端口故障。
如果仍未检测到 Brother 扫描仪,则需要按照上一节最终解决方案中的建议安装扫描仪驱动程序。
如何将 Brother 打印机添加到 Windows 11?
- 将适当的电缆连接到 PC 和打印机端口。
- 按Windows+I 键启动设置应用程序。
- 选择蓝牙和设备,然后单击打印机和扫描仪。
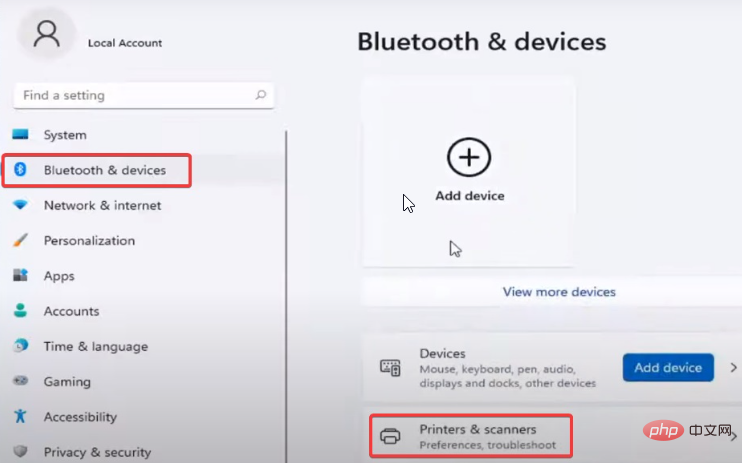
- 识别您的打印机并连接它。
这些是 Windows 11 Brother 扫描仪无法正常工作问题的最佳修复。确保严格遵循所有步骤以获得最佳结果。
但是,如果Brother 打印机无法在 Windows 10/11 上扫描,您可以查看我们的教程以了解如何修复它们。
此外,安装 Brother 扫描仪驱动程序可能会带来很大压力。因此,我们有一个分步教程来引导您完成它。
总之,您还可以查看我们为 PC用户提供的最佳 Brother 打印机扫描仪软件列表。
以上就是Brother 扫描仪无法在 Windows 11 中运行:5 种修复方法的详细内容,更多请关注php中文网其它相关文章!

Google Colab - 您的会话在使用所有可用 RAM 后崩溃
如何解决Google Colab - 您的会话在使用所有可用 RAM 后崩溃?
当加入一个数据帧时,收到来自 Google Colab 的消息“您的会话在使用所有可用 RAM 后崩溃”。当其他人运行相同的代码、相同的数据集时,在 Google Colab 上是可以的。 #加入一个数据框
df = pd.merge(df,tags,on=[''movieId''])
df.head()
解决方法
暂无找到可以解决该程序问题的有效方法,小编努力寻找整理中!
如果你已经找到好的解决方法,欢迎将解决方案带上本链接一起发送给小编。
小编邮箱:dio#foxmail.com (将#修改为@)

numpy 尝试分配比 Windows 中可用的内存更多的内存
我查看了 mongodb+srv://<username>:<encoded_password>@<your_cluster_url>/<database_name>
FailedToParse: A server specified with a mongo+srv:// url must have at least 3 hostname components separated by dots ('.')
代码并验证它依赖于 numpy 来确定是否可以分配数组。 malloc 是 C 标准库中的一个函数。在 Windows 10 中,它是作为 malloc 的包装器实现的。见HeapAlloc
HeapAlloc 中的 HeapAlloc 被转发到 kernel32.dll 中的 RtlAllocateHeap。参见 Function Forwarding 和 RtlAllocateHeap
ntdll.dll 的源代码不公开,不清楚 ntdll.dll 如何决定是否有足够的内存可以分配。

Wi-Fi在Windows11中消失了?尝试这些修复方法
Wi-Fi在Windows11中消失了?尝试这些修复方法
• 随着对互联网的依赖日益增加,Wi-Fi 或无线保真度已成为一个重要方面。
• 很多用户反馈说,Windows 11 中的 Wi-Fi 图标消失了,这导致了很多麻烦。
• 这里的问题很可能在于驱动程序、当前版本的 Windows、不兼容的应用程序或出现故障的服务等。
• 在您能够建立无线连接之前,请使用以太网访问 Internet。

随着用户数量逐年呈指数增长,互联网似乎已成为必需品。我们一天中的大部分时间都连接到互联网,无论是在社交媒体上互动、阅读新闻、在电子商务网站和应用程序上购物,还是为了工作。
我们中的许多人依靠 Wi-Fi 建立连接并访问网络。但是,如果 Wi-Fi 图标从系统托盘、设置或控制面板中消失怎么办?不过,这似乎很奇怪,许多用户报告说 Windows 11 没有连接到 Wi-Fi。
在以下部分中,我们列出了您需要了解的有关 Wi-Fi 消失问题的所有信息以及解决这些问题的最有效方法。
Wi-Fi 的问题可能是由过多的其他问题引起的,很难确定其中一个。为了更好地理解,我们在下面列出了最常见的原因:
• Wi-Fi 适配器或其驱动程序的问题
• 与 Wi-Fi 冲突的应用程序
• 错误配置的设置
• 隐藏的 Wi-Fi 图标
• 当前版本的 Windows 11 的问题
而这样的例子不胜枚举。然而,上面提到的那些最有可能导致这种不便,我们将在接下来的部分中列出每个修复。
Wi-Fi 问题是硬件问题还是软件问题?
这可能是由一系列与硬件和软件相关的问题引起的。如果您在升级到 Windows 11或更新到最新版本后开始遇到它,则很可能是软件有问题。
但是,如果您注意到 Wi-Fi 强度随着时间的推移逐渐减弱或遇到一些小问题,也可能是硬件故障。
这完全取决于您的经验和 PC 的性能,只有您才能根据上述信息最好地判断 Wi-Fi 问题是硬件问题还是软件问题。
软件的问题,例如过时或损坏的驱动程序,或冲突的应用程序,可以通过此处列出的修复程序轻松解决。对于硬件问题,您必须寻求专业帮助。
如何在缺少 Wi-Fi 的情况下执行此处列出的修复程序?
如果缺少 Wi-Fi,您可能会遇到连接到 Internet 的问题。在这种情况下,您可以在安全模式下启动 Windows 11。
如果这不起作用,请切换到有线连接,即以太网。这些更不容易出错并提供更高级别的安全性。在保护对 Internet 的访问后,您现在可以开始执行此处列出的修复程序。
如果 Wi-Fi 在 Windows 11 中消失了,我该怎么办?
►. 检查是否有物理开关打开 Wi-Fi
许多新电脑,尤其是笔记本电脑,都有一个内置开关来启用/禁用 Wi-Fi。您会在键盘的侧面或周围找到它。
找到开关后,确保它已打开并检查 Wi-Fi 图标和设置是否重新出现。
笔记
如果您无法找到开关,请查看制造商的网站或系统随附的手册以了解其位置。
►. 确认飞行模式被禁用
1. 按Windows+I启动设置应用程序。
2. 从左侧列出的选项卡中选择网络和互联网。
3. 找到飞行模式开关并确保它被禁用。
►.打开飞行模式然后禁用它
1. 单击任务栏右侧的操作中心图标或按+ ,查看快速设置。WindowsA
2. 单击飞行模式图块以启用它。启用后,磁贴颜色将变为蓝色。
3. 等待几分钟,然后再次单击飞行模式图块以禁用该设置。
快速设置允许您修改系统、启用或禁用功能,而无需导航到它们的实际位置。您还可以自定义操作中心,只保留您经常使用的磁贴,以获得更好的体验。
►. 重启电脑
1. 转到桌面并按Alt+F4启动关闭 Windows框。
2. 单击下拉菜单并从选项列表中选择重新启动。
3. 点击底部的确定。
►. 检查 Wi-Fi 是否启用了适配器
1. 按Windows+R启动运行命令。
2. 在文本字段中输入ncpa.cpl,然后单击OK或按Enter,启动Network Connections。
3. 找到并检查 Wi-Fi 条目是否变灰。如果是,您必须启用它。
4. 右键单击Wi-Fi 适配器,然后从上下文菜单中选择启用。
如果 Wi-Fi 适配器被禁用,您将无法连接到任何网络,并且由于系统托盘中的图标发生变化,Wi-Fi 图标似乎丢失了。启用后,检查您是否能够建立安全的 Wi-Fi 连接。
►.更新Wi-Fi驱动
您遇到的 Wi-Fi 问题可能是由过时的驱动程序引起的,如果上述修复方法不起作用,则是时候尝试使用此方法了。
您可以通过三种方式更新驱动程序,即使用设备管理器、从 Windows 更新设置以及从官方制造商的网站手动下载和安装。
让我们看看所有三种方法:
►.1 通过设备管理器
1. 按Windows+X启动高级用户/快速访问菜单。
2. 从出现的选项列表中选择设备管理器。
3. 找到并双击网络适配器条目以展开并查看其下的设备。
4. 右键单击 Wi-Fi 适配器,然后从上下文菜单中选择更新驱动程序。
5. 选择自动搜索驱动程序,让 Windows 扫描系统上可用的最佳驱动程序并安装它。
笔记
设备管理器方法只允许您安装已经下载到系统的驱动程序。如果您之前没有下载更新,请使用下面列出的方法。
►.2 通过 Windows 更新
1. 按Windows+I启动设置。
2. 从左侧的导航窗格中选择Windows 更新。
3. 单击高级选项。
4. 在其他选项下选择可选更新。
5. 检查是否有适用于 Wi-Fi 驱动程序的更新。如果有,请勾选它的复选框,然后单击“下载并安装”按钮。
关于Windows 11 没有使用所有可用的内存(RAM)修复方法和没有可用的内存来运行此程序的问题就给大家分享到这里,感谢你花时间阅读本站内容,更多关于Brother 扫描仪无法在 Windows 11 中运行:5 种修复方法、Google Colab - 您的会话在使用所有可用 RAM 后崩溃、numpy 尝试分配比 Windows 中可用的内存更多的内存、Wi-Fi在Windows11中消失了?尝试这些修复方法等相关知识的信息别忘了在本站进行查找喔。
本文标签:





