如果您对在Windows11中minecraft国际版设置未保存怎么修复感兴趣,那么本文将是一篇不错的选择,我们将为您详在本文中,您将会了解到关于在Windows11中minecraft国际版设置未保
如果您对在Windows11中minecraft国际版设置未保存怎么修复感兴趣,那么本文将是一篇不错的选择,我们将为您详在本文中,您将会了解到关于在Windows11中minecraft国际版设置未保存怎么修复的详细内容,我们还将为您解答我的世界国际版设置的相关问题,并且为您提供关于9种修复Windows 11中Msvcr110.dll缺失错误的方法、iTunes无法在Windows 11中打开怎么办?iTunes无法在Win11中打开修复方法汇总、Microsoft商店终于在Windows 11和Windows 10上更快了、Wi-Fi在Windows11中消失了?尝试这些修复方法的有价值信息。
本文目录一览:- 在Windows11中minecraft国际版设置未保存怎么修复(我的世界国际版设置)
- 9种修复Windows 11中Msvcr110.dll缺失错误的方法
- iTunes无法在Windows 11中打开怎么办?iTunes无法在Win11中打开修复方法汇总
- Microsoft商店终于在Windows 11和Windows 10上更快了
- Wi-Fi在Windows11中消失了?尝试这些修复方法

在Windows11中minecraft国际版设置未保存怎么修复(我的世界国际版设置)
在Windows11中minecraft国际版设置未保存怎么修复
Minecraft 是一款沙盒游戏,用户可以在其中通过组合各种构建块来创建自己的 3D 世界。这是有史以来票房最高的游戏,可在 Windows 11 上使用。但是,用户报告说他们的 Minecraft 设置没有保存。
如果您以前没有享受过这款游戏,那么这可能是尝试一下并看看它提供什么的好时机,并在您遇到它的情况下解决保存问题。
在我们看到适用于 Windows 11 的不同 Minecraft 版本之后,我们准备了以下解决方案列表,当您的设置未保存时,您可以实施这些解决方案。请继续!
➡如果 Minecraft 设置没有保存在 Windows 11 中怎么办?
一、创建一个Options.txt文件
1.导航到您的.Minecraft文件夹目录,然后搜索Options.txt文件。
2.如果您没有它,请通过右键单击窗口中的任意位置并选择New创建一个新文件,然后选择Text Document File。

3.现在将以下文本复制粘贴到新创建的文件中,然后保存并开始游戏以测试保存设置现在是否有效:
music:0 sound:0 invertYMouse:false mouseSensitivity:0.5 fov:0.0gamma:0.0 viewDistance:0 guiScale:0 particles:0 bobView:true anaglyph3d:false advancedOpengl:false fpsLimit:1 difficulty:2 fancyGraphics:false ao:trueclouds:true skin:DefaultlastServer: key_key.attack:-100 key_key.use:-99 key_key.forward:17 key_key.left:30 key_key.back:31 key_key.right:32 key_key.jump:57 key_key.sneak:42 key_key.drop:16 key_key.inventory:18 key_key.chat:20 key_key.playerlist:15 key_key.pickItem:-98

安装不良或仅与 Windows 相关的错误可能随时导致Options.txt文件丢失。幸运的是,您可以毫无困难地轻松建立一个新的。
二、重置应用
如果应用程序在重置后重新启动,之前存储在 Minecraft 应用程序中的所有数据都将丢失。因此,我们强烈建议您在开始将设备重置为出厂设置之前创建所有重要数据的备份。
三、卸载并重新安装游戏

9种修复Windows 11中Msvcr110.dll缺失错误的方法
msvcr110.dll 是与 microsoft visual c++ 包关联的 dll(动态链接库)文件。这是用 visual c++ 开发的软件所需要的文件。如果 windows 11 中缺少 msvcr110.dll 文件,某些游戏将无法运行。
多年来,用户告诉我们许多msvcr110.dll 错误消息。这不是一个完全不常见的 Windows 10 问题。
现在,当某些用户尝试运行某些软件时,Windows 11 中也会出现同样的错误。完整的错误信息如下:The code execution cannot continue because msvcr110 DLL was not found。
DLL 错误消息可能会有所不同。但是,当用户尝试启动软件时,通常会出现各种 msvcr110.dll 缺失错误。因此,用户无法玩游戏或使用出现问题的其他类型的软件。
为什么缺少 msvcr110 dll?
msvcr110.dll 丢失问题出现是因为错误消息中引用的 DLL 文件发生了问题。
某些软件所需的 msvcr110.dll 文件已无法访问。这可能意味着它已被删除或文件以某种方式损坏。
因此,要纠正此错误,我们必须在 Windows 11 中恢复 msvcr110.dll 文件。您可以通过多种方式切实可行地做到这一点。
msvcr110 dll 位于何处?
msvcr110.dll 文件是安装在您的计算机上的 Visual C++ 软件的重要组件。该文件通常可以在位于C:\Windows\System32的文件夹中找到。
事不宜迟,让我们跳到 Windows 11 中缺少 msvcr110.dll 时可以实施的解决方案列表。继续阅读!
如何修复 Windows 11 上的 msvcr110.dll is missing 错误?
1.使用PC修复软件
有不同的方法可以手动解决问题,但这更耗时并且需要一定的技术知识。
尽管如此,您仍可以从 Restoro 等专用软件中选择自动支持,该软件能够修复 PC 上丢失或损坏的 DLL 文件。
该软件将运行 5 分钟的免费扫描并检测有关硬件、安全性或系统稳定性的潜在问题。一旦检测到,该工具将下载适用于 Windows 11 64 位的 msvcr110.dll。
最后,我们建议您使用这个完整的系统解决方案修复 Windows 11 PC 上丢失或损坏的软件文件。
2. 检查 Windows 更新
- 从任务栏中打开“开始”菜单,然后选择其固定的“设置”应用。
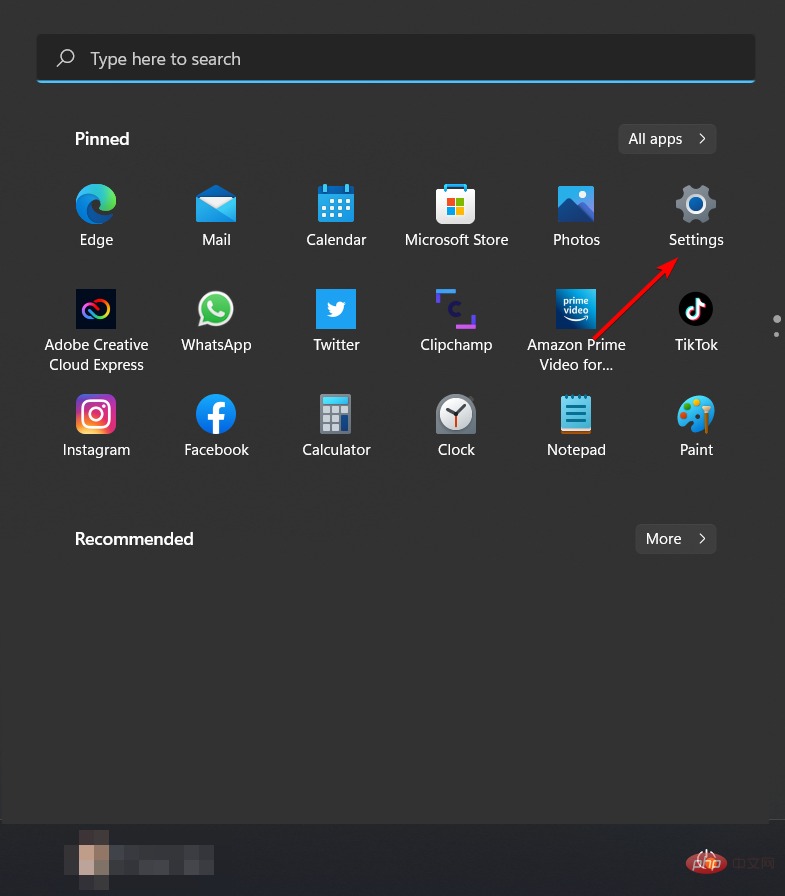
- 选择Windows 更新。如果那里列出了可选更新,请单击它们的下载和安装按钮。
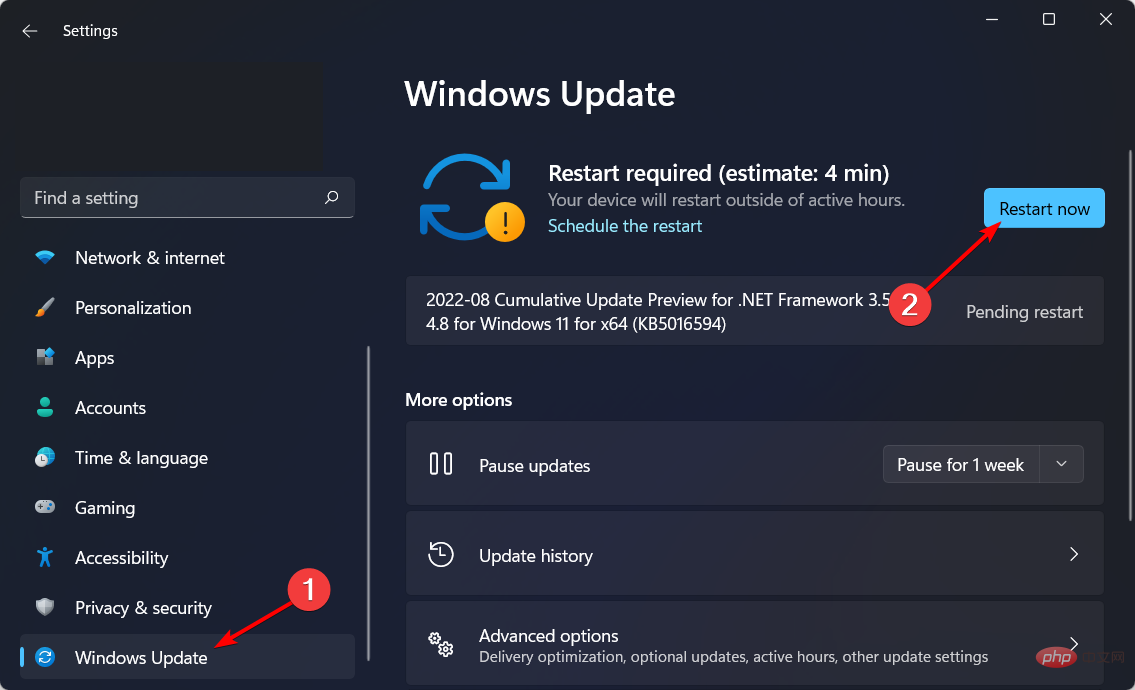
- 选择检查更新选项以安装其他可用更新。msvcr110.dll 丢失 wamp 错误将得到解决。
3.检查您的回收站
- 单击桌面上的回收站图标。
- 在回收站的搜索框中键入msvcr110.dll 。
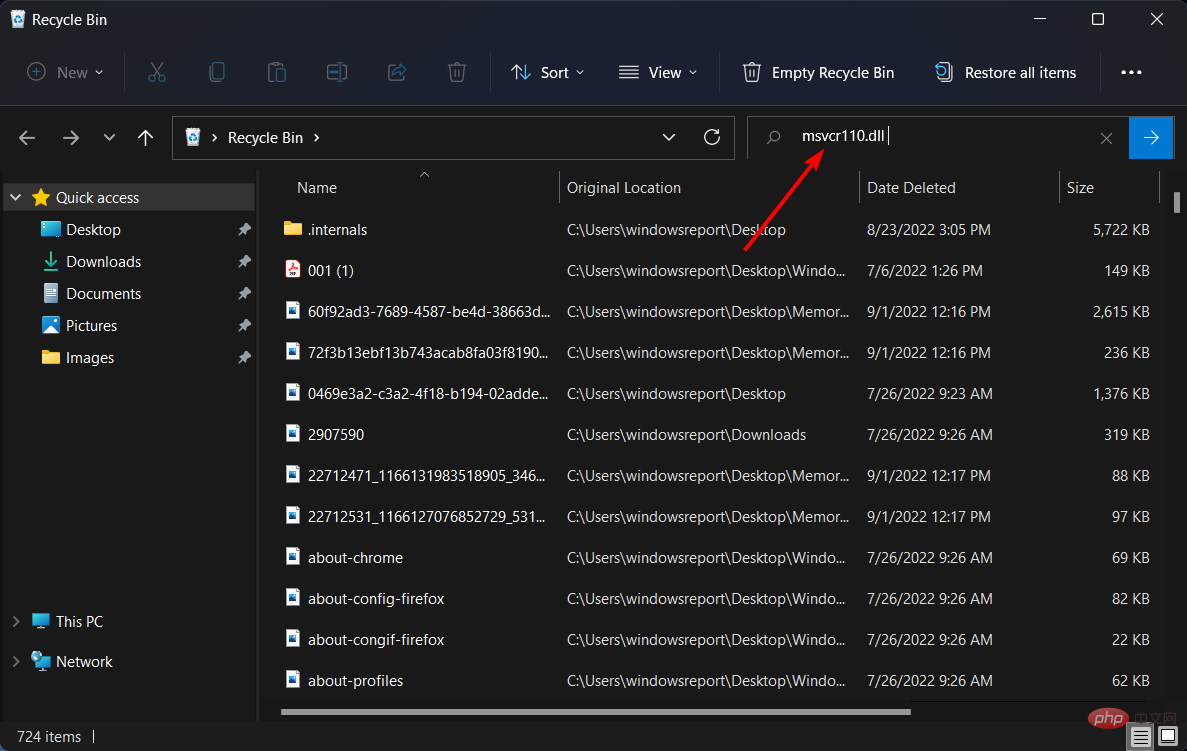
- 如果您的搜索找到该文件,请右键单击 msvcr110.dll 并为其选择“撤消删除”选项。
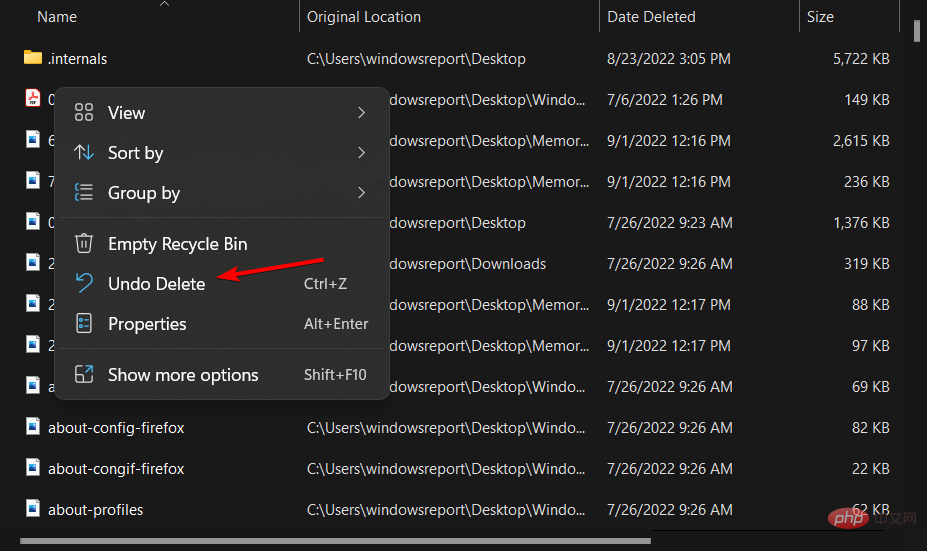
4. 运行系统文件检查器扫描
- 要打开搜索工具,请单击任务栏上的放大镜图标。
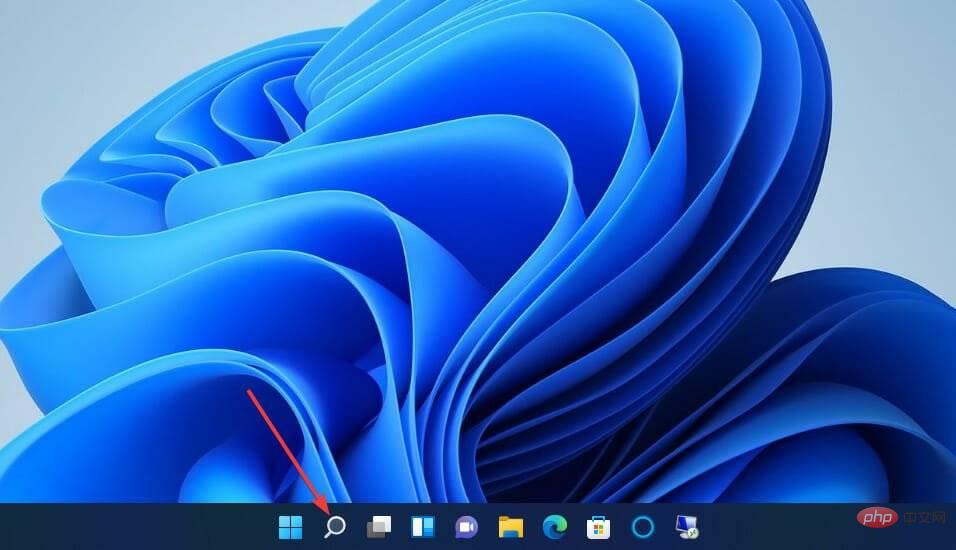
- 在搜索工具的文本框中输入关键字cmd。
- 对于命令提示符搜索结果,单击以管理员身份运行。
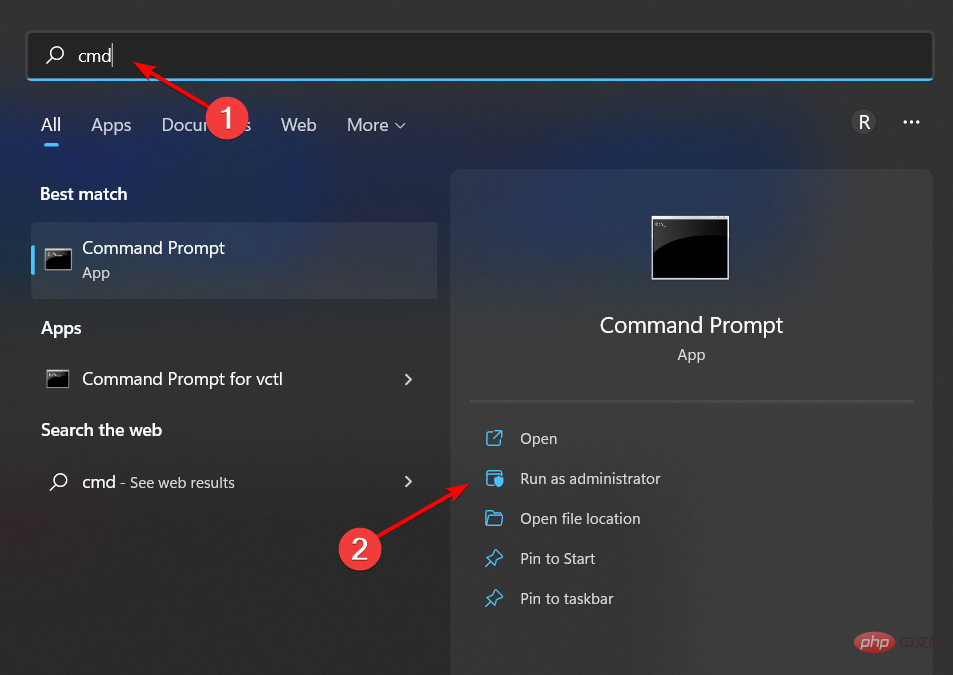
- 然后输入此部署映像服务命令并点击Enter:DISM.exe /Online /Cleanup-image /Restorehealth
- 接下来,通过输入此命令并按 运行系统文件扫描Enter:sfc /scannow
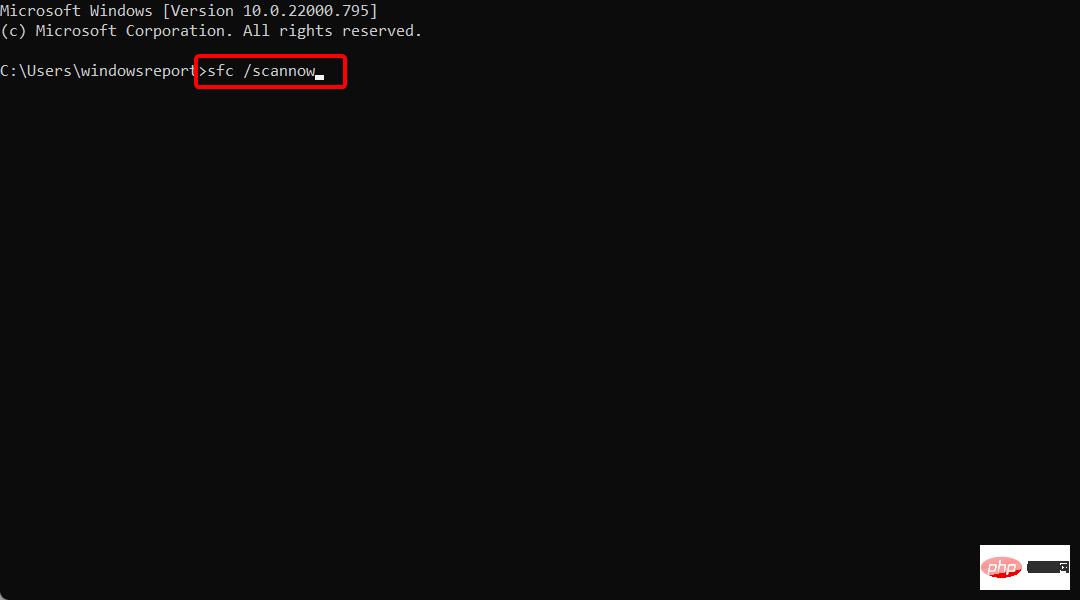
- 等待扫描完成它的工作并显示结果。
5. 运行防病毒扫描
- 按Windows然后键入Windows 安全并打开最上面的结果。
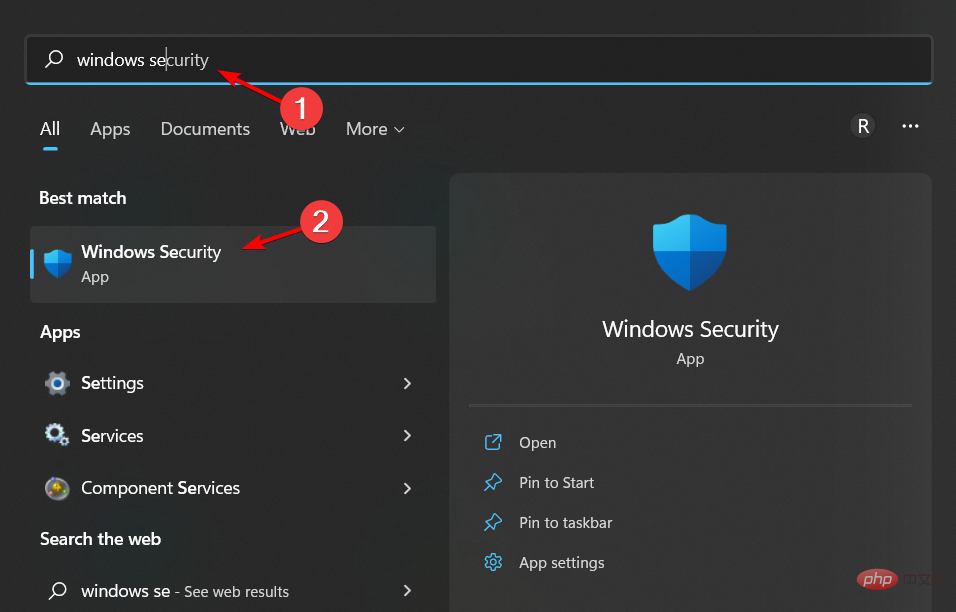
- 选择左侧的病毒和威胁防护选项卡,然后选择右侧的扫描选项。
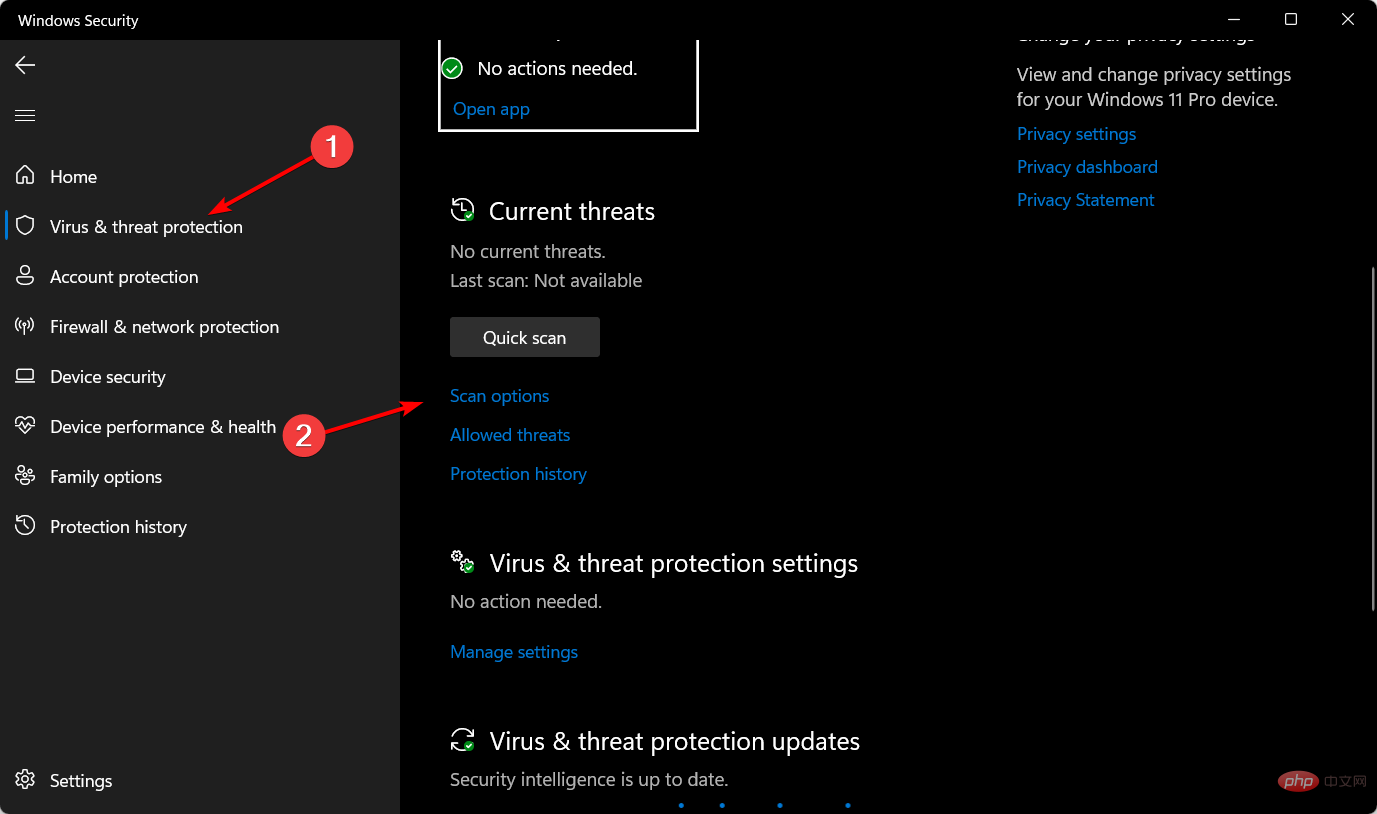
- 选择完整扫描选项的单选按钮。
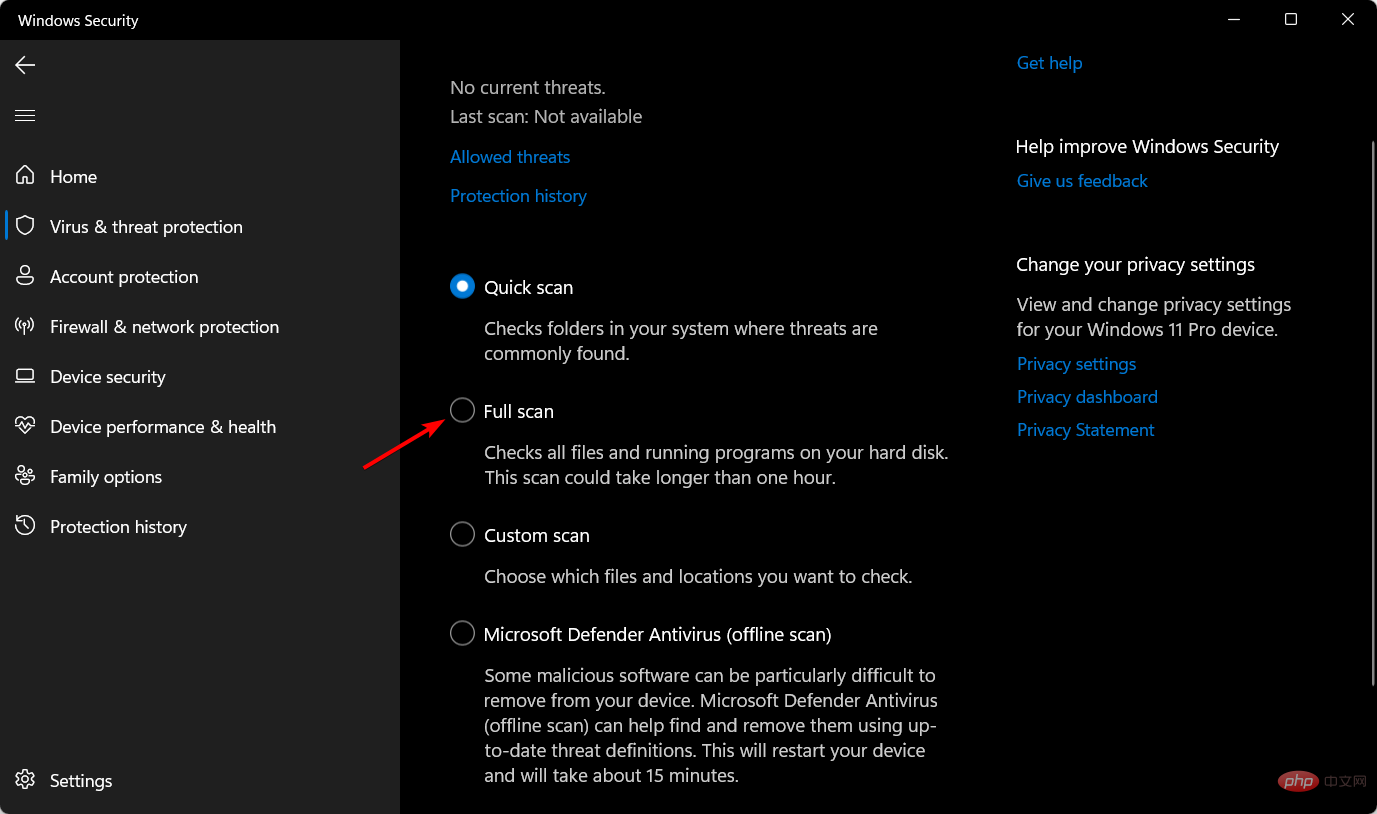
- 按立即扫描按钮。
专家提示:某些 PC 问题很难解决,尤其是在存储库损坏或 Windows 文件丢失时。如果您在修复错误时遇到问题,则您的系统可能已部分损坏。我们建议安装 Restoro,这是一种可以扫描您的机器并确定故障所在的工具。
单击此处下载并开始修复。
或者,您可以使用Malwarebytes等第三方工具清除恶意软件。请注意,它有一个免费软件版本,您可以使用它来扫描您的 PC。
6. 安装 Microsoft Visual C++ 2015 Redistributable Update
- 在浏览器中打开Microsoft Visual C++ 2015 Redistributable Update包的下载页面,然后单击该网页上的下载按钮。
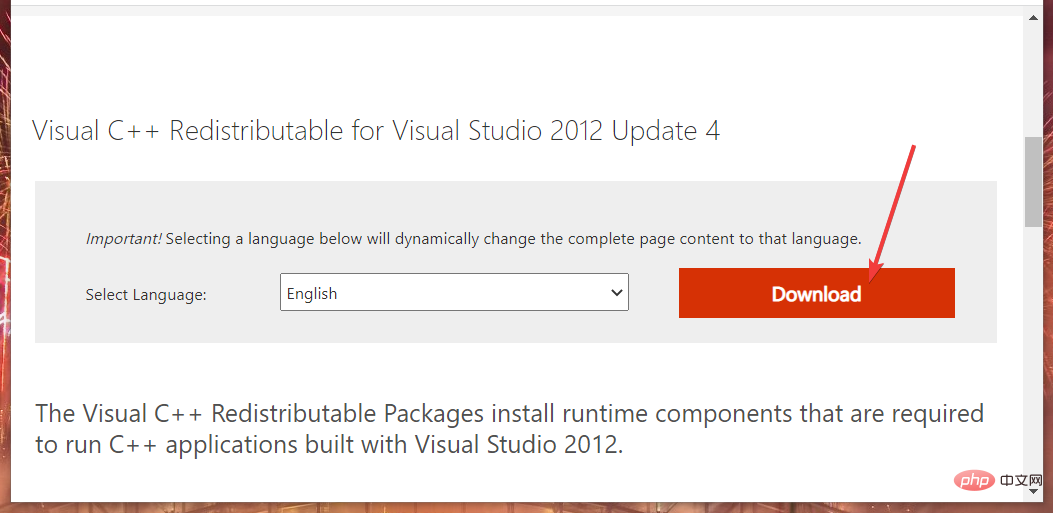
- 根据您的系统架构选择vc_redist.x64.exe(64 位)或vc_redist.x86.exe(32 位)下载选项。
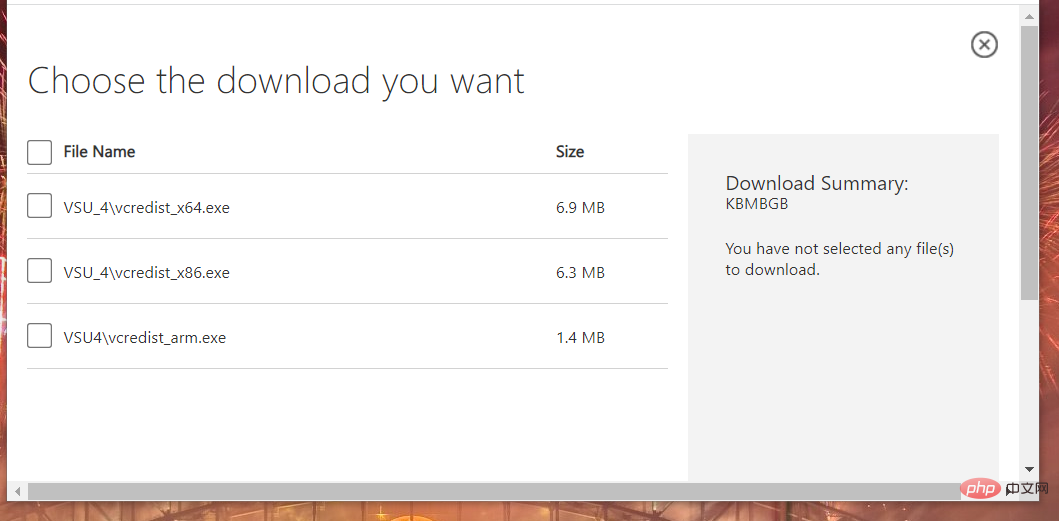
- 下载软件包后,同时按和键启动文件资源管理器。WindowsE
- 打开包含刚刚下载的 Visual C++ 的文件夹。
- 单击下载的 Visual C++ 包以打开安装程序。
- 选择我同意复选框,然后按安装按钮。
7. 安装 DirectX 运行时库
- 在 Web 浏览器中打开DirectX 最终用户运行时 Web 安装程序页面 ,然后单击下载选项。
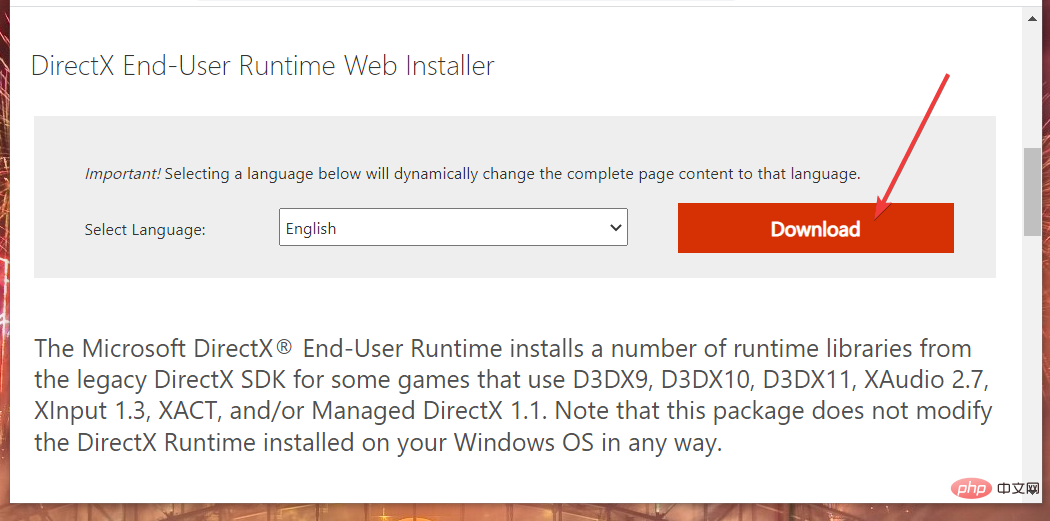
- 按Windows+调出文件资源管理器的窗口E,然后打开包含下载的 dxwebsetup.exe 文件的文件夹。
- 然后单击 dxwebsetup.exe 打开 DirectX 安装向导。
- 选择我接受单选按钮。
- 安装运行时组件后重新启动 Windows。
8.重装软件出现msvcr110.dll错误
- 右键单击开始按钮并选择运行。
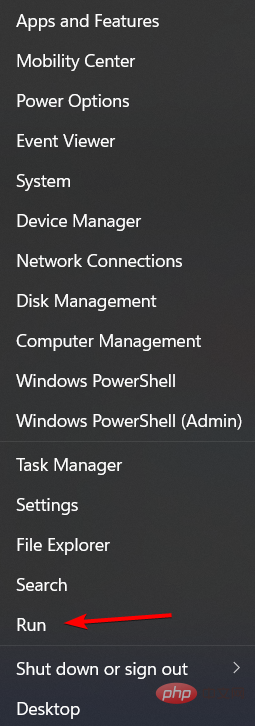
- 在Run的打开框中输入此文本,然后按Enter:appwiz.cpl
- 选择您需要修复程序和功能中的 msvcr110.dll is missing 错误的软件。单击所选软件的卸载选项。
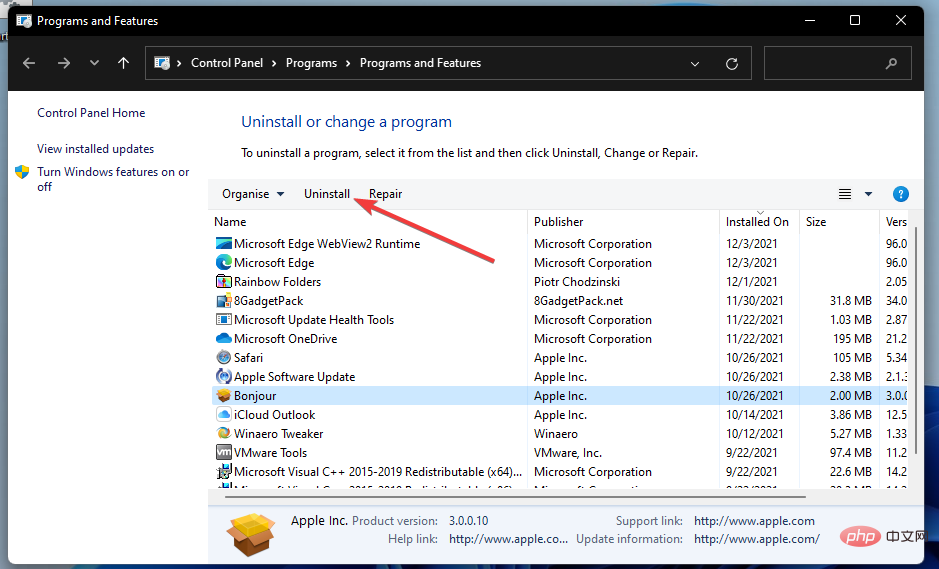
- 删除软件后,单击 Windows 11 开始菜单上的电源和重新启动选项。
- 然后重新安装刚刚卸载的软件的最新版本。
9.回滚Windows 11
笔记此解决方案将删除在选定还原点之后安装的软件。您可以通过单击“系统还原”中的“扫描受影响的程序”选项来检查所选还原点删除的软件。- 首先,使用打开它的键+热键启动运行。WindowsR
- 要启动系统还原,请输入此命令并单击确定:rstrui
- 选择选择不同的还原点单选按钮(如果可用),然后单击下一步继续。
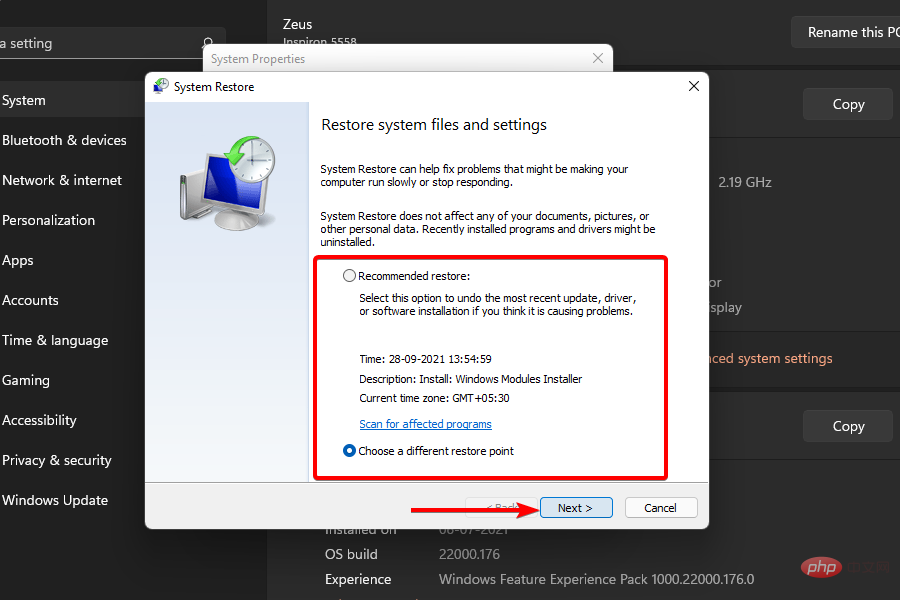
- 如果有几个可用的还原点,您可以选中显示更多还原点复选框。选中该复选框以查看所有还原点。
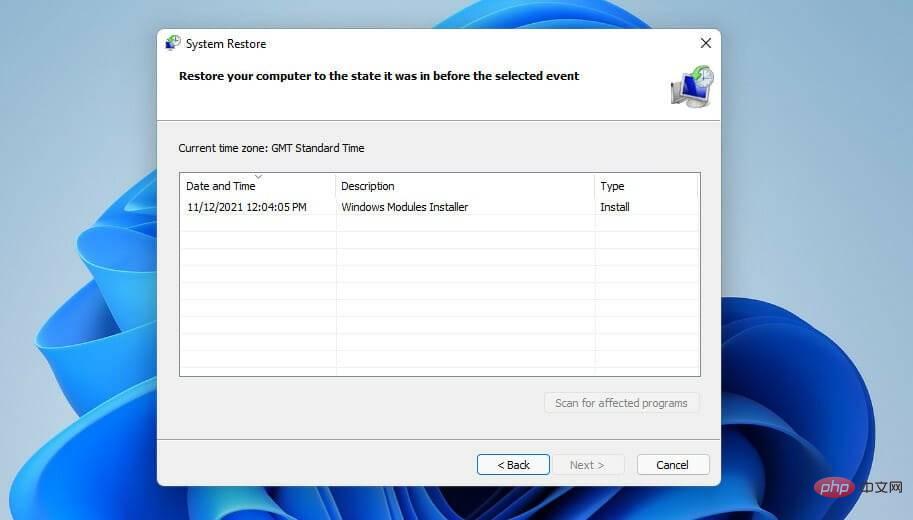
- 选择一个还原点,将 Windows 11 回滚到您的 PC 上的 MSVCR110.dll 丢失错误之前的日期。或者,选择最旧的可用还原点。
- 单击下一步继续确认步骤。
- 按完成按钮开始系统恢复。
如何在 Windows 11 上安装 msvcr110 dll?
如果您的 Windows 11 副本中缺少某些 DLL 文件,或者这些文件被意外更改或破坏,您将需要用原始文件的新副本替换它们。
定期运行 Windows Update 是确保所有重要软件组件都已更新到最新版本并且不留下任何 DLL 文件的最有效方法。
要在您的 PC 上安装 msvcr110.dll,请使用具有数十万个 DLL 文件的数据库的工具,该工具通过扫描您的计算机以查找丢失或损坏的 DLL 文件并用这些文件的新版本替换它们来运行。
您可以使用我们在链接教程中提到的最好的 DLL 修复软件之一来做到这一点。
有关在您的 PC 上下载 DLL 文件的更多方法,请查看我们关于如果Windows 11 缺少 DLL 文件该怎么办的帖子。
我应该从 DLL 文件网站下载 msvcr110.dll 吗?
有各种各样的 DLL 存储库网站,您可以从中下载缺失的 DLL 文件。但是,它们都不是 Windows 系统文件的官方来源。
因此,不鼓励用户从此类网站下载 DLL 文件,因为它们可能包含恶意软件。
但是,这并不一定意味着没有任何信誉良好的 DLL 存储库网站。DLL-Files.com是许多用户从中下载 DLL 文件并对其评价更高的最完善的网站之一。但是,该网站上的免责声明是这样说的:
这些文件尚未经过功能或污染测试。许多像您一样的访客已发送给我们。因此,我们建议您使用最新版本的防病毒程序(例如 Norton 或 McAfee)进行病毒扫描。请您自担风险使用。
因此,DLL-Files.com 承认,那里可用的 DLL 文件尚未经过彻底检查。如果您决定从该网站下载丢失的 msvcr110.dll,请确保对保存它的文件夹运行防病毒扫描。
无论如何,您可能不需要手动下载 msvcr110.dll 文件来修复此 DLL 错误。对于大多数用户,上述潜在解决方案可能会解决 Windows 11 中的 msvcr110.dll 丢失错误。
如果您仍然需要另一个潜在的修复程序,那么按照我们的如何重置 Windows 11教程中的说明重置平台可能会奏效。但是,您需要在重置后重新安装 PC 上未预装的所有软件。所以,这是最后的手段。
以上就是9种修复Windows 11中Msvcr110.dll缺失错误的方法的详细内容,更多请关注php中文网其它相关文章!

iTunes无法在Windows 11中打开怎么办?iTunes无法在Win11中打开修复方法汇总
许多使用 iTunes 已有一段时间的用户现在报告说它在 Windows 11 中不再打开。一些人在更新后遇到了这个问题,而另一些人则突然出现了。
这使得很难确定导致错误的特定问题。但是,不管是什么原因,有很多方法可以帮助您轻松修复它。
因此,事不宜迟,让我们看看如果 iTunes 无法在 Windows 11 中打开,您应该怎么做。
如果 iTunes 无法在 Windows 11 中打开,我该怎么办?
1.重启iTunes应用
按Ctrl+ Shift+Esc启动任务管理器,找到iTunes进程,选择它,然后单击底部的结束任务。

终止应用程序后,重新启动它。
这可能是解决 iTunes 无法在 Windows 11 中打开的几个小问题的最简单方法。因此,首先,尝试重新启动应用程序,然后再继续此处的其他方法。
2.更新iTunes
按Windows+S启动“搜索”菜单,在顶部的文本字段中输入Microsoft Store,然后选择出现的相关搜索结果。

单击左下角附近的库图标以查看所有已安装的应用程序。

现在,单击获取更新按钮以扫描从商店安装的任何可用的较新版本的应用程序。

如果扫描后列出了 iTunes 的更新,请等待它下载并安装。
如果当前版本的 iTunes 存在问题导致它无法在 Windows 11 中打开,则更新应用程序应该可以工作。每当特定版本出现错误时,用户都会将其报告给 Apple,并在后续版本中发布针对它的补丁。
此外,此方法仅在从 Microsoft Store 下载 iTunes 时有效。如果您是从官方网站下载的,请单击“帮助”菜单,选择“检查更新”,如果有新版本可用,请安装它。
3.将系统语言改为英文
按Windows+I启动设置应用程序,然后从左侧导航窗格中列出的选项卡中选择时间和语言。

接下来,单击右侧的语言和地区。

确保在此处选择英语作为Windows 显示语言。

如果设置了另一种语言,请单击添加语言按钮。

在顶部的文本字段中输入英语,从搜索结果中选择相关选项,然后单击下一步。

现在,勾选设置为我的 Windows 显示语言复选框,然后单击底部的安装。

完成后,重新启动计算机以使更改生效。
如果显示语言未设置为英语,则 iTunes 应用程序的12.12.0.6版本中存在一个错误,导致它无法在 Windows 11 中打开。大多数用户只需更改错误即可修复错误。
4. 重新安装旧版本的 iTunes
按Windows+R启动运行命令,在文本字段中输入appwiz.cpl,然后单击确定或点击Enter启动程序和功能窗口。

在此处选择iTunes,然后单击顶部的卸载。

如果弹出确认提示,请单击是。

现在,转到 Apple 网站上的 iTunes 部分,然后单击“下载”按钮以获取旧版本的iTunes。

下载设置后,双击它以启动安装程序并按照屏幕上的说明进行操作。

专家提示:某些 PC 问题很难解决,尤其是在存储库损坏或 Windows 文件丢失时。如果您在修复错误时遇到问题,则您的系统可能已部分损坏。我们建议安装 Restoro,这是一种可以扫描您的机器并确定故障所在的工具。
单击此处下载并开始修复。
如果问题在于当前版本并且没有可用的更新,您也可以卸载该应用程序,然后重新安装旧版本的 iTunes。虽然这应该是最后的手段。
5.使用专用的第三方应用程序
如果没有其他方法起作用,请不要失去希望!有许多第三方应用程序的工作方式与 iTunes 相同,有些甚至提供更多功能。
我们推荐 Tenorshare iCareFone,这是一款专用应用程序,可让您有选择地删除内容,提供创建数据备份的选项,让您快速传输文件,并配备诊断工具来识别和消除问题。
⇒获取 TenorShare iCareFone
到此时您到达本文的这一部分,iTunes 未在 Windows 11 中打开错误很可能已被消除。如果它仍然存在,您可以尝试执行系统还原。
此外,如果 Windows 11 无法识别您的 iPhone,请了解该怎么做,因为这也可能与 iTunes 应用程序的问题有关。
以上就是小编为大家带来的iTunes无法在Win11中打开修复方法汇总,希望对大家有所帮助,更多相关内容请继续关注江湾时代。

Microsoft商店终于在Windows 11和Windows 10上更快了
新的更新将进入 windows 11 和 windows 10 上的 microsoft 应用商店,并具有显着的性能改进。microsoft告诉我,每个人都可以使用此更新,并且您不再需要加入windows insider计划即可尝试更快的microsoft store。
更快的Microsoft应用商店随版本 22309 一起提供,可供所有用户使用。我们的测试表明,新的Microsoft商店的速度几乎快了三倍。虽然旧版本的加载时间约为 10 到 15 秒,但新商店只需 到 秒即可在我们的设备上启动。
不过,这还不是全部。Microsoft承诺在未来的更新中使Windows 11上的商店更好,更快。虽然今天的更新都是关于修复的,但应用商店的最后一个重大更新增加了 AI 改进。但是,“AI 中心”和“AI 评论”等 AI 功能仅限于 Windows 11。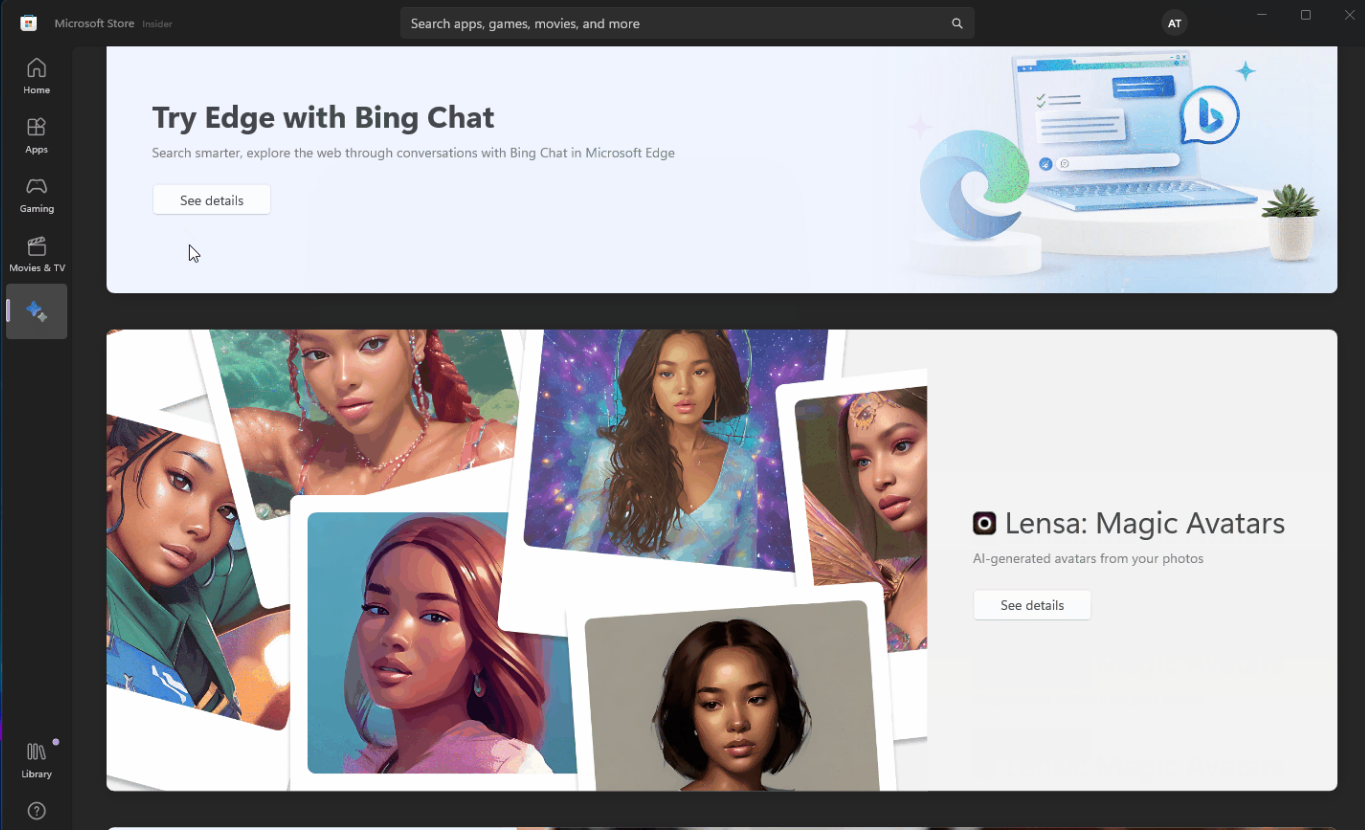
正如你可能猜到的那样,AI Hub 是 Microsoft 应用商店中的一个新部分,它以某种方式显示由 AI 提供支持的应用或工具。它可能是您最喜欢的图像编辑器现在正在使用 AI 或以某种方式集成 AI 的音乐播放器。
Microsoft希望更多的用户找到AI的“隐藏宝石”。
应用商店的 AI 中心重点介绍了提供最佳 AI 体验的应用,例如 Microsoft Edge 与必应、Luminar Neo 等。当然,这些应用程序已被Microsoft根据许多因素宣布为“最佳”,例如用户评论和人工智能的使用。
第二个重大变化是对“AI审查”的支持。我们不知道你们中有多少人注意到了这个漂亮的新功能,但Microsoft商店可以使用人工智能驱动的功能根据现有评论生成和总结评论。
用户评论在像 Microsoft Store 这样的市场中非常重要,您可以在其中购买应用或游戏。评论可以帮助您确定任何给定的应用程序是否良好,但实际上不可能阅读所有评论,尤其是当有很多用户评论时。
这就是Microsoft新的可选 AI 功能结合了最佳和最差评论的地方,以使用 AI 对应用程序进行平衡评估。
您可能知道,Microsoft押注 Windows 11 中的 AI。Moment 4更新将AI驱动的Windows Copilot添加到任务栏中,将Bing Chat和AI集成到一些设置中。例如,您可以使用 Windows Copilot 关闭或打开暗模式、请勿打扰和其他设置。
以上就是Microsoft商店终于在Windows 11和Windows 10上更快了的详细内容,更多请关注php中文网其它相关文章!

Wi-Fi在Windows11中消失了?尝试这些修复方法
Wi-Fi在Windows11中消失了?尝试这些修复方法
• 随着对互联网的依赖日益增加,Wi-Fi 或无线保真度已成为一个重要方面。
• 很多用户反馈说,Windows 11 中的 Wi-Fi 图标消失了,这导致了很多麻烦。
• 这里的问题很可能在于驱动程序、当前版本的 Windows、不兼容的应用程序或出现故障的服务等。
• 在您能够建立无线连接之前,请使用以太网访问 Internet。

随着用户数量逐年呈指数增长,互联网似乎已成为必需品。我们一天中的大部分时间都连接到互联网,无论是在社交媒体上互动、阅读新闻、在电子商务网站和应用程序上购物,还是为了工作。
我们中的许多人依靠 Wi-Fi 建立连接并访问网络。但是,如果 Wi-Fi 图标从系统托盘、设置或控制面板中消失怎么办?不过,这似乎很奇怪,许多用户报告说 Windows 11 没有连接到 Wi-Fi。
在以下部分中,我们列出了您需要了解的有关 Wi-Fi 消失问题的所有信息以及解决这些问题的最有效方法。
Wi-Fi 的问题可能是由过多的其他问题引起的,很难确定其中一个。为了更好地理解,我们在下面列出了最常见的原因:
• Wi-Fi 适配器或其驱动程序的问题
• 与 Wi-Fi 冲突的应用程序
• 错误配置的设置
• 隐藏的 Wi-Fi 图标
• 当前版本的 Windows 11 的问题
而这样的例子不胜枚举。然而,上面提到的那些最有可能导致这种不便,我们将在接下来的部分中列出每个修复。
Wi-Fi 问题是硬件问题还是软件问题?
这可能是由一系列与硬件和软件相关的问题引起的。如果您在升级到 Windows 11或更新到最新版本后开始遇到它,则很可能是软件有问题。
但是,如果您注意到 Wi-Fi 强度随着时间的推移逐渐减弱或遇到一些小问题,也可能是硬件故障。
这完全取决于您的经验和 PC 的性能,只有您才能根据上述信息最好地判断 Wi-Fi 问题是硬件问题还是软件问题。
软件的问题,例如过时或损坏的驱动程序,或冲突的应用程序,可以通过此处列出的修复程序轻松解决。对于硬件问题,您必须寻求专业帮助。
如何在缺少 Wi-Fi 的情况下执行此处列出的修复程序?
如果缺少 Wi-Fi,您可能会遇到连接到 Internet 的问题。在这种情况下,您可以在安全模式下启动 Windows 11。
如果这不起作用,请切换到有线连接,即以太网。这些更不容易出错并提供更高级别的安全性。在保护对 Internet 的访问后,您现在可以开始执行此处列出的修复程序。
如果 Wi-Fi 在 Windows 11 中消失了,我该怎么办?
►. 检查是否有物理开关打开 Wi-Fi
许多新电脑,尤其是笔记本电脑,都有一个内置开关来启用/禁用 Wi-Fi。您会在键盘的侧面或周围找到它。
找到开关后,确保它已打开并检查 Wi-Fi 图标和设置是否重新出现。
笔记
如果您无法找到开关,请查看制造商的网站或系统随附的手册以了解其位置。
►. 确认飞行模式被禁用
1. 按Windows+I启动设置应用程序。
2. 从左侧列出的选项卡中选择网络和互联网。
3. 找到飞行模式开关并确保它被禁用。
►.打开飞行模式然后禁用它
1. 单击任务栏右侧的操作中心图标或按+ ,查看快速设置。WindowsA
2. 单击飞行模式图块以启用它。启用后,磁贴颜色将变为蓝色。
3. 等待几分钟,然后再次单击飞行模式图块以禁用该设置。
快速设置允许您修改系统、启用或禁用功能,而无需导航到它们的实际位置。您还可以自定义操作中心,只保留您经常使用的磁贴,以获得更好的体验。
►. 重启电脑
1. 转到桌面并按Alt+F4启动关闭 Windows框。
2. 单击下拉菜单并从选项列表中选择重新启动。
3. 点击底部的确定。
►. 检查 Wi-Fi 是否启用了适配器
1. 按Windows+R启动运行命令。
2. 在文本字段中输入ncpa.cpl,然后单击OK或按Enter,启动Network Connections。
3. 找到并检查 Wi-Fi 条目是否变灰。如果是,您必须启用它。
4. 右键单击Wi-Fi 适配器,然后从上下文菜单中选择启用。
如果 Wi-Fi 适配器被禁用,您将无法连接到任何网络,并且由于系统托盘中的图标发生变化,Wi-Fi 图标似乎丢失了。启用后,检查您是否能够建立安全的 Wi-Fi 连接。
►.更新Wi-Fi驱动
您遇到的 Wi-Fi 问题可能是由过时的驱动程序引起的,如果上述修复方法不起作用,则是时候尝试使用此方法了。
您可以通过三种方式更新驱动程序,即使用设备管理器、从 Windows 更新设置以及从官方制造商的网站手动下载和安装。
让我们看看所有三种方法:
►.1 通过设备管理器
1. 按Windows+X启动高级用户/快速访问菜单。
2. 从出现的选项列表中选择设备管理器。
3. 找到并双击网络适配器条目以展开并查看其下的设备。
4. 右键单击 Wi-Fi 适配器,然后从上下文菜单中选择更新驱动程序。
5. 选择自动搜索驱动程序,让 Windows 扫描系统上可用的最佳驱动程序并安装它。
笔记
设备管理器方法只允许您安装已经下载到系统的驱动程序。如果您之前没有下载更新,请使用下面列出的方法。
►.2 通过 Windows 更新
1. 按Windows+I启动设置。
2. 从左侧的导航窗格中选择Windows 更新。
3. 单击高级选项。
4. 在其他选项下选择可选更新。
5. 检查是否有适用于 Wi-Fi 驱动程序的更新。如果有,请勾选它的复选框,然后单击“下载并安装”按钮。
关于在Windows11中minecraft国际版设置未保存怎么修复和我的世界国际版设置的问题就给大家分享到这里,感谢你花时间阅读本站内容,更多关于9种修复Windows 11中Msvcr110.dll缺失错误的方法、iTunes无法在Windows 11中打开怎么办?iTunes无法在Win11中打开修复方法汇总、Microsoft商店终于在Windows 11和Windows 10上更快了、Wi-Fi在Windows11中消失了?尝试这些修复方法等相关知识的信息别忘了在本站进行查找喔。
本文标签:





