在这篇文章中,我们将为您详细介绍使用JupyterNotebook将Conda环境链接的内容,并且讨论关于condainstalljupyternotebook的相关问题。此外,我们还会涉及一些关于a
在这篇文章中,我们将为您详细介绍使用Jupyter Notebook将Conda环境链接的内容,并且讨论关于conda install jupyter notebook的相关问题。此外,我们还会涉及一些关于anaconda jupyter notebook修改默认文件路径、anaconda 环境新建 / 删除 / 拷贝 jupyter notebook 上使用 python 虚拟环境 TensorFlow、anaconda 部署Jupyter Notebook服务器过程详解、Anaconda+pytorch+notedown+jupyter notebook+pychram搭建深度学习环境的知识,以帮助您更全面地了解这个主题。
本文目录一览:- 使用Jupyter Notebook将Conda环境链接(conda install jupyter notebook)
- anaconda jupyter notebook修改默认文件路径
- anaconda 环境新建 / 删除 / 拷贝 jupyter notebook 上使用 python 虚拟环境 TensorFlow
- anaconda 部署Jupyter Notebook服务器过程详解
- Anaconda+pytorch+notedown+jupyter notebook+pychram搭建深度学习环境

使用Jupyter Notebook将Conda环境链接(conda install jupyter notebook)
我正在尝试为使用python做一些科学的事情设置良好的环境。为此,我安装了Jupyter和miniconda。
然后,我希望能够拥有不同的环境,并将其与Jupyter笔记本电脑一起使用。所以我用conda创建了两个自定义环境:py27和py35。
> conda env list# conda environments:#py27 /Users/***/miniconda3/envs/py27py35 /Users/***/miniconda3/envs/py35root * /Users/***/miniconda3然后在笔记本上我有两个内核python 2和python 3。在笔记本中,我得到了python3内核的以下信息:
> import sys> print(sys.executable)/Users/***/miniconda3/envs/py35/bin/python而这与python2内核:
> import sys> print(sys.executable)/usr/local/opt/python/bin/python2.7- 如何
sys.executable为python2设置miniconda env? - 如何将conda env与笔记本内核绑定?
source activate py35与做有联系jupyter notebook吗?
我想我真的错过了什么。
谢谢大家。
-编辑
我有多个jupyter bin:
> where jupyter/usr/local/bin/jupyter/usr/local/bin/jupyter/Users/ThomasDehaeze/miniconda3/bin/jupyter我这里只有一个内核/usr/local/share/jupyter/kernels/python2。但是在Jupyter内部,我有两个内核,python2和python3。在哪里可以找到另一个?
我修改kernel.json自/usr/local/share/jupyter/kernels/python2:
{ "display_name": "Python 2", "language": "python", "argv": [ "/Users/***/miniconda3/envs/py27/bin/python2.7", "-m", "ipykernel", "-f", "{connection_file}" ]}接着 :
import sysprint(sys.executable)/usr/local/opt/python/bin/python2.7所以什么都没有改变
答案1
小编典典对于Anaconda,我建议您使用更轻松,更适当的解决方案。只看一下nb_conda_kernels包。
它允许您“在Jupyter Notebook中管理基于conda环境的内核”。
从Anaconda版本4.1.0开始应包含,否则只需使用
conda install nb_conda现在,您应该可以从Notebook界面直接管理所有内容。

anaconda jupyter notebook修改默认文件路径
使用anaconda附带的jupyter,想要改变默认运行文件路径,直接在cmd中输入jupyter notebook会提示:jupyter不是内部命令!
可能是anaconda代理了他所安装的软件,需要进入anaconda prompt中直接输入jupyter notebook,就可以正常打开jupyter。
jupyter notebook --generate-config,会生成配置文件jupyter_notebook_config.py。

下面需要两步:
1:找到
## The directory to use for notebooks and kernels.
#c.NotebookApp.notebook_dir = ''''
将其改为 ## The directory to use for notebooks and kernels.
c.NotebookApp.notebook_dir = ''E:\Jupyter''
PS: #必须删除,且前面不能留空格;文件要提前建好
2:右键打开jupyter属性
注意到目标栏目里面,默认启动目录是%USERPROFILE%,也就是用户目录下的个人账户目录。
删除快捷方式的属性中的%USERPROFILE%
两步都需要,然后就OK了!
WIN10 系统我是。

anaconda 环境新建 / 删除 / 拷贝 jupyter notebook 上使用 python 虚拟环境 TensorFlow
naconda 修改国内镜像源
国外网络有时太慢,可以通过配置把下载源改为国内的
通过 conda config 命令生成配置文件,这里使用清华的镜像:
https://mirrors.tuna.tsinghua.edu.cn/anaconda/pkgs/free/
首先,打开 Anaconda Prompt 窗口,执行命令:
conda config --add channels https://mirrors.tuna.tsinghua.edu.cn/anaconda/pkgs/free/
然后,执行命令:
conda config --set show_channel_urls yes

找到用户目录底下找到 .condarc 文件
路径在 C:\Users\ 用户 \.condarc
用编辑软件打开 .condarc 文件,删除第 3 行 –defaults,保存文件

选择下面一个镜像站的代码复制并替换下面文件中的全部内容,windows 为 “C:\ 用户 \ 你的用户名 \.condarc”,Linux 为 "/home/ 你的用户名 /.condarc"。(若没有这个文件就新建一个,注意文件名为.condarc,不要有任何其他后缀)
- 清华大学开源软件镜像站
channels:
- https://mirrors.tuna.tsinghua.edu.cn/anaconda/pkgs/main/
- https://mirrors.tuna.tsinghua.edu.cn/anaconda/pkgs/free/
- https://mirrors.tuna.tsinghua.edu.cn/anaconda/cloud/conda-forge/
ssl_verify: true- 上海交通大学开源镜像站
channels:
- https://mirrors.sjtug.sjtu.edu.cn/anaconda/pkgs/main/
- https://mirrors.sjtug.sjtu.edu.cn/anaconda/pkgs/free/
- https://mirrors.sjtug.sjtu.edu.cn/anaconda/cloud/conda-forge/
ssl_verify: true- 中国科学技术大学 USTC Mirror
channels:
- https://mirrors.ustc.edu.cn/anaconda/pkgs/main/
- https://mirrors.ustc.edu.cn/anaconda/pkgs/free/
- https://mirrors.ustc.edu.cn/anaconda/cloud/conda-forge/
ssl_verify: trueConda 的环境管理
anaconda 安装好之后,可能自带的环境不是我们想要的这样就需要在创建一个环境,我安装的是 Anaconda3-5.3.1-Windows-x86_64,自带 python 是 3.7
TensorFlow 目前支持的 python 最高是 3.6 不支持 python3.7,这就需要添加新的环境。
# 创建一个名为 py35 的环境,指定 Python 版本是 3.5(不用管是 3.5.x,conda 会为我们自动寻找 3.5.x 中的最新版本)
conda create --name py35 python=3.5
执行之后会自动下载一些基本的包和 Python3.5.x
创建好之后会在 Anaconda3 安装目录里的 /envs/ 文件夹里 多了一个 py35 文件夹,这个就是刚刚创建的新的环境
# 安装好后,使用 activate 激活某个环境
activate py35
# 如果想返回默认的环境,运行
deactivate py35
# 复制一个环境
conda create -n py35 --clone py35 clone
# 删除一个已有的环境
conda remove --name py35 --all
# 为了确定这个环境已经被移除,输入以下命令
conda info -e
或
conda env list
Conda 的包管理
Conda 的环境管理功能允许我们同时安装若干不同版本的 Python,并能自由切换
# 安装 numpy
conda install -n py35 numpy
# 如果不用 - n 指定环境名称,则被安装在当前活跃环境
# 更新 package
conda update -n py35 numpy
# 删除 package
conda remove -n py35 numpy
conda 将 conda、python 等都视为 package,因此,完全可以使用 conda 来管理 conda 和 python 的版本,例如
# 更新 conda,保持 conda 最新
conda update conda
# 更新 anaconda
conda update anaconda
# 更新 python
conda update python
# 假设当前环境是 python 3.5, conda 会将 python 升级为 3.5.x 系列的当前最新版本
清理无用的 python 包
什么是 pkgs
在 anaconda 中,最安全的安装和升级命令是 conda install XXX,而 python 中是 pip,但在 anaconda 下依然可以使用 pip 升级,这样一些依赖可能会因为更新后的版本过高出现异常。
在 conda 的设计中,目录 ''pkgs'' 是下载、存放缓存,以及提取下载的 conda 包的地方。同时,anaconda 一起携带的包也会放在这里。
它有一个非常关键的作用:我们在构建一些 envs 的时候,对一些包的依赖会通过硬盘链接链接到 pkgs 目录,这样虚拟环境生成的速度大大加快,占用空间就大大减小了!!!
能不能 / 怎么清空 pkgs?
当然是可以清理 pkgs 的。
第一种方式是直接删除 pkgs,大大节省空间。但坏处就是当创建新环境时,现有包(在其他环境中)的共享文件将不再共享硬链接。
第二种官方推荐的方式更加安全:
通过 conda clean -h 命令来查看清理命令的使用
jupyter notebook
jupyter notebook 更改默认工作路径
在 Anaconda Prompt 终端中输入下面命令,查看你的 notebook 配置文件在哪里:
jupyter notebook --generate-config
根据你运行实际显示的路径,打开这个配置文件,我电脑上是这个文件 C:\Users\ 用户 \.jupyter\jupyter_notebook_config.py
找到 c.NotebookApp.notebook_dir 并修改然后保存,后面的是自己要设置的目录

设置好之后,在开始菜单打开 Jupyter Notebook 可能还是显示的原来的工作路径。修改方案是
先找到快捷方式的保存目录,
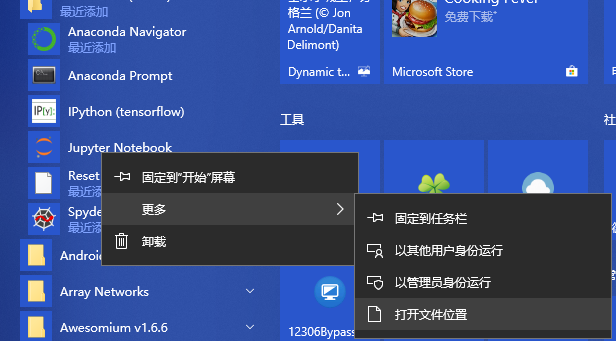
鼠标右击属性 把 % *** % 删除掉,% 里面的东西是默认工作路径指定用户的工作路径,不删除无论你怎么设置都不会起作用的。

Jupyter notebook 密码设置
执行下面的代码进行设置密码
$ jupyter notebook password
Enter password: **** Verify password: **** [NotebookPasswordApp] Wrote hashed password to /Users/you/.jupyter/jupyter_notebook_config.json重新启动 jupyter notebook 就需要输入密码了,
打开文件
jupyter_notebook_config.json如下
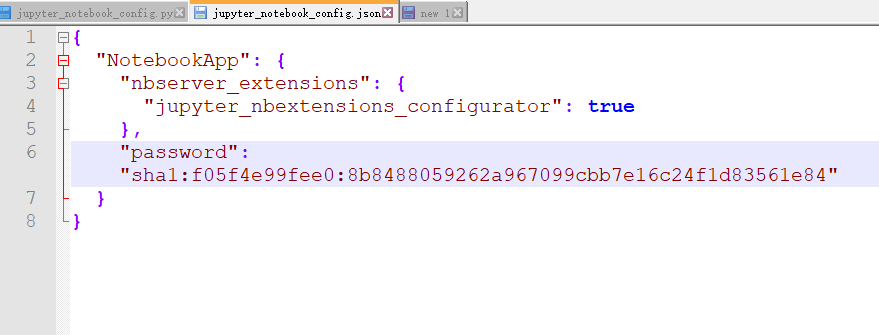
把其中的 password 的值拷贝,打开文件 jupyter_notebook_config.py
粘贴为 c.NotebookApp.password 的值

然后把文件jupyter_notebook_config.json里的password 的值 清空
如下
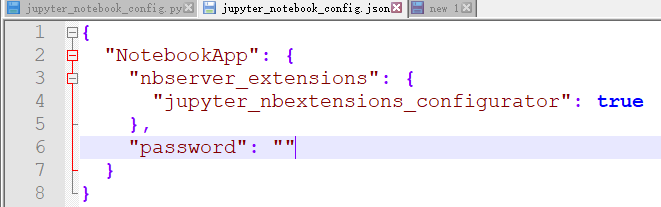
这样可以在多个浏览器里使用 jupyter notebook 了而且是不需要密码的,很方便,如果想使用密码不清空文件jupyter_notebook_config.json里的password 的值就可以。
jupyter notebook 上使用 python 虚拟环境
jupyter notebook 上可以同时存在多个环境,
参照上面新建 Conda 环境,然后安装 ipykernel,执行以下代码
使用 jupyter 的时候 第一次需要配置虚拟环境
conda install nb_conda_kernels
也可以采用手动的方式导入
但是需要安装依赖 ipykernel
pip install ipykernel
安装完成后,到 Anaconda3 的安装路径找到 kernels 文件夹,我的是 D:\Anaconda3\share\jupyter\kernels
里面默认有一个文件夹 python3
要想 jupyter notebook 运行时显示多个环境,如下

可以在 这个 kernels 文件夹里新建一个文件夹 我新建的是 tensorflow_py35,然后把 python3 文件夹里的文件全部复制到 tensorflow_py35 这个文件夹里,

然后记事本打开 文件 kernel.json 并如下图修改

修改完成后保存。重新打开 jupyter notebook ,在 New 的时候就可显示两个环境啦

创建环境,包管理都可以在 ANACONDA NAVIGATOR 里操作
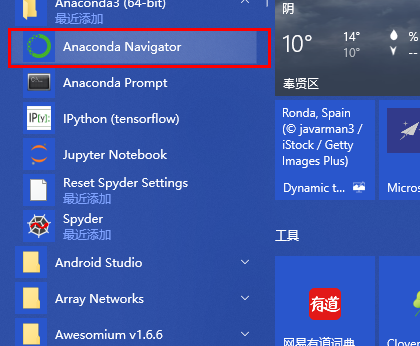



参考:
https://blog.csdn.net/ztf312/article/details/65448597
https://www.jianshu.com/p/f70ea020e6f9
原文出处:https://www.cnblogs.com/miaoziblog/p/10044434.html

anaconda 部署Jupyter Notebook服务器过程详解
一、下载Anaconda
直接在服务器上通过指令进行下载安装
1.下载Anaconda,xxxx为版本号自行能更改
wget https://repo.continuum.io/archive/Anaconda3-xxxx-Linux-x86_64.sh
2.安装Anaconda,xxxx改为自己下载的版本号
切换到镜像文件所在目录,执行安装语句;
bash Anaconda3-xxxx-Linux-x86_64.sh
执行命令后无脑回车yes,有一个需要注意的是:选择安装路径默认是/root/anaconda3,需要修改的话自行注意一下。
3.设置环境变量
安装完成后验证一下是否成功安装,在终端输入:
anaconda如果出现以下内容说明安装没有问题

如果出现command not found,就更新一下配置文件。 source ~/.bashrc 如果还是不可以就去配置文件里检查一下相关环境变脸有没有导入。 vim ~/.bashrc 打开后直接拉到最下面,看看有没有下面信息
# >>> conda initialize >>>
# !! Contents within this block are managed by ''conda init'' !!
__conda_setup="$(''/root/mytool/anaconda3/bin/conda'' ''shell.bash'' ''hook'' 2> /dev/null)"
if [ $? -eq 0 ]; then
eval "$__conda_setup"
else
if [ -f "/root/mytool/anaconda3/etc/profile.d/conda.sh" ]; then
. "/root/mytool/anaconda3/etc/profile.d/conda.sh"
else
export PATH="/root/mytool/anaconda3/bin:$PATH"
fi
fi
unset __conda_setup
# <<< conda initialize <<<
没有的话建议重新安装,也可以在底部添加以下语句试试:
export PATH=/xxx/xxx/anaconda3/bin:$PATH #xxx为anaconda3文件所在绝对路径
写完后保存退出,输入:source ~/.bashrc更新配置,测试是否安装成功。
二、修改Jupyter配置文件
1.测试
输入jupyter notebook 尝试运行jupyter,跑不起来?放心没事,这里主要是测试你的anaconda里有没有jupyter,注意看一下提示信息最后是不是 IP address 有问题,如果是的话,往下走。
2.生成jupyter配置文件
`jupyter notebook generate-config`
3.生成密码
进入python;
from notebook.auth import passwd passwd()
然后输入两次密码,此时会生成一个密码串,复制保存下来。
4.修改配置文件
打开配置文件;
vim /root/.jupyter/jupyter_notebook_config.py
j接下来就在文件中找到并修改以下几行内容,并取消注释状态: 小技巧在normal状态下输入/可以搜索,按N下一个;
c.NotebookApp.allow_remote_access = True c.NotebookApp.allow_root = True #是否允许notebook在root用户下运行 c.NotebookApp.ip=''0.0.0.0'' #写成*可能会报错 c.NotebookApp.password = u''sha1:xxx'' #填写刚刚复制的密钥 c.NotebookApp.open_browser = False # 禁止notebook启动时自动打开浏览器 c.NotebookApp.port =8888 #指定访问的端口,默认是8888。
保存退出。
三、前台运行测试
开始运行,输入;
jupyter notebook
出现下面内容说明可以运行,可以开始试试网页访问了;

想关闭进程直接control + c,选择yes即可关闭进程。
四、后台运行
jupyter notebook 需要保持在后台运行才能发挥服务器的意义,输入:
nohub jupyter notebook 2>&1 &
杀死后台进程
首先查询后台进程的 pid/ppid
ps -ef | grep [进程关键词]
找到进程直接运行;
kill -s 9 [端口号]
杀死进程,再次运行上面命令即可。
以上就是anaconda 部署Jupyter Notebook服务器过程详解的详细内容,更多关于anaconda 部署Jupyter Notebook的资料请关注其它相关文章!
- pycharm部署、配置anaconda环境的教程
- pycharm中使用anaconda部署python环境的方法步骤
- 解决服务器运行jupyter notebook方法
- VScode连接远程服务器上的jupyter notebook的实现
- 使用Jupyter notebooks上传文件夹或大量数据到服务器
- 服务器端jupyter notebook映射到本地浏览器的操作

Anaconda+pytorch+notedown+jupyter notebook+pychram搭建深度学习环境
DP课环境配置
一、Anaconda安装
上学期课装过了,略。
二、配置conda
1)执行代码
在cmd里执行:
conda config --set show_channel_urls yes2)修改文件
打开用户目录 C:\Users\你的用户名,找到文件.condarc:
打开,复制粘贴如下内容,把原来文件覆盖掉:
show_channel_urls: true
channels:
- https://mirrors.tuna.tsinghua.edu.cn/anaconda/pkgs/main/
- https://mirrors.tuna.tsinghua.edu.cn/anaconda/pkgs/free/
- https://mirrors.ustc.edu.cn/anaconda/pkgs/free/
- https://mirrors.tuna.tsinghua.edu.cn/anaconda/pkgs/r
- https://mirrors.tuna.tsinghua.edu.cn/anaconda/pkgs/pro
- https://mirrors.tuna.tsinghua.edu.cn/anaconda/pkgs/msys2
- https://mirrors.tuna.tsinghua.edu.cn/anaconda/cloud/conda-forge
- https://mirrors.tuna.tsinghua.edu.cn/anaconda/cloud/msys2
- https://mirrors.tuna.tsinghua.edu.cn/anaconda/cloud/bioconda
- https://mirrors.tuna.tsinghua.edu.cn/anaconda/cloud/menpo
- https://mirrors.tuna.tsinghua.edu.cn/anaconda/cloud/pytorch
- https://mirrors.tuna.tsinghua.edu.cn/anaconda/cloud/simpleitk
- defaults
ssl_verify: true
保存并退出。
三、pytorch安装
下面开始安装pytorch。
1)打开cmd,输入 conda activate base,或者直接打开anaconda prompt。
2)执行代码
- 无GPU
conda install pytorch torchvision cpuonly - 有GPU
conda install pytorch torchvision cudatoolkit=10.1到这里:
输入 y, 等待就好了。
如果遇到这个情况:
解决方法,请单击:无法定位程序输入
四、安装notedown插件
1)执行代码
conda install notedown然后输入 y, 等待完成。
五、配置jupyter notebook
1)执行代码
jupyter notebook --generate-config最后会输出一个路径,记住它,即图里config to后面那一串。
2) 配置启动
进入用户目录 C:\Users\你的用户名\.jupyter,找到文件:
也就是上一步让你记住的路径里的文件。
用记事本编辑,在最后面加上:
c.NotebookApp.contents_manager_notedown.NotedownContentsManager''效果如下:
保存,关闭文件。
六、测试
1)找到老师上课发的文件:
2)在目录下打开jupyter notebook。方法:按住键盘shift,点击鼠标右键,单击在此处打开cmd 或 在此处打开powershell, 输入 jupyter notebook。
3)打开ipynb文件,依次测试cell里的代码能否运行。
七、整合PyCharm(可选)
因为Pycharm可以调试,还有代码补全,写代码方便很多,所以顺便发个整合PyCharm的步骤。
1)下载安装
网上很多教程,搜一下,懒就一路下一步。学校edu邮箱可以领到免费激活。百度之,有详细步骤。记得安装专业版。
2) 配置
新建一个项目。然后依次进入:File--Settings-Project Interpretor:
右上角小齿轮,点击 Add,选 Existing environment,在弹出来的窗口中选择你 Anaconda 的安装目录下的python.exe解释器,依次按OK。
3)用PyCharm打开ipynb文件依次测试能否执行。
有问题可以提issue,如果觉得有帮到你麻烦点赞三连谢谢。
我们今天的关于使用Jupyter Notebook将Conda环境链接和conda install jupyter notebook的分享已经告一段落,感谢您的关注,如果您想了解更多关于anaconda jupyter notebook修改默认文件路径、anaconda 环境新建 / 删除 / 拷贝 jupyter notebook 上使用 python 虚拟环境 TensorFlow、anaconda 部署Jupyter Notebook服务器过程详解、Anaconda+pytorch+notedown+jupyter notebook+pychram搭建深度学习环境的相关信息,请在本站查询。
本文标签:
















