此处将为大家介绍关于通过OneDrive同步大文件将在Windows10上变得更好的详细内容,并且为您解答有关onedrive同步后本地文件在哪里的相关问题,此外,我们还将为您介绍关于.net–在Wi
此处将为大家介绍关于通过OneDrive同步大文件将在Windows10上变得更好的详细内容,并且为您解答有关onedrive同步后本地文件在哪里的相关问题,此外,我们还将为您介绍关于.net – 在Windows 10上构建Windows Universal App时出现问题、5个方法教你在Windows 11上禁用OneDrive!、c# – 在Windows资源管理器中创建一个特殊文件夹,如DropBox或OneDrive、c# – 如何在Windows 10 Phone上的Windows Universal Apps中通过触摸设置拖动?的有用信息。
本文目录一览:- 通过OneDrive同步大文件将在Windows10上变得更好(onedrive同步后本地文件在哪里)
- .net – 在Windows 10上构建Windows Universal App时出现问题
- 5个方法教你在Windows 11上禁用OneDrive!
- c# – 在Windows资源管理器中创建一个特殊文件夹,如DropBox或OneDrive
- c# – 如何在Windows 10 Phone上的Windows Universal Apps中通过触摸设置拖动?

通过OneDrive同步大文件将在Windows10上变得更好(onedrive同步后本地文件在哪里)
• Windows的64位OneDrive同步客户端现在可以在公共预览中使用。
• 当前的Windows版OneDrive同步客户端只有32位。
• 64位版本更适合同步大文件或大量文件。
相关阅读:修复Windows 10中的OneDrive错误代码0x80070194方法
微软正在测试Windows的OneDrive同步客户端的改进版本。新版本为64位,而当前版本仅为32位。Windows的64位OneDrive同步客户端现在可以在公共预览中使用。

Windows的64位OneDrive同步客户端将帮助同步更大的文件,并且比当前的32位版本更好地处理大量文件。
Microsoft在技术社区文章中解释了64位版本的优点:
如果计划使用大文件,文件很多并且计算机运行的是64位版本的Windows,则64位版本是正确的选择。运行Windows 64位版本的计算机通常比其32位版本拥有更多的资源(例如处理能力和内存)。同样,与32位应用程序(最多1,840万PB)相比,64位应用程序可以访问更多的内存。
Windows的64位OneDrive同步客户端仅在AMD64设备的公共预览中可用,这意味着使用ARM64设备的用户必须坚持使用32位版本。
Petri表示,新版本的OneDrive同步客户端现在将在公共预览版中推出,并且应该在月底普遍可用。

.net – 在Windows 10上构建Windows Universal App时出现问题
我已按照“Get Started with Windows IoT”页面上的所有说明操作(所有版本都正确,Windows 10 Pro处于开发人员模式).我重新安装了Visual Studio(Community Edition 15),并且 – 开玩笑 – 完成了Windows 10的全新安装,然后是Visual Studio(无论如何都需要完成).
我仍然得到相同的结果.
我创建了一个全新的项目:“空白应用程序(通用Windows)”.我已经尝试过.NET Framework 4.5.2(默认)和4.61,我尝试取消选中“在Windows开发中心显示遥测”选项.这似乎没有任何区别.
一旦我有了新项目,我在设计器中打开MainPage.xaml,我在设计器窗口中收到以下错误:
An Unhandled Exception has occurred Details: System.Runtime.Remoting.RemotingException [9556] Designer process terminated unexpectedly! at Microsoft.VisualStudio.DesignTools.DesignerContract.Isolation.Primitives.ProcessDomainFactory.ProcessIsolationDomain.Microsoft.VisualStudio.DesignTools.DesignerContract.Isolation.IIsolationDomain.CreateInstance(String assemblyName,String assemblyCodeBase,String typeName) at Microsoft.VisualStudio.DesignTools.DesignerContract.Isolation.Primitives.IsolationBoundary.Initialize() at Microsoft.VisualStudio.DesignTools.DesignerContract.Isolation.Primitives.IsolationBoundary.CreateInstance[T](Type type) at Microsoft.VisualStudio.DesignTools.DesignerContract.Isolation.IsolatedobjectFactory.Initialize() at Microsoft.VisualStudio.DesignTools.DesignerHost.Services.VSIsolationService.CreateObjectFactory(IIsolationTarget isolationTarget,IObjectCatalog catalog) at Microsoft.VisualStudio.DesignTools.DesignerContract.Isolation.IsolationService.CreateLease(IIsolationTarget isolationTarget) at Microsoft.VisualStudio.DesignTools.DesignerContract.Isolation.IsolationService.CreateLease(IIsolationTarget isolationTarget) at Microsoft.VisualStudio.DesignTools.DesignerContract.IsolatedDesignerService.CreateLease(IIsolationTarget isolationTarget,CancellationToken cancelToken,DesignerServiceEntry& entry,IServiceProvider serviceOverrides) at Microsoft.VisualStudio.DesignTools.DesignerContract.IsolatedDesignerService.IsolatedDesignerView.CreateDesignerViewInfo(CancellationToken cancelToken) at Microsoft.VisualStudio.DesignTools.DesignerContract.Isolation.IsolatedTaskScheduler.InvokeWithCulture[T](CultureInfo culture,Func`2 func,CancellationToken cancelToken) at Microsoft.VisualStudio.DesignTools.DesignerContract.Isolation.IsolatedTaskScheduler.<>c__displayClass10_0`1.<StartTask>b__0() at System.Threading.Tasks.Task`1.InnerInvoke() at System.Threading.Tasks.Task.Execute()
好吧,我想我自己,我可以尝试盲目构建这个应用程序,只使用XAML ……但是当我尝试运行项目(Debug,x86,Local Machine)时,也失败了.首先,看起来好像它引导了应用程序,正如大蓝色窗口所示:

然后,在一秒钟后,我得到这个奇怪的消息,声称它无法附加调试器(虽然我可以看到调试器在后台运行):

当我清除该对话框时,它后面的对话框变得可用,它询问我是否要在Visual Studio的新实例中调试它.当我对此说“是”时,Visual Studio的一个新实例启动了 – 此时它几乎是滑稽的 – 说:

(如果我拒绝打开一个新的调试器,应用程序就会关闭,停止原始调试器.)
最后(无论我是否选择打开新调试器),我在原始Visual Studio实例中收到以下错误:

如果我真的不需要让这个项目正在进行中,我会大笑……此时,我正在考虑放弃使用WUA并采用基于Linux的方法……但我认为如果用水户协会会更好我可以让它上班!
有没有人对这里发生的事情有任何想法?同样,这是Windows 10和Visual Studio的全新安装.
解决方法
解决方法是将项目移动到“C”驱动器.

5个方法教你在Windows 11上禁用OneDrive!
onedrive 是 microsoft 提供的云存储产品,默认与 windows 11 捆绑在一起。与 microsoft edge 一样,捆绑 onedrive 也遭到了用户的严厉批评,因为许多人都在寻找将其从 pc 中删除的方法。如果您在同一条船上并且想要删除 onedrive,那么这里就是您需要了解的所有信息。
禁用 OneDrive 时会发生什么?
禁用 OneDrive 有其优点和缺点。以下是在系统上禁用 OneDrive 时发生的情况。
- 您的文件将不再同步到云端
- OneDrive 不会定期备份您的数据
- 手动备份规则等将处于非活动状态
- 如果您没有从系统中卸载 OneDrive 图标,您的文件资源管理器中可能仍会显示它。
- 禁用 OneDrive 时,您的本地文件不会受到影响。
您可以在 Windows 11 上删除 OneDrive 吗?
是的,您可以使用卸载选项从 Windows 11 中正式删除 OneDrive(请参阅下面的选项 5)。但是,这会在您的 PC 上留下 OneDrive 的残留物,以便可以轻松恢复。
如果您希望永久删除 OneDrive,则必须选择更强大的解决方案,例如使用 .bat 脚本、CMD 命令、第三方卸载程序等来删除它。您将在下面的选项 5 中找到所有这些方法的教程。
如何在 Windows 11 上禁用 OneDrive:您的 5 个选择
以下是在 Windows 11 上禁用 OneDrive 的所有方法。根据您的偏好,按照以下任一部分临时或永久禁用系统上的 OneDrive。
仅供参考,在以下五个选项中,选项 1 到 4 是关于禁用 PC 上的 OneDrive,选项 5 是关于卸载它。
选项 1:暂停 OneDrive 同步以禁用它
如果您希望暂时禁用 OneDrive 同步,可以先暂停它。这将暂停在后台运行的所有 OneDrive 活动和服务。如果您希望暂时摆脱 OneDrive,这是推荐的方法。
您将可以选择在您的设备上禁用 OneDrive 的时间段。完成后,OneDrive 将再次自动开始在您的设备上同步。
使用下面的教程来帮助您完成该过程。
单击任务栏中的 OneDrive 图标。

选择 右上角的设置。
右上角的设置。

现在,单击暂停同步。
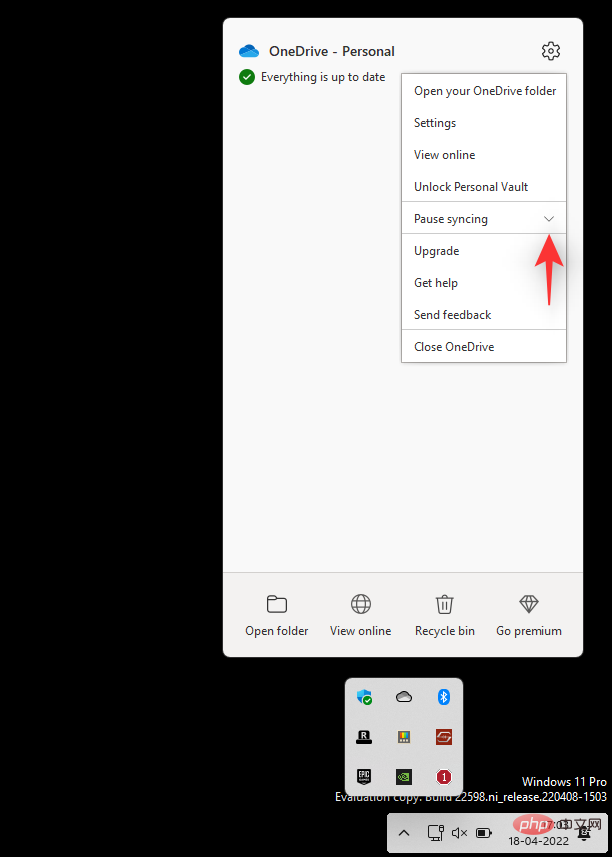
单击下拉箭头并根据您的偏好选择以下选项之一。
- 2小时
- 8小时
- 24小时
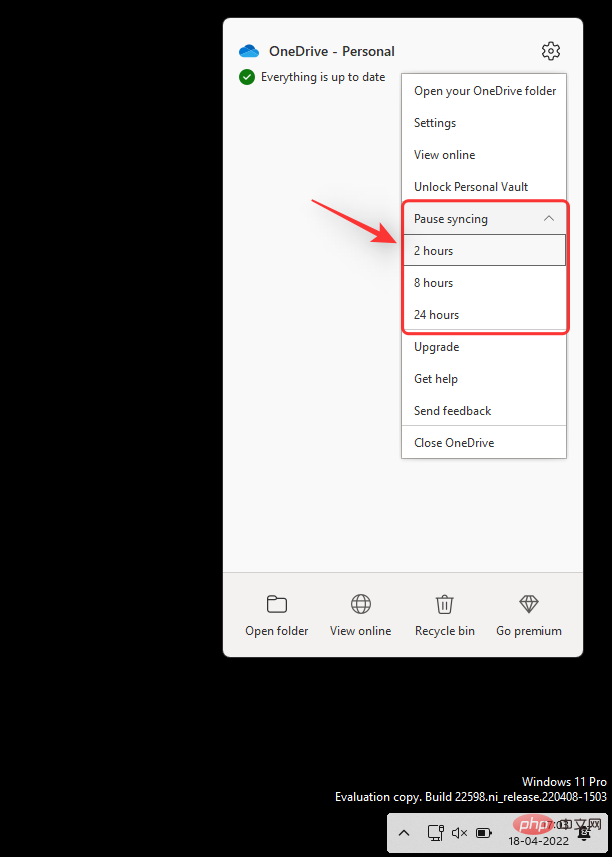
您现在将在所选时间段内暂停设备上的 OneDrive 同步。
选项 2:取消链接 OneDrive 以禁用它
此选项适用于希望在保留本地文件的同时从特定 PC 中删除其 OneDrive 帐户的用户。您的 OneDrive 帐户将与当前 PC 取消链接,并且您的文件将不再同步到云。
仅 OneDrive 文件将从您的本地存储中删除,同时保留其他文件。使用下面的教程来帮助您完成该过程。
单击任务栏中的OneDrive图标。

单击右上角的 图标。
图标。

选择设置。

将出现一个小窗口,默认情况下,将选择“帐户”选项卡。单击同一下的取消链接此PC。
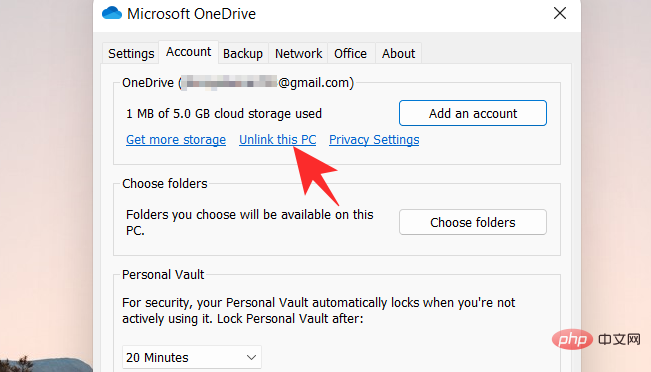
单击取消关联帐户以确认您的选择。
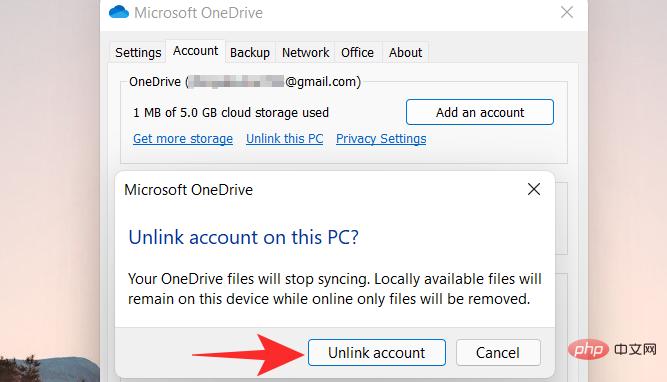
选项 3:阻止 OneDrive 在启动时打开
您还可以阻止 OneDrive 在启动时打开,以防止其自动启动。这样,您可以仅在系统需要时使用该应用程序,而无需让它在后台持续运行。
如果您偶尔使用 OneDrive 并且希望在不使用时将其关闭,这是推荐的解决方案。请按照以下步骤帮助您完成该过程。
单击任务栏中的OneDrive云图标。

单击右上角的 图标。
图标。

从下拉菜单中选择设置。

单击并切换到设置 选项卡。
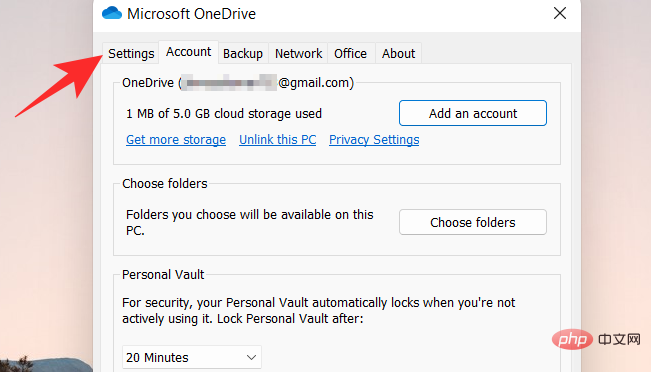
取消选中General下的所有复选框。
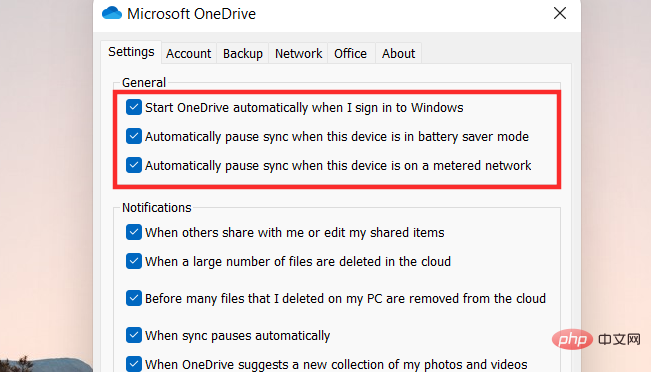
单击确定。
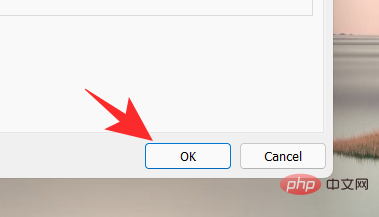
选项 4:在 Windows 11 上隐藏 OneDrive
如果您希望暂时退出 OneDrive,也可以从系统中隐藏它。虽然这不会删除或禁用 OneDrive 同步,但它会从文件资源管理器中删除 OneDrive 列表。
对于希望保持其在线文件不被窥探同时仍可在需要时访问它们的用户来说,这是一个理想的解决方案。OneDrive 将按预期在后台继续工作。使用以下步骤来帮助您完成该过程。
打开文件资源管理器并右键单击OneDrive。
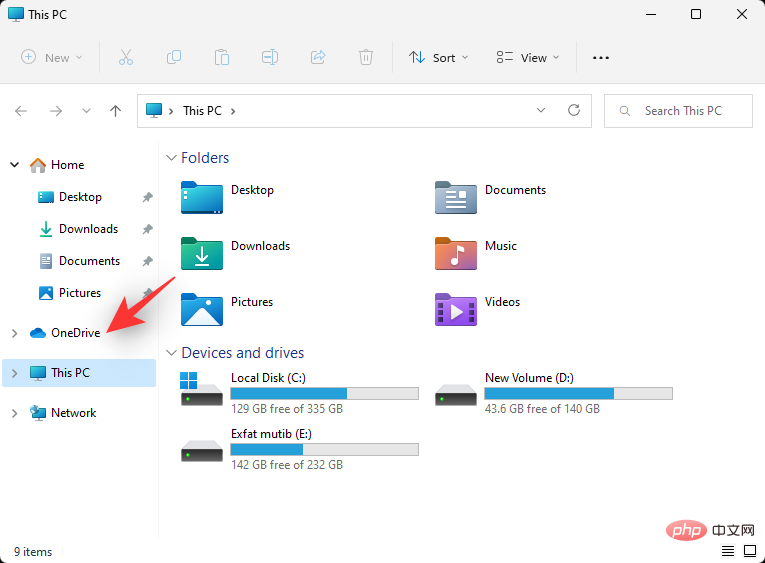
选择 属性。
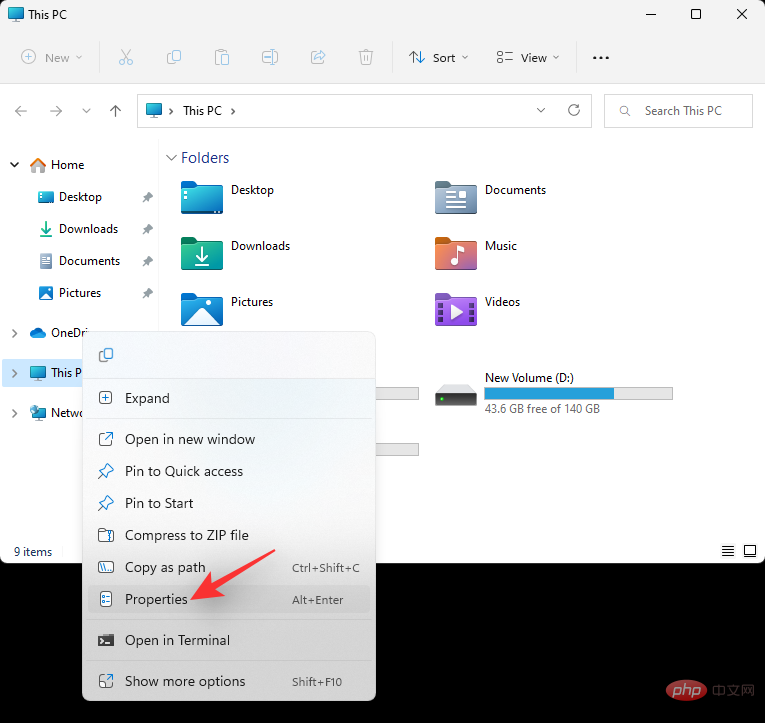
选中属性 下的隐藏框。
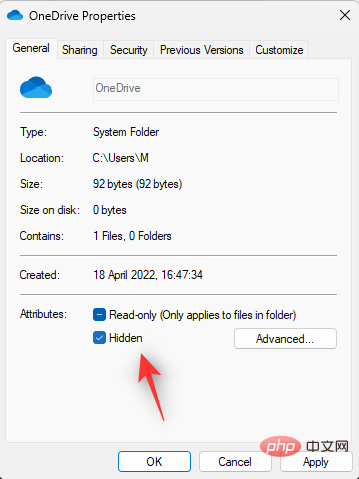
这将从文件资源管理器中隐藏OneDrive 。完成后单击 确定。选择 仅将更改应用到此文件夹。
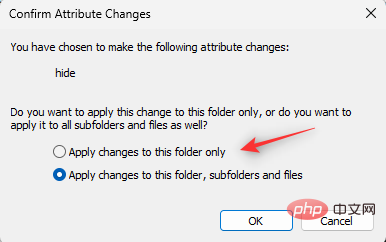
单击 确定。
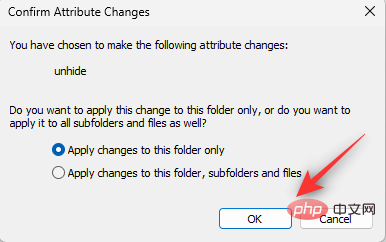
单击任务栏中的OneDirve图标并选择 图标。
图标。

单击 关闭 OneDrive。
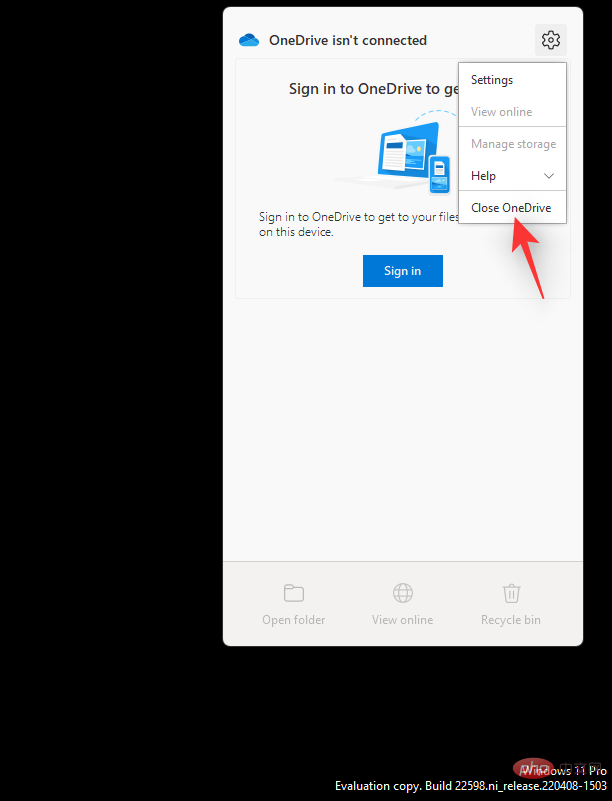
通过单击相同的确认您的选择。
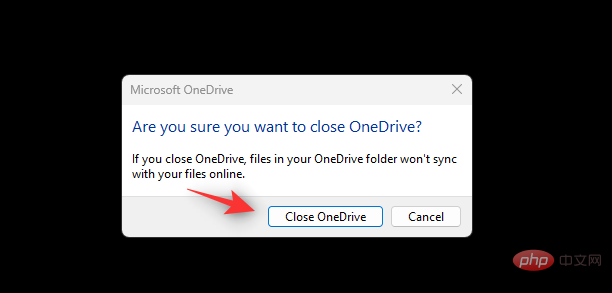
OneDrive 现在将退出并从您的任务栏中隐藏。我们建议您按照上面的教程来防止它在启动时启动以在您的 PC 上暂时禁用它。
选项 5:永久卸载 OneDrive(解释 6 种方式)
如果您正在寻找更永久的解决方案,那么我们建议您从系统中完全删除 OneDrive。如果您想保留一些设置文件和后台服务,以便更轻松地为其他用户进行设置,则可以使用“设置”应用删除 OneDrive。
但是,如果您希望永久删除 OneDrive,我们建议您使用下面提到的其他解决方案之一。请按照下面的相关部分帮助您完成该过程。
方法 1:使用设置应用程序
按Windows + i键盘并选择 应用程序和功能。
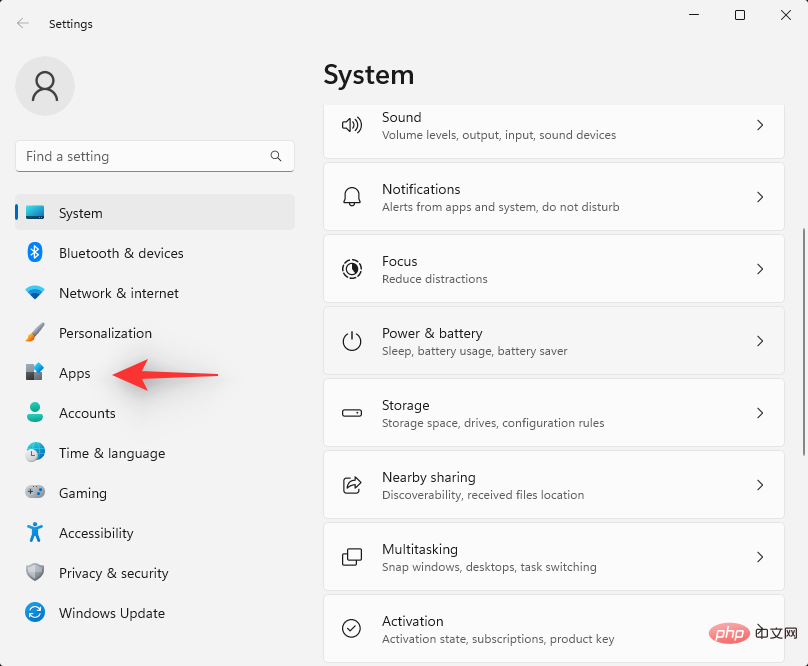
单击 已安装的应用程序。
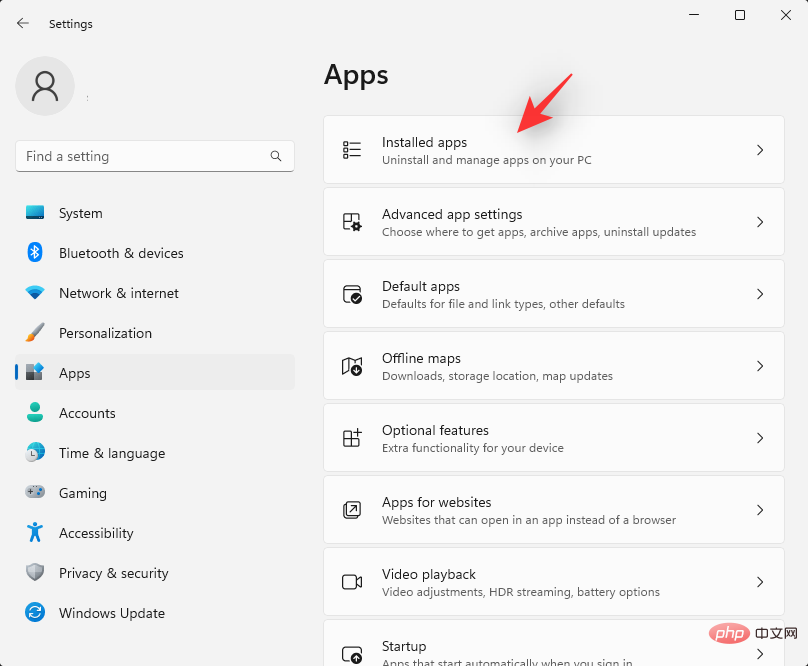
在列表中找到Microsoft OneDrive,然后单击它旁边的图标。
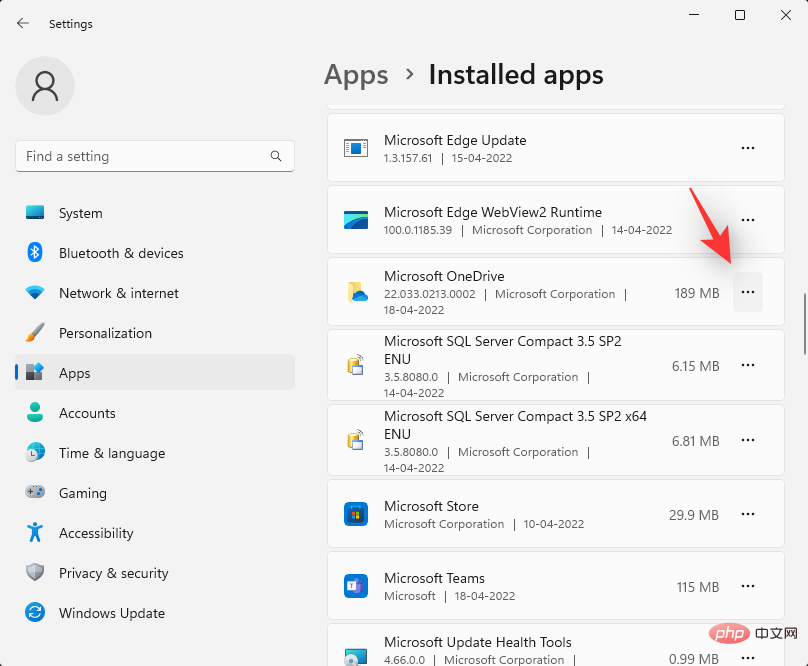
选择 卸载。
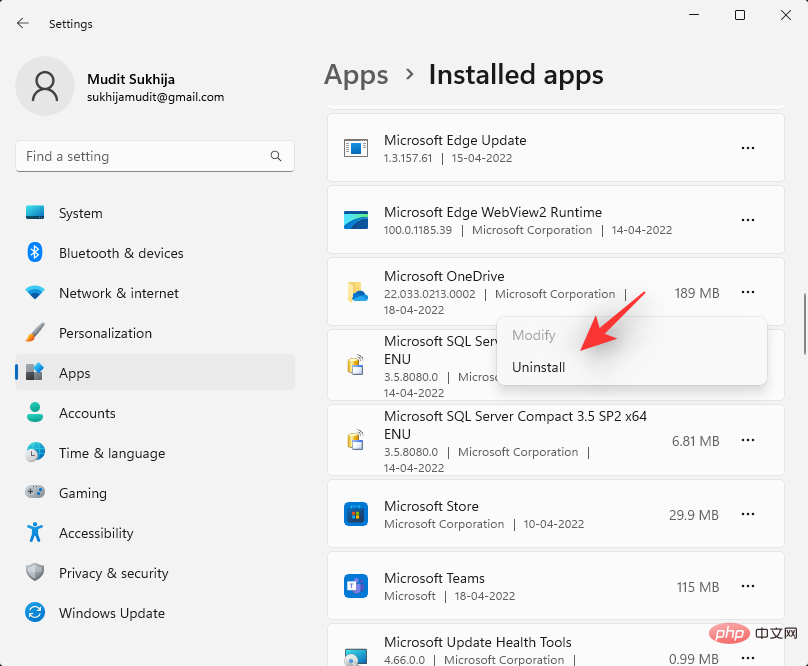
再次单击 卸载 以确认您的选择。
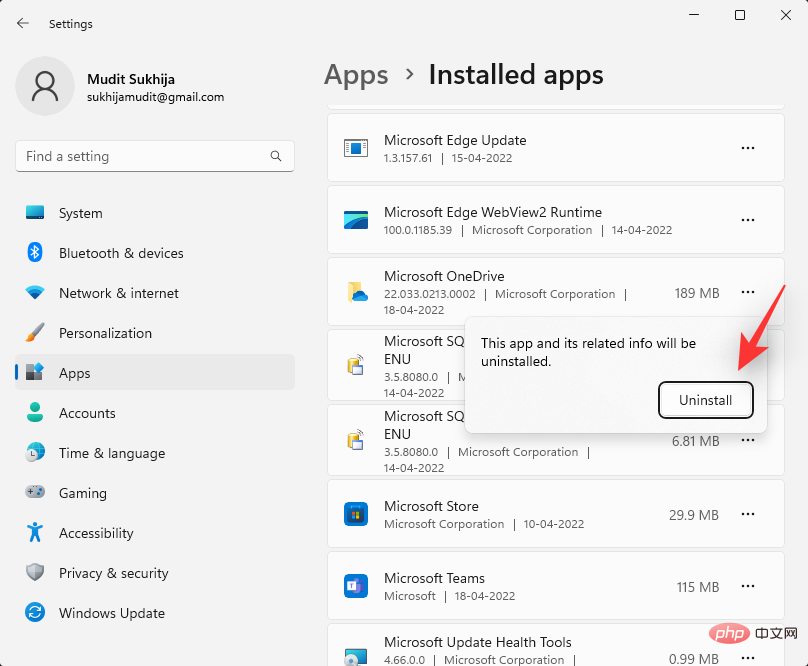
按照屏幕上的说明完成该过程,OneDrive 现在应该已从您的系统中删除。
方法 2:使用命令提示符
命令提示符可以帮助您更永久地删除 Microsoft OneDrive。请按照以下步骤帮助您完成该过程。
按下Windows + R并输入以下内容。完成后按Ctrl + Shift + Enter键盘。
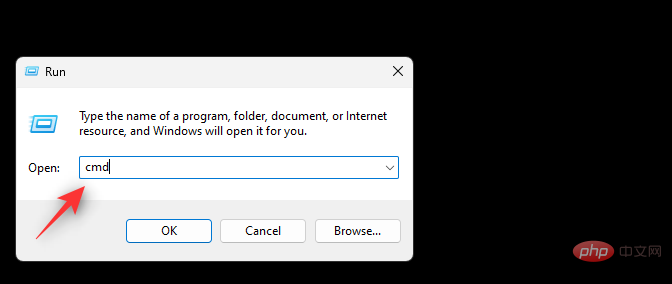
确认 UAC 提示符,然后一一键入以下命令,然后按键盘上的 Enter 键执行。
对于 64 位用户
%Systemroot%\SysWOW64\OneDriveSetup.exe /uninstall
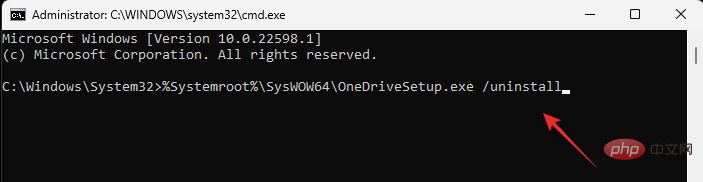
对于 32 位用户
%Systemroot%\System32\OneDriveSetup.exe /uninstall
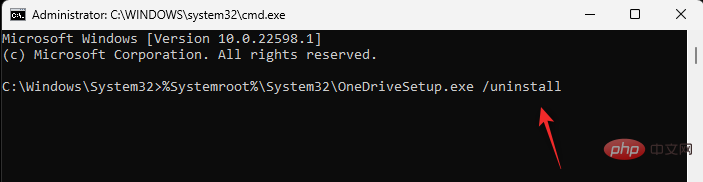
使用以下命令关闭命令提示符。
exit
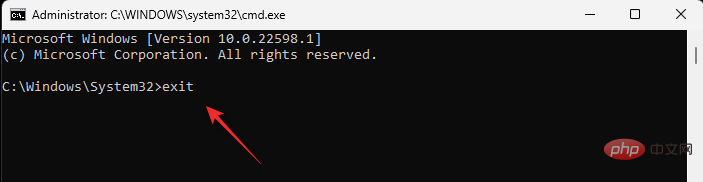
就是这样!您现在将从您的 PC 中删除 OneDrive。
方法 3:使用组策略编辑器
按Windows + R,输入以下内容,然后按Enter。
gpedit.msc
使用左侧边栏导航到以下路径。
Computer Configuration > Administrative Templates > Windows Components > OneDrive
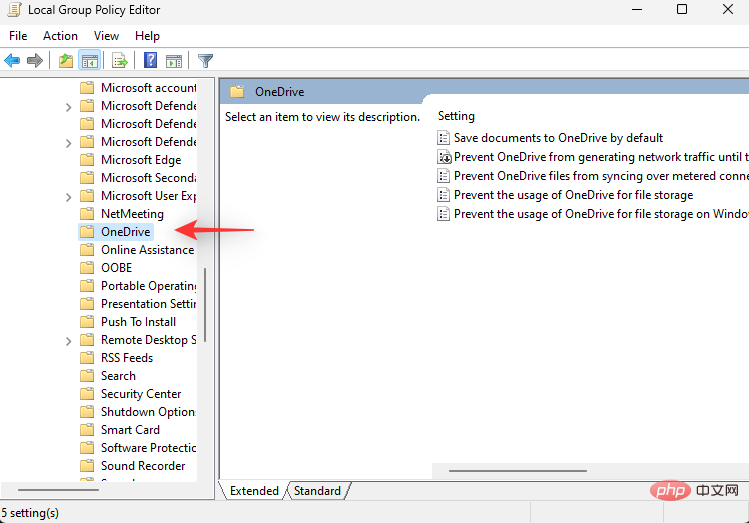
双击 右侧的阻止使用 OneDrive 进行文件存储值。
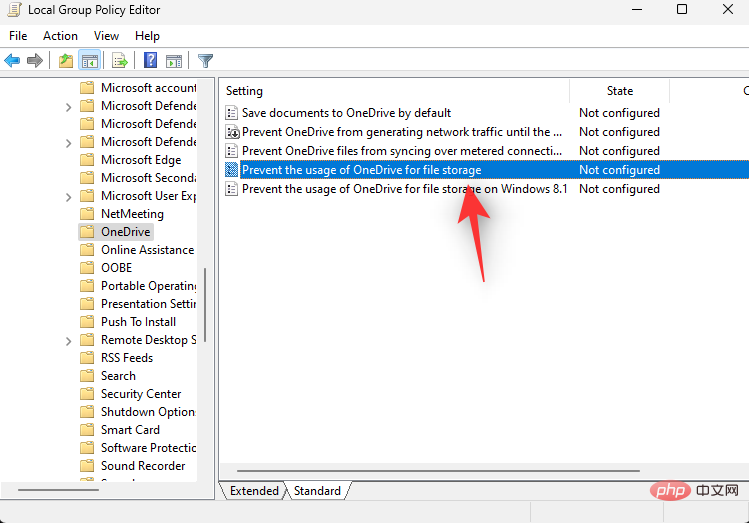
选择 启用。
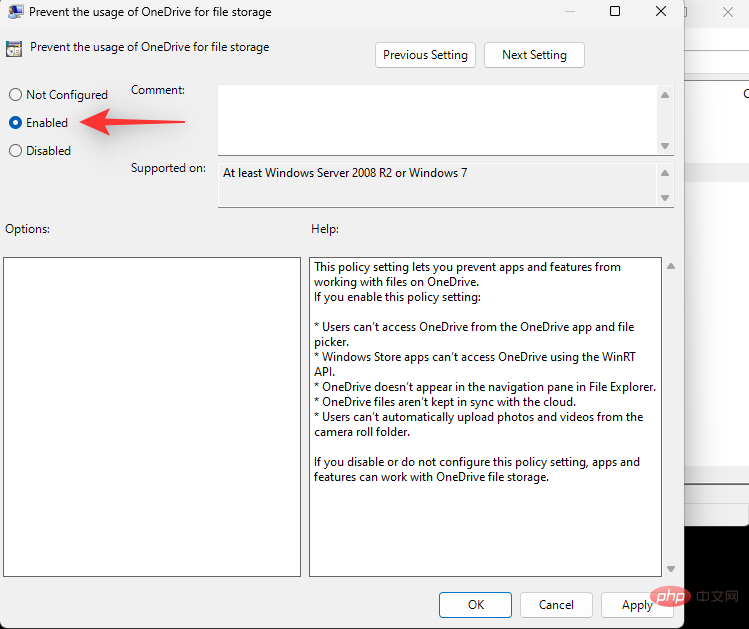
现在单击 确定。
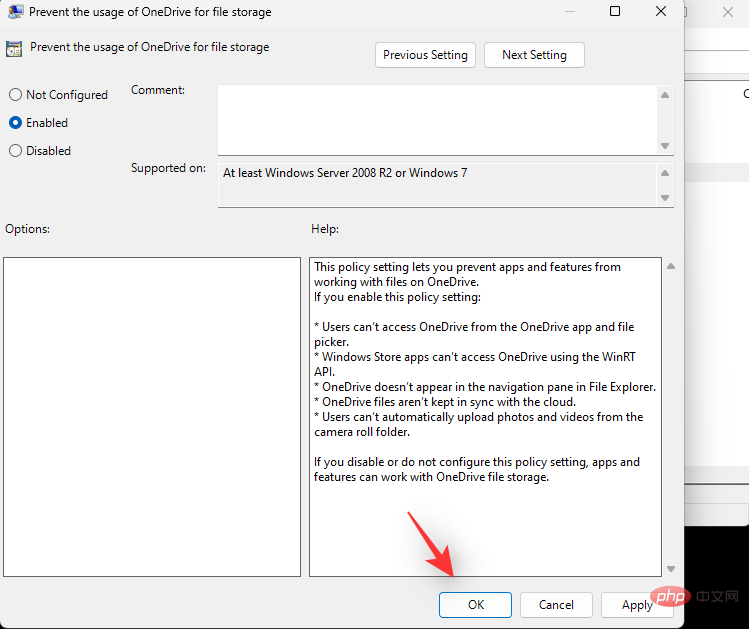
重新启动您的 PC 以获得良好的效果,并且 OneDrive 现在应该已在您的系统上禁用。
方法 4:使用 PowerShell
按下 Windows + R 键盘,然后输入以下内容。按下 Ctrl + Shift + Enter 键盘。
powershell
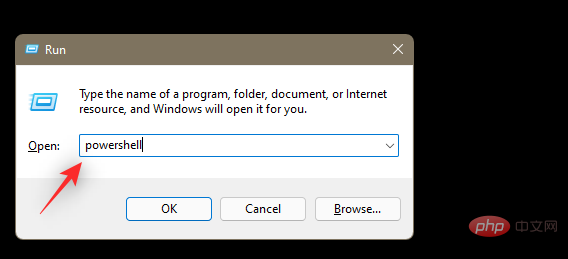
现在一一键入以下命令,然后在每个命令后按键盘上的 Enter 键。
- taskkill /f /im OneDrive.exe
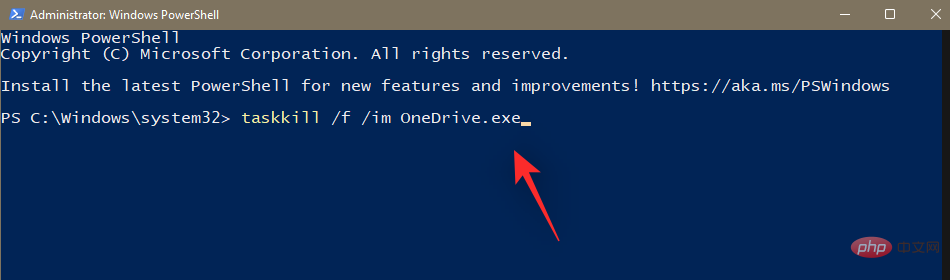
- %SystemRoot%\SysWOW64\OneDriveSetup.exe /uninstall

第一个命令将终止您计算机上的 OneDrive 进程。下一个将从您的系统中卸载它。重新启动您的 PC 以结束该过程。
方法五:使用第三方卸载程序
我们建议您使用开源第三方应用卸载程序从系统中删除 OneDrive。使用下面的教程来帮助您完成该过程。
- BC卸载程序 | 下载链接
访问上面的链接并将卸载程序下载到您的本地存储。我们建议您获取便携式版本。下载后,双击并启动可执行文件以运行程序。
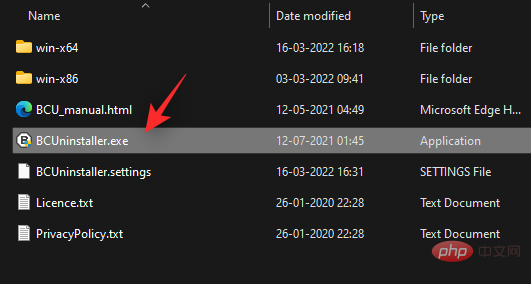
BCUninstaller 现在将扫描您的系统以查找所有已安装的应用程序。完成后,滚动列表并检查Microsoft OneDrive的列表。
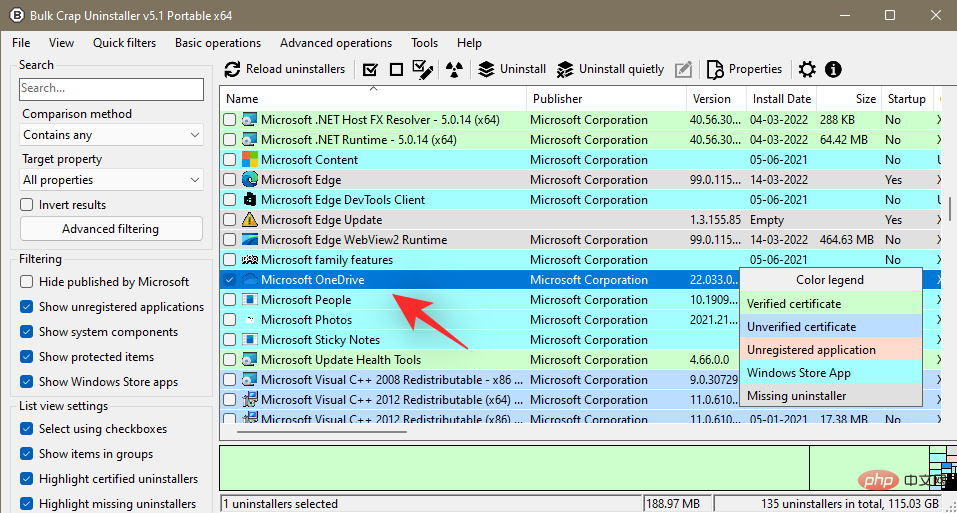
现在点击 顶部 的卸载。
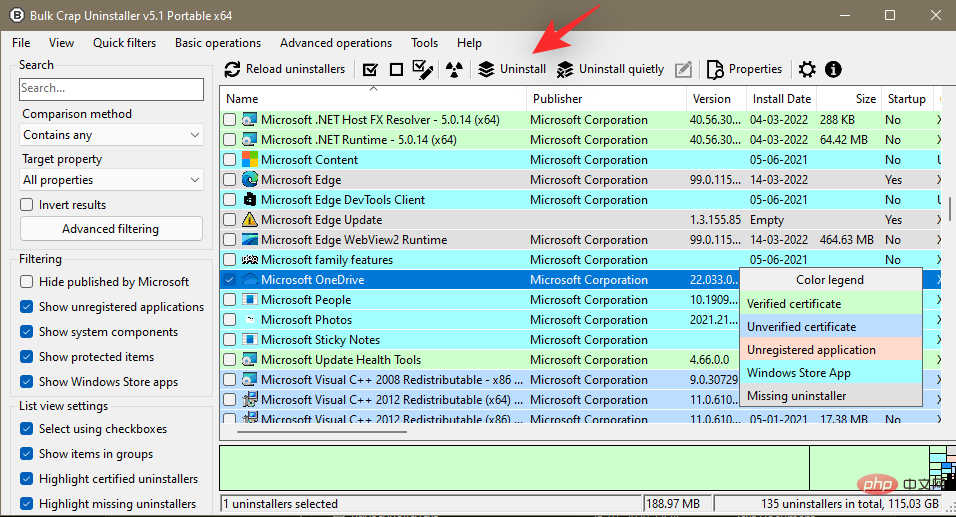
单击 屏幕右下角的继续。
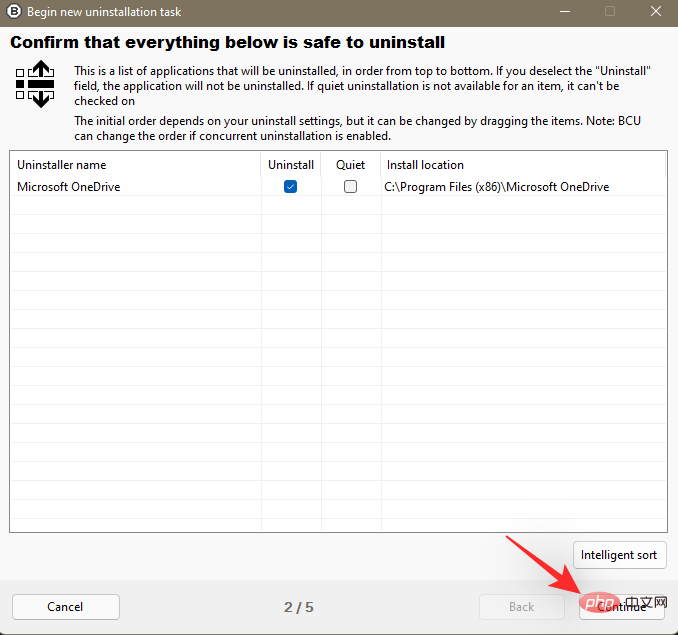
让默认选项保持原样,然后再次单击继续。
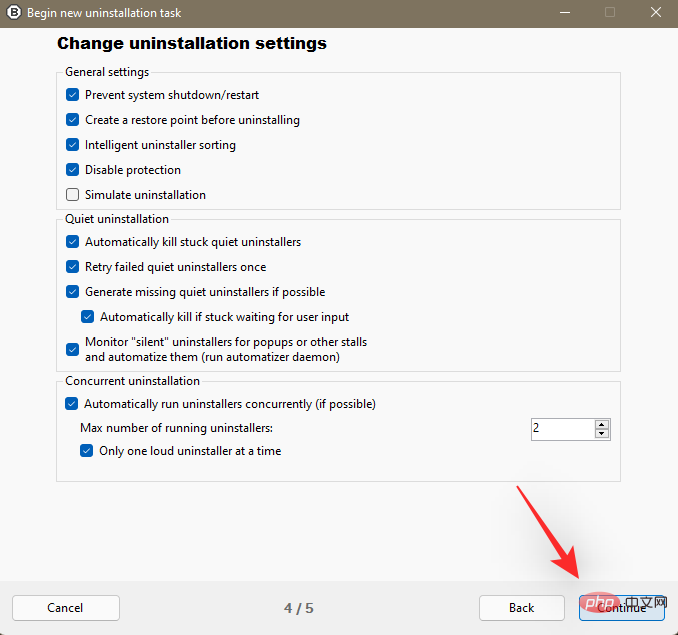
最后,单击BEGIN UNINSTALLATION。
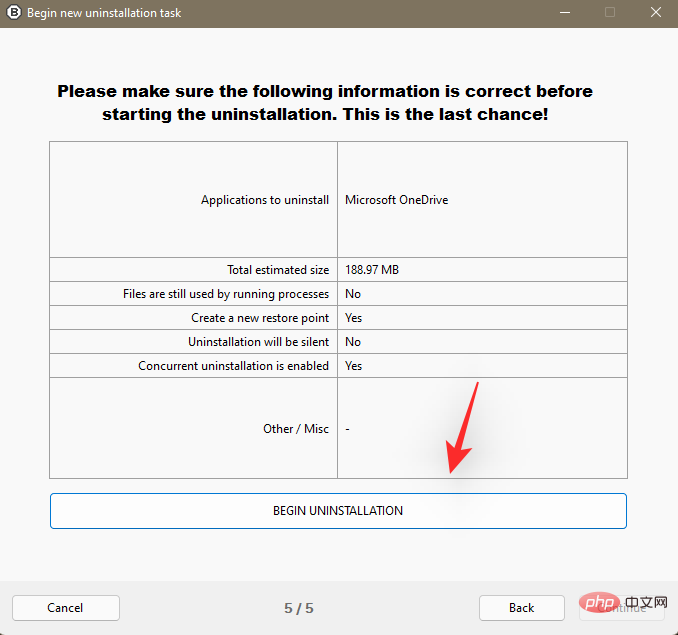
该过程完成后 单击关闭。
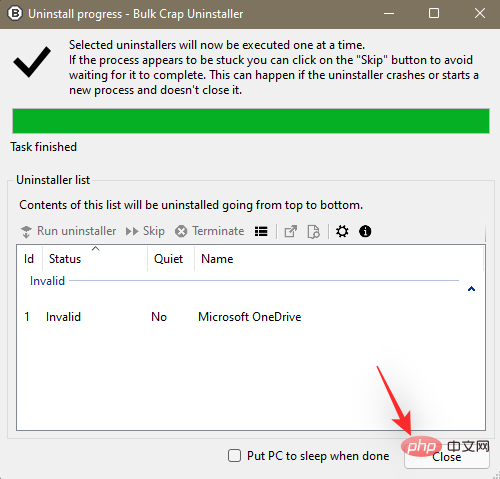
一旦提示查找剩菜,请单击Yes。
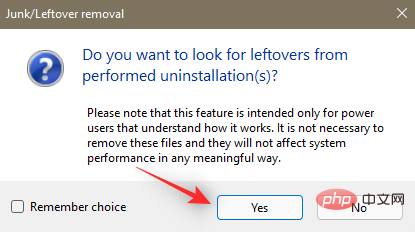
您现在将看到与 OneDrive 关联的注册表项和条目。默认情况下将选择已确认的文件。您将需要检查尚未选择的那些并手动选择与 OneDrive 相关的那些。
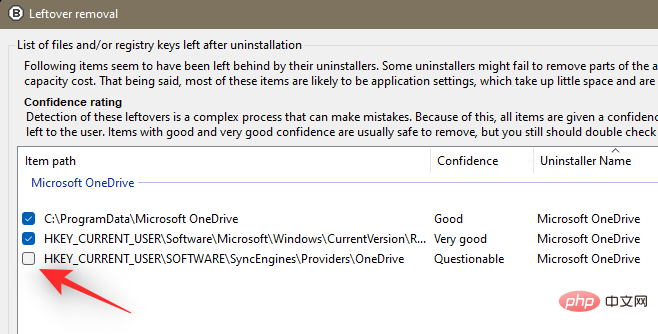
完成后单击删除选择。
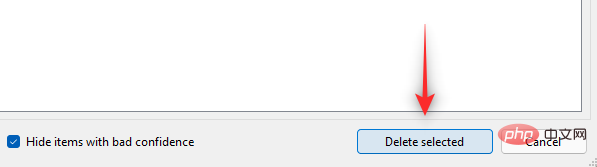
我们建议您通过单击来创建注册表备份。
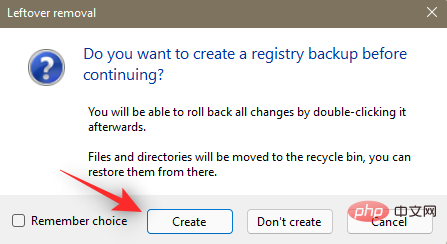
一旦该过程完成,OneDrive 现在应该已从您的系统中删除。我们建议您重新启动系统以使更改生效。
方法 6:使用 .bat 脚本
您还可以创建和使用 .bat 脚本从系统中卸载 OneDrive。请按照以下步骤帮助您入门。
按Windows + R,键入以下内容,然后按Enter。
Notepad
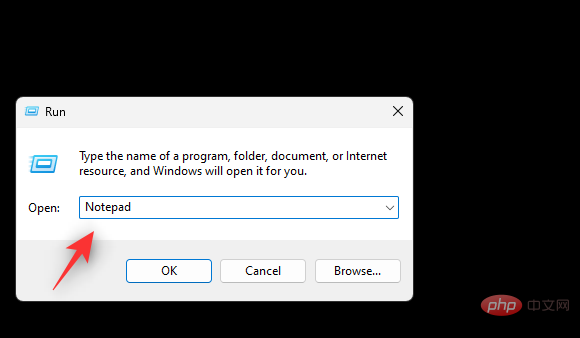
在记事本中复制并粘贴以下代码。
@echo off
cls
set x86="%SYSTEMROOT%\System32\OneDriveSetup.exe"
set x64="%SYSTEMROOT%\SysWOW64\OneDriveSetup.exe"
echo Closing OneDrive process.
echo.
taskkill /f /im OneDrive.exe > NUL 2>&1
ping 127.0.0.1 -n 5 > NUL 2>&1
echo Uninstalling OneDrive.
echo.
if exist %x64% (
%x64% /uninstall
) else (
%x86% /uninstall
)
ping 127.0.0.1 -n 5 > NUL 2>&1
echo Removing OneDrive leftovers.
echo.
rd "%USERPROFILE%\OneDrive" /Q /S > NUL 2>&1
rd "C:\OneDriveTemp" /Q /S > NUL 2>&1
rd "%LOCALAPPDATA%\Microsoft\OneDrive" /Q /S > NUL 2>&1
rd "%PROGRAMDATA%\Microsoft OneDrive" /Q /S > NUL 2>&1
echo Removeing OneDrive from the Explorer Side Panel.
echo.
REG DELETE "HKEY_CLASSES_ROOT\CLSID\{018D5C66-4533-4307-9B53-224DE2ED1FE6}" /f > NUL 2>&1
REG DELETE "HKEY_CLASSES_ROOT\Wow6432Node\CLSID\{018D5C66-4533-4307-9B53-224DE2ED1FE6}" /f > NUL 2>&1
pause
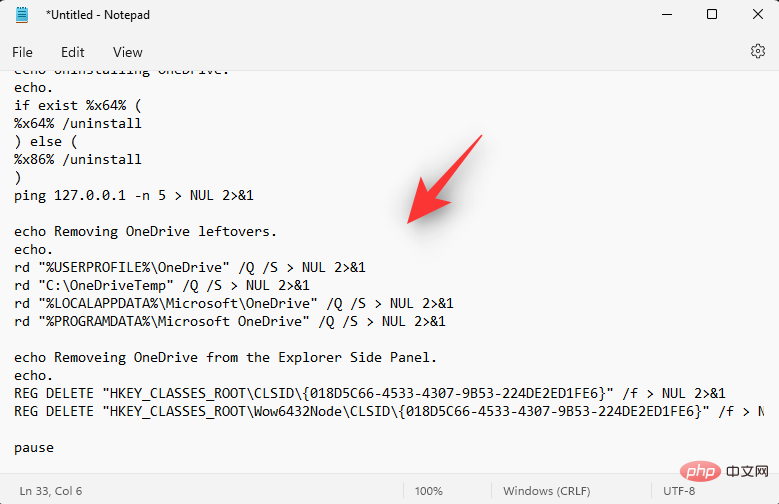
按下Ctrl + Shift + S键盘。单击底部的下拉菜单,然后选择所有文件。
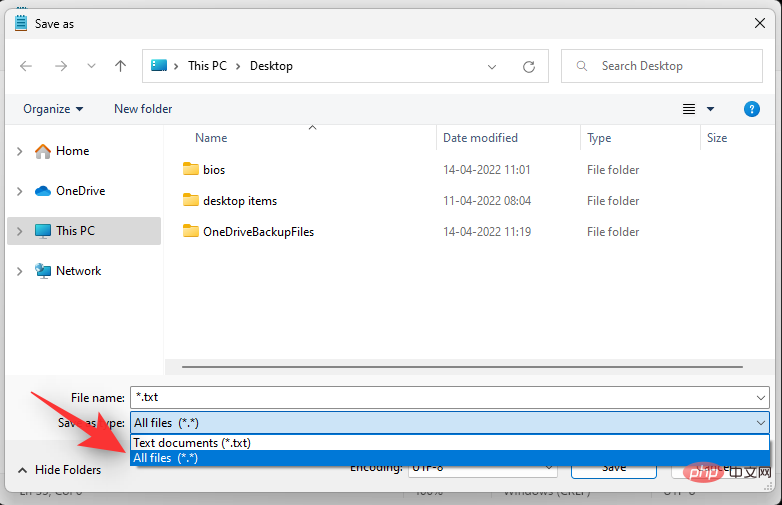
根据需要输入文件的名称,后跟 .bat扩展名。确保选择不带空格或特殊字符的名称。
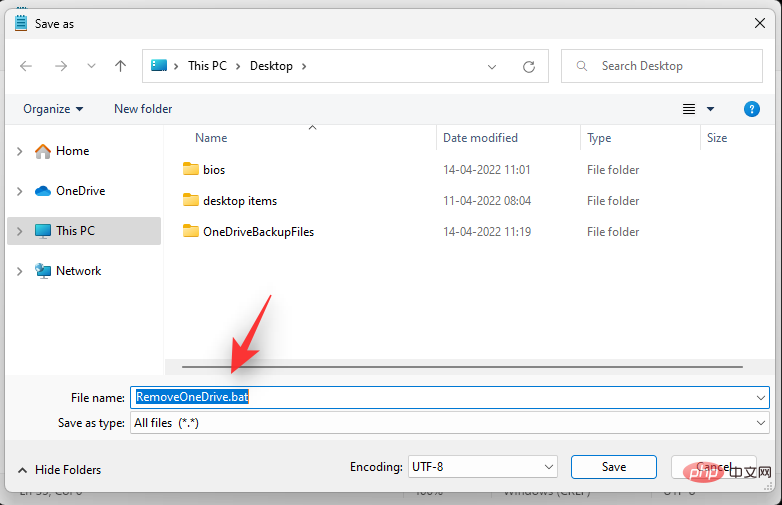
为您的.bat 文件选择一个位置, 然后单击 保存。
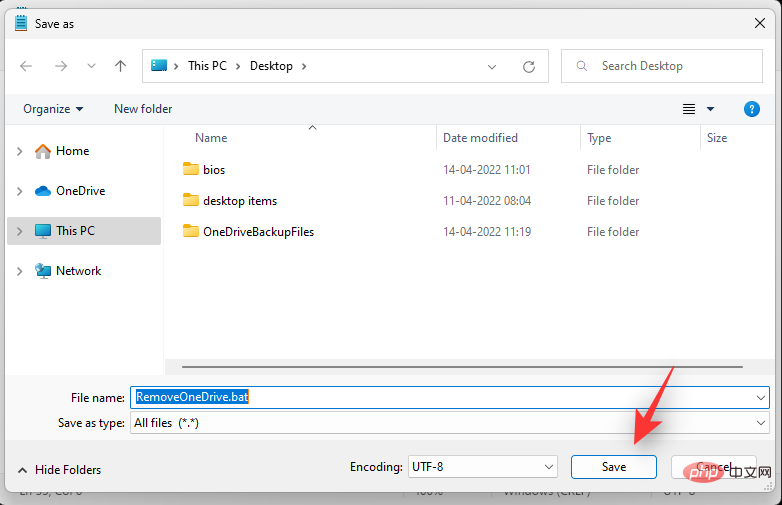
.bat文件现在将被创建并保存在选定的位置。 导航到相同的位置,双击并运行.bat文件。
OneDrive 现在将从您的系统中删除。
常见问题
以下是有关禁用 OneDrive 的一些常见问题,这些问题应该可以帮助您快速了解最新信息。
OneDrive 可以安全使用吗?
由于其庞大的用户群,Windows 系统吸引了全球黑客的大量关注。作为微软首选的云存储服务,OneDrive 也不得不忍受其公平的滥用份额。然而,尽管无数次成为目标,OneDrive 并没有被利用,迫使黑客空手而归。
OneDrive 通过与硬盘驱动器上的 BitLocker 同步来加密所有数据和文档。在传输过程中,Microsoft Cloud 负责处理加密,这本身就非常密封。
此外,Microsoft 的 OneDrive 按文件加密您的数据。因此,如果任何密钥被泄露,黑客将只能访问该特定文件,而不是该文件夹或驱动器中的所有文件。总而言之,Microsoft OneDrive 尽可能安全,为临时用户和专业人士提供足够的保护。
卸载 OneDrive 时会删除您的数据吗?
不会,卸载 OneDrive 时,您存储在云端或本地的数据不会受到影响。虽然通过 OneDrive 临时下载到本地存储的文件在卸载应用程序时会被删除。
为什么要禁用 OneDrive?
OneDrive 会自动启动并在后台运行,直到您禁用它,这可能会对资源不足的 PC 产生影响。因此,禁用 OneDrive 可能是减少一些 RAM 和 CPU 使用率的好选择。
Microsoft OneDrive 会影响 PC 性能吗?
Microsoft OneDrive 会定期检查新文件以进行同步,这通常不会对您的 PC 造成任何问题。但是,如果它开始处理太多文件,您的计算机很可能会变慢。在这种情况下,您可以停止 OneDrive 的同步过程并重新获得一些信心。
以上就是5个方法教你在Windows 11上禁用OneDrive!的详细内容,更多请关注php中文网其它相关文章!

c# – 在Windows资源管理器中创建一个特殊文件夹,如DropBox或OneDrive
无法找到我正在寻找的东西.我意识到它是一个特殊的文件夹,我意识到它可能是一个shell扩展(目前使用SharpShell).我已经有了一个上下文菜单来处理它,只是找不到这些信息.我想知道我是不是错了.
任何帮助总是受到赞赏!
更新:看起来我正在寻找的是Shell扩展,特别是ShellFolder的实现.尝试使用SharpShell或EZNamespaces执行此操作,但试图找到一些黑客围绕它.没有骰子.
总结
以上是小编为你收集整理的c# – 在Windows资源管理器中创建一个特殊文件夹,如DropBox或OneDrive全部内容。
如果觉得小编网站内容还不错,欢迎将小编网站推荐给好友。

c# – 如何在Windows 10 Phone上的Windows Universal Apps中通过触摸设置拖动?
<Grid x:Name="SourceGrid13"
CanDrag="True"
DragStarting="SourceGrid_DragStarting"
Margin="0,20,0">
但是,通过触摸,这在Windows Phone(Windows 10)上无法拖动.我该如何设置?
另外我假设一旦我得到网格拖动,下拉序列将与鼠标相同?这是我的代码:
<ListView HorizontalAlignment="Center" AllowDrop="True"
Drop="Image_Drop"
dragenter="Targetimage_dragenter"
DragLeave="Targetimage_DragLeave"
CanDragItems="True"
IsSwipeEnabled="True"
MinHeight="124"
Grid.Row="4"
Grid.Column="1">
<Image Height="224"/>
</ListView>
在平板电脑上,它很难,但它会触摸拖动.我是否需要在手机上启用它?
我现在认为触摸拖动可能会被禁用,直到Windows Phone上的Windows 10上的未来更新或实际发布.
更新基于答案:
我将listView的CanDragItems和IsSwipeEnabled设置为True,但这并没有改变任何东西.我用一些奇怪的结果应用了操作矩形.在手机上,我可以拖动矩形,但当我将它带入我的ListViews时,它就会消失.这些图片显示:
全矩形:
将其向下拖出Framework元素 – 它被拖动到listView后面.
在桌面上,矩形被拖动到listView前面,但在从原始框架元素拖出后,它是不可分割的.
解决方法
<Canvas Background="{ThemeResource ApplicationPageBackgroundThemeBrush}">
<Rectangle Width="50" Height="50" Fill="Blue" RenderTransformOrigin="0.5,0.5"
ManipulationDelta="Rectangle_ManipulationDelta" ManipulationMode="All">
<Rectangle.RenderTransform>
<TranslateTransform x:Name="dragTranslation" />
</Rectangle.RenderTransform>
</Rectangle>
</Canvas>
最小的处理代码是:
private void Rectangle_ManipulationDelta(object sender,ManipulationDelTaroutedEventArgs e) {
dragTranslation.X += e.Delta.Translation.X;
dragTranslation.Y += e.Delta.Translation.Y;
}
它足以在触摸屏上和桌面上用鼠标拖动画布上的任何UIElement.拖动网格也有效.
关于通过OneDrive同步大文件将在Windows10上变得更好和onedrive同步后本地文件在哪里的介绍现已完结,谢谢您的耐心阅读,如果想了解更多关于.net – 在Windows 10上构建Windows Universal App时出现问题、5个方法教你在Windows 11上禁用OneDrive!、c# – 在Windows资源管理器中创建一个特殊文件夹,如DropBox或OneDrive、c# – 如何在Windows 10 Phone上的Windows Universal Apps中通过触摸设置拖动?的相关知识,请在本站寻找。
本文标签:





