在本文中,我们将带你了解Android环境搭建及Ionic打包在这篇文章中,我们将为您详细介绍Android环境搭建及Ionic打包的方方面面,并解答win7常见的疑惑,同时我们还将给您一些技巧,以帮
在本文中,我们将带你了解Android环境搭建及Ionic打包在这篇文章中,我们将为您详细介绍Android环境搭建及Ionic打包的方方面面,并解答win7常见的疑惑,同时我们还将给您一些技巧,以帮助您实现更有效的01_Android应用开发环境_03_开发环境搭建及简单Android程序、Android Studio NDK编程-环境搭建及Hello!、Android 开发环境搭建及配置 phoneGap、Android 测试环境搭建 (win7)。
本文目录一览:- Android环境搭建及Ionic打包(win7)(android 环境搭建)
- 01_Android应用开发环境_03_开发环境搭建及简单Android程序
- Android Studio NDK编程-环境搭建及Hello!
- Android 开发环境搭建及配置 phoneGap
- Android 测试环境搭建 (win7)

Android环境搭建及Ionic打包(win7)(android 环境搭建)
本人刚刚接触Ionic3,初步进行打包操作,将其遇到的问题和整个流程记录下载,方便以后的巩固,也为小白们提供一个参考。因本人没有appleヽ(ー_ー)ノ,而且使用的是WIN7系统,所以暂时只提供了WIN7的Android环境搭建(Android环境已经搭建好了可直接移至第三步),等我有时间会补上其他的(`・ω・´)
ionic项目创建(上一篇):Ionic3环境搭建及创建
Android环境搭建参考地址:https://www.cnblogs.com/puresoul/p/4597211.html
一、安装JDK并配置环境变量
1、在Java官方网站上下载相应系统的jdk文件安装,如win7 64 位系统下安装jdk-8u191-windows-x64。
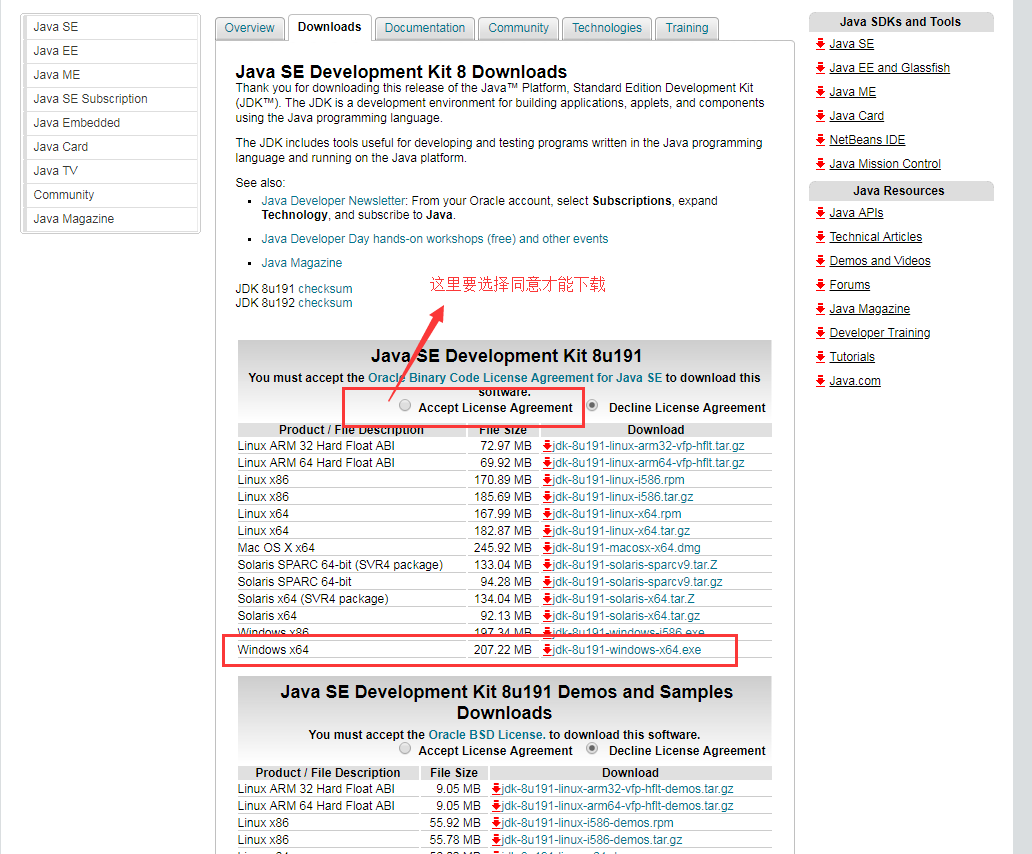
2、下载完成后运行安装,我的装在D:\Program Files\Java\jre1.8.0_191
3、配置环境变量
右键计算机属性,点击系统高级配置

点击环境变量

点击新建
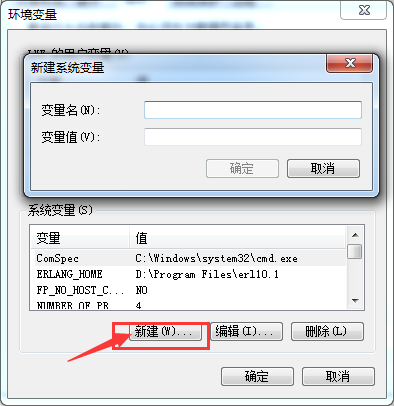
(1)配置JAVA_HOME
新建 JAVA_HOME 环境变量,变量值是自己安装JDK 的路径,找到你之前安装的路径,我的是:D:\Program Files\Java\jdk1.8.0_191

(2)配置ClASSPATH
新建 CLASSPATH 环境变量,变量值是:%JAVA_HOME%/lib/dt.jar;%JAVA_HOME%/lib/tools.jar

(3)配置PATH
找到PATH变量,追加如下目录:;%JAVA_HOME%/bin;%JAVA_HOME%/jre/bin(注意是追加)
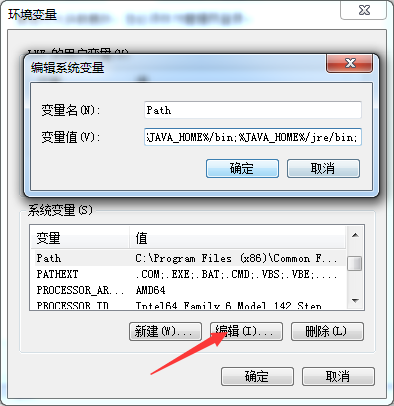
4、验证安装是否成功
打开CMD执行java -version,显示如下内容表示安装成功

二、下载安装Android SDK
1、进入AndroidDevTools网站下载ADT Bundle,点我点我
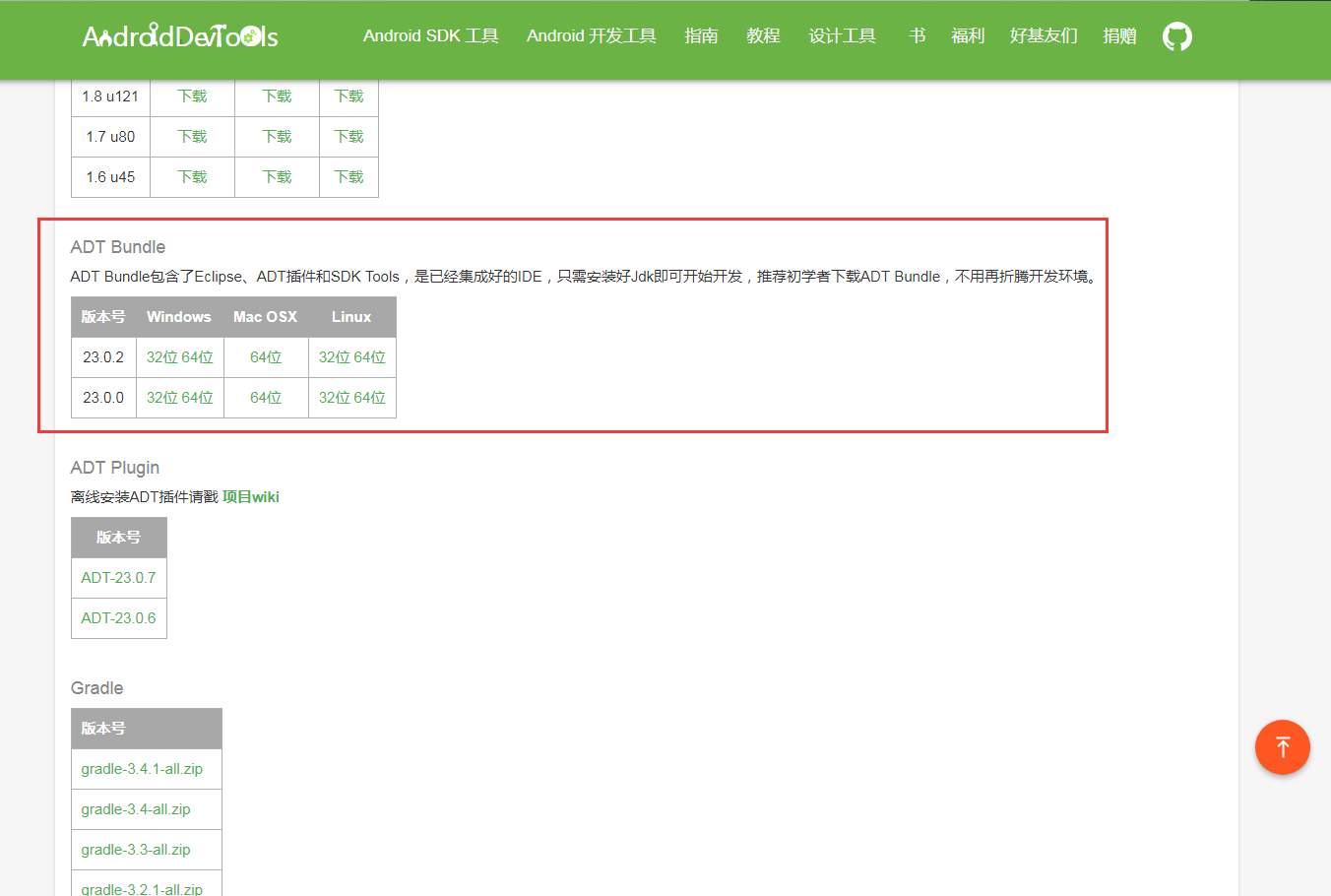
2、解压文件,尽量不要解压到带有中文路径的文件目录下,我的是E:\adt-bundle
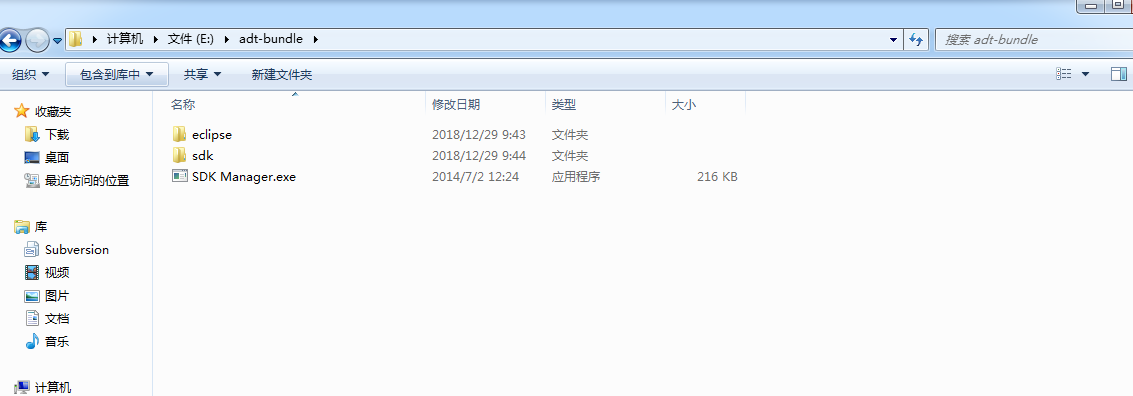
3、安装更新SDK
(1)运行SDK Manager.exe,点击Tools中的Options
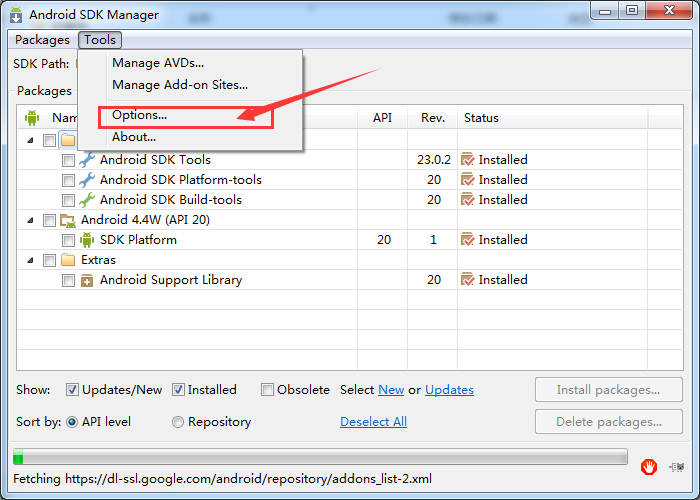
(2)配置国内镜像地址mirrors.neusoft.edu.cn
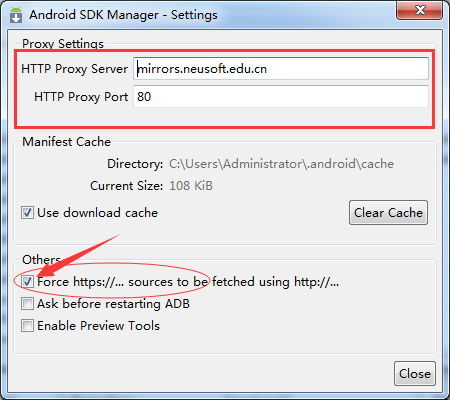
(3)回到主界面,点packages再点reload

先勾选这三个安装

同意认证安装,等待安装完成
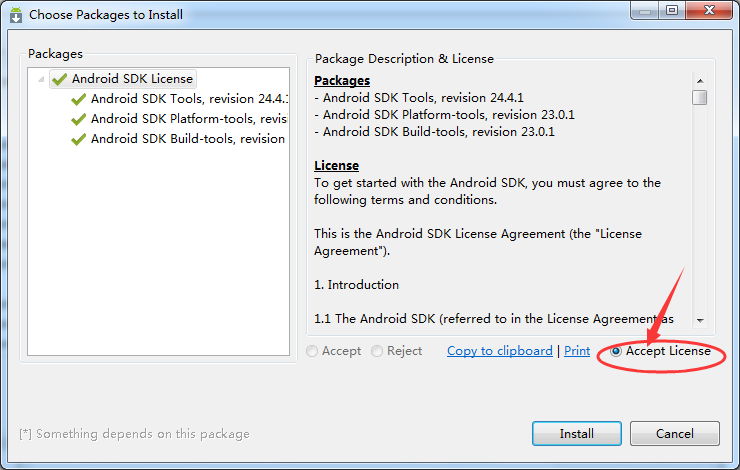
安装完成后重新运行SDK Manager.exe,你会发现变多了,我们来安装最新的,按照之前一样安装就行了。

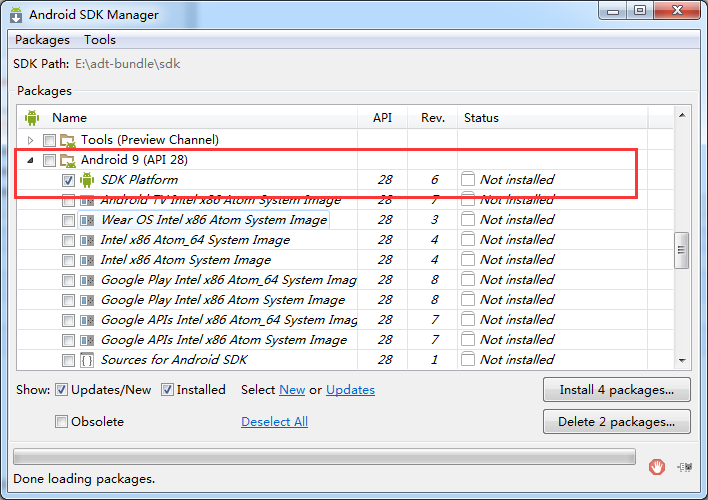
4、配置环境变量
(1)配置ANDROID_HOME
新建ANDROID_HOME 环境变量,变量值是上面的sdk路径,我的是E:\adt-bundle\sdk
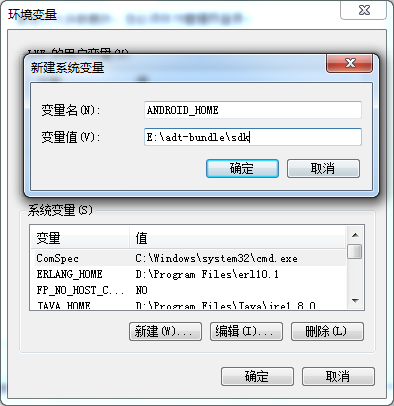
(2)配置PATH
找到PATH变量,追加如下目录:(注意是追加)
tools目录:;%ANDROID_HOME%\tools
platform-tools目录:;%ANDROID_HOME%\platform-tools
build-tools目录:;%ANDROID_HOME%\build-tools\28.0.3(28.0.3是bulid-tool目录中的,改为你对应的)
5、验证环境变量
(1)验证 tools 目录下的环境变量:在命令行输入 android,该命令会启动Android SDK Manager
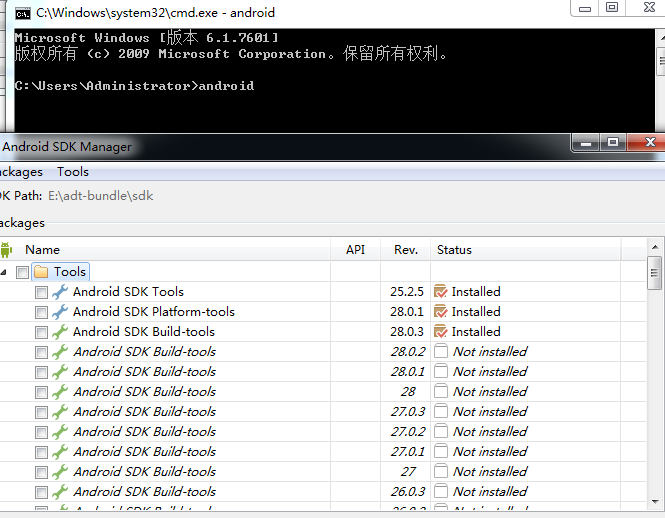
(2)验证 build-tools 目录下的环境变量:在命令行输入 aapt,会看到这条命令的使用帮助信息
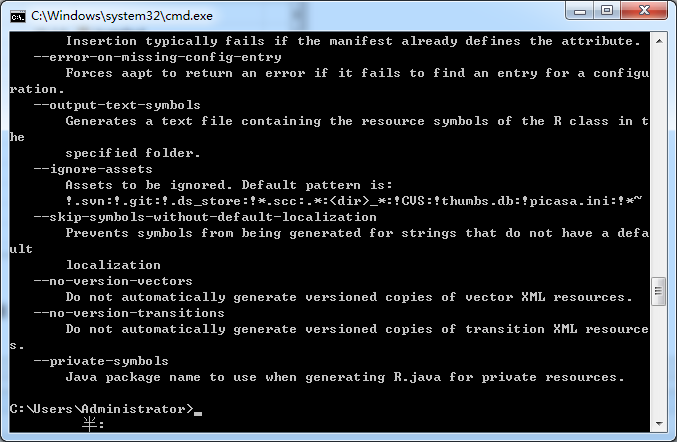
三、Ionic的Android构建及打包
经历过上面的步骤,需要用到的Android环境终于搭好了,现在可以向你的Ionic构建Android平台了
1、运行cmd,进入到项目目录

2、执行ionic cordova platform

接着运行ionic cordova build android命令,出现了一个错误,原因是要求安装Gradle,基于Gradle来编译、打包android
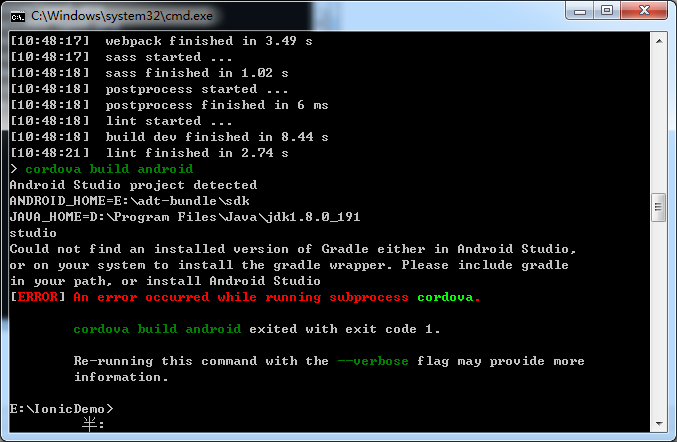
所以我们还要手动安装Gradle
(1)手动下载gradle
gradle-x.x-bin.zip (x.x代表版本)
根据需要下载某一版本
地址: (点击这里)
我下载的是gradle-3.5
下载完成后,解压到任意文件夹下,我的是E:\gradle-3.5
(2)添加环境变量
找到PATH变量,追加如下目录;E:\gradle-3.5\bin(注意是追加)
(3)打开cmd,输入gradle -v命令,查看是否安装成功
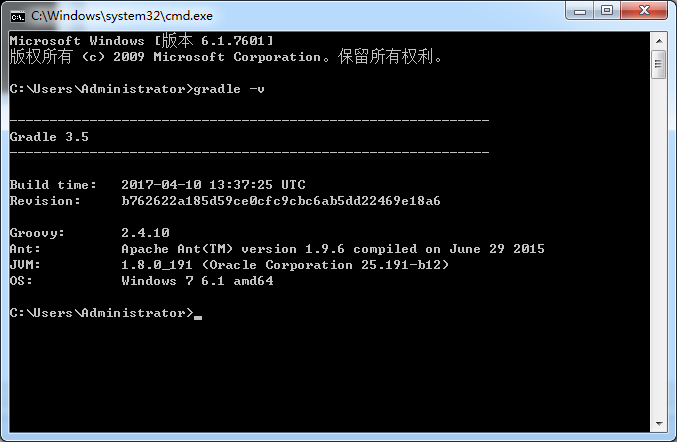
完成后继续进入项目目录,重新运行ionic cordova build android命令
又报错了,(╯‵□′)╯︵┻━┻

查看错误,是需要Android SDK Platform 27,因此我们打开Android SDK Manager下载对应的文件
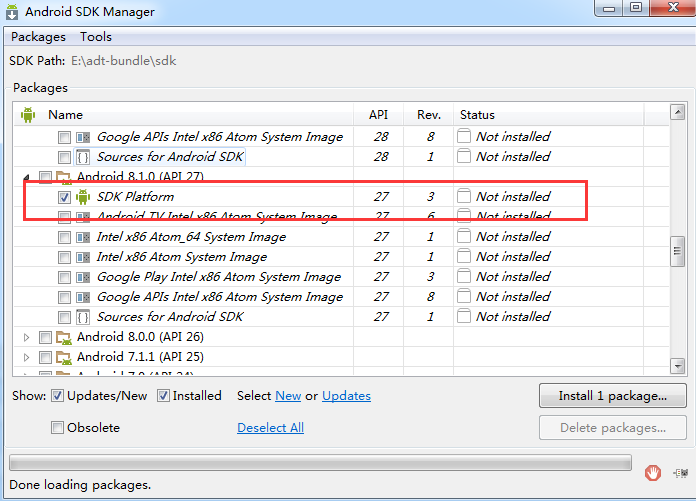
下载完成后回去重新运行ionic cordova build android命令,终于安装成功了,下面是文件的apk路径
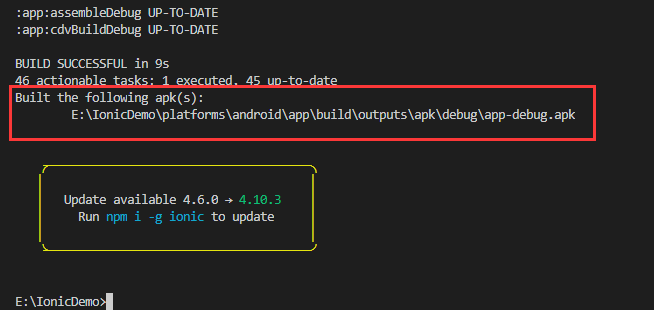
最后将apk拷贝到手机里就可以安装了。( ̄▽ ̄)~*
这里挂上手机截图(~ ̄▽ ̄)~
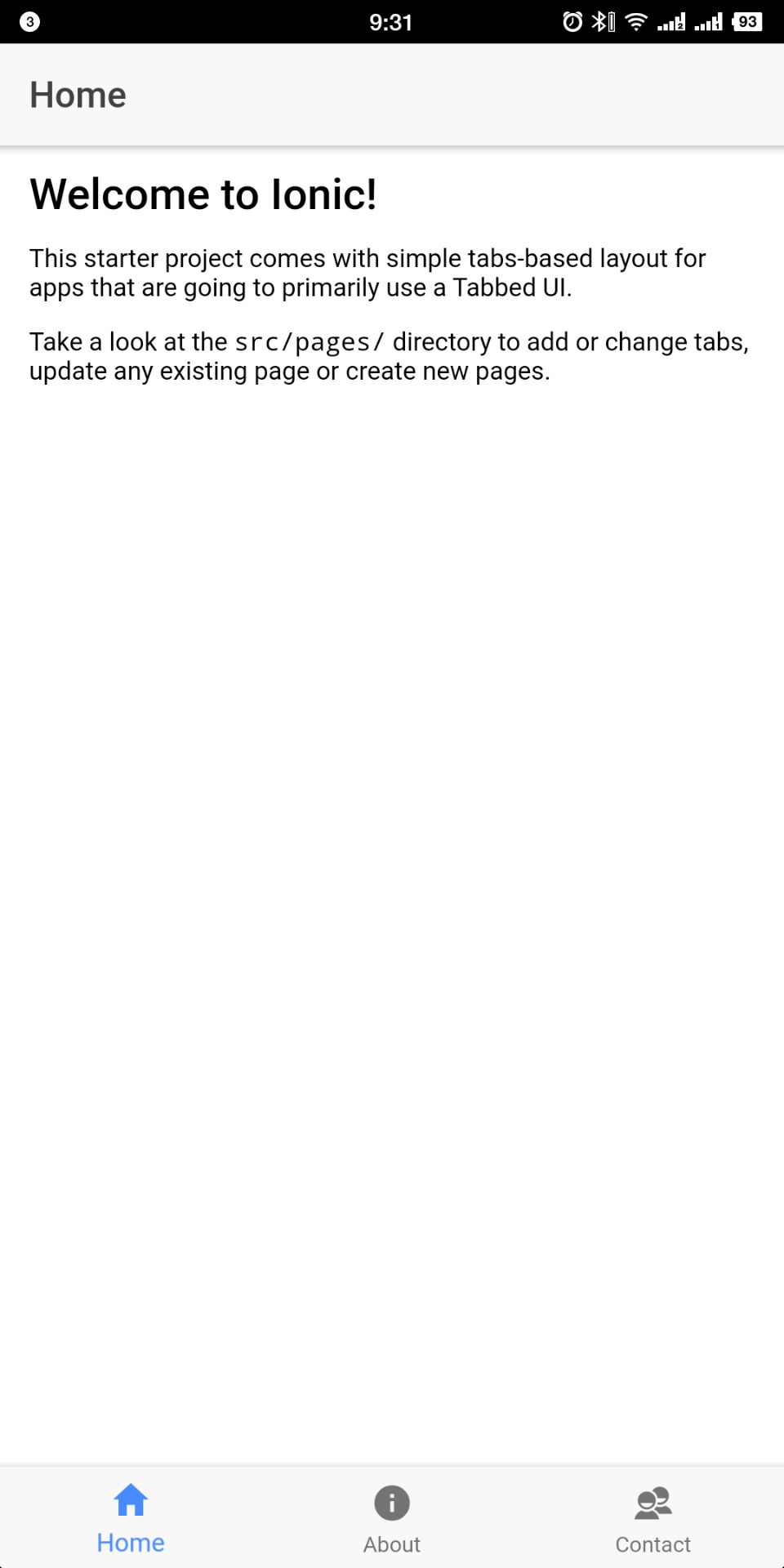
剩下的就是自己编辑、制作页面和功能了,可以使用软件进行编码(我用的是VS Code),这里就不过多赘述了,就酱紫了
var index; function piyixia(){ $("#pi").hover(function(){index = layer.tips(''(其实我还没摸透 ̄▽ ̄)'', ''#pi'', { tips: [1, ''#3595CC''], time: 30000 });}, function() { layer.close(index); }) } piyixia();

01_Android应用开发环境_03_开发环境搭建及简单Android程序
搭建开发环境,创建模拟器,最后完成一个简单的Android版应用程序并介绍项目目录。
1 搭载Android开发环境
1.1 安装Eclipse和ADT
下载Android SDK。SDK的全称是软件开发工具包(Software Development Kit),Android SDK提供了一些开发Android所必须的API库以及开发工具,用于开发测试和调试Android应用程序。ADT是一个Eclipse的插件,它包含了一些使用Eclipse开发Android应用程序所需要的工具包。曾经搭载Android开发环境需要单独下载Eclipse、Android SDK,ADT等并且还需要对其各种组件之间进行配置关联,现在只需要访问如下网址进行下载: http://developer.android.com/sdk/index.html
对于Windows平台而言,只需要点击Download the SDK ADT Bundle for Windows,并根据本机的系统,选择32-bit或者64-bit,即可下载完整的ADT包。
在这个下载好的ADT包中,包含了开发Android应用所需要的所有工具。包括:
1. 安装了ADT插件的Eclipse
2. Android SDK工具包
3. Android版本工具包
4. Android最新版本的SDK
5. Android模拟器
解压缩下载的文件,可以看到这样的目录结构:

其中eclipse文件夹下是一个精简版的Eclipse IDE,并且预装了ADT插件。sdk文件夹下,是Android的SDK,包含了与Android SDK相关的内容,在默认情况下\sdk\platforms目录下只包含了最新版本的Android SDK。因为Android系统存在多个版本,如果需要开发其它版本的Android应用程序,还需要下载其它版本的SDK,这需要通过SDK Manager进行下载。
1.2 下载其它版本的Android SDK
ADT包中只包含了最新版本的Android SDK,当需要开发其它版本的Android应用程序的时候,需要通过SDK Manager进行下载。
运行SDK Manager,如下图显示:

先来看看其它几个目录结构,Tools目录下包含了一些Android开发的标准工具。展开见已下载了必须的一些开发工具,如下图:
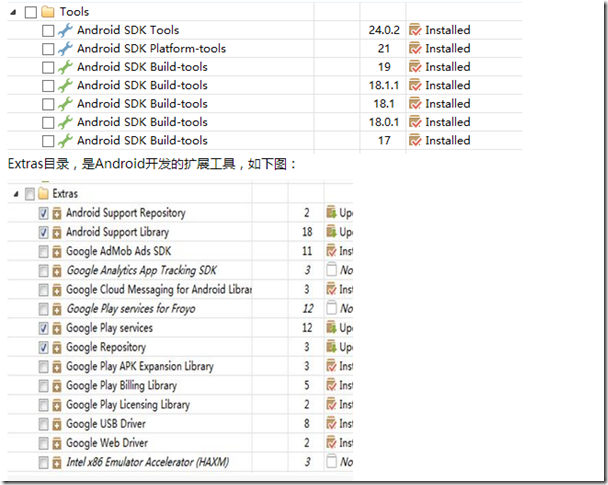
Extras中也包含了一些扩展工具已经帮我们下载好了,这里介绍对这些扩展工具进行简单介绍:
- Android Support Repository:Android版本扩展的知识库。
- Android Support Library:Android向下兼容的扩展包,因为Android的版本繁杂,扩展包可以使高版本的一些特性对低版本进行兼容。
- Google USB Driver: USB的驱动。在使用真机进行调试时,需要下载这个驱动。
- Intel x86 Emulator Accelerator:针对Intel处理器上运行模拟器的加速器。在当前开发机器使用i3以上型号的Intel处理器时,可以勾选此项下载,可以加快模拟器启动速度。
- Google Xxx:以Google开头的工具是一些由Google提供的服务,如果有需要可以一一下载。
接下来再来看看不同版本的SDK里包含了一些什么,这里以Android4.3为例:

对其中项目,分别进行简单讲解:
- SDK Platform:当前平台的jar包。
- Samples for SDK:SDK里API的简单示例代码。
- ARM EABI v7a System Image:模拟器的镜像运行在ARM的处理器上。
- Intel x86 Atom System Image:模拟器的镜像运行在Intel的处理器上。
- Google APIs:Google服务的API。
- Sources for Android SDK:Android SDK的源码。
在成功安装Android的开发环境之后,还不能马上进行Android的开发。因为Android应用程序需要在Android的系统上运行,虽然现在Android设备越来越便宜,但是并不能要求所有学习者都去买一部Android设备才能开始学习,因此Android提供了一个模拟器(AVD)来模拟一台Android手机,本小节将讲解如何创建一个Android模拟器。
模拟器(AVD)的英文全称是Android Virtual Device,它可以通过Android模拟器管理器来创建。在Eclipse中,点击如下图标开启Android Virtual Device Manager。
![]()
当Android Virtual Device Manager被开启之后,默认是没有模拟器的,需要我们创建:
点击Device Definitions,选取一个分辨率进行模拟器的创建。这里选择的是3.2寸的QVGA屏。
选定屏幕分辨率之后,点击"Create AVD…",开始创建一个新的模拟器。
创建一个模拟器需要设置很多属性,这里对其一一进行简单的介绍:
- AVD Name:当前模拟器的名字。
- Device:设备的尺寸。
- Target:当前Android的版本,包括当前环境下所有下载好的SDK版本号。
- CPU/ABI:选择模拟器使用的CPU类型,如果使用的Intel并且是I3以上处理器的,可以选择Intel,这样模拟器的启动会快一点。
- KeyBorad:是否包含键盘。
- Skin:是否使用皮肤。
- Back Camera:是否模拟后置摄像头,Webcm0之后会使用电脑的摄像头模拟手机的摄像头。
- Memory Options:存储,设置RAM和堆的大小。
- Internal Storage:设置内部存储器的大小,设置的内部存储器大小为真实硬盘的空间,建议200即可。
- SD Card:模拟一个SDK卡,并设置其大小,设置的SD卡大小为真实硬盘的空间,建议32即可。
- Snapshot:支持保存快照,不推荐勾选,会有不明BUG。
- Use Host GPU:启用GPU硬件加速,如果当前计算机是独立显卡,推荐勾选。
依次点击:File→New→Android Application Project,创建一个新的Android项目。如下图:
4 Android项目结构分析
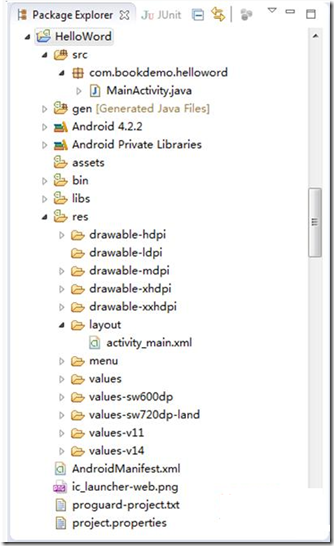
上图为Eclipse的Package Explorer中显示的HelloWord应用的目录结构。可以看出包含很多不同的文件与文件夹,下面对目录中的文件及文件夹进行说明。
- src:包含项目的Java源文件。
- gen:包含了由编译器根据项目的资源自动生成的R.java文件。它会引用在项目中能找到全部资源,无需开发人员对其进行维护,全部是编译器自动完成。
- Android 4.2.2:Android4.2.2的jar包,包含了这个Android应用程序所需要的所有类库。
- assets:包含项目中所用到的所有原生资源。
- bin:包含了生成过程中ADT生产的文件,它会把项目打包成一个.apk文件(Android应用的安装包)。.apk包含了Android运行所需的一切文件,包括.dex文件、清单文件、资源文件等。
- res:该目录存放了Android项目的各种资源文件,比如,/layout/目录存放了界面布局文件,/values/目录存放了各种XML格子的资源文件,/drawable-Xxx/目录存放一些位图或者XML的资源。
- AndroidManifest.xml:Android应用程序的清单文件。可以在其中注册Android四大组件、也可以注册应用程序所需的权限。
AndroidManifest.xml清单文件
每个Android项目所必须的,它是整个Android项目的全局描述文件。在接触一个新项目时,最先看的就是清单文件,Android清单文件AndroidManifest.xml通常可以包含如下信息:
- 应用程序的包名及版本号,对应了应用的唯一标识。
- 应用程序所包含的所有组件(四大组件),均需要在此注册。
- 应用支持兼容的最低SDK版本和目标SDK版本。
- 应用所需要的系统权限。
Android为了安全起见,清单文件AndroidManifest.xml除了对应用的基本属性进行设置和注册Android组件之外,还需要对应用程序可能需要访问的系统权限进行显示注册。例如当前应用程序需要访问网络、需要发送短信、需要拨打电话等,这些都需要在清单文件中注册对应权限。
对于应用权限,需要通过<user-permission…/>元素进行注册。
例如,为当前应用注册访问网络的权限:
<uses-permission android:name="android.permission.INTERNET"/>
对于应用全局的权限,在<manifest…/>中注册,对于某个组件所具有的权限,需要在对应组件的元素内进行注册,如在<activity…/>中可以对当前的Activity注册对应权限。
Android系统为了系统安全性的考虑,对所有需要访问系统资源的地方都需要进行显式的权限注册,所以它也提供了大量的权限,这些权限都被以常量的形式定义在Manifest.permission类中。所有被应用程序注册的权限,在安装应用的时候,都会提示给用户知道。
下面介绍一些常用的权限:
- ACCESS_NETWORK_STATE:允许应用程序获取网络状态信息的权限。
- ACCESS_WIFI_STATE:允许应用程序获取Wifi网络状态信息的权限。
- BATTERY_STATS:允许应用程序获取电池状态信息的权限。
- BLUETOOTH:允许应用程序连接匹配蓝牙设备的权限。
- BROADCAST_SMS:允许应用程序接收短信提醒的权限。
- CALL_PHONE:允许应用程序拨打电话的权限。
- CAMERA:允许应用程序使用照相机的权限。
- CHANGE_NETWORK_STATE:允许应用程序改变网络连接状态的权限。
- CHANGE_WIFI_STATE允许应用程序改变Wifi网络连接状态的权限。
- DELETE_CACHE_FILES:允许应用程序删除缓存文件的权限。
- DELETE_PACKAGES:允许应用程序卸载程序的权限。
- FLASHLIGHT:允许应用程序访问闪光灯的权限。
- INTERNET:允许应用程序访问网络的权限。
- MODIFY_AUDIO_SETTINGS:允许应用程序修改全局声音设置的权限。
- READ_CONTACTS:允许应用程序读取联系人数据的权限。
- READ_PHONE_STATE:允许应用程序读取电话状态的权限。
- READ_PHONE_SMS:允许应用程序读取短信的权限。
- READ_EXTERNAL_STORAGE:允许应用程序读取外部存储器的权限。
- REBOOT:允许应用程序重启系统的权限
- RECORD_AUDIO:允许应用程序录音的权限。
- SEND_SMS:允许应用程序发送短信的权限。
- SET_ORIENTATION:允许应用程序旋转屏幕的权限。
- SET_TIME:允许应用程序设置时间的权限。
- SET_TIME_ZONE:允许应用程序设置时区的权限。
- SET_WALLPAPER:允许应用程序设置桌面壁纸的权限。
- VIBRATE:允许应用程序访问振动器的权限。
- WRITE_EXTERNAL_STORAGE:允许应用程序向外部存储器写入内容的权限。
5 DDMS调试环境
模拟器运行之后,就是一个独立的操作系统,我们无法捕捉到其内的状态。所以Android为我们提供了DDMS(Dalvik Debug Monitor Service)调试环境,它是一个Android的调试环境。
切换到DDMS调试环境只需要在Eclipse的右上角点击DDMS即可,或者打开Open Perspective面板选择DDMS打开。

进入DDMS调试环境,可以在界面上看到几个面板,简单介绍几个常用的:Devices,它显示了当前运行的模拟器的进程。如下图:
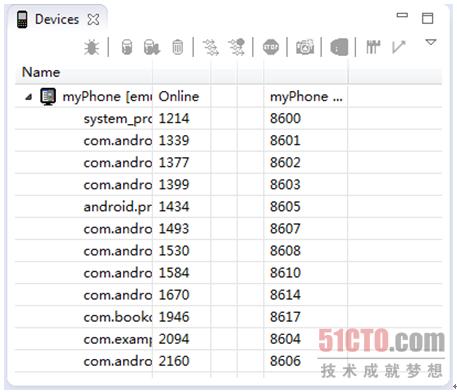
File Explorer,展示了模拟器上系统的内部文件结构,可以通过File Explorer对模拟器上的文件进行导入导出。如下图:
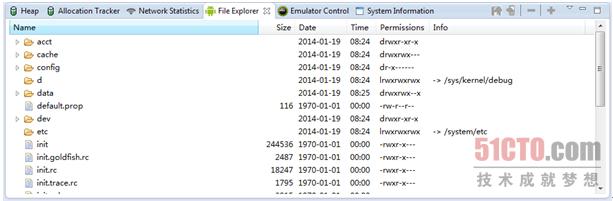
LogCat,一个日志输出工具,在其中可以输出Android的一些日志信息,开发人员也可以通过Log类,写入运行时消息到LogCat中。如下图:
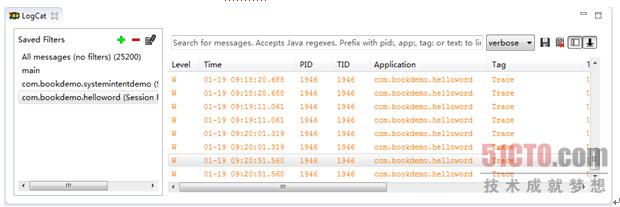
Emulator Control,模拟器控制器,它可以对模拟器模拟一些状态进行设置。如Telephone Status可以设置模拟器的当前的状态;
Telephone Actions可以对模拟器模拟一个来电或者短信内容;
Location Controls可以在模拟器上模拟一个当前所在的位置信息
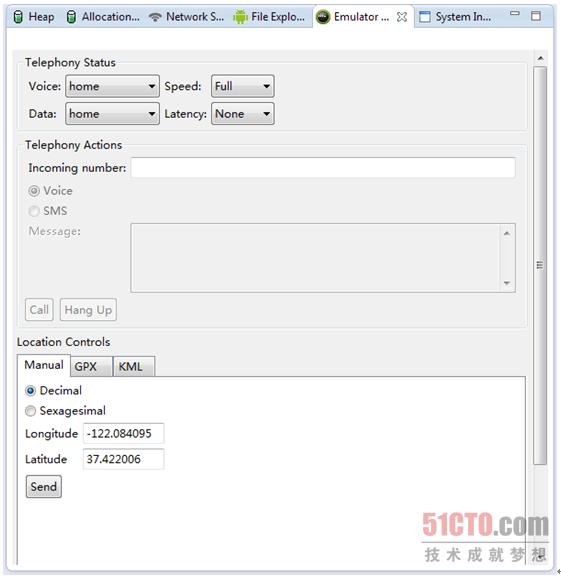
模拟器运行之后,就是一个相对于当前运行系统的另外一个独立的系统。当前系统为了捕获到模拟器上的信息,看似是使用的DDMS,其实DDMS也是借助adb.exe这个工具,它位于Android SDK的\sdk\platform-tools目录下,该目录包含了一些开发Android应用程序需要用到的工具。adb的全称是Android Debug Bridge,翻译过来就是Android调试桥,用于实现当前系统对模拟器的桥接。

Android Studio NDK编程-环境搭建及Hello!
一,下载 安装android-ndk开发包
NDK各个版本链接
二,新建项目NDKDemo,选择空Activity就可以;
(注:Android studio 2.2,可通过SDK Tools 添加LLDB,CMake,更方便的开发jni程序了)
三,按F12,配置项目NDK路径:
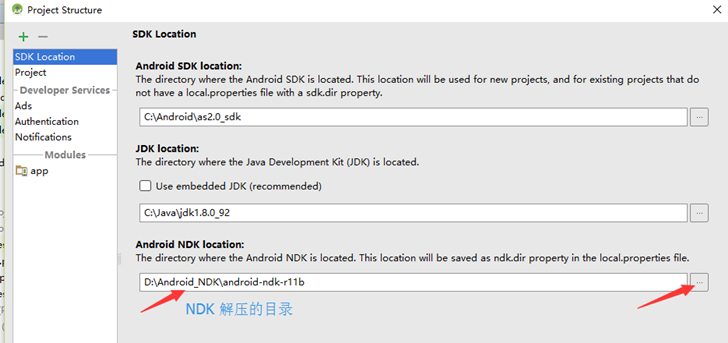
四,在MainActivity中添加如下代码:
static {
System.loadLibrary("MyJni");//导入生成的链接库文件
}
public native String getStringFromNative();//本地方法
public native String getString_From_c();

红色代码是本地方法!不知是否Android studio对ndk支持不太好所致,但不影响开发JNI程序!
在最新的Android Studio2.2 能很好的支持ndk了,不再出现红色!
五,Make Project一下,生成class文件!
![]()
使用Android studio2.2 就是这锤子图标!
六,通过class文件生成头文件!
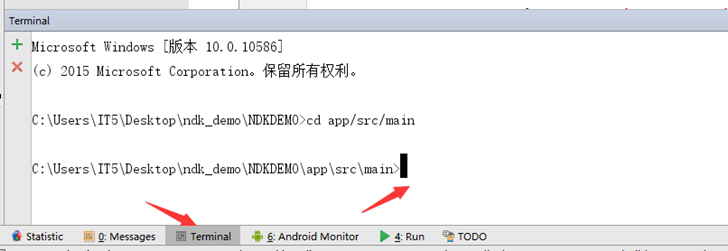
(1)通过Terminal 中的命令来生成:
输入javah -d jni -classpath ../../build/intermediates/classes/debug com.it5.ndkdemo
(注意前后有英文的;号隔开的哈)!
注:../后面的就是class文件的目录!!

大家看了,是不是有点晕圈啊,虽然可以复制路径,但如果每次都这样就太不方便了!!
另可以在工具中配置命令的快捷键,来完成!
(2)Settings -> External tools中配置javah,ndk-build快捷方式!!
javah(生成头文件),ndk-build(编译)
打开External Tools 点加号添加javah:如下图:
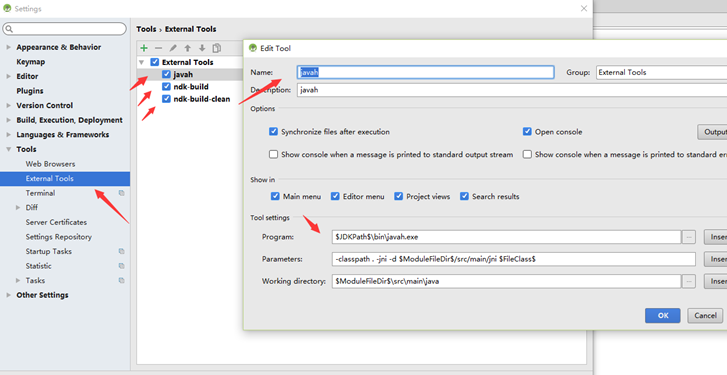
参数配置:
Program: $JDKPath$\bin\javah.exe
Parameters: -classpath . -jni -o $ModuleFileDir$/src/main/jni/$Prompt$ $FileClass$
Working directory: $ModuleFileDir$\src\main\Java
Parameters的另外一种写法 -classpath . -jni -d $ModuleFileDir$/src/main/jni $FileClass$
按上图依次填好,就好了!!
添加ndk-build配置如下: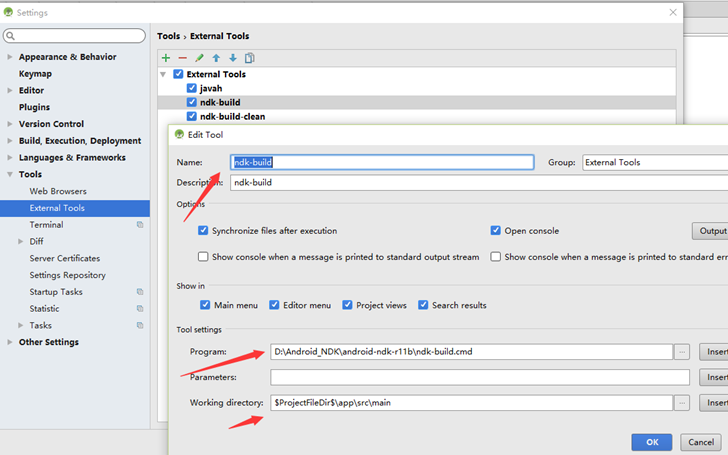
Program: D:\Android_NDK\android-ndk-r11b\ndk-build.cmd
Working directory: $ProjectFileDir$\app\src\main
这样配置后,以后只要把需要运行的类上右键 --> External Tools-->javah/ndk-build!
就可完成头文件及编译的工作!
哈哈!! 爽歪歪!
(3)用命令生成头文件!!
选中需要执行javah命令的类,然后右击,按照下图选择命令即可。
注:生成 .h头文件,所以一般是在含有 native字样的本地方法的类!
本地方法写在MainActivity.java 中,就右击该类生成!
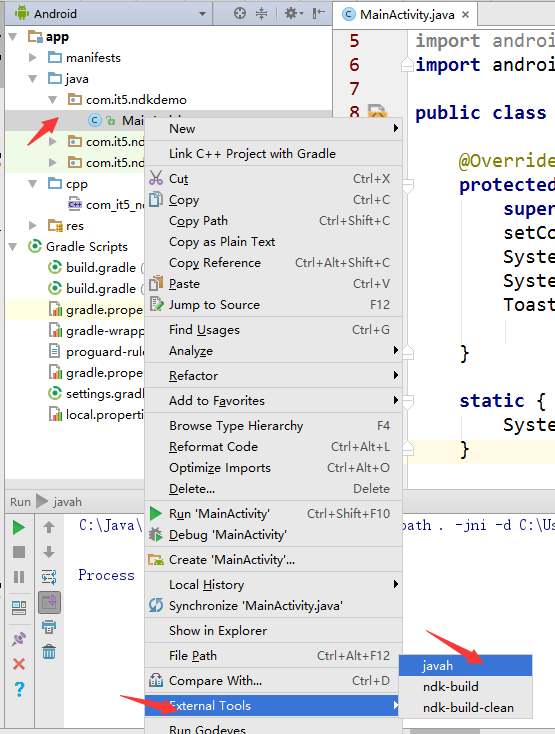
这样就会在main文件下创建jni文件夹并生成 .h头文件成功!
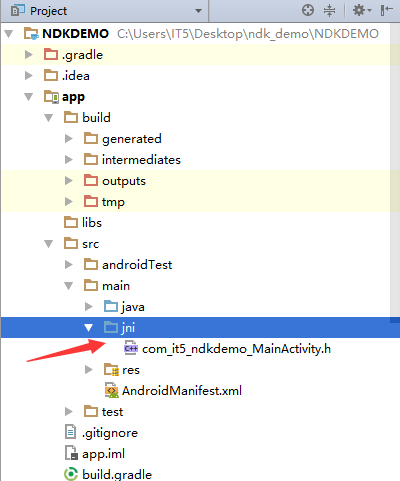
现在ok了,快捷就是爽啊!!!
接下来,就是编写C/C++的代码了!
七,在jni目录编写C代码!
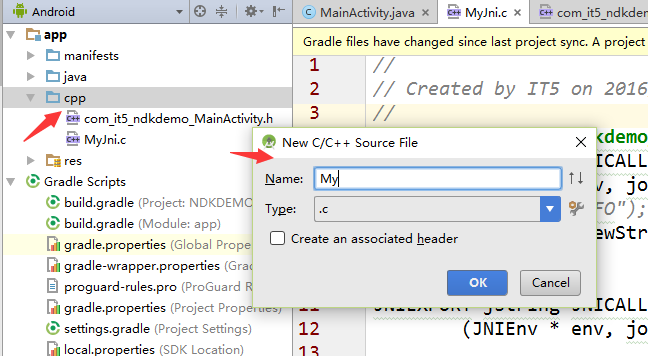
注:
项目结构切换成 Android状态时,jni文件夹显示成 cpp名字!
当切换成project时就显示成jni文件夹!!
如下图:
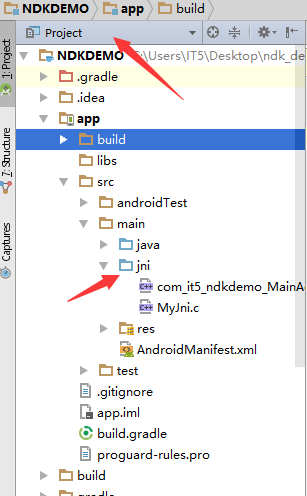
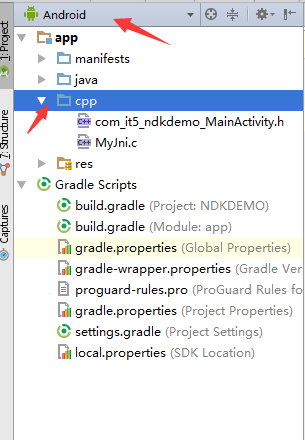
添加如下代码:
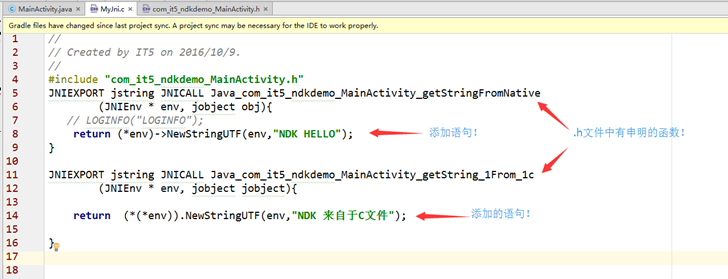
八,Gradle文件添加配置!
(1)在module中的build.gradle中defaultConfig{}标志里添加!
ndk{
moduleName "MyJni"
ldLibs "log"
abiFilters "armeabi","armeabi-v7a","x86"
}
编译会根据配置生成不同的目录来存放 .so文件!
参数配置:
在defaultConfig中添加一个ndk{}
ndk{}可添加的属性如下:
moduleName "xxx" : 编译后so库的名字
ldLibs "xxx" "xxx" : 连接的库,可以有多个
abiFilters "xxx" "xxx" :
so库运行的cpu架构,有armeabi armeabi-v7a arm64-v8a x86 x86_64 mips mips64这些,常用的是armeabi和armeabi-v7a
stl "xxx" : C++ runtime support library,共有九种
cFlags "xxx" "xxx" : 编译选项
例如 :
要使工具自动识别C++提示只要如下语句:
stl "gnustl_shared"
cFlags "-IE:/Android_NDK/android-ndk-r11b/sources/cxx-stl/gnu-libstdc++/4.9/include"
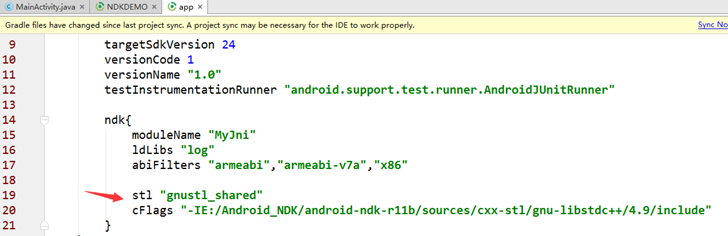
注:Android.mk文件 Android Studio会自动生成!与Eclipse不同!
如图:
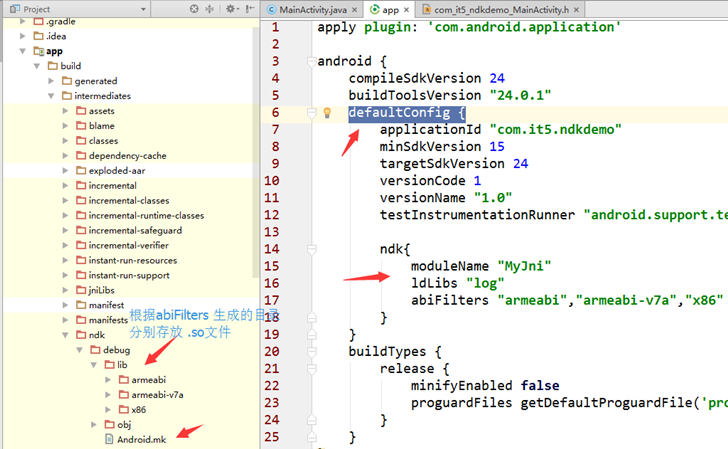
注:
把Android.mk文件拷贝到 main/jni文件夹下
右键--->External Tools -->ndk-build 生成 .so文件!!
如做如下配置 .so 就会生成在指定的目录下:
sourceSets.main{ jni.srcDirs = [] jniLibs.srcDir "src/main/libs" }
(2)在项目的gradle.properties 文件中添加
android.useDeprecatedNdk=true
如图:
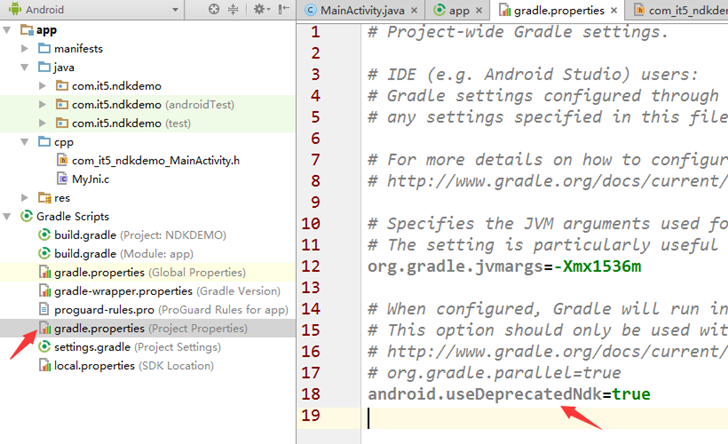
最后,运行成功OK!
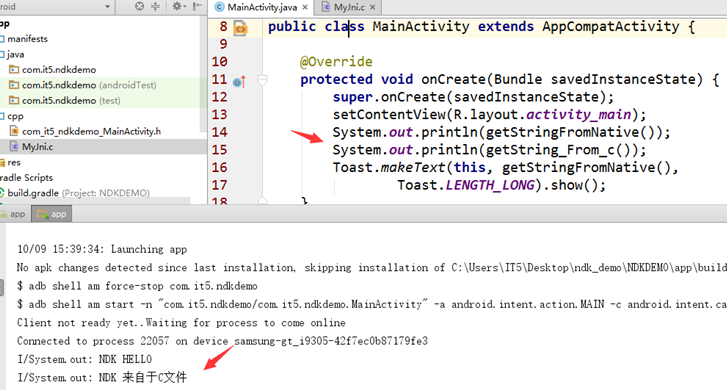
这是之前的配置方法,有个不方便的地方就是无法DEBUG jni,要另添加插件,对写C/C++代码提示功能也不尽人意!
不过本篇是以Android Studio 2.2来配置滴!!在2.2版本,对NDK支持也越来越完善了,可以在
SDK Tool 中添加 CMake,LLDB来创建ndk项目并支持调试,自动编译,对C/C++的代码提示功能也增强了!

Android 开发环境搭建及配置 phoneGap
整了两天,Android 开发环境终于基本搭建好了,phoneGap 也配置好了。参考了很多资料,给我的感受就是,不能死按人家的资料来,要学会变通。Android 开发环境搭建几句话就能说清,但实际操作起来是最麻烦的。麻烦的是各个工具的下载。我下载了很多版本,试验了很多次,最后安装的是哪个版本我都忘了。怎么下载自己摸索吧,我就不误人子弟了。下面是我搭建的步骤,以作参考。
一、下载并搭建环境的工具
1、JDK(这个比较快,一步步安装就行了)
想进行 Android 开发必须搭建 java 环境,否则 Android SDK 不能正常安装。
安装成功检测:启动 DOS 窗口 开始 --> 运行 -->cmd,在 DOS 窗口中键入:java -version,如能显示版本信息说明安装正常。
2、Android SDK(官网貌似被 ZF 屏蔽了,很纳闷)
一步步安装到下面的界面(如果是绿色版的,直接双击 SDK Manager),选中 Toos 及需要下载的 android 版本组件(建议先下载最高的版本,其余版本有时间再慢慢下就行)下载,这步需要较长时间。如果组件不容易下载,可以手动在网上直接下载组件并放到 android-sdk 文件里的 platforms 文件里,如果是压缩版本的需解压;另一说法是放到 temp 文件里,不需压缩。可参考我上篇文章:http://www.cnblogs.com/duanhuajian/archive/2012/10/21/2732883.html

3、Eclipse(这个貌似绿色软件似的,装完后程序里不会出现 Eclipse)
java 开发工具,推荐装 classic 版的。安装 Eclipse 后在 help 菜单下选择:

参考资料都是如下说的:在弹出的对话中选择 Add 按钮,添加 https://dl-ssl.google.com/android/eclipse/ 这个路径,如果不能下载,就把 https 改为 http。这一步的目的就是下载 ADT 插件,我试了很多次就是不能下载。于是在网上直接搜 ADT 插件并下载到本地,然后点击 Archive... 找到 ADT 插件。

点击 ok,出现下图,然后一路 Next。

在下载完组件后会自动重启 eclipse 软件,同时工具栏中多出![]() 这两个按钮,我们可以通过这两个工具下载最新的组件,和创建新的模拟机。
这两个按钮,我们可以通过这两个工具下载最新的组件,和创建新的模拟机。
二、在搭建好安卓环境后,配置 phonegap, 并创建一个安卓项目:
1、new→project→android→android→Android Application project, 然后一直点击下一步,输入项目的基本信息。
2、项目创建完成后在 assets 文件目录下创建→www 文件夹;下载 PhoneGap,解压缩即可。
(1) 把 phonegap——lib——android 目录下的 cordova-2.2.0rc1.js(下载的 phonegap 版本为准)文件拷贝到刚刚创建的 www 目录下。
(2) 把 cordova-2.2.0rc1.jar 文件拷贝到 libs 文件夹里。
(3) phonegap 里的 xml 文件夹拷贝到项目目录下的 res 文件夹里。
3、在 /assets/www 下建立 index.html 文件,并链接上 phonegap 的 js 文件,如:

<!DOCTYPE HTML>
<html>
<head>
<meta charset="utf-8">
<title></title>
<script type="text/javascript" charset="utf-8" src="cordova-2.2.0rc1.js"></script>
</head>
<body>
<h1>我是翻越这墙</h1>
</body>
</html>
4、对 src 文件夹下的 XXX.java 文件作如下修改(这个不一定准哦,有错误就点击左侧的红叉):
1) 修改类的继承 将 Activity 修改为 DroidGap
2) 把 setContentView () 这行替换为 super.loadUrl ("file:///android_asset/www/index.html");
看看我的例子:

5、在项目根目录下右键点击 AndroidManifest.xml 文件,选择 Open With > Text Editor (打开方式 -> 文本编辑器),
修改后的内容如下:

<manifest xmlns:android="http://schemas.android.com/apk/res/android"
package="com.example.fruit"
android:versionCode="1"
android:versionName="1.0" >
/*将下面的权限设置拷贝到此位置 start{*/
<supports-screens
android:largeScreens="true"
android:normalScreens="true"
android:smallScreens="true"
android:resizeable="true"
android:anyDensity="true"
/>
<uses-permission android:name="android.permission.CAMERA" />
<uses-permission android:name="android.permission.VIBRATE" />
<uses-permission android:name="android.permission.ACCESS_COARSE_LOCATION" />
<uses-permission android:name="android.permission.ACCESS_FINE_LOCATION" />
<uses-permission android:name="android.permission.ACCESS_LOCATION_EXTRA_COMMANDS" />
<uses-permission android:name="android.permission.READ_PHONE_STATE" />
<uses-permission android:name="android.permission.INTERNET" />
<uses-permission android:name="android.permission.RECEIVE_SMS" />
<uses-permission android:name="android.permission.RECORD_AUDIO" />
<uses-permission android:name="android.permission.MODIFY_AUDIO_SETTINGS" />
<uses-permission android:name="android.permission.READ_CONTACTS" />
<uses-permission android:name="android.permission.WRITE_CONTACTS" />
<uses-permission android:name="android.permission.WRITE_EXTERNAL_STORAGE" />
<uses-permission android:name="android.permission.ACCESS_NETWORK_STATE" />
/*}end*/
<uses-sdk
android:minSdkVersion="10"
android:targetSdkVersion="15" />
<application
android:icon="@drawable/ic_launcher"
android:label="@string/app_name"
android:theme="@style/AppTheme" >
<activity
android:name=".MainActivity"
android:configChanges="orientation|keyboardHidden" //此行内容为新增的
android:label="@string/title_activity_main" >
<intent-filter>
<action android:name="android.intent.action.MAIN" />
<category android:name="android.intent.category.LAUNCHER" />
</intent-filter>
</activity>
</application>
</manifest>
6、运行
- 右键单击项目节点选择 Run As,然后点击 Android Application。
- Eclipse 将要求你选择一个合适的 AVD,如果没有设置的话,你需要创建一个 AVD。
7、部署到设备
- 确认设备已经勾选 USB debugging 选项,并已将设备连接到电脑。(设置 > 应用程序 > 开发)
- 右键单击项目节点选择 Run As,点击 Android Application。

到此,一个项目就建好了。每个人的情况都不一样,所以安装时千万不要拘泥于此,应多参考别的资料。
【作者】:段华建
【出处】:http://www.cnblogs.com/duanhuajian
【声明】:本文首发博客园,版权归作者跟博客园共有。转载必须保留本段声明,并在页面显著位置给出本文链接,否则保留追究法律责任的权利。
山东科技大学校友论坛 http://www.skdxy.com/
物流配货网 http://www.wlphw.com/
相爱 (淘宝店) http://xiangai.taobao.com/
加微信号: WebsiteBuilder
微信二维码

Android 测试环境搭建 (win7)
Android 测试环境搭建 (win7)一、安装 JDK 并配置环境变量
1、在 Java 官方网站上下载相应系统的 jdk 文件安装,如 win7 64 位系统下安装 jdk-6u45-windows-x64,全部选择默认的安装路径即可安装完成。
2、配置 JAVA_HOME
新建 JAVA_HOME 环境变量,变量值是自己安装 JDK 的路径,我的是:D:\Java\jdk1.7.0;
3、配置 ClASSPATH
新建 CLASSPATH 环境变量,变量值是:% JAVA_HOME%/lib/dt.jar;% JAVA_HOME%/lib/tools.jar
4、配置 PATH
找到 PATH 变量,追加如下目录:% JAVA_HOME%/bin;% JAVA_HOME%/jre/bin;
5、验证安装是否成功
1)打开 cmd 命令行窗口
2)在命令行窗口中输入 java -version, 显示如下内容表示安装成功:

二、Android SDK 环境搭建
1、下载 ADT Bundle,ADT Bundle 包含了 Eclipse、ADT 插件和 SDK Tools,是已经集成好的 IDE,只需安装好 Jdk 即可开始开发,不用再折腾开发环境。
2、解压下载下来的文件,尽量不要解压到带有中文路径的文件目录下,目录也不要过深,我的目录为:D:\android-sdk
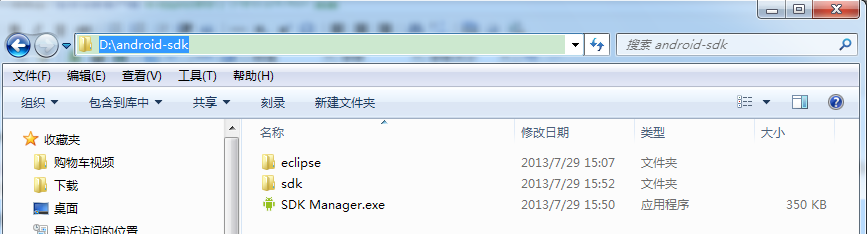
三、配置 Android SDK 环境变量:
1、新建 ANDROID_HOME 环境变量,变量值是 SDK 解压的路径,我的是:D:\android-sdk\sdk
2、追加 sdk 如下目录到 PATH 变量:
1) tools 目录:% ANDROID_HOME%\tools
2) platform-tools 目录:% ANDROID_HOME%\platform-tools
3) build-tools 目录:% ANDROID_HOME%\\build-tools\android-4.3
3、配置 eclipse (如上图 ADT Bundle 包含有 eclipse):
1) 双击打开 eclipse,点击菜单栏中的选项 Window--->Perferences
2) 在打开的对话框中,查看第二选项 Android,后面有一个 SDK Loaction,如果在 SDKLocation 后面没有内容,则通过点击后面的按钮【Browser】按钮,找到自己所配置的 SDK 文件目录下选中, 然后点击【Apply】,如直接有路径可忽略,然后点击【OK】就好了。
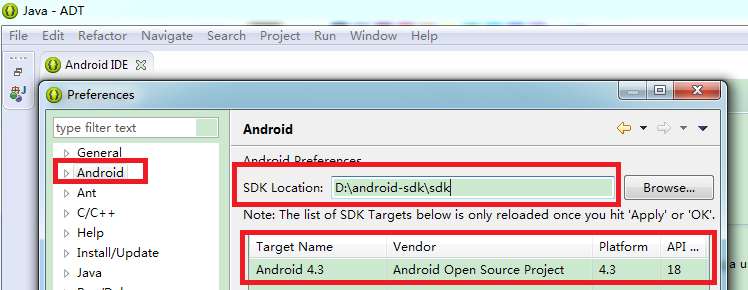
3)、再次点击 Windows--->Android SDK Manager,Android SDK Manager 可以更新本机上 Android SDK 版本的,在更新后的对话框中至少要选中一个低版本和一个高版本的 SDK 进行安装。
Tips:可在 cmd 命令行窗口输入:android 打开 Android SDK Manager
4、虚拟机设置
1)打开 eclipse,点击菜单栏中的选项 Window--->Android Virtual Device Manager,可以用来管理 android emulator.
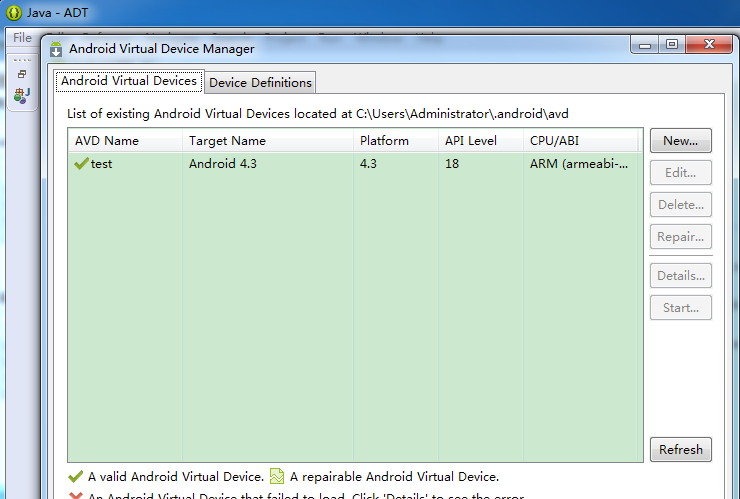
Tips:可在 cmd 命令行窗口输入:android avd 打开 Android Virtual Device Manager
2) 我已经新建好了一个,点击【New...】可以新建虚拟机:
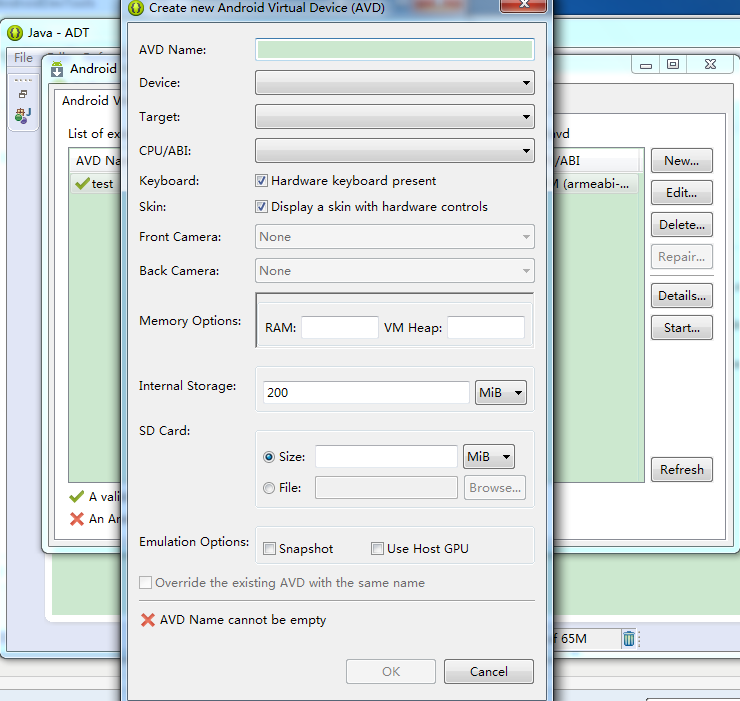
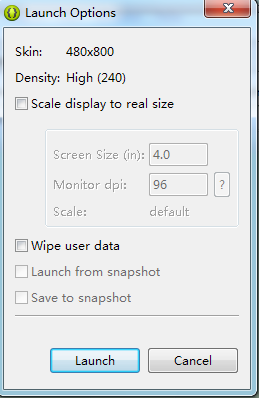
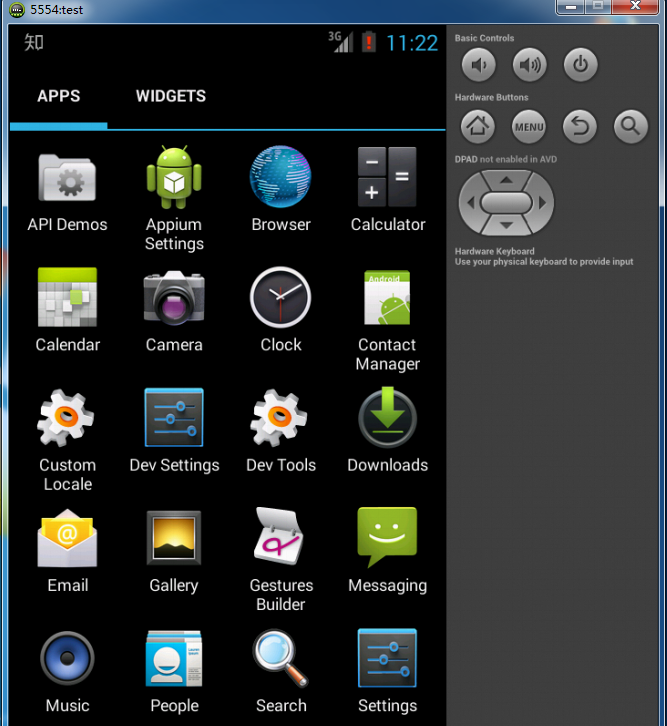
四、验证 Android SDK 相关环境变量
首先打开 cmd 命令行
1、验证 platform-tools 环境变量:
1) 在 cmd 命令行输入 adb shell,可以进入到当前的虚拟机系统则安装成功
2) 进行虚拟机系统后,输入 ls 命令,可以查看文件目录
3) 输入 exit 退出虚拟机环境
2、验证 tools 目录下的环境变量:
1) 在命令行输入 android, 该命令会启动 Android SDK Manager
3、验证 build-tools 目录下的环境变量
1) 在命令行输入 aapt,会看到这条命令的使用帮助信息
至此,Android 的测试环境基本搭建完毕。
参考:
1、http://blog.csdn.net/jlminghui/article/details/39582895
2、http://wenku.baidu.com/link?url=RAZCEigB_egh5HppOqyvebq0VxfuQfrb8QOTV8fj6FQaLjI9DIO7chbHX19omzkV-tDGkpEr_sv1s_DecyzZG1Whr0pPv6jc0dMDQRQAMwC
关于Android环境搭建及Ionic打包和win7的问题我们已经讲解完毕,感谢您的阅读,如果还想了解更多关于01_Android应用开发环境_03_开发环境搭建及简单Android程序、Android Studio NDK编程-环境搭建及Hello!、Android 开发环境搭建及配置 phoneGap、Android 测试环境搭建 (win7)等相关内容,可以在本站寻找。
本文标签:





