在本文中,您将会了解到关于chromeconsole.log的别名的新资讯,同时我们还将为您解释chromelogin的相关在本文中,我们将带你探索chromeconsole.log的别名的奥秘,分析
在本文中,您将会了解到关于chrome console.log的别名的新资讯,同时我们还将为您解释chrome log in的相关在本文中,我们将带你探索chrome console.log的别名的奥秘,分析chrome log in的特点,并给出一些关于0202年了, Chrome DevTools 你还只会console.log吗 ?、chrome console 小 bug、Chrome Console命令、chrome console换行的实用技巧。
本文目录一览:- chrome console.log的别名(chrome log in)
- 0202年了, Chrome DevTools 你还只会console.log吗 ?
- chrome console 小 bug
- Chrome Console命令
- chrome console换行

chrome console.log的别名(chrome log in)
我想知道为什么以下代码在Google Chrome浏览器中不起作用:
// creates a xss console logvar cl = ( typeof( console ) != ''undefined'' ) ? console.log : alert;cl(''teste'');输出:未捕获的TypeError:非法调用
谢谢。
答案1
小编典典在编写时cl();,您是log在全局上下文中调用。
Chrome console.log不想在该window对象上调用。
相反,您可以编写
cl = function() { return console.log.apply(console, arguments); };这将log在的上下文中调用console。

0202年了, Chrome DevTools 你还只会console.log吗 ?
前言
Chrome 开发者工具(简称 DevTools)是一套 Web 开发调试工具,内嵌于 Google Chrome 浏览器中。DevTools 使开发者更加深入的了解浏览器内部以及他们编写的应用。通过使用 DevTools,可以更加高效的定位页面布局问题,设置 JavaScript 断点并且更好的理解代码优化。本文分享 24 个 Chrome 调试技巧和一些快捷键,希望能帮你进一步了解 Chrome DevTools ~
调试技巧
1. 控制台中直接访问页面元素
在元素面板选择一个元素,然后在控制台输入$0,就会在控制台中得到刚才选中的元素。如果页面中已经包含了 jQuery,你也可以使用$($0)来进行选择。
你也可以反过来,在控制台输出的 DOM 元素上右键选择 Reveal in Elements Panel 来直接在 DOM 树种查看。
2. 访问最近的控制台结果
在控制台输入$_可以获控制台最近一次的输出结果。
3. 访问最近选择的元素和对象
控制台会存储最近 5 个被选择的元素和对象。当你在元素面板选择一个元素或在分析器面板选择一个对象,记录都会存储在栈中。 可以使用$x来操作历史栈,x 是从 0 开始计数的,所以$0 表示最近选择的元素,$4 表示最后选择的元素。
4. 选择元素
-
$()- 返回满足指定 CSS 规则的第一个元素,此方法为 document.querySelector()的简化。 -
$$()- 返回满足指定 CSS 规则的所有元素,此方法为 querySelectorAll()的简化。 -
$x()- 返回满足指定 XPath 的所有元素。
5. 使用 console.table
该命令支持以表格的形式输出日志信息。打印复杂信息时尝试使用 console.table 来替代 console.log 会更加清晰。
6. 使用 console.dir,可简写为 dir
console.dir(object)/dir(object) 命令可以列出参数 object 的所有对象属性。
7. 复制 copy
你可以通过 copy 方法在控制台里复制你想要的东西。
8. 获取对象键值 keys(object)/values(object)
9. 函数监听器 monitor(function)/unmonitor(function)
monitor(function),当调用指定的函数时,会将一条消息记录到控制台,该消息指示调用时传递给该函数的函数名和参数。
使用 unmonitor(函数)停止对指定函数的监视。
10. 事件监听器 monitorEvents(object[, events])/unmonitorEvents(object[, events])
monitorEvents(object[, events]),当指定的对象上发生指定的事件之一时,事件对象将被记录到控制台。事件类型可以指定为单个事件或事件数组。
unmonitorevent (object[, events])停止监视指定对象和事件的事件。
11. 耗时监控
通过调用 time()可以开启计时器。你必须传入一个字符串参数来唯一标记这个计时器的 ID。当你要结束计时的时候可以调用 timeEnd(),并且传入指定的名字。计时结束后控制台会打印计时器的名字和具体的时间。
12. 分析程序性能
在 DevTools 窗口控制台中,调用 console.profile()开启一个 JavaScript CPU 分析器.结束分析器直接调用 console.profileEnd().
13. 统计表达式执行次数
count()方法用于统计表达式被执行的次数,它接受一个字符串参数用于标记不同的记号。如果两次传入相同的字符串,该方法就会累积计数。
14. 清空控制台历史记录
可以通过下面的方式清空控制台历史:
- 在控制台右键,或者按下 Ctrl 并单击鼠标,选择 Clear Console。
- 在脚本窗口输入 clear()执行。
- 在 JavaScript 脚本中调用 console.clear()。
- 使用快捷键 Cmd + K (Mac) Ctrl + L (Windows and Linux)。
15. 异步操作
async/await 使得异步操作变得更加容易和可读。唯一的问题在于 await 需要在 async 函数中使用。Chrome DevTools 支持直接使用 await。
16. debugger 断点
有时候我们需要打断点进行单步调试,一般会选择在浏览器控制台直接打断点,但这样还需要先去 Sources 里面找到源码,然后再找到需要打断点的那行代码,比较麻烦。
使用 debugger 关键词,我们可以直接在源码中定义断点,方便很多。
17. 截图
我们经常需要截图,Chrome DevTools 提供了 4 种截图方式,基本覆盖了我们的需求场景,快捷键 ctrl+shift+p ,打开 Command Menu,输入 screenshot,可以看到以下 4 个选项:
去试试吧,很香!
18. 切换主题
Chrome 提供了 亮&暗 两种主题,当你视觉疲劳的时候,可以 switch 哦, 快捷键 ctrl+shift+p ,打开 Command Menu,输入 theme ,即可选择切换
19. 复制 Fetch
在 Network 标签下的所有的请求,都可以复制为一个完整的 Fetch 请求的代码。
20. 重写 Overrides
在 Chrome DevTools 上调试 css 或 JavaScript 时,修改的属性值在重新刷新页面时,所有的修改都会被重置。
如果你想把修改的值保存下来,刷新页面的时候不会被重置,那就看看下面这个特性(Overrides)吧。Overrides 默认是关闭的,需要手动开启,开启的步骤如下。
开启的操作:
打开 Chrome DevTools 的 Sources 标签页
选择 Overrides 子标签
选择 + Select folder for overrides,来为 Overrides 设置一个保存重写属性的目录
21. 实时表达式 Live Expression
从 chrome70 起,我们可以在控制台上方可以放一个动态表达式,用于实时监控它的值。Live Expression 的执行频率是 250 毫秒。
点击 "Create Live Expression" 眼睛图标,打开动态表达式界面,输入要监控的表达式
22. 检查动画
Chrome DevTools 动画检查器有两个主要用途。
- 检查动画。您希望慢速播放、重播或检查动画组的源代码。
- 修改动画。您希望修改动画组的时间、延迟、持续时间或关键帧偏移。 当前不支持编辑贝塞尔曲线和关键帧。
动画检查器支持 CSS 动画、CSS 过渡和网络动画。当前不支持 requestAnimationFrame 动画。
快捷键 ctrl+shift+p ,打开 Command Menu,键入 Drawer: Show Animations。
23. 滚动到视图区域 Scroll into view
24. 工作区编辑文件 Edit Files With Workspaces
工作空间使您能够将在 Chrome Devtools 中进行的更改保存到计算机上相同文件的本地副本。
进入 Sources Menu, Filesystem 下 点击 Add folder to workspace 添加要同步的工作目录
快捷键
访问 DevTools
| 访问 DevTools | Windows | Mac |
|---|---|---|
| 打开 Developer Tools (上一次停靠菜单) | F12、Ctrl + Shift + I | Cmd + Opt + I |
| 打开/切换检查元素模式和浏览器窗口 | Ctrl + Shift + C | Cmd + Shift + C |
| 打开 Developer Tools 并聚焦到控制台 | Ctrl + Shift + J | Cmd + Opt + J |
全局键盘快捷键
下列键盘快捷键可以在所有 DevTools 面板中使用:
| 全局键盘快捷键 | Windows | Mac |
|---|---|---|
| 下一个面板 | Ctrl + ] | Cmd + ] |
| 上一个面板 | Ctrl + [ | Cmd + [ |
| 更改 DevTools 停靠位置 | Ctrl + Shift + D | Cmd + Shift + D |
| 打开 Device Mode | Ctrl + Shift + M | Cmd + Shift + M |
| 切换控制台 | Esc | Esc |
| 刷新页面 | F5、Ctrl + R | Cmd + R |
| 刷新忽略缓存内容的页面 | Ctrl + F5、Ctrl + Shift + R | Cmd + Shift + R |
| 在当前文件或面板中搜索文本 | Ctrl + F | Cmd + F |
| 在所有源中搜索文本 | Ctrl + Shift + F | Cmd + Opt + F |
| 按文件名搜索(除了在 Timeline 上) | Ctrl + O、Ctrl + P | Cmd + O、Cmd + P |
| 放大(焦点在 DevTools 中时) | Ctrl + + | Cmd + Shift + + |
| 缩小 | Ctrl + - | Cmd + Shift + - |
| 恢复默认文本大小 | Ctrl + 0 | Cmd + 0 |
| 打开 command 菜单 | Ctrl + Shift + P | Cmd + Shift + P |
控制台
| 控制台快捷键 | Windows | Mac |
|---|---|---|
| 上一个命令/行 | 向上键 | 向上键 |
| 下一个命令/行 | 向下键 | 向下键 |
| 聚焦到控制台 | Ctrl + ` | Ctrl + ` |
| 清除控制台 | Ctrl + L | Cmd + K |
| 多行输入 | Shift + Enter | Shift + Enter |
| 执行 | Enter | Return |
后记
如果你和我一样喜欢前端,也爱动手折腾,欢迎关注我一起玩耍啊~ ❤️
github 地址,欢迎 follow 哦~
博客
我的博客,点 star,不迷路~
公众号
前端时刻

chrome console 小 bug
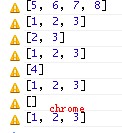
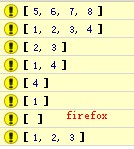


Chrome Console命令
显示信息
console.log(''log''); //最常用
console.info(''info'');
console.error(''error'');
console.warn(''warn'');效果:
占位符
console上述的集中度支持printf的占位符格式,支持的占位符有:字符(%s)、整数(%d或%i)、浮点数(%f)和对象(%o)
console.log("%d年%d月%d日",2016,6,1);效果:
信息分组
console.group("第一组信息");
console.log("第一组第一条:我的主页(http://h5demo.xyz)");
console.log("第一组第二条:我的博客(http://blog.h5demo.xyz)");
console.groupEnd();
console.group("第二组信息");
console.log("第二组第一条:Leo Angel");
console.log("第二组第二条:前端工作者");
console.groupEnd();效果:
查看对象的信息
console.dir()可以显示一个对象所有的属性和方法
var info = {
index: "http://h5demo.xyz",
blog: "http://blog.h5demo.xyz",
info: "前端爱好者欢迎你的加入"
};
console.dir(info);效果:
显示某个节点的内容
console.dirxml()用来显示网页的某个节点所包含的html/xml代码
var info = document.getElementById("info");
console.dirxml(info)效果:
判断变量是否是真
console.assert()用来判断一个表达式或变量是否为真。如果结果为否,则在控制台输出一条相应信息,并且抛出一个异常
var result = 1;
console.assert(result);
var year = 2016;
console.assert(year == 2018);1是非0值,是真;而第二个判断是假,在控制台显示错误信息
效果:
追踪函数的调用轨迹
console.trace()用来追踪函数的调用轨迹
function add(a, b) {
console.trace();
return a + b;
}
var x = add3(1, 1);
function add3(a, b) {
return add2(a, b);
}
function add2(a, b) {
return add1(a, b);
}
function add1(a, b) {
return add(a, b);
}效果:
计时功能
console.time()和console.timeEnd(),用来显示代码的运行时间
console.time("计时器一");
for (var i = 0; i < 1000; i++) {
for (var j = 0; j < 1000; j++) {}
}
console.timeEnd("计时器一");运行时间是8.745ms
效果:
console.profile()的性能分析
性能分析就是分析程序各个部分的运行时间,找出瓶颈所在,使用的方法是console.profile()
function All() {
alert(11);
for (var i = 0; i < 10; i++) {
funcA(1000);
}
funcB(10000);
}
function funcA(count) {
for (var i = 0; i < count; i++) {}
}
function funcB(count) {
for (var i = 0; i < count; i++) {}
}
console.profile(''性能分析器'');
All();
console.profileEnd();效果:
CSS样式
具体来说,是可以对输出到console控制台的文字进行CSS控制。
格式如下:
console.log("%c需要输出的信息 ", "css 代码");3D 文字
渐变背景
彩虹文字

chrome console换行
<table><tbody><tr><td><pre>1
2
总结
以上是小编为你收集整理的chrome console换行全部内容。
如果觉得小编网站内容还不错,欢迎将小编网站推荐给好友。
关于chrome console.log的别名和chrome log in的问题我们已经讲解完毕,感谢您的阅读,如果还想了解更多关于0202年了, Chrome DevTools 你还只会console.log吗 ?、chrome console 小 bug、Chrome Console命令、chrome console换行等相关内容,可以在本站寻找。
本文标签:












































