此处将为大家介绍关于我已经使用pip在虚拟环境中安装了“black”,但是当我运行python-mblackmy_module.py时,它说没有名为black的模块的详细内容,此外,我们还将为您介绍关
此处将为大家介绍关于我已经使用 pip 在虚拟环境中安装了“black”,但是当我运行 python -m black my_module.py 时,它说没有名为 black 的模块的详细内容,此外,我们还将为您介绍关于'pip install
- 我已经使用 pip 在虚拟环境中安装了“black”,但是当我运行 python -m black my_module.py 时,它说没有名为 black 的模块
- 'pip install
' 和 'python -m pip install ' 有什么区别? - 4 行指令解决 pip 下载 Python 第三方库太慢问题(pip 更换国内下载源)
- BeagleBone Black 教程之 BeagleBone Black 设备的连接
- Mac 下更新 pip 时报错 OSError: [Errno 13] Permission denied: ''/Library/Python/2.7/site-packages/pip-9.0...

我已经使用 pip 在虚拟环境中安装了“black”,但是当我运行 python -m black my_module.py 时,它说没有名为 black 的模块
如何解决我已经使用 pip 在虚拟环境中安装了“black”,但是当我运行 python -m black my_module.py 时,它说没有名为 black 的模块
我已经在我的虚拟环境中使用“pip install black”安装了 black Python 代码格式化程序。但是当我运行 ''''''python -m black output.py --check'''''' 时,输出是这样的 '''''' /usr/bin/python: No module named black. ''''''。如何纠正这个错误?
我在虚拟环境之外也遇到了同样的错误。
解决方法
正如您所提到的,您将 black 安装到虚拟环境中。 但是您的输出显示 /usr/bin/python,这可能意味着虚拟环境未激活。
如果您使用的是 source {YOUR_VENV_ROOT}/bin/activate,请尝试使用 python-virtualenv 激活它,或者通过其他方式激活它,然后重试。
您还可以通过执行本地 python 可执行文件来访问您的 venv:{YOUR_VENV_ROOT/bin/python -m black output.py --check

'pip install ' 和 'python -m pip install ' 有什么区别?
如何解决''pip install <package>'' 和 ''python -m pip install <package>'' 有什么区别?
在什么情况下会使用一种方法而不是另一种方法?这两种方法都有缺点吗?
我见过这两种方法,但我不知道两者之间的区别是什么,而且我似乎无法找到该问题的答案。行为上有差异吗?或者一个只是另一个的进化版本?
例如,here 在所有答案中都使用了这两种方法。
注意:似乎也有一个很相似的问题here,但是这个问题只涉及使用-m时提供python -m pip install <package>的必要性,但与上述两种方法之间的差异无关。
解决方法
pip install ... 调用必须在您的路径上的 pip 可执行文件。 python -m pip ... invokes 对应于此 python 安装的 pip application(即 Python 将使用其正常的导入机制来解析 pip 包)。
通常这两种方法是一样的,但是想想alias pip=echo之后会发生什么; python -m pip ... 方法仍然有效。
例如,如果您在虚拟环境中,但您想将包安装到另一个 Python 安装中,则可以使用 python -m pip ... 方法:
(somevenv) $ pip install ... # installs into ''somevenv''
(somevenv) $ /path/to/othervenv/bin/python -m pip install ... # installs into ''othervenv''
最后,python -m pip ... 将始终使用“正确”的 Python 安装,假设您打算使用 python 指向的任何内容。
如果您想 install a distribution from within a running script,那么根据 pip docs 使用 python -m pip 方法也是首选方法。

4 行指令解决 pip 下载 Python 第三方库太慢问题(pip 更换国内下载源)
问题由来:
之前在写一篇项目博客时,pip 下载 Python 第三方库:graphic-verification-code,实在太慢了,于是使用 Python 库官网下载,还是很慢,而且不断失败,下载慢且不断失败的根本原因是:该库文件是国外的下载源。
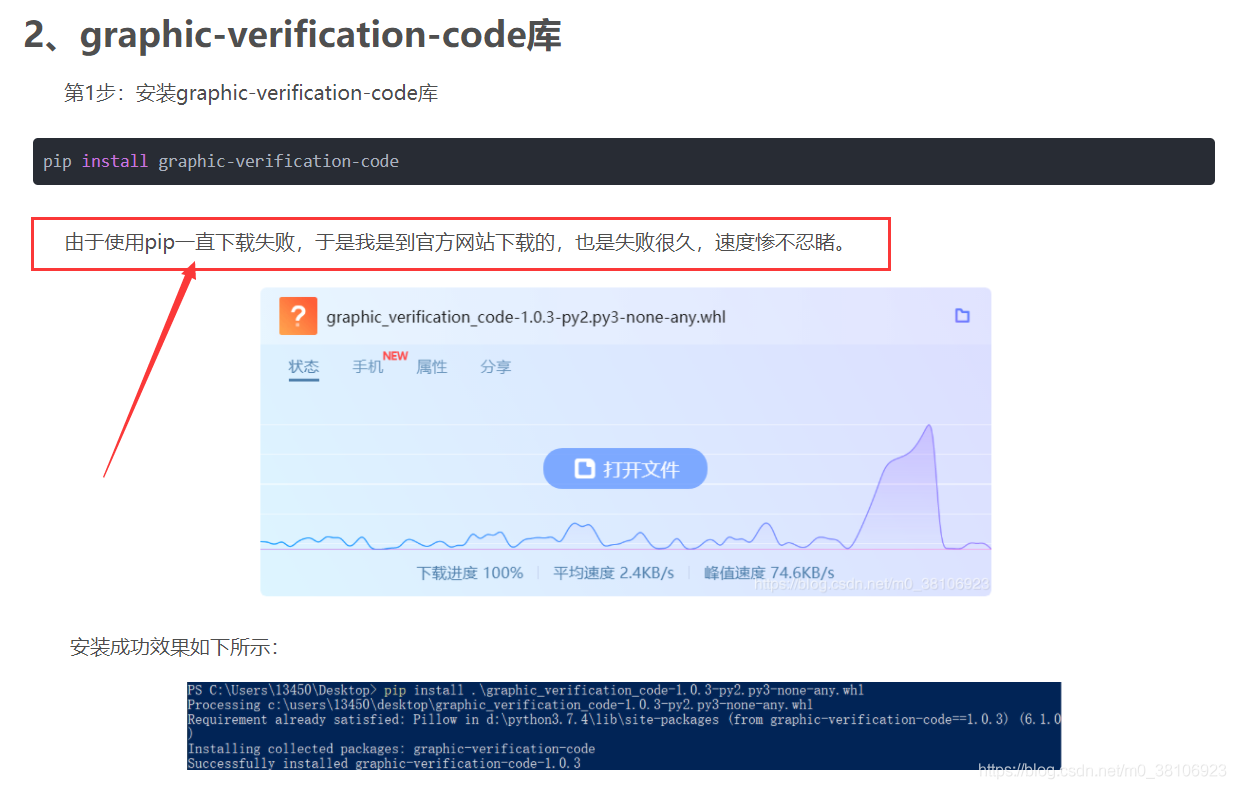
经过评论区的小伙伴们推荐,遂得一解决方法,分享给各位。
解决方法:
pip 下载更换国内源(Windows 系统),共 3 步,如下所示:
第 1 步:打开目录输入:% appdata%,打开 % appdata% 文件,如下图所示:
本文分享 CSDN - 不脱发的程序猿。
如有侵权,请联系 support@oschina.cn 删除。
本文参与 “OSC 源创计划”,欢迎正在阅读的你也加入,一起分享。

BeagleBone Black 教程之 BeagleBone Black 设备的连接
BeagleBone Black 教程之 BeagleBone Black 设备的连接
BeagleBone Black 开发前需要准备的材料
经过上面的介绍,相信你已经对 BeagleBone 有了大致的了解,你需要注意到完成一件事情可能有多种不同的方式。所以,依赖于你要完成的项目,需要的材料也会不同,下面的材料可以助你完成本书的大部分项目,但不是必须的:
q BeagleBone 或者 Beaglebone Black
q 5V 直流适配器
q 网线
q USB A 到 mini B 线
q 面包板
q 跳线
q LED 若干
q 各规格电阻
q 按钮
q 开关
q 电位器
q 温度传感器
q MicroSD 卡
如果你用的是 BeagleBone Black,你可能还需要准备下面的材料:
q HDMI 监视器(或者 VGA 监视器)
q Micro HDMI 线(或者 Micro HDMI 到 VGA 适配器)
q 键盘
q 鼠标
q USB HUB
q 3.3V FTDI 线或者兼容线
BeagleBone Black 的操作系统
和一个计算机一样,BeagleBone 也有一个操作系统,它默认使用的是开源、免费的 Linux 操作系统。当然,BeagleBone 官方提供了多种操作系统可供选择:
q Debian
q Ångström
q Android
q Ubuntu
除了官方支持的几个系统之外,社区还提供了非常多的系统可供选择:
q Nintendo
q ArchLinux
q LinuxCNC
q Minix
q Kali
q XNU
q Asterisk
q TI EZSDK
q Beaglemnt(仅 BeagleBone Black)
在出厂的时候,BeagleBone Black 板载内存中安装的是 Debian Linux。如果你使用的是 BeagleBone,则安装在 Micro SD 卡中。因为在这个系统的开发非常迅速,所以使用这个系统可以随时保持最新版本(附录 A 提供了更新系统映像的方法)。笔者推荐使用默认的 Debian Linux 系统,因为这个操作系统被官方支持,系统的开发和测试都在 BeagleBone 上进行,这使得系统更加健壮,并且在 Debian Linux 上管理软件包也非常方便。
连接你的 Beaglebone
就像前面提到过的,完成一件事情可以有多种不同的方法,在本节中这句话显得特别应景。本节将带领大家连接到 BeagleBone 的命令行终端,而连接的方式就有 5 种。在命令行中,你可以创建和执行命令、管理系统以及获取板子信息等操作。在通常情况下,我们使用 Ethernet 接口连接就可以,但如果出现了网络连接不可用的情况,我们就需要使用一些其他方法了。
通过 USB 连接与驱动安装 BeagleBone Black
在 BeagleBone 的板载存储中其实已经存放了文档和驱动,它们可以帮助你更容易地连接 BeagleBone。使用 USB 连接 BeagleBone 主要分为如下的几个步骤:
(1)如果你使用的是 BeagleBone,确保写入最新版本系统的 MicroSD 卡已经插入卡槽。
(2)通过 USB A 到 mini B USB 将 BeagleBone 连接到你的电脑。
(3)大约 20 秒后,一个名为可移动存储设备会出现在你的磁盘列表中,如图 2.8 所示。打开这个设备,并且双击其中的 START.htm 在你的默认浏览器中打开 START HTML 文档,文档的内容如图 2.9 所示。

图 2.8 可移动设备

图 2.9 START HTML 文档 图 2.10 安装对应的驱动
(4)在 Install drivers 步骤中选择相应系统的驱动并安装,如图 2.10 所示。
(5). 在你的浏览器中输入地址 http://192.168.7.2/ 以访问 BeagleBone 101,如图 2.11 所示。这个页面的服务器就是 BeagleBone,包含了关于板子的大量信息,其中还有一些使用 Bonescript 的交互式示例,如图 2.12 所示。
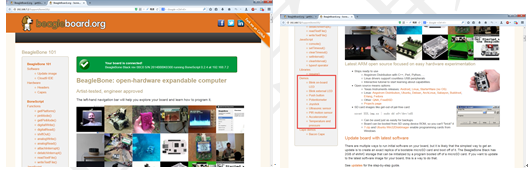
图 2.11 BeagleBone 101 图 2.12 Bonescript 的示例
如果你感兴趣的话,想必这一节对你来说非常轻松。我们将会在第 7 节返回来使用 Bonescript,现在,我们需要学习一种使用命令行的连接方式。
通过 USB 使用 SSH 连接 BeagleBone Black
这种连接方式仍然只需要将 BeagleBone 和电脑使用 USB 线连接起来即可,接着执行下面的步骤:
(1)打开终端并连接到 BeagleBone。
q 如果你使用的是 Mac,打开终端应用程序(在实用工具中),并在命令行提示符后输入 ssh root@192.168.7.2,如图 2.13 所示。

图 2.13 Mac 下的 SSH 连接 图 2.14 Linux 下的 SSH 连接
q 如果你使用的是 Linux,在终端中输入命令 ssh root@192.168.7.2,如图 2.14 所示。
q 如果你使用的是 Windows 操作系统,那么需要安装 PuTTY(官网 http://www.putty.org/)。之后在 “Host Name” 中输入 root@192.168.7.2,确保 “Connection type” 为 SSH 后,单击 Open 按钮,如图 2.15 所示。

图 2.15 在 Windows 下通过 PuTTY 连接
(2)如果是第一次连接以 SSH 方式连接,则会提示你连接到未知的主机,你可以安全地忽略这个消息;
(3)在默认情况下 root 用户是没有设置密码的,如果提示你输入密码,则只需要直接按回车即可;
(4)如果你看到如下的提示信息,则说明你成功连接了:
root@beaglebone:~#
通过 Ethernet 使用 SSH 连接 BeagleBone Black
估计你很早就有使用网线连接 BeagleBone 的想法了,下面我们就把想法付诸实践:
(1)如果你使用的是 BeagleBone,确保已经写入系统的 MicroSD 卡插入卡槽。
(2)使用网线将 BeagleBone 连接到路由器,接着将 5V 直流适配器插入板载电源插孔。
(3)通过 SSH 连接:
q 如果你使用的是 Mac,在终端应用程序(参考 2.5.2)中输入 ssh root@beaglebone.local。
q 如果你使用的是 Linux,在终端(参考 2.5.2)中输入 ssh root@beaglebone.local。
q 在 Windows 中,你需要下载 PuTTY 和 Bonjour Print Services for Windows,之后将 root@beaglebone.local 作为主机名输入 “Host Name”,并且确保 “Connection type” 为 SSH,最后单击 Open 按钮,如图 2.16 所示。
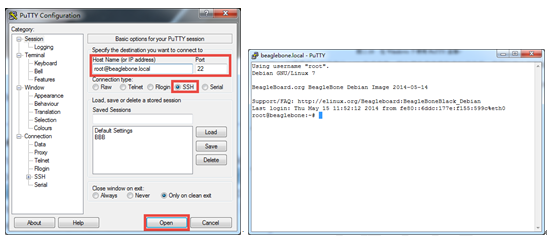
图 2.16 在 Windows 下使用 PuTTY 连接 图 2.17 成功连接后的提示信息
(4)如果是第一次连接以 SSH 方式连接,则会提示你连接到未知的主机,你可以安全地忽略这个消息。
(5)在默认情况下 root 用户是没有设置密码的,如果提示你输入密码,则只需要直接按回车即可。
(6)如果你看到如图 2.17 所示的信息,则说明你成功连接了。
BeagleBone Black 连接键盘、鼠标以及显示器
如果你使用的是 Beaglebone Black,那么你可以直接为他连接键盘、鼠标以及 HDMI 监视器。由于在 Beaglebone 上只有一个 USB 口,所以你需要使用 USB HUB 来连接键盘和鼠标。当 Beaglebone Black 启动之后,呈现在你眼前的是 LXDE 桌面环境,如图 2.18 所示。
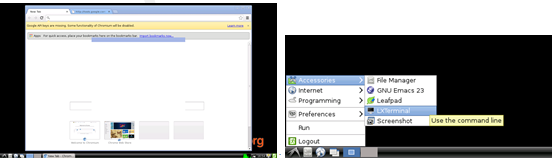
图 2.18 GNOME 桌面环境 图 2.19 终端路径
可以通过 Accessories->LXTerminal 打开终端,如图 2.19 所示。
在本书中,绝大多数的操作集中在命令行。当然,像创建、修改以及移动文件等操作都可以在桌面环境下执行,所有这些操作都类似于 Windows 或者 Mac 操作系统。
使用串口通过 USB 连接 BeagleBone Black
在 2.2.8 节中我们介绍过串行插头,通过它就可以以串行方式与板子传输数据,这当然包括控制系统。在你网络出现问题的时候,使用串行方式连接是非常方便的,而且系统会将启动信息都从串口输出,这些信息有助于有能力的读者调试系统,如图 2.18 所示。

图 2.18 系统启动时输出的信息 图 2.19 FTDI USB 到串行适配器
当然,如果你使用 SSH 方式就可以轻松地连接,那就不必要通过这种方式连接,但是你一定要将它记在脑子里以备不时之需。这种连接方式在 BeagleBone 和 BeagleBone Black 之间有些许的不同。如果你使用的是 BeagleBone,那么你只需要使用 USB A 到 Mini B 线即可。而如果你使用的是 BeagleBone Black,那么就需要使用到 FTDI USB 到串行适配器(如图 2.19 所示)或者 Prolific PL2303 USB 到串行适配器(如图 2.20 所示)了,这些工具可没有 USB 那么常见。

图 2.20 PL2303 USB 到串行适配器 图 2.21 PuTTY 的设置
下面就分别介绍 BeagleBone 和 BeagleBone Black 在 OS X、Linux 以及 Windows 下的操作。
1. 在 OS X 或 Linux 下通过串行方式连接 BeagleBone
(1)如果之前没有连接过,则需要参考 2.5.1 节安装驱动。
(2)插入 Micro SD 卡,并使用 USB 线将板子连接到电脑。
(3)打开终端应用程序,然后输入以下命令:
screen `ls /dev/{tty.usb*B,beaglebone-serial}` 115200
注意:如果 screen 命令不可用,则需要首先通过软件包管理器安装 screen。
(4)此时,会出现一个空屏幕加一个闪烁的光标。按下回车出现登录界面。
(5)使用 root 用户名登录。
(6)默认状态是没有设置密码的,遇到提示输入密码的信息之间按回车即可。
(7)要退出和断开到 BeagleBone 的连接,只需要输入 Control A 然后输出 K 即可。
2. 在 Windows 下通过串行方式连接 BeagleBone
(1)如果之前没有连接过,则需要参考 2.5.1 节安装驱动。
(2)插入 Micro SD 卡,并使用 USB 线将板子连接到电脑。
(3)下载并安装 PuTTY(参考 2.5.1),并启动 PuTTY。
(4)连接类型选择 Serial,如图 2.21 所示。
(5)从设备管理器中获取到串口号。按下 Windows+R 键,输入 devmgmt.msc 并单击 “确定” 按钮。在设备管理器中找到端口号,如图 2.22 所示(图中为 COM3)。

图 2.22 查看端口号 图 2.23 设置串口号和传输速率
(6)将端口号填入 PuTTY 的 Serial line,并将传输速率设置为 115200,如图 2.23 所示。
(7)其余设置保持默认即可,然后单击 Open 按钮。
(8)此时,会出现一个空屏幕加一个闪烁的光标。按下回车出现登录界面。
(9)使用 root 用户名登录。
(10). 默认状态是没有设置密码的,遇到提示输入密码的信息之间按回车即可。
3. 在 OS X 或 Linux 下通过串行方式连接 BeagleBone Black
(1)如果之前没有连接过,则需要参考 2.5.1 节安装驱动。
(2)将 USB 口连接到你的电脑。
(3)如果你使用的是 FTDI 线,则将 GND 朝向接近网络接口的一端插入串行插头 J1。如果你使用的是 Prolific PL2303 USB 到串行适配器则需要将黑色线(GND)连接在 1 号(规定接近网络接口的一端第一个针脚为 1)针脚、绿色线(RXD)连接在 4 号端口、白色线(TXD)连接在 5 号端口。
(4)打开终端应用程序,在 OS X 中,输入以下命令:
screen `ls /dev/tty.usbserial-*` 115200
在 Linux 中,需要先通过 dmsg 命令查看设备名称,如图 2.24 所示。

图 2.24 查看设备名 图 2.25 登入系统
图 2.24 中所示的设备名为 ttyUSB0,所以在 Linux 终端中执行如下的命令:
screen `ls /dev/ttyUSB*` 115200
注意:如果 screen 命令不可用,则需要首先通过软件包管理器安装 screen。
(5)此时,会出现一个空屏幕加一个闪烁的光标。按下回车出现登录界面。
(6)使用 root 用户名登录。
(7)默认状态是没有设置密码的,遇到提示输入密码的信息之间按回车即可,如图 2.25 所示。
(8)要退出和断开到 BeagleBone 的连接,只需要输入 Control A 然后输出 K 即可。
4. 在 Windows 下通过串行方式连接 BeagleBone Black
(1)如果之前没有连接过,则需要参考 2.5.1 节安装驱动。
(2)将 USB 口连接到你的电脑。
(3)如果你使用的是 FTDI 线,则将 GND 朝向接近网络接口的一端插入串行插头 J1。如果你使用的是 Prolific PL2303 USB 到串行适配器,则需要将黑色线(GND)连接在 1 号(规定接近网络接口的一端第一个针脚为 1)针脚、绿色线(RXD)连接在 4 号端口、白色线(TXD)连接在 5 号端口。
(4)下载并安装 PuTTY(参考 2.5.1),并启动 PuTTY。
(5)连接类型选择 Serial,如图 2.26 所示。

图 2.26 PuTTY 的设置 图 2.27 确定端口号
(6)从设备管理器中获取到串口号:按下 Windows+R 键,输入 devmgmt.msc 并点击 OK,在设备管理器中找到端口号,如图 2.27 所示(图中为 COM8)。
(7)其余设置保持默认即可,然后单击 Open 按钮。
(8)此时,会出现一个空屏幕加一个闪烁的光标。按下回车出现登录界面,如图 2.28 所示。
(9)使用 root 用户名登录。
(10). 默认状态是没有设置密码的,遇到提示输入密码的信息之间按回车即可,如图 2.29 所示。

图 2.28 登录界面 图 2.29 登入系统
至此,各种连接方式已经介绍完毕。在接下来的部分,还会介绍到连接 BeagleBone 的另外一种方式 —— 使用 Cloud9 IDE。当然,最好的方式就是将你的 BeagleBone 连入因特网,这种方式下,你可以通过 SSH 使用命令行、使用 SFTP 管理文件以及在 BeagleBone 上访问互联网,这些内容将在第 4 章节介绍。
本文选自:BeagleBone Black 快速入门教程大学霸内部资料,转载请注明出处,尊重技术尊重 IT 人!
![Mac 下更新 pip 时报错 OSError: [Errno 13] Permission denied: ''/Library/Python/2.7/site-packages/pip-9.0... Mac 下更新 pip 时报错 OSError: [Errno 13] Permission denied: ''/Library/Python/2.7/site-packages/pip-9.0...](http://www.gvkun.com/zb_users/upload/2025/04/140f4837-a2fb-43a0-a512-d0982b94ffd71745221814209.jpg)
Mac 下更新 pip 时报错 OSError: [Errno 13] Permission denied: ''/Library/Python/2.7/site-packages/pip-9.0...
Exception:
Traceback (most recent call last):
File "/Library/Python/2.7/site-packages/pip-9.0.1-py2.7.egg/pip/basecommand.py", line 215, in main
status = self.run(options, args)
File "/Library/Python/2.7/site-packages/pip-9.0.1-py2.7.egg/pip/commands/install.py", line 342, in run
prefix=options.prefix_path,
File "/Library/Python/2.7/site-packages/pip-9.0.1-py2.7.egg/pip/req/req_set.py", line 778, in install
requirement.uninstall(auto_confirm=True)
File "/Library/Python/2.7/site-packages/pip-9.0.1-py2.7.egg/pip/req/req_install.py", line 754, in uninstall
paths_to_remove.remove(auto_confirm)
File "/Library/Python/2.7/site-packages/pip-9.0.1-py2.7.egg/pip/req/req_uninstall.py", line 115, in remove
renames(path, new_path)
File "/Library/Python/2.7/site-packages/pip-9.0.1-py2.7.egg/pip/utils/__init__.py", line 267, in renames
shutil.move(old, new)
File "/System/Library/Frameworks/Python.framework/Versions/2.7/lib/python2.7/shutil.py", line 300, in move
rmtree(src)
File "/System/Library/Frameworks/Python.framework/Versions/2.7/lib/python2.7/shutil.py", line 247, in rmtree
rmtree(fullname, ignore_errors, onerror)
File "/System/Library/Frameworks/Python.framework/Versions/2.7/lib/python2.7/shutil.py", line 252, in rmtree
onerror(os.remove, fullname, sys.exc_info())
File "/System/Library/Frameworks/Python.framework/Versions/2.7/lib/python2.7/shutil.py", line 250, in rmtree
os.remove(fullname)
OSError: [Errno 13] Permission denied: ''/Library/Python/2.7/site-packages/pip-9.0.1-py2.7.egg/EGG-INFO/PKG-INFO''
You are using pip version 9.0.1, however version 19.1.1 is available.
You should consider upgrading via the ''pip install --upgrade pip'' command.
在 Mac 下使用 pip 更新一个 Python 库时提示 pip 版本过低,底部命令行中显示需要升级,升级命令为:You should consider upgrading via the ''pip install --upgrade pip'' command.
安装给出的命令输入:pip install --upgrade pip;结果执行后,还是报同样的错误。
重试 N 次后,发现还是执行失败。
最后上网查找后,才发现是权限问题,修改执行命令为:sudo pip install --upgrade pip
结果执行成功啦,普天同庆哦~
我们今天的关于我已经使用 pip 在虚拟环境中安装了“black”,但是当我运行 python -m black my_module.py 时,它说没有名为 black 的模块的分享已经告一段落,感谢您的关注,如果您想了解更多关于'pip install
本文标签:





