对于win11键盘粘滞键取消教程感兴趣的读者,本文将提供您所需要的所有信息,我们将详细讲解win10键盘粘滞怎么关闭,并且为您提供关于win10取消粘滞键详细步骤、win10怎么禁用粘滞键?Win10
对于win11键盘粘滞键取消教程感兴趣的读者,本文将提供您所需要的所有信息,我们将详细讲解win10键盘粘滞怎么关闭,并且为您提供关于win10取消粘滞键详细步骤、win10怎么禁用粘滞键? Win10使用控制面板关闭粘滞键的技巧、win10无法关闭粘滞键怎么办 win10粘滞键不能关闭解决方法、win10禁用粘滞键 启用和禁用Windows10粘滞键的宝贵知识。
本文目录一览:- win11键盘粘滞键取消教程(win10键盘粘滞怎么关闭)
- win10取消粘滞键详细步骤
- win10怎么禁用粘滞键? Win10使用控制面板关闭粘滞键的技巧
- win10无法关闭粘滞键怎么办 win10粘滞键不能关闭解决方法
- win10禁用粘滞键 启用和禁用Windows10粘滞键

win11键盘粘滞键取消教程(win10键盘粘滞怎么关闭)
键盘粘滞键在打游戏的时候是最麻烦的,经常会玩着玩着就突然弹出切屏,非常难受,那么win11键盘粘滞键如何取消呢,其实我们只要找到辅助功能下的键盘设置即可。
win11键盘粘滞键如何取消:
第一步,点开底部“开始菜单”

第二步,打开其中“设置”

第三步,点击左边栏的“辅助功能”

第四步,打开右边交互下的“键盘”设置。

第五步,关闭其中的“粘滞键”即可。

第六步,我们还可以点击右边箭头,进入后可以修改其他的粘滞键设置。

相关文章:禁用笔记本键盘
如果不新建分区,那么即使加了硬盘也无法使用。

win10取消粘滞键详细步骤
原标题:"Win10系统取消粘滞键的操作步骤"关于电脑问题教程分享。
粘滞键提示经常在我们玩游戏按shift的时候出现,相信很多人都觉得很烦,那么Win10系统如何取消粘滞键呢?其实方法很简单,下面小编为大家介绍一下。
操作步骤:
按下左下角开始按钮,然后选择“设置”
打开设置后,进入轻松使用选项
接下来选择键盘,然后在右侧将粘滞键设置为关闭。
总结
以上是小编为你收集整理的win10取消粘滞键详细步骤全部内容。
如果觉得小编网站内容还不错,欢迎将小编网站推荐给好友。

win10怎么禁用粘滞键? Win10使用控制面板关闭粘滞键的技巧
在使用 windows 10 时,是否遇到过误按键盘快捷键而激活了恼人的粘滞键弹出窗口?这些弹出窗口会干扰您的工作流程,造成不便。php小编柚子在这篇文章中将为您提供一份详细的指南,介绍如何在
什么是粘滞键?
您是否想知道粘滞键是什么以及它们的作用?这是 Windows 11 和 Windows 10 中的一项辅助功能,旨在帮助那些难以同时按住两个或多个按键的用户。换句话说,粘滞键使您可以一次按一个键而不是同时按键盘快捷键。
例如,要输入大写字母,必须同时按住 SHIFT 键和要键入的字母。如果您有残疾而无法这样做,粘滞键可以提供帮助。如果启用粘滞键,当您按下 CTRL、ALT、SHIFT 或 Windows 徽标等修饰键时,该键将保持活动状态,直到按下另一个键为止。因此,要键入大写字母 W 之类的内容,残障人士可以按 SHIFT,然后按 W,而不是同时按 SHIFT + W。此外,当您按下这些修饰键时,Windows 会发出蜂鸣声,因此您知道粘滞键注册了一个修饰键。
对于残疾人来说,此功能非常有用。相比之下,对于其他人来说,这可能会很烦人,尤其是对于那些仅仅因为经常按 SHIFT 键而失去游戏注意力的游戏玩家。
禁用粘滞键的方法
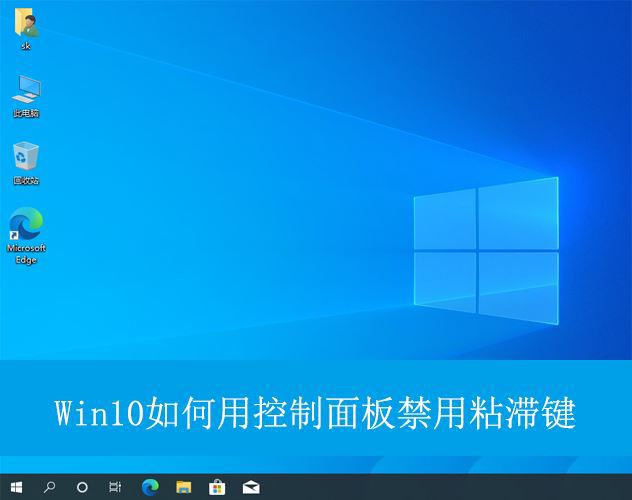
1、按下“Win+S”键,打开搜索功能,输入并搜索打开“控制面板”界面;
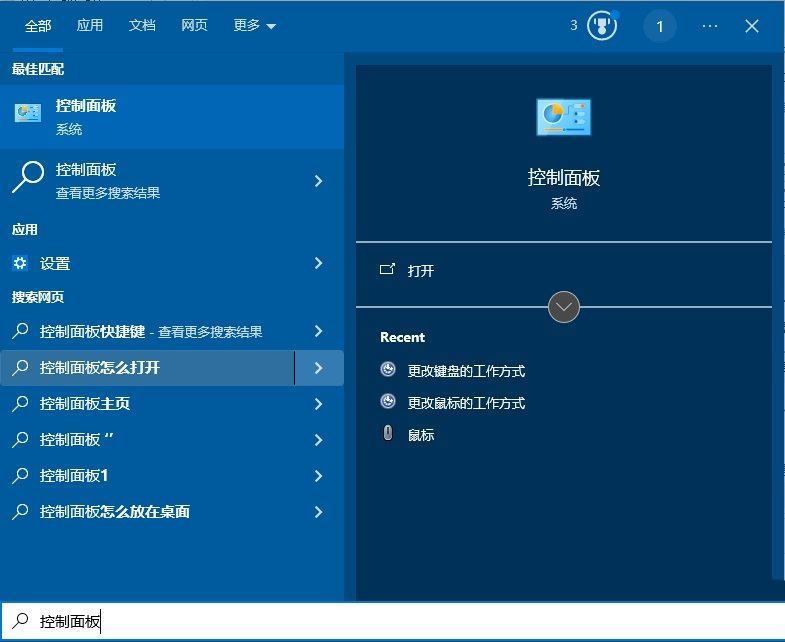
2、在打开的控制面板界面中,点击“轻松使用”设置;
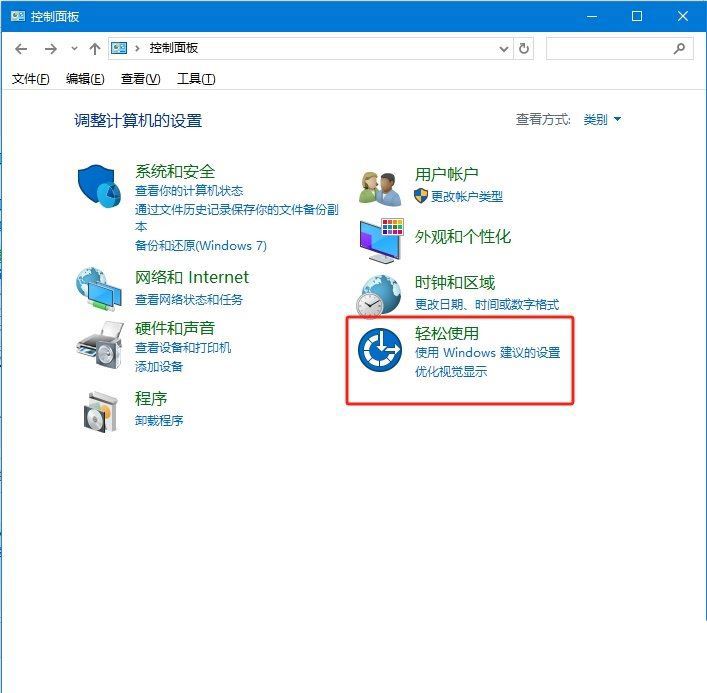
3、然后,找到并点击其中的“更改键盘的工作方式”选项;
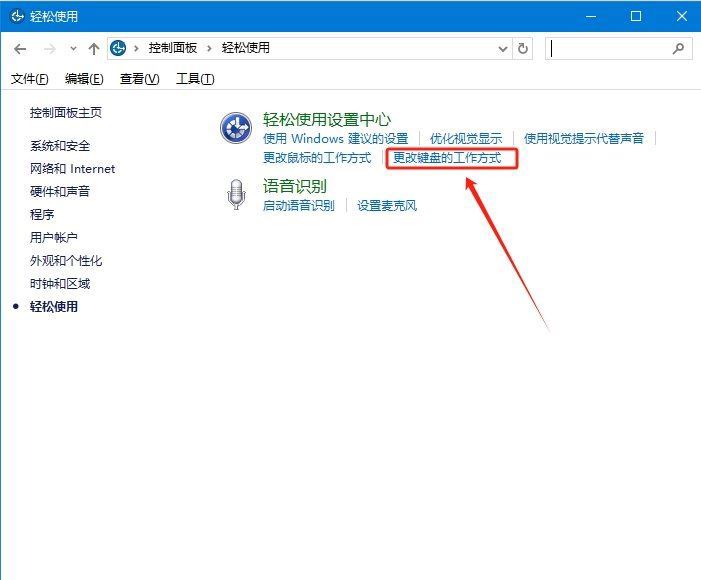
4、随后,在打开的窗口中,取消勾选下方的“启用粘滞键”功能,并点击其中的“设置粘滞键”选项;
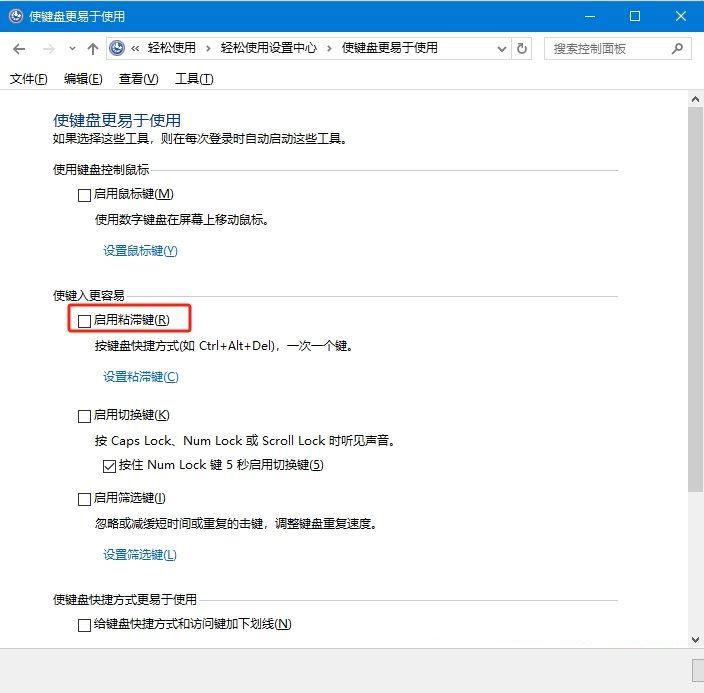
5、最后,取消勾选其中的“连按五次 Shift 键时启用粘滞键”选项,点击确定即可;
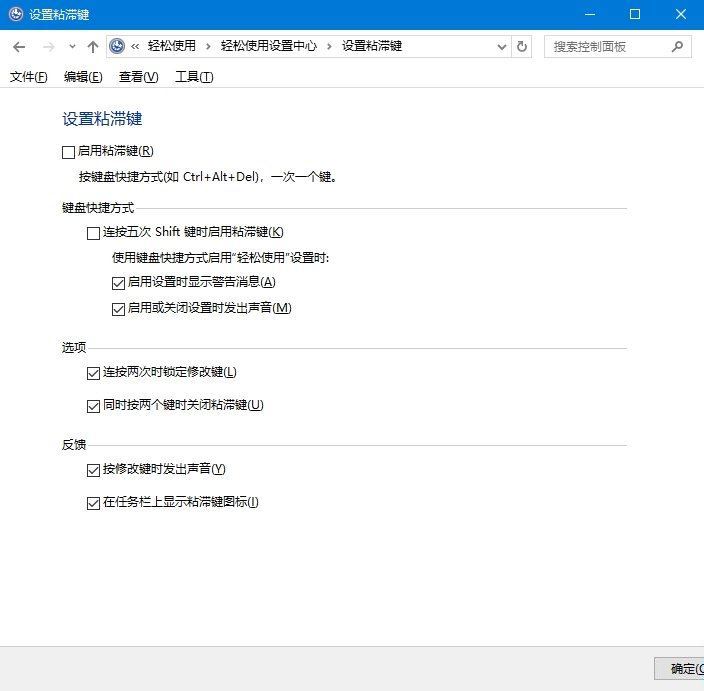
以上就是

win10无法关闭粘滞键怎么办 win10粘滞键不能关闭解决方法
php小编苹果为您介绍解决
win10粘滞键不能关闭解决方法
1、“win+i”快捷键打开“设置”界面,点击其中的“轻松使用”选项。
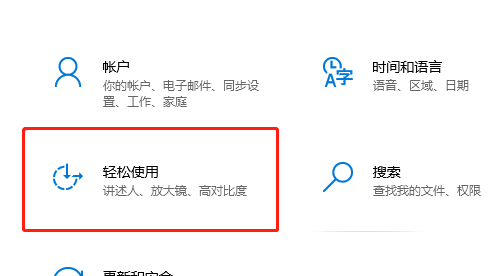
2、进入到新的界面后,点击左侧栏中的“键盘”选项,随后找到右侧中的“使用粘滞键”。
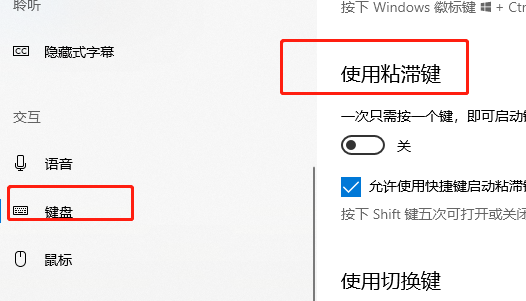
3、然后将其开关按钮关闭,并将“允许使用快捷键启动粘滞键”小方框取消勾选即可。
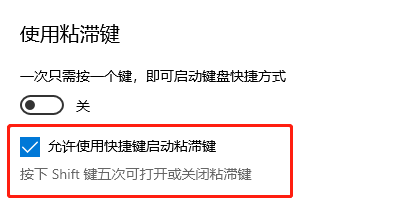
以上就是

win10禁用粘滞键 启用和禁用Windows10粘滞键
原标题:"启用和禁用Windows10粘滞键的方法【图文】"关于电脑问题教程分享。
本教程分享启用和禁用Windows10粘滞键的方法,粘滞键是为一些同时按组合键不方便的用户来设计的,对于大部分人来说,粘滞键并没有太大的实用价值。所以许多用户想要禁用win10系统粘滞键,怎么操作?下面我们就一起来看一下具体的操作步骤吧。
步骤1使用Shift键
步骤1:我们必须连续按住Shift键5次以启用粘性键。
步骤2:之后,在对话框中点击Yes选项进行确认。

步骤2:轻松访问键盘设置的过程
步骤1:在搜索框中,我们必须键入任务栏上可用的键盘。 从项目列表中选择轻松访问键盘设置。

第2步:我们必须打开每次按一个键才能获得键盘快捷键。

程序3:了解控制面板中的目标
第1步:搜索密钥并在结果列表中点击打开轻松访问密钥。

第2步:选择''打开粘滞键''并点击确定按钮。

如何在Windows 10中禁用粘滞键
方法1是通过使用键盘快捷键
在键盘上,同时按下两个键,如Ctrl,Shift,Alt,Windows logo Key等。
方法2:通过访问键盘设置来实现目标。
步骤1:通过搜索打开轻松访问键盘设置。
第2步:关闭选项''按一次键一次快捷键''。

方法3:通过控制面板了解目标
第1步:双击任务栏上可用的粘滞键图标。 因此我们可以看到粘滞键窗口的设置。

注意:如果您看不到该图标,请单击任务栏上的向上箭头。 因此我们可以看到它。
第2步:取消选择粘滞键,然后按确定。

以上便是win10系统启用和禁用粘滞键方法了,如果不需要粘滞键的一起参考教程关闭或开启。
总结
以上是小编为你收集整理的win10禁用粘滞键 启用和禁用Windows10粘滞键全部内容。
如果觉得小编网站内容还不错,欢迎将小编网站推荐给好友。
我们今天的关于win11键盘粘滞键取消教程和win10键盘粘滞怎么关闭的分享就到这里,谢谢您的阅读,如果想了解更多关于win10取消粘滞键详细步骤、win10怎么禁用粘滞键? Win10使用控制面板关闭粘滞键的技巧、win10无法关闭粘滞键怎么办 win10粘滞键不能关闭解决方法、win10禁用粘滞键 启用和禁用Windows10粘滞键的相关信息,可以在本站进行搜索。
本文标签:





