本篇文章给大家谈谈适用于Windows和Linux的python多重处理与线程绑定,以及python开发在linux和window的知识点,同时本文还将给你拓展c–适用于Windows和Linux的O
本篇文章给大家谈谈适用于Windows和Linux的python多重处理与线程绑定,以及python开发在linux和window的知识点,同时本文还将给你拓展c – 适用于Windows和Linux的OpenCL程序中的GCN ISA程序集、Python3 环境搭建(Windows和Linux)、Python3如何在Windows和Linux上打包、python在windows和linux下的安装和配置等相关知识,希望对各位有所帮助,不要忘了收藏本站喔。
本文目录一览:- 适用于Windows和Linux的python多重处理与线程绑定(python开发在linux和window)
- c – 适用于Windows和Linux的OpenCL程序中的GCN ISA程序集
- Python3 环境搭建(Windows和Linux)
- Python3如何在Windows和Linux上打包
- python在windows和linux下的安装和配置

适用于Windows和Linux的python多重处理与线程绑定(python开发在linux和window)
因此,我敲了一些测试代码,以了解与线程相比,多处理模块如何在cpu绑定工作上扩展。在linux上,我获得了预期的性能提升:
linux(双四核至强):serialrun用了1192.319毫秒parallelrun花了346.727毫秒threadedrun花了2108.172毫秒我的双核Macbook Pro表现出相同的行为:
osx(双核Macbook Pro)serialrun用了2026.995毫秒parallelrun花了1288.723毫秒threadedrun用了5314.822毫秒然后,我在Windows机器上进行了尝试,并得到了非常不同的结果。
Windows(i7 920):serialrun用了1043.000毫秒parallelrun用了3237.000毫秒threadedrun花了2343.000毫秒为什么哦,为什么在Windows上多处理方法这么慢?
这是测试代码:
#!/ usr / bin / env python导入多处理导入线程导入时间def print_timing(func): def包装器(* arg): t1 = time.time() res = func(* arg) t2 = time.time() 打印''%s用了%0.3f ms''%(func.func_name,(t2-t1)* 1000.0) 返回资源 返回包装def counter(): 对于我在xrange(1000000)中: 通过@print_timingdef serialrun(x): 对于我在xrange(x)中: 计数器()@print_timingdef parallelrun(x): proclist = [] 对于我在xrange(x)中: p = multiprocessing.Process(目标=计数器) proclist.append(p) p.start() 对于我在proclist中: 我加入()@print_timingdef threadedrun(x): 线程列表= [] 对于我在xrange(x)中: t = threading.Thread(目标=计数器) threadlist.append(t) t.start() 对于我在线程列表中: 我加入()def main(): serialrun(50) 平行运行(50) 螺纹运行(50)如果__name__ ==''__main__'': 主要()答案1
小编典典在UNIX变体下,过程轻巧得多。Windows进程很繁琐,需要花费更多的时间来启动。推荐使用线程在Windows上进行多处理。

c – 适用于Windows和Linux的OpenCL程序中的GCN ISA程序集
我想尝试重写GCN ISA程序集中的一些核心OpenCL内核,但我必须同时支持Windows和Linux.
我发现ROCm平台看起来可以为Linux做好工作,但不支持Windows.
我可以使用工具链来实现这一目标吗?
解决方法
该产品的Version 1.4在基于AMD的基于LLVM的Lightning Compiler(用于ROCm平台的OpenCL编译器)之上增加了对OpenCL的支持.
Version 2.0添加了图形用户界面.
RGA充当离线编译器,因此您的计算机不必具有ROCm功能.
查看RGA Releases page了解更多信息和下载链接.

Python3 环境搭建(Windows和Linux)
python3 环境搭建(Windows和Linux)
python3 环境搭建
本章节我们将向大家介绍如何在本地搭建 python3 开发环境。
python3 可应用于多平台包括 Windows、Linux 和 Mac OS X。
- Unix (Solaris, Linux, FreeBSD, AIX, HP/UX, SunOS, IRIX, 等等。)
- Win 9x/NT/2000
- Macintosh (Intel, PPC, 68K)
- OS/2
- DOS (多个DOS版本)
- PalmOS
- Nokia 移动手机
- Windows CE
- Acorn/RISC OS
- BeOS
- Amiga
- VMS/OpenVMS
- QNX
- VxWorks
- Psion
- Python 同样可以移植到 Java 和 .NET 虚拟机上。
python3 下载
python3 最新源码,二进制文档,新闻资讯等可以在 Python 的官网查看到:
Python 官网: https://www.python.org/
你可以在以下链接中下载 Python 的文档,你可以下载 HTML、PDF 和 PostScript 等格式的文档。
Python文档下载地址: https://www.python.org/doc/
Python 安装
Python 已经被移植在许多平台上(经过改动使它能够工作在不同平台上)。
您需要下载适用于您使用平台的二进制代码,然后安装 Python。
如果您平台的二进制代码是不可用的,你需要使用C编译器手动编译源代码。
编译的源代码,功能上有更多的选择性, 为 Python 安装提供了更多的灵活性。
以下是各个平台安装包的下载地址:
Source Code 可用于 Linux 上的安装。
以下为不同平台上安装 python3 的方法。
Unix & Linux 平台安装 python3:
以下为在 Unix & Linux 平台上安装 Python 的简单步骤:
- 打开WEB浏览器访问: https://www.python.org/downloads/source/
- 选择适用于 Unix/Linux 的源码压缩包。
- 下载及解压压缩包 Python-3.x.x.tgz, 3.x.x 为你下载的对应版本号。
- 如果你需要自定义一些选项修改 Modules/Setup
以 python3.6.1 版本为例:
# tar -zxvf Python-3.6.1.tgz # cd Python-3.6.1 # ./configure# make && make install
检查 python3 是否正常可用:
# python3 -V Python 3.6.1
Window 平台安装 Python:
以下为在 Window 平台上安装 Python 的简单步骤。
打开 WEB 浏览器访问 https://www.python.org/downloads/windows/ ,一般就下载 executable installer,x86 表示是 32 位机子的,x86-64 表示 64 位机子的。
记得勾选 Add Python 3.6 to PATH。
按 Win+R 键,输入 cmd 调出命令提示符,输入 python:
MAC 平台安装 Python:
MAC 系统都自带有 Python2.7 环境,你可以在链接 https://www.python.org/downloads/mac-osx/ 上下载最新版安装 Python 3.x。
你也可以参考源码安装的方式来安装。
环境变量配置
程序和可执行文件可以在许多目录,而这些路径很可能不在操作系统提供可执行文件的搜索路径中。
path(路径)存储在环境变量中,这是由操作系统维护的一个命名的字符串。这些变量包含可用的命令行解释器和其他程序的信息。
Unix或Windows中路径变量为PATH(UNIX区分大小写,Windows不区分大小写)。
在Mac OS中,安装程序过程中改变了python的安装路径。如果你需要在其他目录引用Python,你必须在path中添加Python目录。
在 Unix/Linux 设置环境变量
- 在 csh shell: 输入
setenv PATH "$PATH:/usr/local/bin/python"
, 按下 Enter。 - 在 bash shell (Linux) 输入 :
export PATH="$PATH:/usr/local/bin/python"
按下 Enter 。 - 在 sh 或者 ksh shell 输入:
PATH="$PATH:/usr/local/bin/python"
按下 Enter。
注意: /usr/local/bin/python 是 Python 的安装目录。
在 Windows 设置环境变量
在环境变量中添加Python目录:
在命令提示框中(cmd) : 输入
path=%path%;C:\Python
按下"Enter"。
注意: C:\Python 是Python的安装目录。
也可以通过以下方式设置:
- 右键点击"计算机",然后点击"属性"
- 然后点击"高级系统设置"
- 选择"系统变量"窗口下面的"Path",双击即可!
- 然后在"Path"行,添加python安装路径即可(我的D:\python32),所以在后面,添加该路径即可。 ps:记住,路径直接用分号";"隔开!
- 最后设置成功以后,在cmd命令行,输入命令"python",就可以有相关显示。
Python 环境变量
下面几个重要的环境变量,它应用于Python:
| 变量名 | 描述 |
|---|---|
| PYTHONPATH | PYTHONPATH是Python搜索路径,默认我们import的模块都会从PYTHONPATH里面寻找。 |
| PYTHONSTARTUP | Python启动后,先寻找PYTHONSTARTUP环境变量,然后执行此变量指定的文件中的代码。 |
| PYTHONCASEOK | 加入PYTHONCASEOK的环境变量, 就会使python导入模块的时候不区分大小写. |
| PYTHONHOME | 另一种模块搜索路径。它通常内嵌于的PYTHONSTARTUP或PYTHONPATH目录中,使得两个模块库更容易切换。 |
运行Python
有三种方式可以运行Python:
1、交互式解释器:
你可以通过命令行窗口进入python并开在交互式解释器中开始编写Python代码。
你可以在Unix,DOS或任何其他提供了命令行或者shell的系统进行python编码工作。
$ python # Unix/Linux
或者
C:>python # Windows/DOS
以下为Python命令行参数:
| 选项 | 描述 |
|---|---|
| -d | 在解析时显示调试信息 |
| -O | 生成优化代码 ( .pyo 文件 ) |
| -S | 启动时不引入查找Python路径的位置 |
| -V | 输出Python版本号 |
| -X | 从 1.6版本之后基于内建的异常(仅仅用于字符串)已过时。 |
| -c cmd | 执行 Python 脚本,并将运行结果作为 cmd 字符串。 |
| file | 在给定的python文件执行python脚本。 |
在 Cloud Studio 中运行 python3 程序
Python 的 3.0 版本,常被称为 python3000,或简称 Py3k。相对于 Python 的早期版本,这是一个较大的升级。为了不带入过多的累赘,Python 3.0 在设计的时候没有考虑向下相容。许多针对早期 Python 版本设计的程序都无法在 Python 3.0 上正常执行。Cloud Studio 为我们提供的 Python 开发环境用的是 Python2.7 版本。通过下面的步骤,可以让你在 Cloud Studio 上运行 python3 编写的程序
step1:登录 腾讯云开发者平台,选择 PHP + Python + Java 开发环境,此时,我看在终端输入命令
python --version可以看到,当前使用的python解释器版本是 2.7.12- step2:安装 python3,执行一下命令,安装 python3 并查看解释器是否正常工作
sudo apt-get install python3 python3 --version
出现以下画面则说明 python3 已经成功安装,你可以通过 python3 命令使用 python3 解释器来运行你的 python3 程序。至此,python3 已经安装完毕,你可以在 Cloud Studio 上运行 python3 程序
有任何疑问,可以查阅 帮助文档
现在 CODING 正在举办一场基于 Cloud Studio 工作空间的【我最喜爱的 Cloud Studio 插件评选大赛】。进入活动官网: https://studio.qcloud.coding.net/campaign/favorite-plugins/index,了解更多活动信息。
About Me
........................................................................................................................ ● 本文作者:小麦苗,部分内容整理自网络,若有侵权请联系小麦苗删除 ● 本文在itpub( http://blog.itpub.net/26736162)、博客园( http://www.cnblogs.com/lhrbest)和个人weixin公众号( xiaomaimiaolhr)上有同步更新 ● 本文itpub地址: http://blog.itpub.net/26736162 ● 本文博客园地址: http://www.cnblogs.com/lhrbest ● 本文pdf版、个人简介及小麦苗云盘地址: http://blog.itpub.net/26736162/viewspace-1624453/ ● 数据库笔试面试题库及解答: http://blog.itpub.net/26736162/viewspace-2134706/ ● DBA宝典今日头条号地址: http://www.toutiao.com/c/user/6401772890/#mid=1564638659405826 ........................................................................................................................ ● QQ群号: 230161599(满) 、618766405 ● weixin群:可加我weixin,我拉大家进群,非诚勿扰 ● 联系我请加QQ好友 ( 646634621 ),注明添加缘由 ● 于 2019-01-01 06:00 ~ 2019-01-31 24:00 在魔都完成 ● 最新修改时间:2019-01-01 06:00 ~ 2019-01-31 24:00 ● 文章内容来源于小麦苗的学习笔记,部分整理自网络,若有侵权或不当之处还请谅解 ● 版权所有,欢迎分享本文,转载请保留出处 ........................................................................................................................ ● 小麦苗的微店: https://weidian.com/s/793741433?wfr=c&ifr=shopdetail ● 小麦苗出版的数据库类丛书: http://blog.itpub.net/26736162/viewspace-2142121/ ● 小麦苗OCP、OCM、高可用网络班: http://blog.itpub.net/26736162/viewspace-2148098/ ● 小麦苗腾讯课堂主页: https://lhr.ke.qq.com/ ........................................................................................................................ 使用 weixin客户端扫描下面的二维码来关注小麦苗的weixin公众号( xiaomaimiaolhr)及QQ群(DBA宝典)、添加小麦苗weixin, 学习最实用的数据库技术。
........................................................................................................................ |
|
|
|
来自 “ ITPUB博客 ” ,链接:http://blog.itpub.net/26736162/viewspace-2295508/,如需转载,请注明出处,否则将追究法律责任。

Python3如何在Windows和Linux上打包
1、唠唠叨叨
最近项目中需要Python的打包,看到网上也没有很详细的资料,于是做了一些示例程序。小小的研究了一下,Python如何在Windows和Linux上打包,并把程序源码以及各个记录上传到Github上与大家分享。
2、背景
Python版本:3.6.8 Windows版本:Windows 10 家庭中文版 64-bit (10.0, Build 18362) (18362.19h1_release.190318-1202) Linux版本:centos7.4
3、Python打包工具
今天没时间研究cx_Freeze,先研究了一下PyInstaller。
3.1、py2exe
py2exe是一个将python转换成windows上的可独立执行的可执行程序(*.exe)的工具。不过,该可执行程序,只能在相同的Windows系统下运行,而且不适合Linux。果断被我舍弃不在研究了。
3.2、cx_Freeze
cx_Freeze 是一个类似 py2exe 的工具,但 cx_Freeze 可以在 linux 下可以直接执行的 ELF 格式的二进制可执行文件,也可以在windows上执行。 cx_Freeze的作用可以让python程序可以脱离python运行环境,在没有安装python的微型linux系统(例如cdlinux、tinycore等)里,方便地运行你的python程序。
程序简介:https://pypi.org/project/cx-Freeze/5.0/
3.3、PyInstaller
号称是目前最全面的打包程序,然后我看了一下程序更新时间。一看是10天前,嗯,不错,就它了。 程序简介:https://pypi.org/project/PyInstaller/
看了一下参数介绍如下:

4、Windows打包
4.1、单个文件打包
4.1.1、核心源码
#! -*- coding: utf-8 -*-
"""
Author: ZhenYuSha
Create Time: 2020-1-20
Info: Python打包示例1,单个文件打包
“pyinstaller -F(单个可执行文件) 程序源 -n 程序名 -w(去掉控制台窗口,这在GUI界面时非常有用) -i 图标.ico”
“pyinstaller -F test1/Demo_Test1_Python.py”
"""
def bubble_sort(arr):
"""
冒泡排序
:param arr:
:return:
"""
for i in range(1, len(arr)):
for j in range(0, len(arr)-i):
if arr[j] arr[j+1]:
arr[j], arr[j + 1] = arr[j + 1], arr[j]
return arr
if __name__ == '__main__':
test = [1, 8, 123, 18, 99, 300]
print("************************************")
print("* 冒泡排序 *")
print("************************************")
print("源列表:", test)
result = bubble_sort(test)
print("排序后:", result)
print("************************************")
input("按任意键退出...")4.1.2、程序运行

4.1.3、打包
pyinstaller -F test1/Demo_Test1_Python.py4.1.4、打包后效果

4.2、多个文件打包
4.2.1、核心源码
#! -*- coding: utf-8 -*-
"""
Author: ZhenYuSha
Create Time: 2020-1-20
Info: Python打包示例2,多个文件打包
“pyinstaller -F(单个可执行文件) 程序源 -n 程序名 -w(去掉控制台窗口,这在GUI界面时非常有用) -i 图标.ico”
“pyinstaller -F test2/Demo_Test2_Python.py”
"""
from test2.Demo_bubble_sort import bubble_sort
from test2.Demo_heap_sort import heap_sort
if __name__ == '__main__':
test1 = [1, 8, 123, 18, 99, 300]
test2 = test1[:]
print("************************************")
print("* 两个排序 *")
print("************************************")
print("列表1 id:", id(test1))
print("列表2 id:", id(test2))
print("源列表1:", test1)
print("源列表2:", test2)
result1 = bubble_sort(test1)
result2 = heap_sort(test1)
print("冒泡后:", result1)
print("堆排后:", result2)
print("************************************")
input("按任意键退出...")4.2.2、程序运行

4.2.3、打包
pyinstaller -F test2/Demo_Test2_Python.py4.2.4、打包后效果
@H_301_121@
4.3、多层文件打包
4.3.1、核心源码
#! -*- coding: utf-8 -*-
"""
Author: ZhenYuSha
Create Time: 2020-1-20
Info: Python打包示例3,多层文件打包
“pyinstaller -F(单个可执行文件) 程序源 -n 程序名 -w(去掉控制台窗口,这在GUI界面时非常有用) -i 图标.ico”
“pyinstaller -F test3/Demo_Test3_Python.py”
"""
from test3.sort.Demo_bubble_sort import bubble_sort
from test3.sort.Demo_heap_sort import heap_sort
from test3.Demo_test import Test
if __name__ == '__main__':
test1 = [1, 8, 123, 18, 99, 300]
test2 = test1[:]
print("************************************")
print("* 两个排序 *")
print("************************************")
print("列表1 id:", id(test1))
print("列表2 id:", id(test2))
print("源列表1:", test1)
print("源列表2:", test2)
result1 = bubble_sort(test1)
result2 = heap_sort(test1)
print("冒泡后:", result1)
print("堆排后:", result2)
Test.run()
print("************************************")
input("按任意键退出...")4.3.2、程序运行

4.3.3、打包
pyinstaller -F test3/Demo_Test3_Python.py4.3.4、打包后效果

4.4、多层文件打包(加图标该可执行程序名称)
4.4.1、核心源码
#! -*- coding: utf-8 -*-
"""
Author: ZhenYuSha
Create Time: 2020-1-20
Info: Python打包示例4,多层文件打包加图标,修改程序名
“pyinstaller -F(单个可执行文件) 程序源 -n 程序名 -w(去掉控制台窗口,这在GUI界面时非常有用) -i 图标.ico”
“-p 表示自定义需要加载的类路径(一般情况下用不到)”
“pyinstaller -F test4/Demo_Test4_Python.py -n Test4 -i test4/test4.ico”
"""
from test3.sort.Demo_bubble_sort import bubble_sort
from test3.sort.Demo_heap_sort import heap_sort
from test3.Demo_test import Test
if __name__ == '__main__':
test1 = [1, 8, 123, 18, 99, 300]
test2 = test1[:]
print("************************************")
print("* 两个排序 *")
print("************************************")
print("列表1 id:", id(test1))
print("列表2 id:", id(test2))
print("源列表1:", test1)
print("源列表2:", test2)
result1 = bubble_sort(test1)
result2 = heap_sort(test1)
print("冒泡后:", result1)
print("堆排后:", result2)
Test.run()
print("************************************")
input("按任意键退出...")4.4.2、程序运行

4.4.3、打包
pyinstaller -F test4/Demo_Test4_Python.py -n Test4 -i test4/test4.ico4.4.4、打包后效果

5、Linux打包
5.1、多层文件打包
5.1.1、核心源码
#! -*- coding: utf-8 -*-
"""
Author: ZhenYuSha
Create Time: 2020-1-20
Info: Python打包示例5,多层文件打包修改程序名 linux打包
“pyinstaller -F(单个可执行文件) 程序源 -n 程序名 -w(去掉控制台窗口,这在GUI界面时非常有用) -i 图标.ico”
“-p 表示自定义需要加载的类路径(一般情况下用不到)”
“pyinstaller -F Demo_Test5_Python.py -n Test5”
"""
from sort.Demo_bubble_sort import bubble_sort
from sort.Demo_heap_sort import heap_sort
from Demo_test import Test
if __name__ == '__main__':
test1 = [1, 8, 123, 18, 99, 300]
test2 = test1[:]
print("************************************")
print("* 两个排序 *")
print("************************************")
print("列表1 id:", id(test1))
print("列表2 id:", id(test2))
print("源列表1:", test1)
print("源列表2:", test2)
result1 = bubble_sort(test1)
result2 = heap_sort(test1)
print("冒泡后:", result1)
print("堆排后:", result2)
Test.run()
print("************************************")
input("按任意键退出...")5.1.2、程序运行

5.1.3、打包后效果

5.2、遇到的错误,以及解决方案
5.2.1、错误1(找不到pyinstaller)
我是用 pip install 安装的pyinstaller,于是先find了一下,找到了此命令,于是就做了个软链接。
解决方案,直接将安装目录下面的pyinstaller包作为软链接到/usr/bin下
ln -s /usr/local/python3.6.8/bin/pyinstaller /usr/bin/pyinstaller3.65.2.2、错误2(rebuild your Python with --enable-shared)

这种错误,人家已经把解决方案说出来了,就是需要重新编译嘛,那我们就按照他的来就OK了。先找到源码按照的目录,并按照以下命令操作。
./configure --prefix=/usr/local/python3.6.8(需要安装的目录) --enable-shared --with-ssl
make
make install
5.2.3、错误3(找不到 libpython3.6m.so.1.0)

解决方案,在安装目录找到此文件,并拷贝到/usr/lib64目录下:

6、Github源码分享
https://github.com/ShaShiDiZhuanLan/Demo_Install_Python
到此这篇关于python3如何在Windows和Linux上打包的文章就介绍到这了,更多相关python3 Linux打包内容请搜索ZaLou.Cn以前的文章或继续浏览下面的相关文章希望大家以后多多支持ZaLou.Cn!

python在windows和linux下的安装和配置
一、windows下安装python3.6
- 安装编辑器:Ecplise+pydev插件
-
Eclipse是写JAVA的IDE, 这样就可以通用了,学习代价小。 学会了Eclipse, 以后写Python或者JAVA 都可以。
- Eclipse, 功能强大。
-
Eclipse跨平台, 可以在Mac上和Windows运行
-
- 安装python
- 下载地址:http://www.python.org/
-
Python 有 Python 2 和 Python 3 两个版本。 语法有些区别。 保险起见, 我安装Python3.6
- 安装JAVA JDK
-
下载地址:http://www.oracle.com/technetwork/java/javase/downloads/index.html
Eclipse 需要这个安装好JAVA JDK后才能运行
-
- 下载Eclipse
- http://www.eclipse.org/downloads/ 到这下载。
下载完后,解压就可以直接使用, Eclipse不需要安装
- http://www.eclipse.org/downloads/ 到这下载。
-
Pydev插件介绍
-
pydev插件的官方网站: http://www.pydev.org/(不需要下载)
-
-
在Eclipse中安装pydev插件
- 启动Eclipse
点击Help->Install New Software... 在弹出的对话框中,点Add 按钮。 Name中填:Pydev, Location中填http://pydev.org/updates
然后一步一步装下去。
如果装的过程中,报错了。请离线安装Pydev。
-
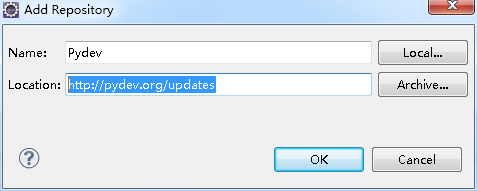
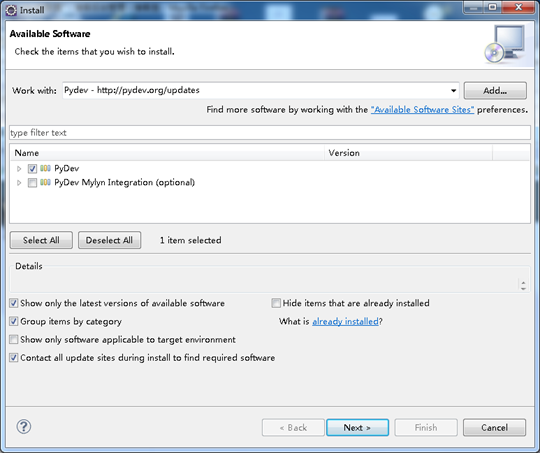
- 配置pydev解释器
- 安装好pydev后, 需要配置Python解释器。在Eclipse菜单栏中,点击Windows ->Preferences,在对话框中,点击pyDev->Interpreter - Python. 点击New按钮, 选择python.exe的路径, 打开后显示出一个包含很多复选框的窗口. 点OK
如果是Mac系统, 点击“Auto Config” 按钮
-
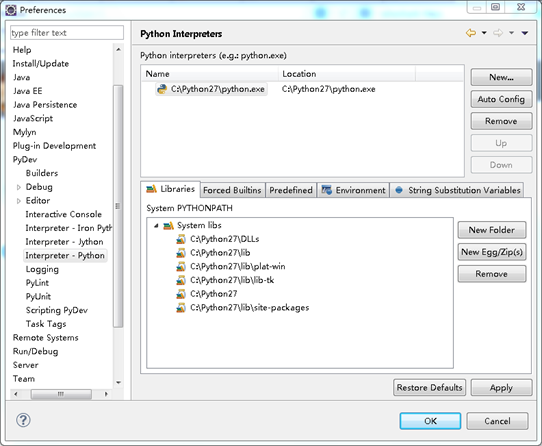
- 安装好pydev后, 需要配置Python解释器。在Eclipse菜单栏中,点击Windows ->Preferences,在对话框中,点击pyDev->Interpreter - Python. 点击New按钮, 选择python.exe的路径, 打开后显示出一个包含很多复选框的窗口. 点OK
-
开始写代码
- 启动Eclipse, 创建一个新的项目, File->New->Projects... 选择PyDev->PyDevProject 输入项目名称.

-
新建 pyDev Package. 就可以写代码了。
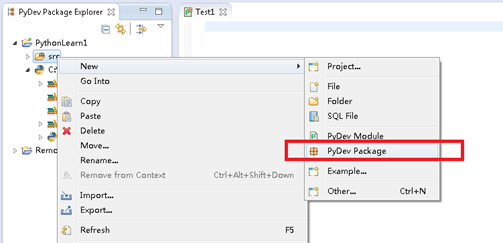
- 输入包名,这里输入Test1

- 启动Eclipse
- 离线安装Pydev
-
下载 https://sourceforge.net/projects/pydev/files/pydev/
-
把features和plugins 目录拷贝到dropins 的目录下。
-
关闭Eclipse 直接跳转到“配置pydev解释器”。
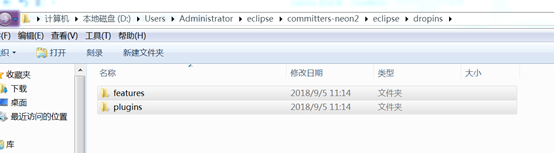
-
二、linux下升级安装python2.7到3.6
- 安装必备软件
- # yum -y install zlib-devel bzip2-devel openssl-devel ncurses-devel sqlite-devel readline-devel tk-devel gdbm-devel db4-devel libpcap-devel xz-devel gcc
- 下载Python3.6
- 新建个/usr/download 文件夹 #mkdir /usr/download
-
在download文件夹下下载安装包
(/usr/download )
- wget https://www.python.org/ftp/python/3.6.4/Python-3.6.4.tgz
-
解压文件 tar -xvf Python-3.6.4.tgz
- 安装Python3
- 创建安装文件的路径 mkdir /usr/local/python3
- 编译:
- 在解压的文件夹下 /usr/download/python3.6.4)
- ./configure --prefix=/usr/local/python3
- 安装
- (在解压的文件夹下 /usr/download/python3.6.4)
-
make
make install<br>先make再make install
-
- (在解压的文件夹下 /usr/download/python3.6.4)
-
创建新版本的软链接
- 修改旧版本 mv /usr/bin/python /usr/bin/python_bak
-
创建新的软连接 ln -s /usr/local/python3/bin/python3 /usr/bin/python
-
检查python的版本 python -v
- 配置
- 配置成功后,pip3用不了,需要进一步配置
将/usr/local/python3/bin加入PATH
vim ~/.bash_profile
修改后如下:
# .bash_profile
# Get the aliases and functions
if [ -f ~/.bashrc ]; then
. ~/.bashrc
fi# User specific environment and startup programs
PATH=$PATH:$HOME/bin:/usr/local/python3/bin
export PATH
保存退出后,执行以下命令,让上一步修改成功
# source ~/.bash_profile
完成!
- 问题
- 这个时候我们只需要修改yum配置文件,将python版本只想以前的旧版就可以了。
#vi /usr/bin/yum
因为我的旧版本是2.7,所以将#!/usr/bin/python改为#!/usr/bin/python2.7就可以了! -
就修改/usr/libexec/urlgrabber-ext-down文件,将python同样指向旧版本,就可以了!
#vi /usr/libexec/urlgrabber-ext-down
-
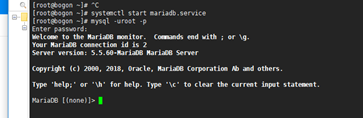
-
systemctl start mariadb.service #启动MariaDB
systemctl stop mariadb.service #停止MariaDB
systemctl restart mariadb.service #重启MariaDB
systemctl enable mariadb.service #设置开机启动
- 这个时候我们只需要修改yum配置文件,将python版本只想以前的旧版就可以了。
- 配置成功后,pip3用不了,需要进一步配置
- 导入已经安装完成的虚拟机镜像文件
- 打开“File”中的“Open”

- 选择要导入的镜像文件,点击“打开”。

-
导入已经安装好的镜像文件;在网络模式中选择NAT 网络模式,在虚拟机网络设置中打开DHCP 分配地址;这样可以通过以下地址登录主机;
-
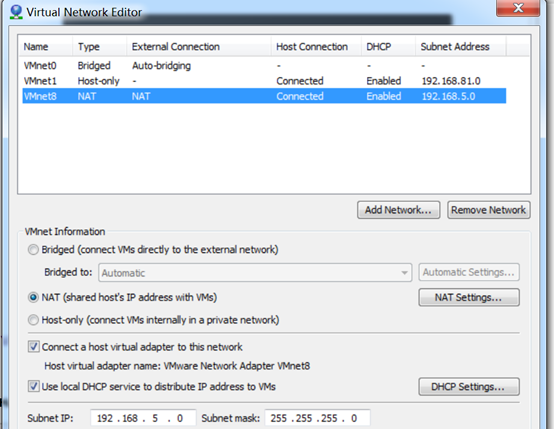
-
- 安装Xshell 5
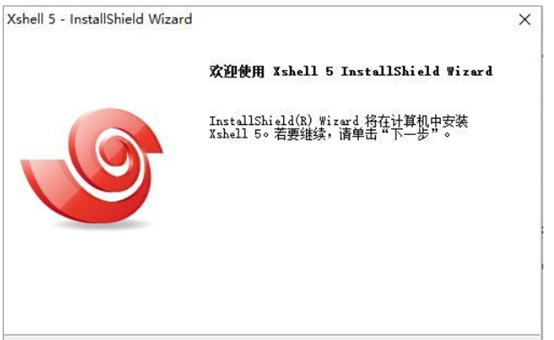
选择我接受许可证协议的条款,然后点击下一步
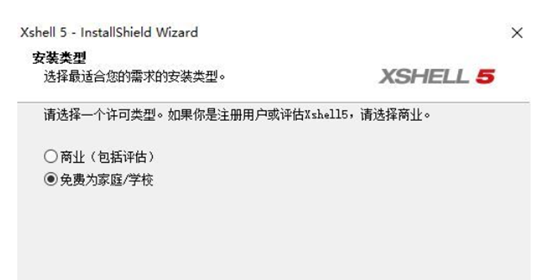
-
登录Centos7主机;

- 安装 Navicat for MySQL
-
点击Navicat for MySQL进行安装,出现以下界面,一直点击下一步;

-
安装成功后,配置Mysql 的数据库。

2018-10-21
关于适用于Windows和Linux的python多重处理与线程绑定和python开发在linux和window的问题就给大家分享到这里,感谢你花时间阅读本站内容,更多关于c – 适用于Windows和Linux的OpenCL程序中的GCN ISA程序集、Python3 环境搭建(Windows和Linux)、Python3如何在Windows和Linux上打包、python在windows和linux下的安装和配置等相关知识的信息别忘了在本站进行查找喔。
本文标签:








