这篇文章主要围绕雷神911st暗杀星2代如何装win8雷神911st暗杀星2代装win8方法和雷神911me暗杀星2代展开,旨在为您提供一份详细的参考资料。我们将全面介绍雷神911st暗杀星2代如何装
这篇文章主要围绕雷神911st暗杀星2代如何装win8 雷神911st暗杀星2代装win8方法和雷神911me暗杀星2代展开,旨在为您提供一份详细的参考资料。我们将全面介绍雷神911st暗杀星2代如何装win8 雷神911st暗杀星2代装win8方法的优缺点,解答雷神911me暗杀星2代的相关问题,同时也会为您带来2代i5处理器可以装Win11吗?2代i5是否能装Win11详情介绍、产品评测 --- 雷神911系列 拆机视频/图解教学 [ 教程 ]、火影t5如何装win8 火影t5装win8方法、联想威6-14如何装win8 联想威6-14装win8方法的实用方法。
本文目录一览:- 雷神911st暗杀星2代如何装win8 雷神911st暗杀星2代装win8方法(雷神911me暗杀星2代)
- 2代i5处理器可以装Win11吗?2代i5是否能装Win11详情介绍
- 产品评测 --- 雷神911系列 拆机视频/图解教学 [ 教程 ]
- 火影t5如何装win8 火影t5装win8方法
- 联想威6-14如何装win8 联想威6-14装win8方法

雷神911st暗杀星2代如何装win8 雷神911st暗杀星2代装win8方法(雷神911me暗杀星2代)
雷神911st暗杀星2代笔记本是一款2019年上市的娱乐影音笔记本电脑,这款电脑搭载了英特尔酷睿第十代i7处理器以及发烧级独立显卡,能够满足用户们日常娱乐使用需求,那么雷神911st暗杀星2代笔记本如何使用u启动u盘启动盘安装win8系统呢?今天为大家分享雷神911st暗杀星2代笔记本使用u启动u盘启动盘安装系统的操作教程。
准备工作:
1、下载u启动u盘启动盘制作工具
2、下载win8系统镜像并存入u盘启动盘中
u盘安装win8系统操作步骤:
1、把已经制作好的u启动u盘启动盘插入电脑usb接口,设置好开机启动项并按快捷键进入u启动主菜单界面,选择“【02】u启动win8pe标准版(新机器)”并回车,
2、在u启动pe装机工具中,将win8系统镜像安装在c盘中并点击确定按钮,
3、弹出程序将执行还原操作窗口,勾选“完成后重启”复选框,点击确定即可,
4、接下来就是程序还原操作过程,还原结束后电脑会再次重启并执行程序安装过程。
5、安装结束后便可正式进入win8系统桌面,尽情使用win8系统。
关于雷神911st暗杀星2代笔记本使用u启动u盘启动盘安装win8系统的操作步骤就为用户们详细分享到这里了,如果用户们对使用u启动u盘启动盘安装系统不够了解,可以根据以上方法步骤进行操作哦,希望本篇教程能够帮到大家,更多精彩教程请关注IT百科。

2代i5处理器可以装Win11吗?2代i5是否能装Win11详情介绍
Win11系统是现在最新的电脑操作系统,微软已经发布了第一个Win11预览版,但是在发布会上微软介绍Win11最低可以支持到第八代英特尔处理器,但其实根据网友的测试来看,甚至2代i5都是可以正常安装win11的。不过其性能发挥和正式版情况就不确定了,下面就一起来看一下吧。

2代i5能装win11吗
答:能装,但是只能通过镜像安装。
1、在微软给出的处理器支持表单中,我们可以看到对于英特尔酷睿处理器的要求最低为第八代处理器。
2、但是这个要求只是系统在自动升级win11时进行检测需要使用的。
3、因此我们可以通过跳过系统检测的方式来让我们直接安装win11系统。【win11跳过系统检测的教程】

4、此外,我们还可以通过win11镜像系统文件来安装win11。【win11中文镜像下载】
5、大家可以点击右侧的链接来查看win11镜像系统安装方法【win11镜像的安装教程】
![产品评测 --- 雷神911系列 拆机视频/图解教学 [ 教程 ] 产品评测 --- 雷神911系列 拆机视频/图解教学 [ 教程 ]](http://www.gvkun.com/zb_users/upload/2025/03/69a3de84-292c-4c63-9d88-e199eb3cfd421740992584793.jpg)
产品评测 --- 雷神911系列 拆机视频/图解教学 [ 教程 ]

雷神911系列 拆机视频/图解教学
拆机相关图解:
1. 工具准备:1#十字螺丝刀、硬纸卡(银行卡、纸片、甚至指甲)
2. 备选 diy 配件:内存、masta接口 固态硬盘(ssd)。
注意:增加 SSD 及内存 撕毁保修贴 并不影响原机非人为损坏情况下的正常保修,但仅保修未变动的部分(例:若diy了内存、固态配置,内存、固态硬盘则不保修,但原机硬盘仍旧保修中)。


取消D面13颗螺丝后,从前方扬声器处,使用硬纸片轻轻顶开一个缝并以此作为起点向四周微撬动。依次顶开三边。











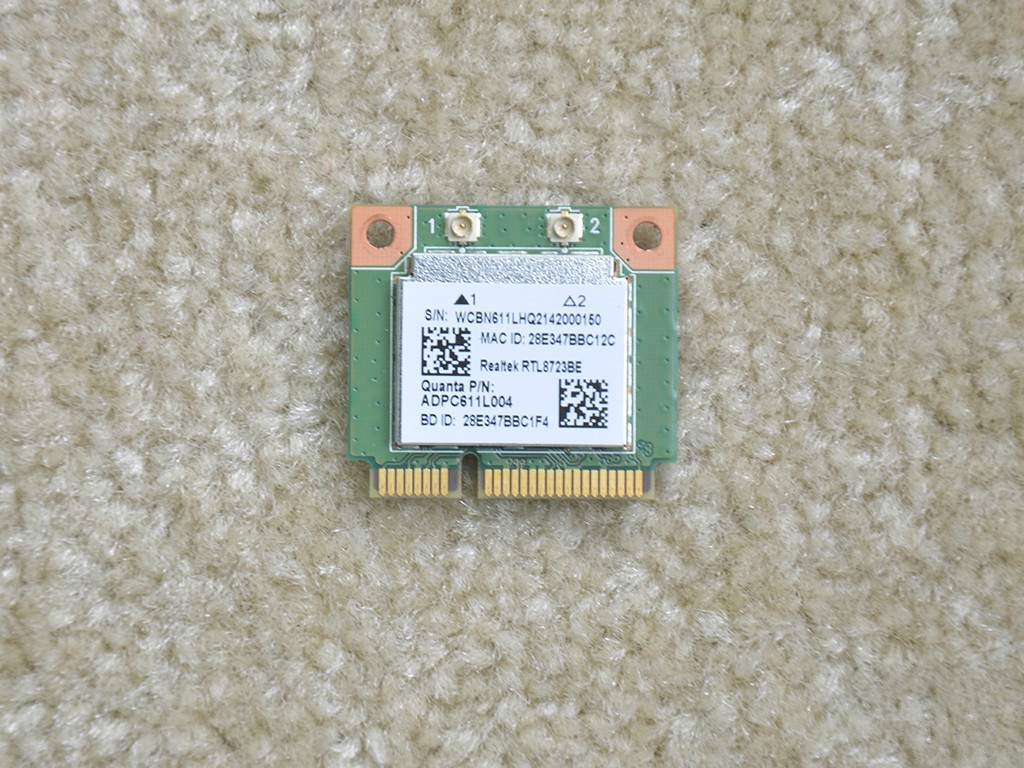



























火影t5如何装win8 火影t5装win8方法
火影t5笔记本是一款2020年上市的娱乐影音便携笔记本电脑,这款电脑搭载了intel酷睿第十代i5处理器以及发烧级独立显卡,能够满足用户们日常娱乐使用需求,那么火影t5笔记本如何使用u启动u盘启动盘安装win8系统呢?今天为大家分享火影t5笔记本使用u启动u盘启动盘安装系统的操作方法。
准备工作:
1、下载u启动u盘启动盘制作工具
2、下载win8系统镜像并存入u盘启动盘中
u盘安装win8系统操作步骤:
1、把已经制作好的u启动u盘启动盘插入电脑usb接口,设置好开机启动项并按快捷键进入u启动主菜单界面,选择“【02】u启动win8pe标准版(新机器)”并回车,
2、在u启动pe装机工具中,将win8系统镜像安装在c盘中并点击确定按钮,
3、弹出程序将执行还原操作窗口,勾选“完成后重启”复选框,点击确定即可,
4、接下来就是程序还原操作过程,还原结束后电脑会再次重启并执行程序安装过程。
5、安装结束后便可正式进入win8系统桌面,尽情使用win8系统。
火影t5笔记本使用u启动u盘启动盘安装win8系统的操作步骤就为小伙伴们详细分享到这里了,如果用户们不知道电脑如何使用u启动u盘启动盘安装系统,可以根据上述方法步骤进行操作哦,希望本篇教程能够帮到大家,更多精彩教程请关注IT百科。

联想威6-14如何装win8 联想威6-14装win8方法
联想威6-14笔记本是一款2019年上市的商务办公笔记本电脑,这款电脑搭载了英特尔酷睿第十代i7处理器以及入门级独立显卡,能够满足用户们日常办公使用需求,那么联想威6-14笔记本如何使用u启动u盘启动盘安装win8系统呢?今天为大家分享联想威6-14笔记本使用u启动u盘启动盘安装系统的操作方法。
准备工作:
1、下载u启动u盘启动盘制作工具
2、下载win8系统镜像并存入u盘启动盘中
u盘安装win8系统操作步骤:
1、把已经制作好的u启动u盘启动盘插入电脑usb接口,设置好开机启动项并按快捷键进入u启动主菜单界面,选择“【02】u启动win8pe标准版(新机器)”并回车,
2、在u启动pe装机工具中,将win8系统镜像安装在c盘中并点击确定按钮
3、弹出程序将执行还原操作窗口,勾选“完成后重启”复选框,点击确定即可,
4、接下来就是程序还原操作过程,还原结束后电脑会再次重启并执行程序安装过程。
5、安装结束后便可正式进入win8系统桌面,尽情使用win8系统。
联想威6-14笔记本使用u启动u盘启动盘安装win8系统的操作方法就为用户们详细介绍到这边了,如果用户们不知道电脑怎么使用u启动u盘启动盘安装系统,可以根据上述方法步骤进行安装哦,希望本篇教程对大家有所帮助,更多精彩教程请关注IT百科。
今天的关于雷神911st暗杀星2代如何装win8 雷神911st暗杀星2代装win8方法和雷神911me暗杀星2代的分享已经结束,谢谢您的关注,如果想了解更多关于2代i5处理器可以装Win11吗?2代i5是否能装Win11详情介绍、产品评测 --- 雷神911系列 拆机视频/图解教学 [ 教程 ]、火影t5如何装win8 火影t5装win8方法、联想威6-14如何装win8 联想威6-14装win8方法的相关知识,请在本站进行查询。
本文标签:





