本篇文章给大家谈谈联想thinkbook13s怎么装win8联想thinkbook13s装win8方法,以及联想thinkbook13s装win10的知识点,同时本文还将给你拓展thinkbook15
本篇文章给大家谈谈联想thinkbook13s怎么装win8 联想thinkbook13s装win8方法,以及联想thinkbook13s装win10的知识点,同时本文还将给你拓展thinkbook15酷睿版值得入手吗?thinkbook15酷睿版和锐龙版区别介绍、ThinkBook16笔记本电脑重装Win10系统教程(U盘重装)、thinkpad p1怎么装win8 thinkpad p1装win8方法、thinkpad s2 yoga怎么装win8 thinkpad s2 yoga装win8方法等相关知识,希望对各位有所帮助,不要忘了收藏本站喔。
本文目录一览:- 联想thinkbook13s怎么装win8 联想thinkbook13s装win8方法(联想thinkbook13s装win10)
- thinkbook15酷睿版值得入手吗?thinkbook15酷睿版和锐龙版区别介绍
- ThinkBook16笔记本电脑重装Win10系统教程(U盘重装)
- thinkpad p1怎么装win8 thinkpad p1装win8方法
- thinkpad s2 yoga怎么装win8 thinkpad s2 yoga装win8方法

联想thinkbook13s怎么装win8 联想thinkbook13s装win8方法(联想thinkbook13s装win10)
联想thinkbook 13s笔记本是一款2019年上市的商务办公笔记本电脑,这款电脑搭载了英特尔酷睿第八代i5处理器以及发烧级核心显卡,能够满足用户们日常办公使用需求,那么联想thinkbook 13s笔记本怎么使用u启动u盘启动盘安装win8系统呢?今天为大家分享联想thinkbook 13s笔记本使用u启动u盘启动盘安装系统的操作步骤。
准备工作:
1、下载u启动u盘启动盘制作工具
2、下载win8系统镜像并存入u盘启动盘中
u盘安装win8系统操作步骤:
1、把已经制作好的u启动u盘启动盘插入电脑usb接口,设置好开机启动项并按快捷键进入u启动主菜单界面,选择“【02】u启动win8pe标准版(新机器)”并回车,
2、在u启动pe装机工具中,将win8系统镜像安装在c盘中并点击确定按钮,
3、弹出程序将执行还原操作窗口,勾选“完成后重启”复选框,点击确定即可,
4、接下来就是程序还原操作过程,还原结束后电脑会再次重启并执行程序安装过程。
5、安装结束后便可正式进入win8系统桌面,尽情使用win8系统。
联想thinkbook 13s笔记本使用u启动u盘启动盘安装win8系统的操作方法就为小伙伴们详细介绍到这边了,如果用户们对使用u启动u盘启动盘安装系统不了解,可以参考上述方法步骤进行安装哦,希望本篇教程对大家有所帮助,更多精彩教程请关注IT百科。

thinkbook15酷睿版值得入手吗?thinkbook15酷睿版和锐龙版区别介绍
thinkbook15酷睿版是电脑的处理使用的是英特尔酷睿芯片,很多近期想要购买电脑的用户都想要知道这款笔记本值不值得入手?thinkbook15酷睿版和锐龙版区别是什么?那么本期小编就来和大伙详细的讲解一下,想要入手的小伙伴可以来进行阅读。
thinkbook15酷睿版值得入手吗:
答:thinkbook15酷睿版值得入手。
性价比超高,特别是对于那些预算在4000~5000的用户来说,是非常值得考虑入手的。

thinkbook15酷睿版入手须知:
1、thinkbook15酷睿版的价格在4599元,因此用户在想要购买的时候一定要三思后行。
2、电脑的外观颜值很高,拥有银色的设计,风格也是很时尚的,对于颜值党来说特别合适。
3、配置方面自然就是酷睿i51240p,这是12核心16线程的,可以大幅度的去提升性能。
4、内存和硬盘的扩展性也都是很好的,最高可以支持40GB的内存扩展和2TB的固态拓展,玩游戏可以很轻松兼容。

thinkbook15酷睿版和锐龙版区别:
cpu区别:
1、锐龙的cpu使用的是R5-5500U处理器,是6核12线程的,性能释放能够达到26w。
2、酷睿的是i5-1155g7,是4核8线程的,如果对于处理器有高要求,可以选择锐龙版。
3、虽然两者的定位相同,但是锐龙是强于酷睿的。

显卡区别:
1、酷睿搭载的是“mx450独立显卡”。
2、而锐龙版搭载的是AMD核显。

参数区别:
酷睿:
1、cpu:i5-1135G7。
2、内存:16GB。
3、硬盘:512GB SSD。
4、显卡:mx450独显和英特尔核显。
5、屏幕:15.6英寸,100%sRGB高色域,1920×1080p。
6、接口:雷电4,耳麦,usb,读卡器,HDMI,rj45。
锐龙:
1、cpu型号:锐龙r5-4600u。
2、内存大小:16GB。
3、硬盘容量:512GB SSD。
4、显卡类型:AMD核显。
5、屏幕情况:15.6英寸,100%sRGB高色域,1920×1080分辨率。
6、接口情况:耳麦,usb,读卡器,HDMI,rj45。


ThinkBook16笔记本电脑重装Win10系统教程(U盘重装)
ThinkBook16笔记本是很多用户都在使用的电脑,在使用时难免会遇到各种故障问题,这时候可以通过系统重装来解决,具体怎么操作呢?有没有适合新手用户的方法呢?本篇推荐使用石大师装机大师软件,很是方便,专为新手打造,一起看看吧。
ThinkBook16笔记本电脑重装Win10系统教程:
准备工作
1、U盘一个(尽量使用8G以上的U盘)。
2、一台正常联网可使用的电脑。
3、下载U盘启动盘制作工具:石大师装机大师 (https://www.xpwin7.com/soft/39129.html)。
4、ghost或ISO系统镜像文件(https://www.xpwin7.com/windows/list_3_1.html)
U盘启动盘制作步骤
注意:制作期间,U盘会被格式化,因此U盘中的重要文件请注意备份,如果需要安装系统的是C盘,重要文件请勿放在C盘和桌面上。
1、运行“石大师一键重装”点击“我知道了”。
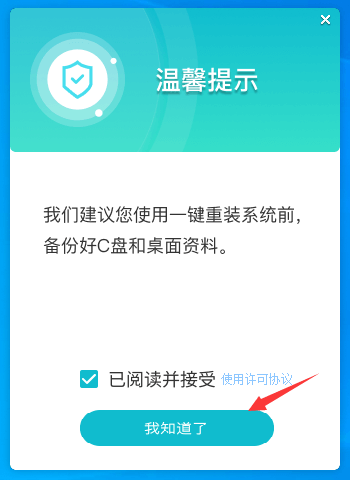
2、选择“U盘启动”点击“开始制作”。
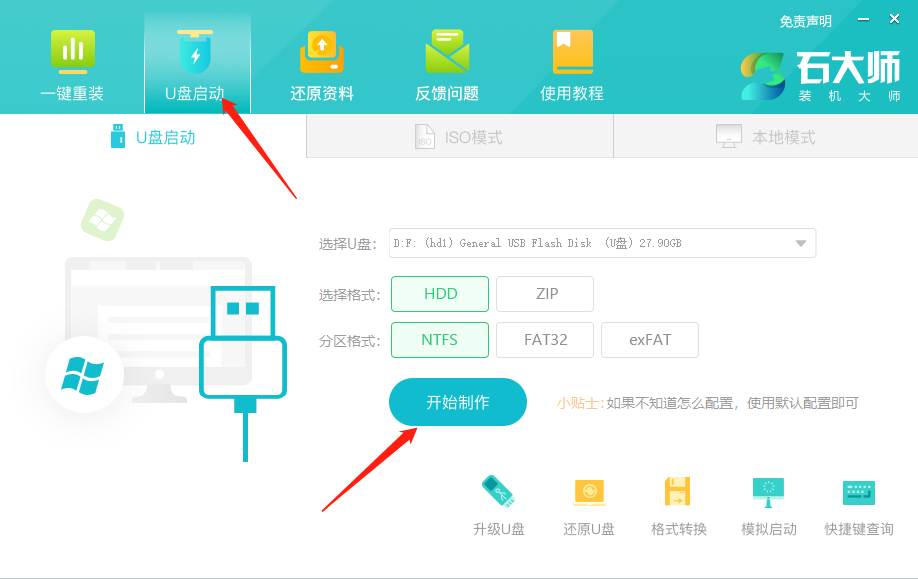
3、正在下载U盘启动工具制作时所需的组件,请耐心等待。
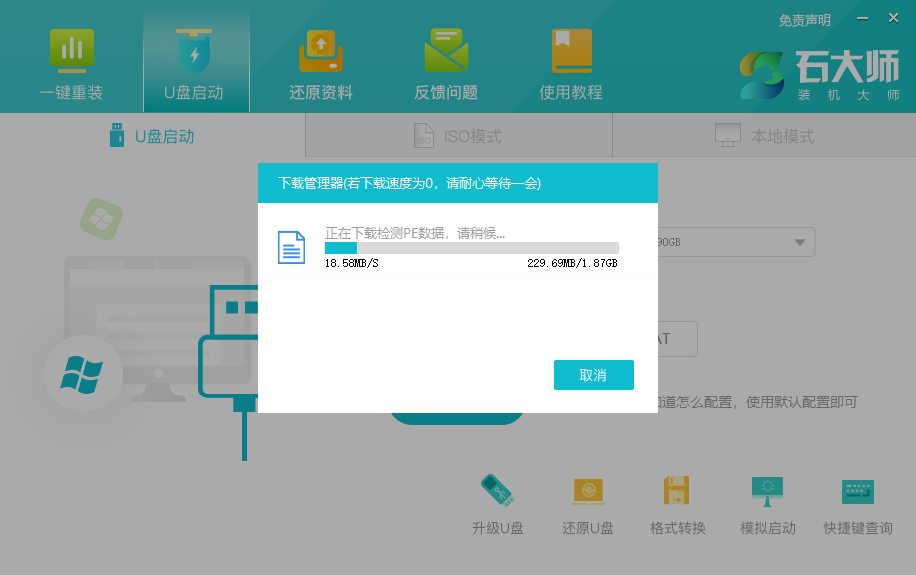
4、跳出提示备份U盘内重要资料,如无需备份,点击“确定”。
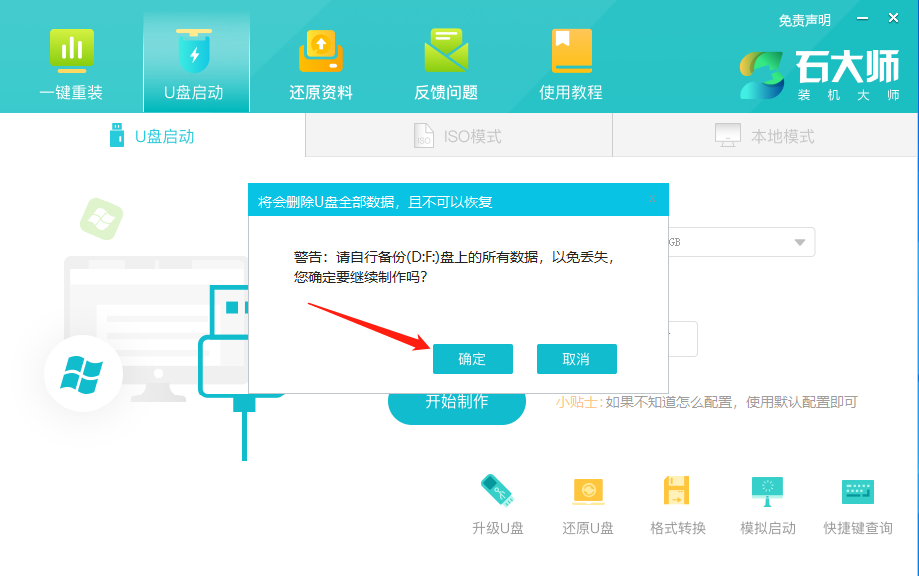
5、选择自己想要安装的系统镜像,点击“下载系统并制作”,本软件提供的系统为原版系统(也可选择取消下载系统制作)。
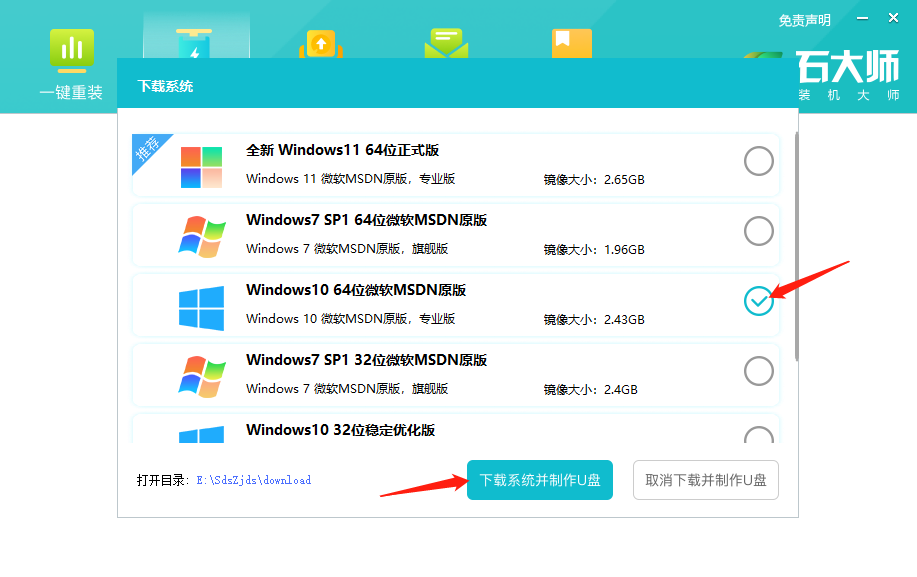
6、正在下载系统镜像,请勿关闭软件。
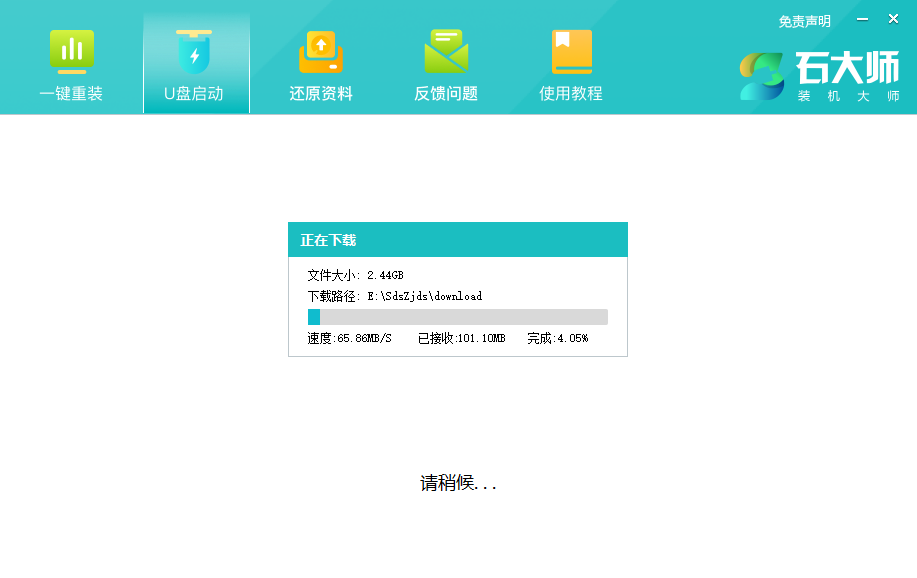
7、正在制作U盘启动工具。
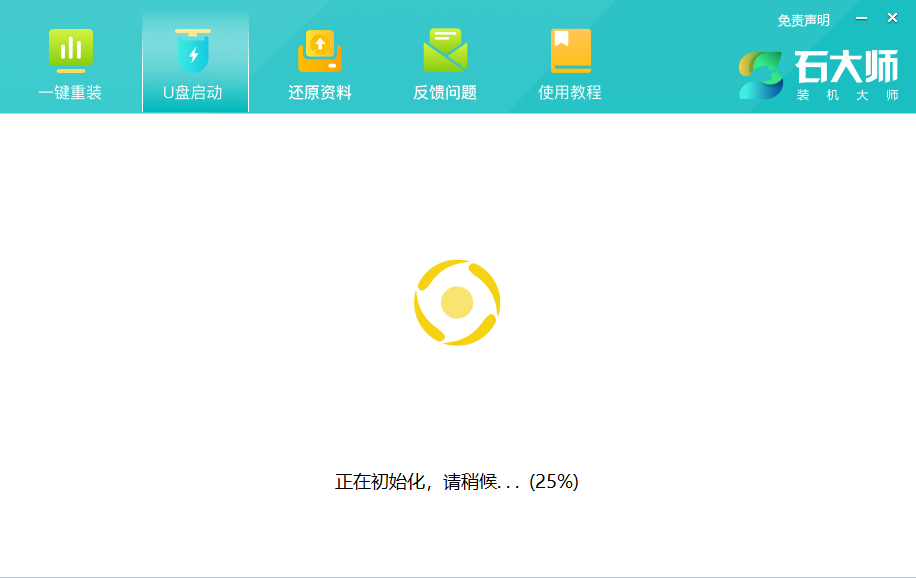
8、正在拷备系统镜像到U盘。
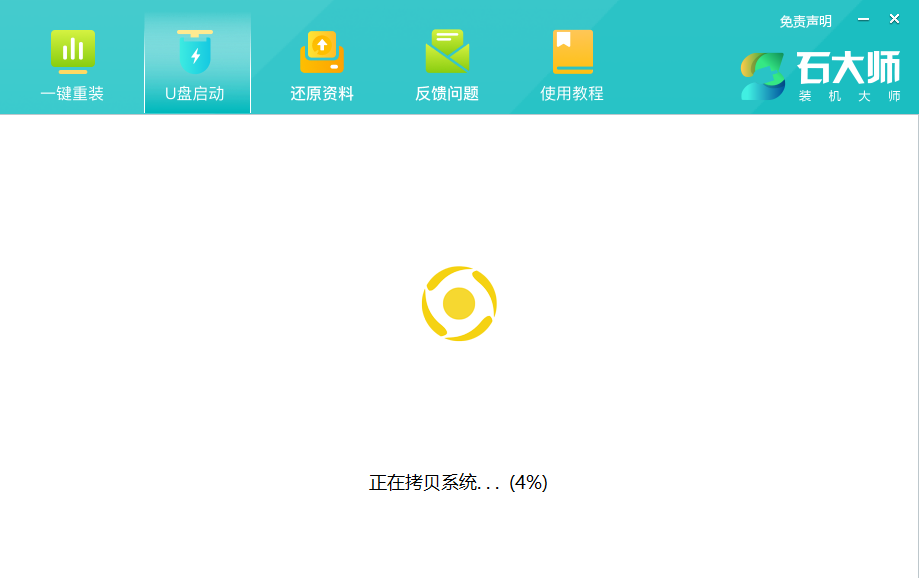
9、提示制作完成,点击“确定”。
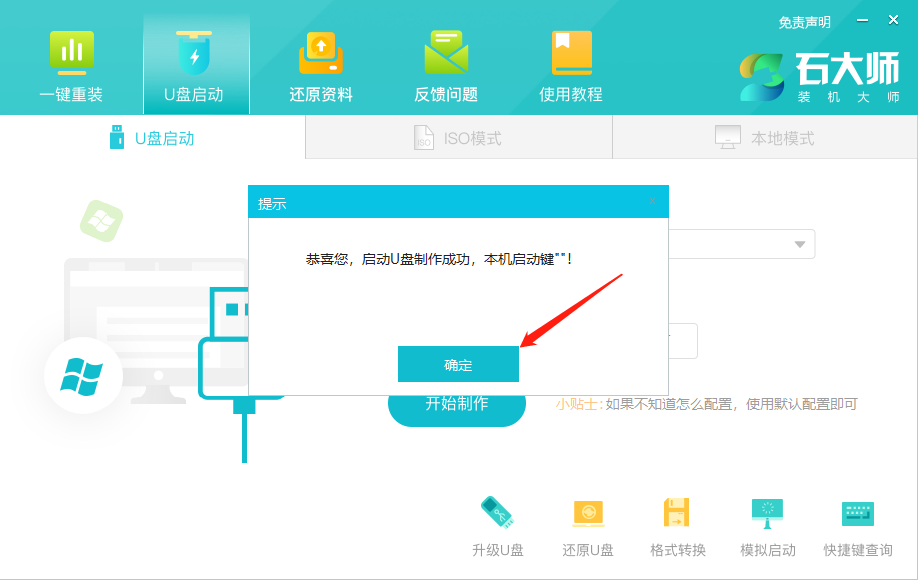
10、选择“模拟启动”,点击“BIOS”。
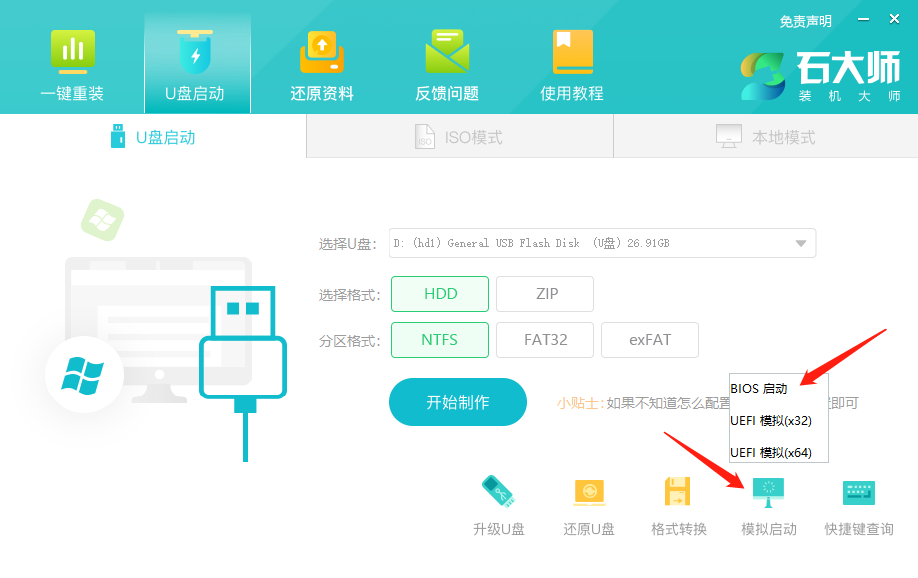
11、出现这个界面,表示石大师U盘启动工具已制作成功。
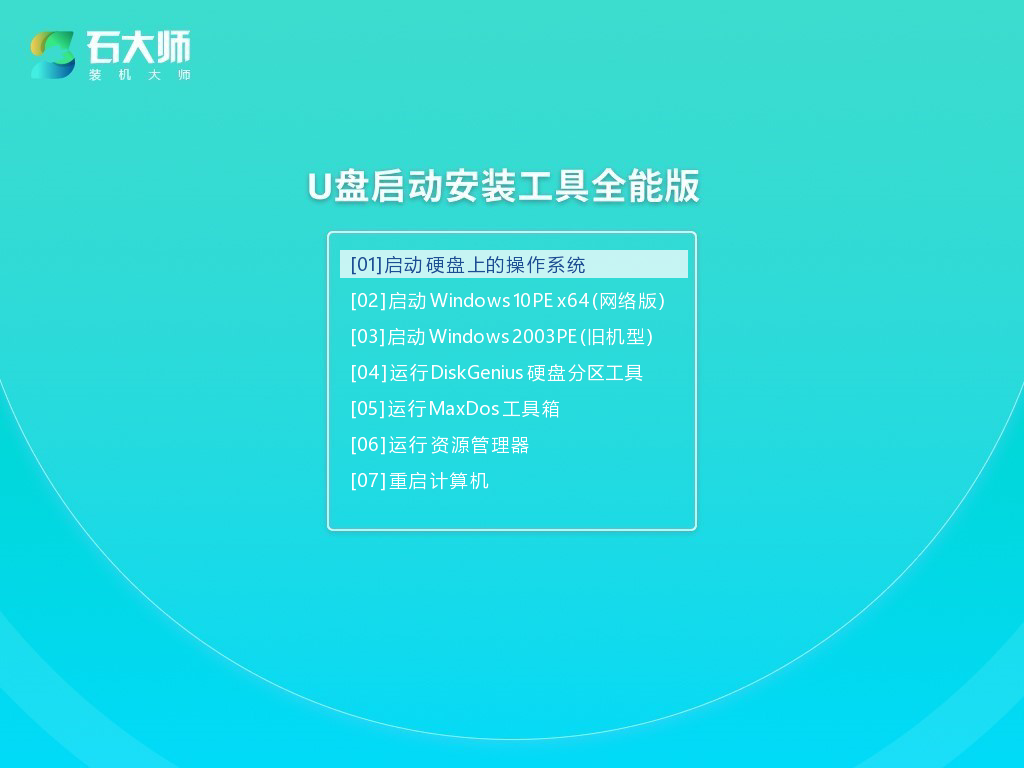
U盘装系统步骤
1、查找自己电脑主板的U盘启动盘快捷键。
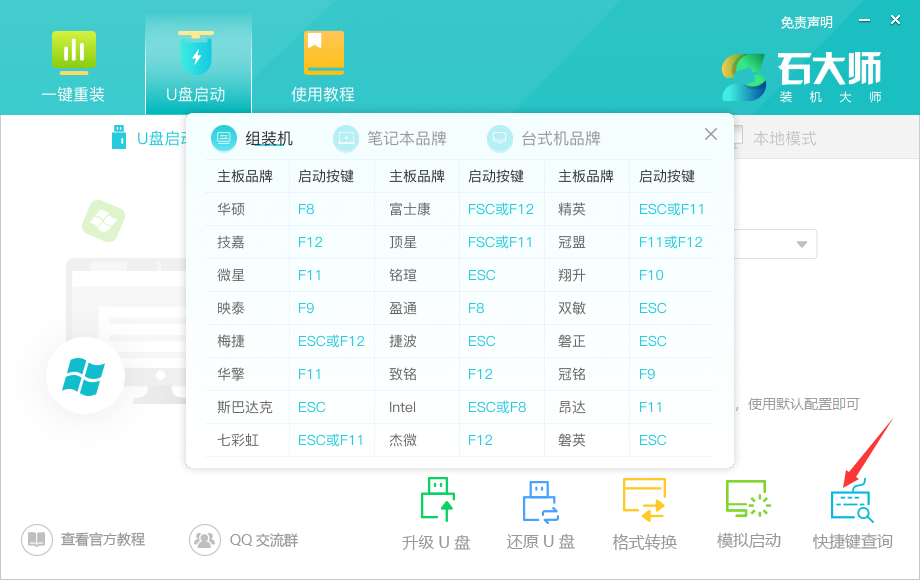
2、制作好的U盘启动盘依然插在电脑上,重启电脑按快捷键选择U盘进行启动,进入后,键盘↑↓键选择第二个【02】启动Windows10PE x64(网络版),然后回车(这个PE系统只是方便用户进行操作的,跟用户要安装什么系统无关)。
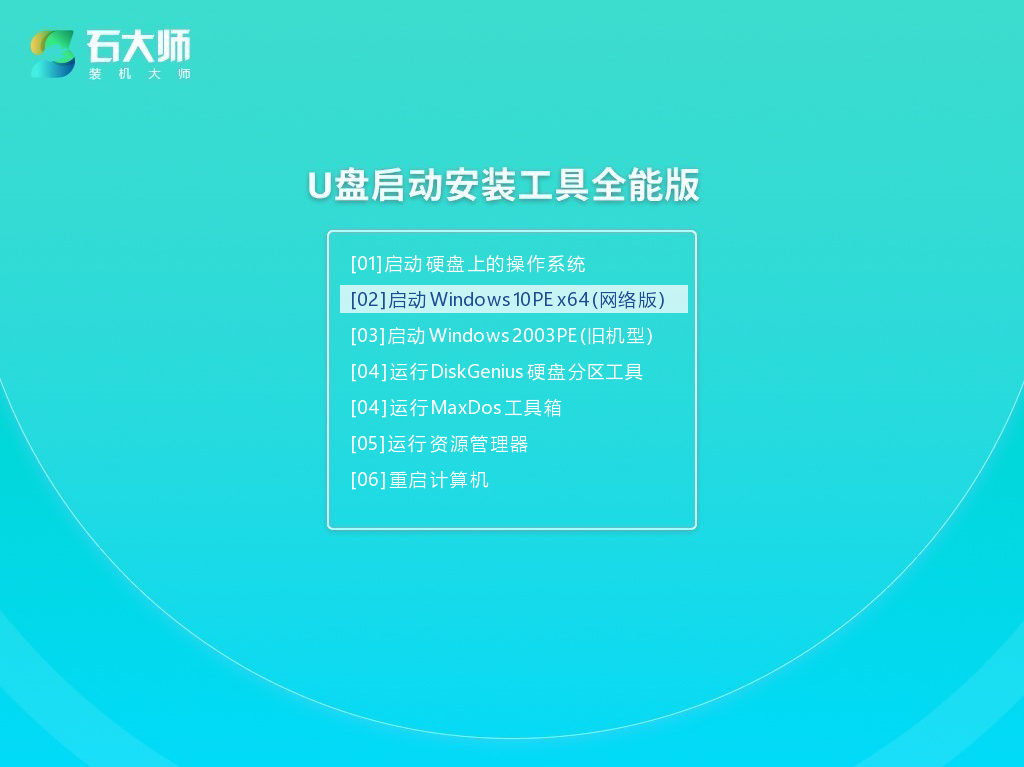
3、进入PE界面后,点击桌面的一键重装系统。
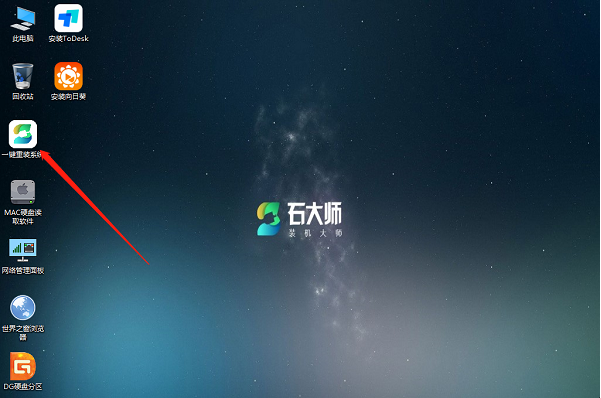
4、打开工具后,点击浏览选择U盘中的下载好的系统镜像ISO。
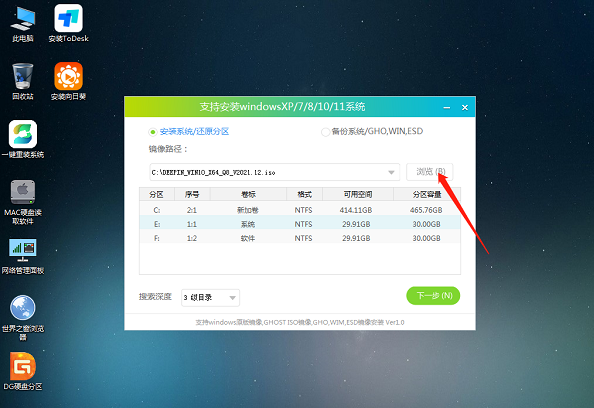
5、选择后,再选择系统安装的分区,一般为C区,如若软件识别错误,需用户自行选择。选择完毕后点击下一步。
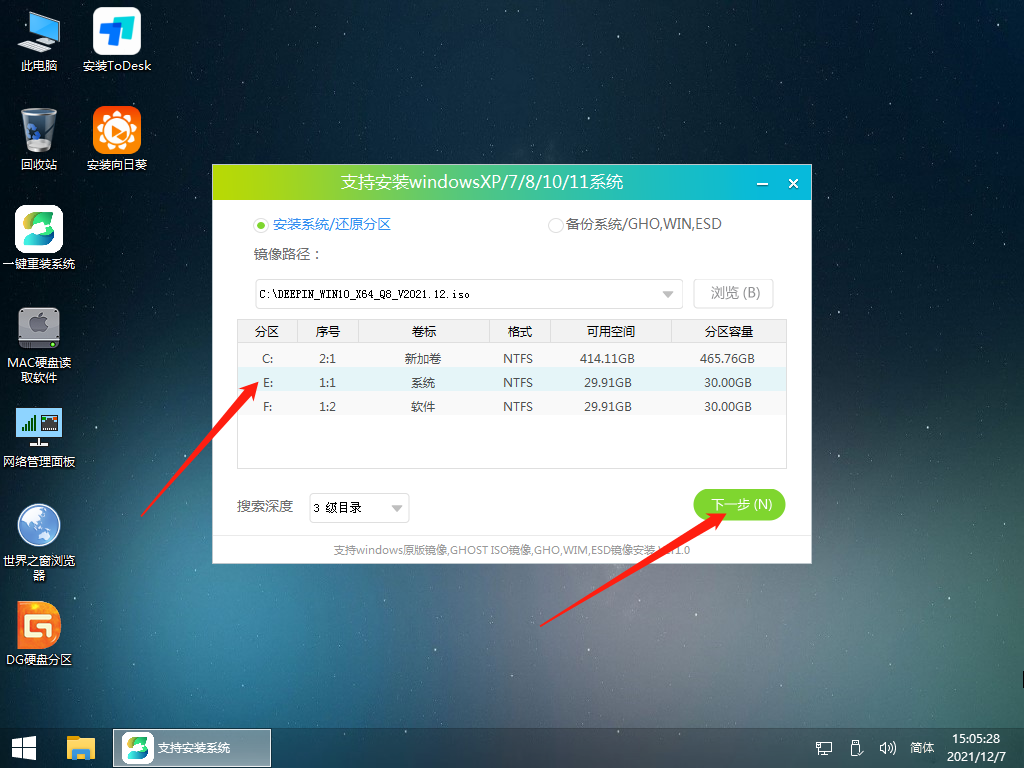
6、此页面直接点击安装即可。
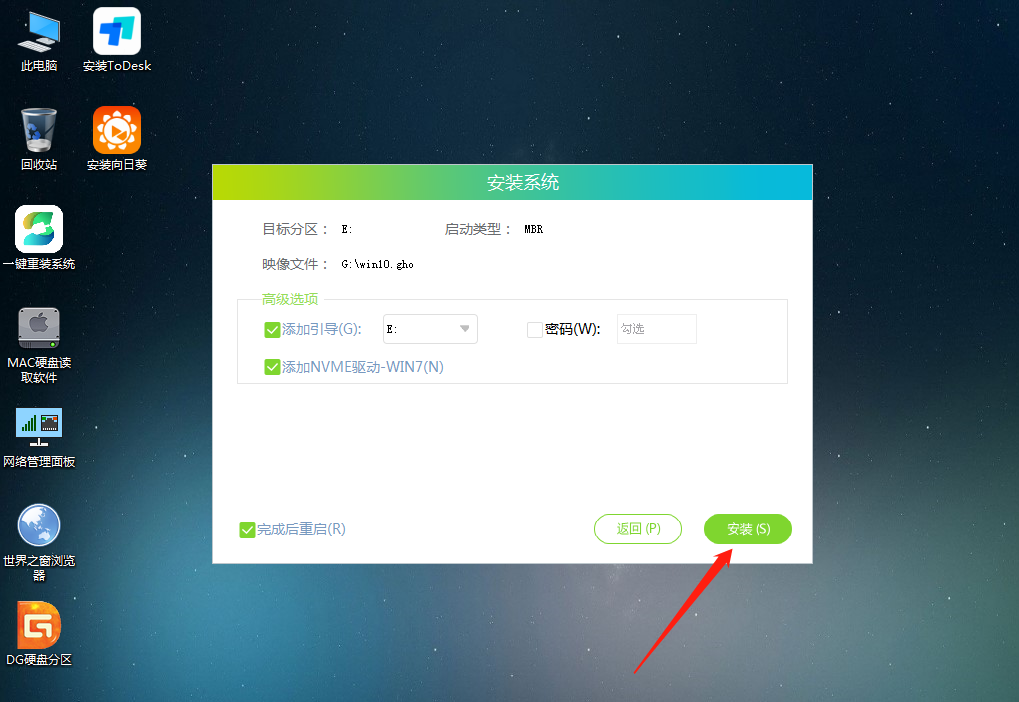
7、系统正在安装,请等候。
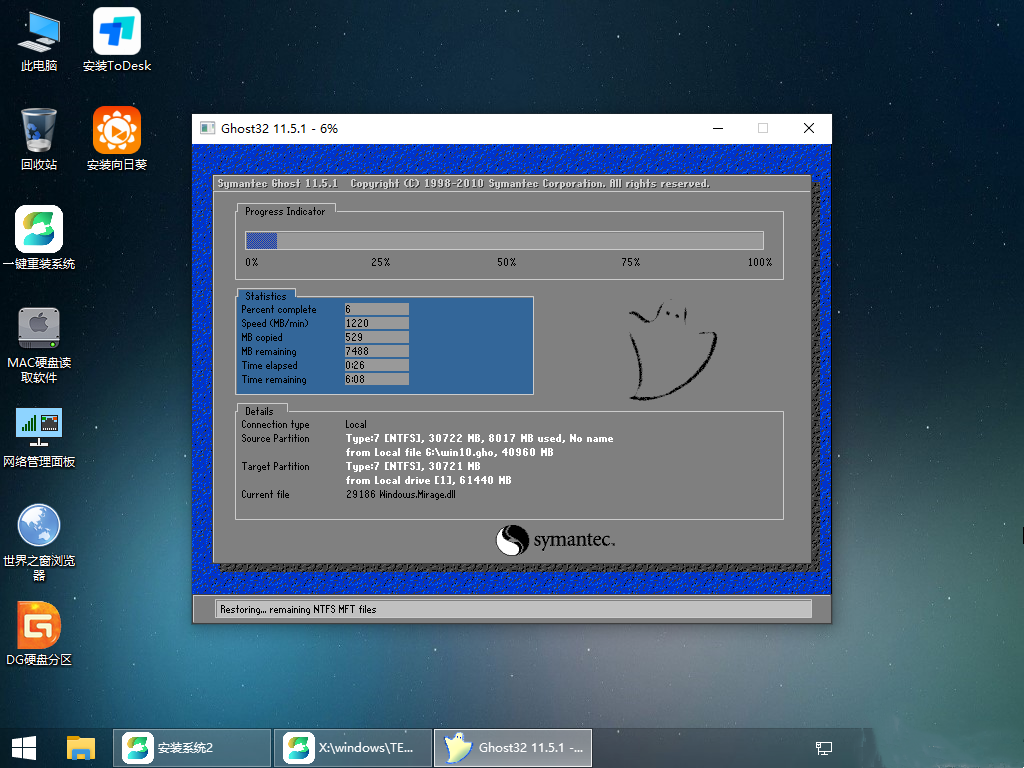
8、系统安装完毕后,软件会自动提示需要重启,并且拔出U盘,请用户拔出U盘再重启电脑。
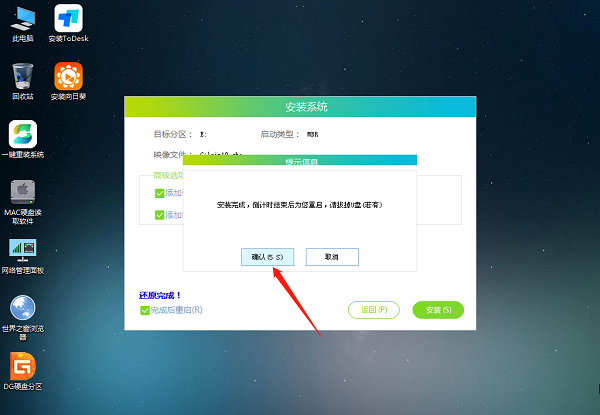
9、重启后,系统将自动进入系统安装界面,到此,装机就成功了。
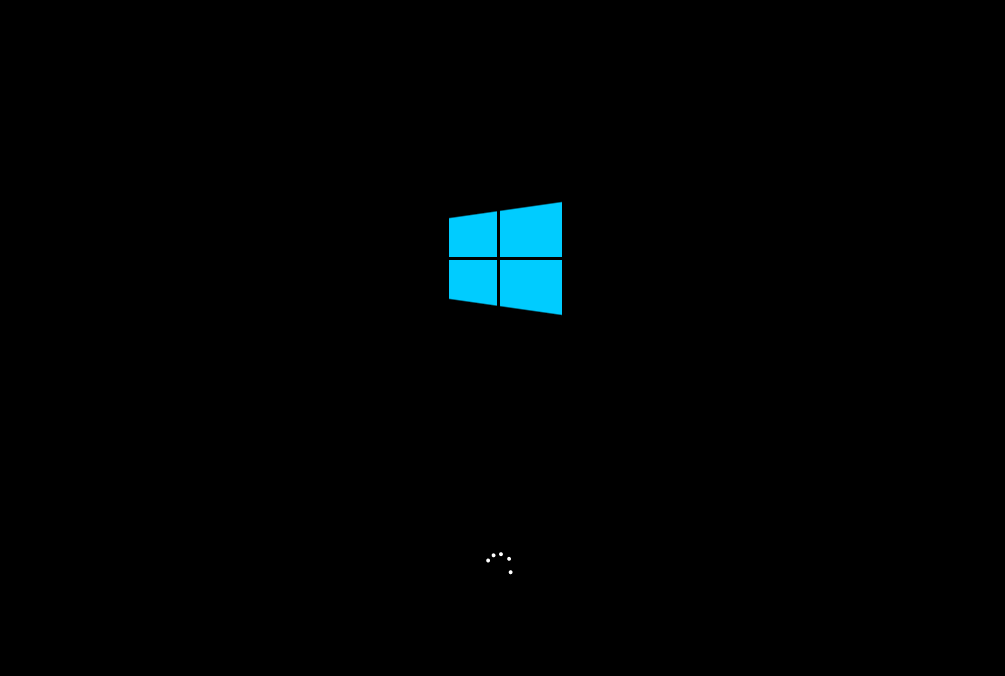
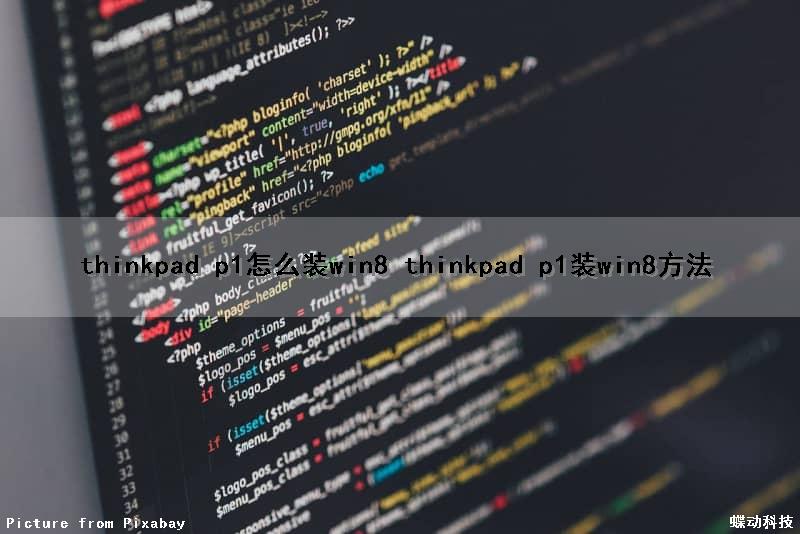
thinkpad p1怎么装win8 thinkpad p1装win8方法
联想thinkpad p1隐士笔记本是一款2018年上市的商务办公笔记本电脑,这款电脑搭载了英特尔至强e系列处理器以及专业级独立显卡,能够满足用户们日常办公使用需求,那么联想thinkpad p1隐士笔记本怎么使用u启动u盘启动盘安装win8系统呢?今天为大家分享联想thinkpad p1隐士笔记本使用u启动u盘启动盘安装系统的操作方法。
准备工作:
1、下载u启动u盘启动盘制作工具
2、下载win8系统镜像并存入u盘启动盘中
u盘安装win8系统操作步骤:
1、把已经制作好的u启动u盘启动盘插入电脑usb接口,设置好开机启动项并按快捷键进入u启动主菜单界面,选择“【02】u启动win8pe标准版(新机器)”并回车,
2、在u启动pe装机工具中,将win8系统镜像安装在c盘中并点击确定按钮,
3、弹出程序将执行还原操作窗口,勾选“完成后重启”复选框,点击确定即可,
4、接下来就是程序还原操作过程,还原结束后电脑会再次重启并执行程序安装过程。
5、安装结束后便可正式进入win8系统桌面,尽情使用win8系统。
关于联想thinkpad p1隐士笔记本使用u启动u盘启动盘安装win8系统的操作步骤就为小伙伴们分享到这里了,如果用户们对使用u启动u盘启动盘安装系统不了解,可以尝试以上方法步骤进行操作哦,希望本篇教程能够帮到大家,更多精彩教程请关注IT百科。

thinkpad s2 yoga怎么装win8 thinkpad s2 yoga装win8方法
联想thinkpad s2 yoga 2020笔记本是一款2019年上市的商务办公笔记本电脑,这款电脑搭载了英特尔酷睿第十代i5处理器以及性能级独立显卡,能够满足用户们日常办公使用需求,那么联想thinkpad s2 yoga 2020笔记本怎么使用u启动u盘启动盘安装win8系统呢?今天为大家分享联想thinkpad s2 yoga 2020笔记本使用u启动u盘启动盘安装系统的操作方法。
准备工作:
1、下载u启动u盘启动盘制作工具
2、下载win8系统镜像并存入u盘启动盘中
u盘安装win8系统操作步骤:
1、把已经制作好的u启动u盘启动盘插入电脑usb接口,设置好开机启动项并按快捷键进入u启动主菜单界面,选择“【02】u启动win8pe标准版(新机器)”并回车,
2、在u启动pe装机工具中,将win8系统镜像安装在c盘中并点击确定按钮,
3、弹出程序将执行还原操作窗口,勾选“完成后重启”复选框,点击确定即可,
4、接下来就是程序还原操作过程,还原结束后电脑会再次重启并执行程序安装过程。
5、安装结束后便可正式进入win8系统桌面,尽情使用win8系统。
联想thinkpad s2 yoga 2020笔记本使用u启动u盘启动盘安装win8系统的操作步骤就为用户们详细分享到这里了,如果用户们对使用u启动u盘启动盘安装系统不了解,可以根据以上方法步骤进行操作哦,希望本篇教程能够帮到大家,更多精彩教程请关注IT百科。
关于联想thinkbook13s怎么装win8 联想thinkbook13s装win8方法和联想thinkbook13s装win10的介绍已经告一段落,感谢您的耐心阅读,如果想了解更多关于thinkbook15酷睿版值得入手吗?thinkbook15酷睿版和锐龙版区别介绍、ThinkBook16笔记本电脑重装Win10系统教程(U盘重装)、thinkpad p1怎么装win8 thinkpad p1装win8方法、thinkpad s2 yoga怎么装win8 thinkpad s2 yoga装win8方法的相关信息,请在本站寻找。
本文标签:





