如果您对Win7系统您需要来自system的权限才能对此文件夹进和win7您需要来自system的权限才能对此文件夹进行更改感兴趣,那么这篇文章一定是您不可错过的。我们将详细讲解Win7系统您需要来自
如果您对Win7系统您需要来自system的权限才能对此文件夹进和win7您需要来自system的权限才能对此文件夹进行更改感兴趣,那么这篇文章一定是您不可错过的。我们将详细讲解Win7系统您需要来自system的权限才能对此文件夹进的各种细节,并对win7您需要来自system的权限才能对此文件夹进行更改进行深入的分析,此外还有关于Win10你需要提供管理员权限才能复制到此文件夹的简单解决方法、win10你需要权限才能对此文件夹进行更改怎么解决、win10系统无法删除文件提示需要administrators的权限才能对此文件进行更改、Win10遇到U盘中删除提示你需要提供管理员权限才能删除此文件怎么解决?的实用技巧。
本文目录一览:- Win7系统您需要来自system的权限才能对此文件夹进(win7您需要来自system的权限才能对此文件夹进行更改)
- Win10你需要提供管理员权限才能复制到此文件夹的简单解决方法
- win10你需要权限才能对此文件夹进行更改怎么解决
- win10系统无法删除文件提示需要administrators的权限才能对此文件进行更改
- Win10遇到U盘中删除提示你需要提供管理员权限才能删除此文件怎么解决?

Win7系统您需要来自system的权限才能对此文件夹进(win7您需要来自system的权限才能对此文件夹进行更改)
最近有win7系统用户来反应,在使用电脑删除文件的时一直删除不掉,并且出现提示您需要权限来执行此操作:您需要来自system的权限才能对此文件夹进行更改,这让用户非常烦恼,是什么原因引起的,又该如何解决呢?对此下面小编就来介绍一下解决方法吧。
1、首先,在电脑桌面上右键进入属性界面,在点击编辑,赋予当前用户相应权限;

2、然后,在从属性界面进入高级界面,在所有者选项卡中里面,在将当前用户设为所有者,再回到权限选项卡,在进入编辑界面,在选择当前用户,最后再勾选其下方两个选项即可。



以上就是有关于电脑删除文件提示您需要来自system的权限才能对此文件夹进行更改的解决方法就介绍到这了,如果想要了解更多的教程,请继续关注装机助理一键备份还原系统教程吧。

Win10你需要提供管理员权限才能复制到此文件夹的简单解决方法
win10系统下C盘我们可能不怎么会去使用,但是有需要的话我们一般是没有权限在系统文件夹下复制或者删除的,会提示您需要提供管理员权限才能复制到此文件夹的类似提示。那么遇见这种有需要修改修通文件的情况该如何解决呢?下面小编就详细的为大家介绍Win10你需要提供管理员权限才能复制到此文件夹的简单解决方法。
1、按下【win+x】打开超级菜单,点击【命令提示符(管理员)】;

win101703版本之后是没有命令提示符这个选项了的,我们需要自己添加回来。相关教程:win10 (1703/1709)任务栏菜单找回命令提示符的方法
2、在命令提示符中输入:icacls c: /setintegritylevel M 按回车键后等1分钟,会出现“已成功处理一个文件”;

完成操作收工,即可随意的往C盘复制文件了!不成功直接进安全模式操作,100%成功!
总结:以上就是Win10你需要提供管理员权限才能复制到此文件夹的简单解决方法了。操作非常的简单,希望对大家有帮助。

win10你需要权限才能对此文件夹进行更改怎么解决
如何更改 windows 10 文件夹权限?许多用户遇到更改文件夹权限的难题,其实操作很简单。php小编百草将在本文中详细讲解具体步骤。通过右键点击文件夹,选择“属性”,然后在“安全”选项卡中点按“高级”,即可轻松修改权限设置。继续阅读,了解具体操作指南。
1、首先,右键点击【需要修改权限的文件】,在打开的菜单项中,选择【属性】。
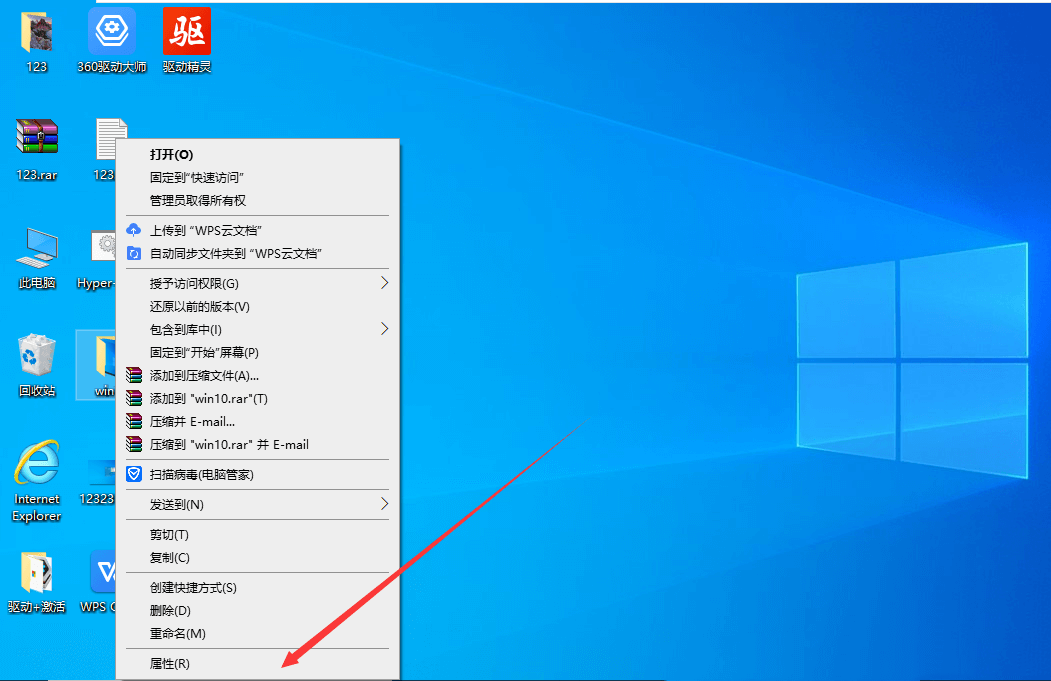
2、打开的文件属性窗口,切换到【安全】选项卡,再点击下方的【高级】。
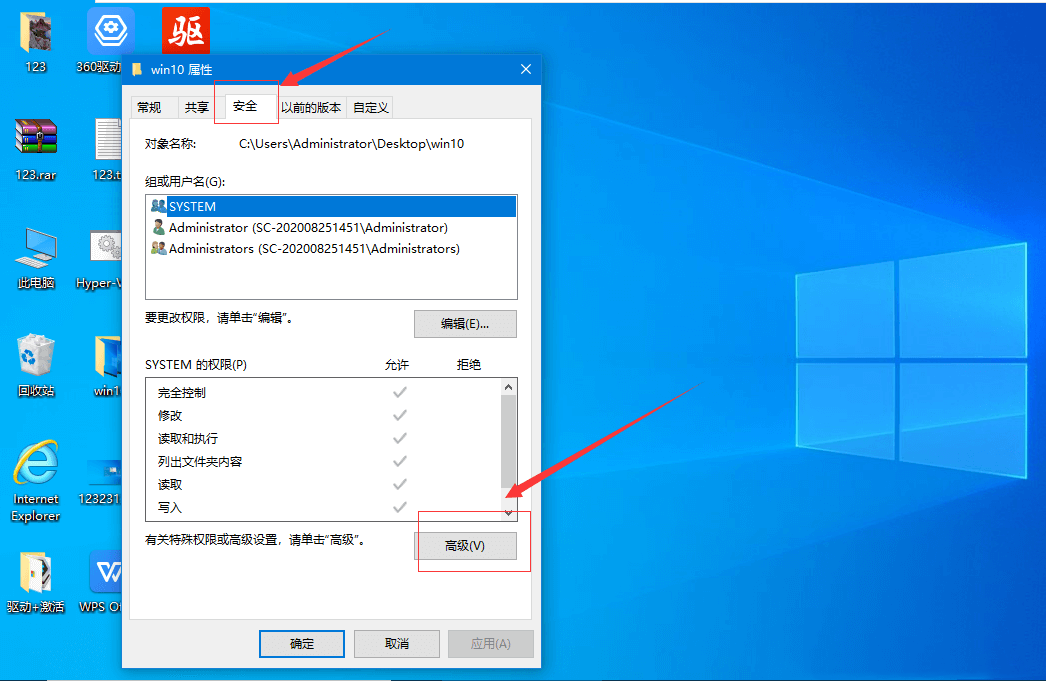
3、高级安全设置窗口,点击所有者旁边的【更改】。
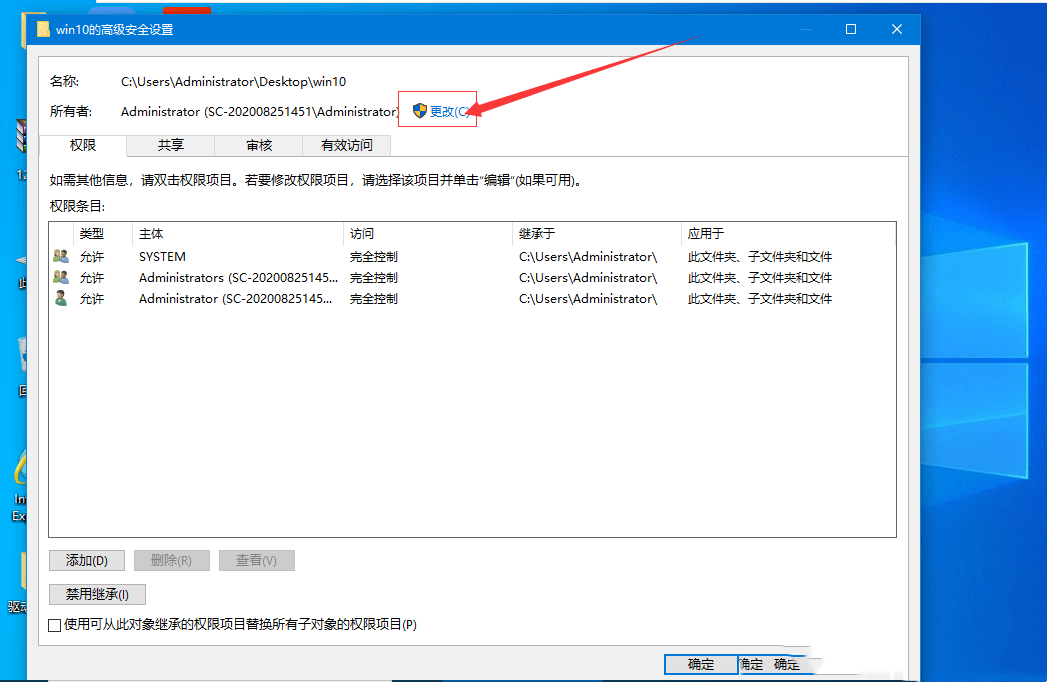
4、选择用户或组窗口,点击下方的【高级】。
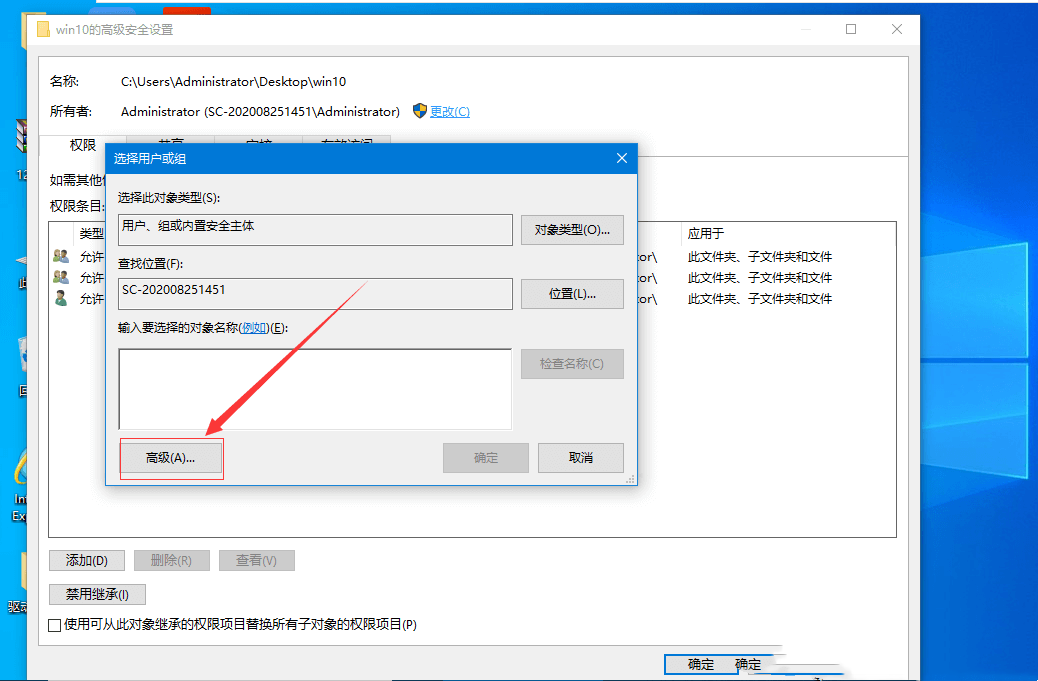
5、接着,再点击【立即查找】。
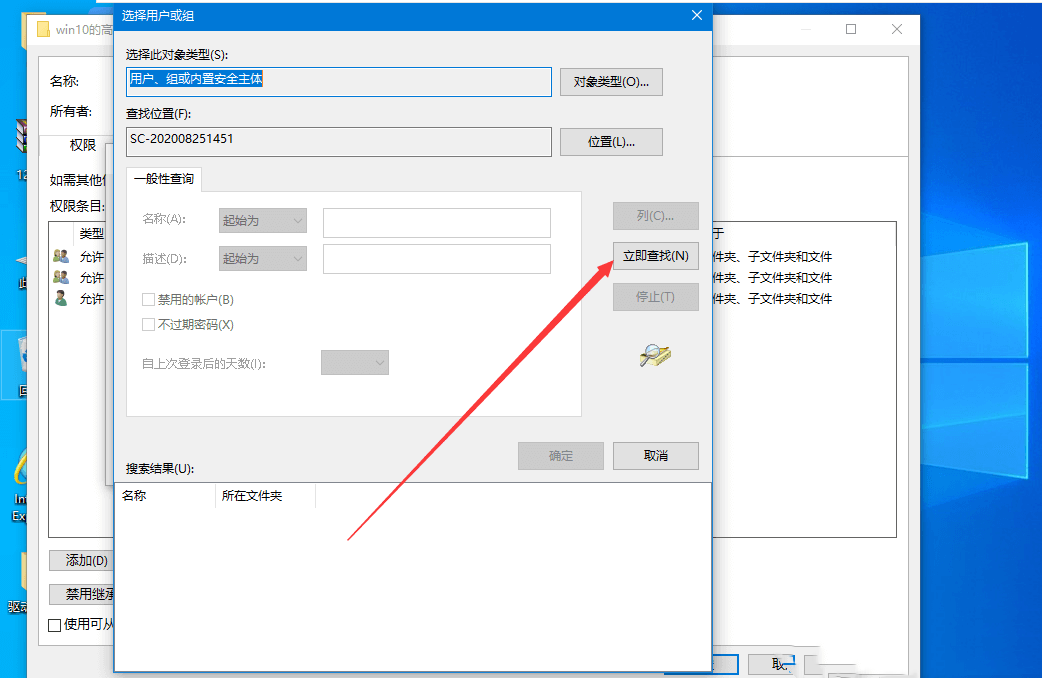
6、搜索结果下,选择【当前用户】,然后点击【确定】。
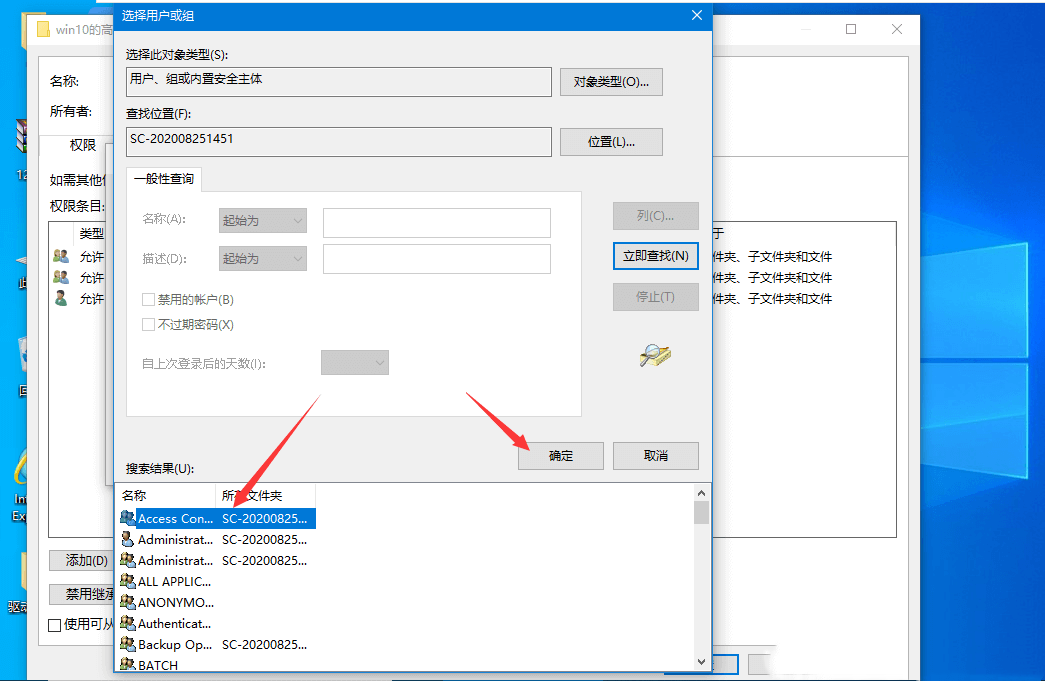
7、再次点击【确定】。

8、这时候,找到并【勾选替换子容器和对象的所有者】,再点击【确定】。

9、回到【安全】选项卡,点击刚才【选择的用户名】,再点击下方的【编辑】。
10、文件权限窗口,找到并点击【用户名】,下方的权限,将【完全控制勾选】,再点击【确定】即可。
以上就是

win10系统无法删除文件提示需要administrators的权限才能对此文件进行更改
在Win7系统中我们可以随意删除文件夹,但是将win7升级到win10后就有许多文件夹无法删除了,该怎么办呢?在win10系统中处于安全考虑,win10将一些文件夹赋予高级系统权限,导致我们无法删除文件夹。下面给大家分享下操作方法!

▶方法:
1、在需要删除文件夹的文件夹路径单击右键,选择【属性】;
2、切换到【安全】选卡;

3、如果用户没有目录的完全控制权限,或者没有修改、写入类write的权限,只有读和执行权限是无法删除目录的,可以在这里将该用户的权限加上,就可以正常删除目录,如图:

4、若设置后无法删除则回到文件夹属性界面,点击底部的高级按钮;
5、点击“所有者”后面的“更改”链接;

6、在选择用户和组界面,点击”高级“按钮,如图;

7、点击”立即查找“按钮,并在列出的用户和组中选择自己登录的帐户(头像非常独特,相信你一眼就能看出来),点击确定按钮;

8、确定后回到“安全设置”界面,勾选“替换子容器和对象所有者”,然后点击确定,然后回到文件夹属性再确定,如图所示;

9、此时切换到文件或文件夹属性-安全界面,然后点击编辑 按钮;

10、设置你刚添加的帐户为“完全控制”,然后确定- 确定 完成设置。

操作完成,即可随心所欲将其删除了!
总结:以上就是win10系统无法删除文件提示需要administrators的权限才能对此文件进行更改的解决方法了,希望对大家有帮助。

Win10遇到U盘中删除提示你需要提供管理员权限才能删除此文件怎么解决?
可能大家会遇到这样一个问题,在U盘中进行删除等操作,就会弹出一个文件访问被拒绝的窗口,提示“你需要提供管理员权限才能删除此文件”,我们点击继续按钮才可以执行操作,遇到这个问题说明管理员权限的问题,下面江湾时代分享一下U盘中删除提示“你需要提供管理员权限才能删除此文件”解决方法,感兴趣的朋友不要错过了。

文件访问被拒绝提示
U盘中删除提示“你需要提供管理员权限才能删除此文件”解决方法
首先我们打开“此电脑”,右键点击你的U盘盘符,点击属性,如下图所示。

切换至安全的选项卡,点击“编辑”按钮。

再点击添加按钮,如下图所示。

在编辑框中填写“everyone”,再点击右侧检查名称,会出现查到的对象名:Everyone,点击确定。

选中Everyone,在下面的允许权限下全部勾选,最后确定即可。

以上就是江湾时代分享的Win10U盘中删除提示“你需要提供管理员权限才能删除此文件”的解决方法,我们只需要添加Everyone权限就可以解决了,希望本文能够帮助到大家。
今天关于Win7系统您需要来自system的权限才能对此文件夹进和win7您需要来自system的权限才能对此文件夹进行更改的介绍到此结束,谢谢您的阅读,有关Win10你需要提供管理员权限才能复制到此文件夹的简单解决方法、win10你需要权限才能对此文件夹进行更改怎么解决、win10系统无法删除文件提示需要administrators的权限才能对此文件进行更改、Win10遇到U盘中删除提示你需要提供管理员权限才能删除此文件怎么解决?等更多相关知识的信息可以在本站进行查询。
本文标签:





